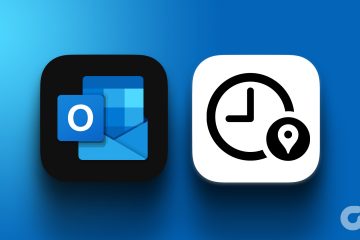Find My es una de las herramientas más infravaloradas e infrautilizadas de Apple. Si bien se usa principalmente para rastrear iPhone, iPad y otros dispositivos Apple, tiene algunos trucos geniales bajo la manga. desde hacer ping a los dispositivos hasta habilitar el modo perdido. Entonces, exploremos cómo usar Find My en iPhone y iPad y cómo aprovecharlo al máximo.
Aunque se rebautizó como Find My cuando comenzó a cubrir todos los dispositivos Apple, la herramienta todavía se llama Find My iphone Y no solo dispositivos, sino que también ha ampliado su repertorio de funciones. Y aquí hay una guía completa para usar Buscar mi iPhone y iPad. Comencemos con lo básico.
Qué es Find My
Find My es una poderosa herramienta que emplea una combinación de GPS, Wi-Fi y señales celulares para señalar la ubicación de su dispositivo. Esta red encriptada y anónima de dispositivos Apple bendice su dispositivo con una capacidad similar a la de un rastreador Bluetooth.
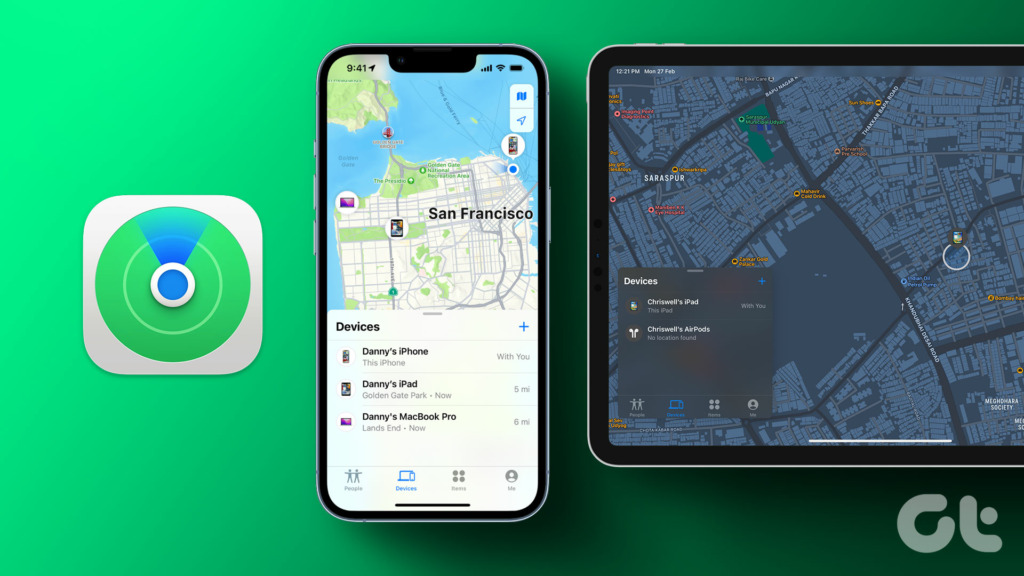
Gracias a él, puede ver la ubicación de todos sus dispositivos, rastrearlos si se pierden y, con suerte, recuperarlos o al menos proteger los datos del dispositivo. ¿Y lo que es más? Incluso puedes encontrar los dispositivos cuando están desconectados.
Cómo activar Buscar mi iPhone y iPad
Paso 1: abre la aplicación Configuración.
Paso 2: toca tu ID de Apple en la parte superior de la pantalla.
Paso 3: toca Buscar mi iPhone o Buscar mi iPad.
Paso 4: Aquí, activa el interruptor junto a Buscar mi iPhone o Buscar mi iPad.
Paso 5: a continuación, tiene algunas opciones.
Buscar mi red: actívelo para ver el dispositivo incluso cuando está fuera de línea Enviar última ubicación: actívelo para que su dispositivo envíe su ubicación a Apple (iCloud) cuando la batería esté baja.
Habilitar los servicios de ubicación
Para aprovechar Find My y sus servicios al máximo, debe activar los servicios de ubicación. Esto asegurará que pueda ubicar el iPhone/iPad en Find My Map. Para hacerlo, sigue estos pasos.
Paso 1: Toca Configuración → Privacidad y seguridad.
Paso 2: Ve a los servicios de ubicación.


Paso 3: aquí, activa Servicios de ubicación y luego desplázate hacia abajo hasta Servicios del sistema.
Paso 4: Activa el interruptor junto a Buscar mi iPhone o iPad.
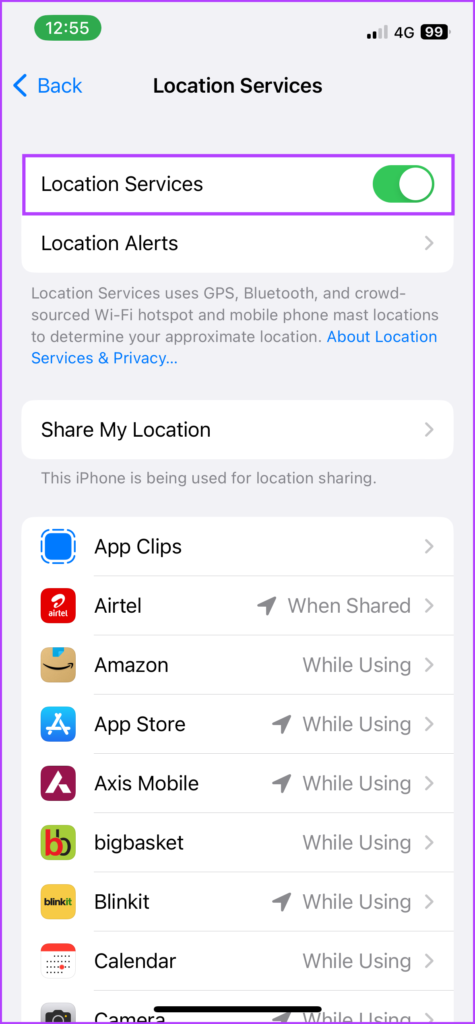
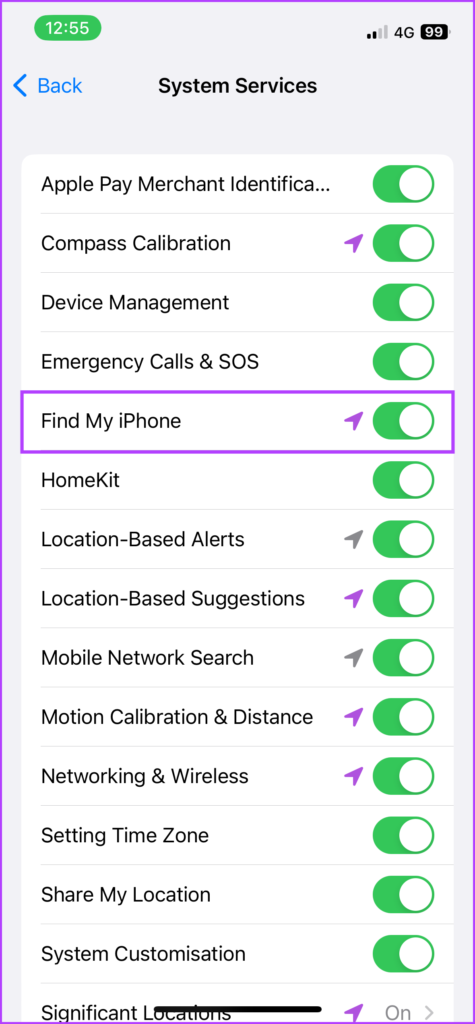
Cómo usar Find My para iPhone o iPad
Una vez que haya habilitado Find My iPhone y iPad, g o a la aplicación Find My en su iPhone, iPad o cualquier dispositivo compatible para ver la ubicación de su iPhone y iPad. Además, también puede usar iCloud Web para ver la ubicación de su dispositivo; así es como:
Paso 1: Abra cualquier navegador web y vaya a la página Buscar.
Paso 2: Haga clic en Iniciar sesión e inicie sesión con el ID de Apple utilizado en el dispositivo.
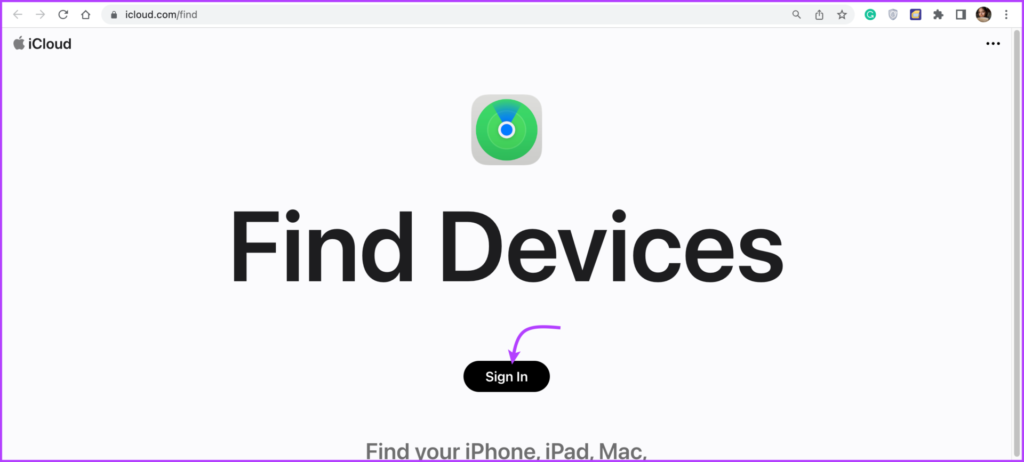
Aquí, verá todos sus dispositivos conectados a esta ID de Apple como puntos en el mapa. Si el punto es verde, el dispositivo está en línea. Y si es gris, el dispositivo está desconectado.
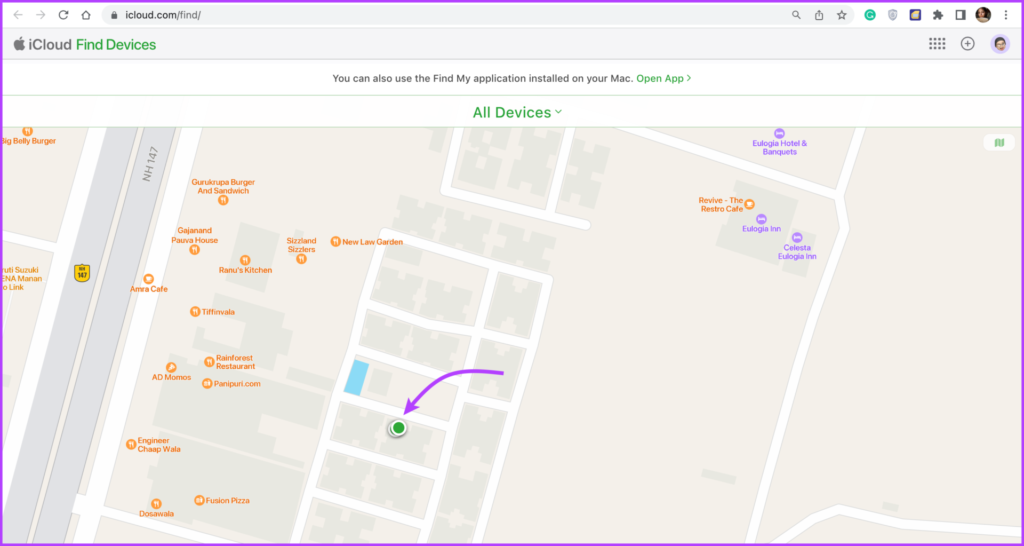
Paso 3: para ver el dispositivo individualmente, haga clic en Todos los dispositivos en la barra superior y selecciónelo de la lista.

Paso 4: desde esta página, puede:
Reproducir sonido: para rastrear el dispositivo a través del sonido si está cerca. Habilitar el modo Perdido: una vez que active el modo Perdido, puede mostrar el mensaje personalizado en su iPhone o iPad. Borrar el dispositivo: esto borrará tus datos del iPhone. Esto debe usarse como último recurso. 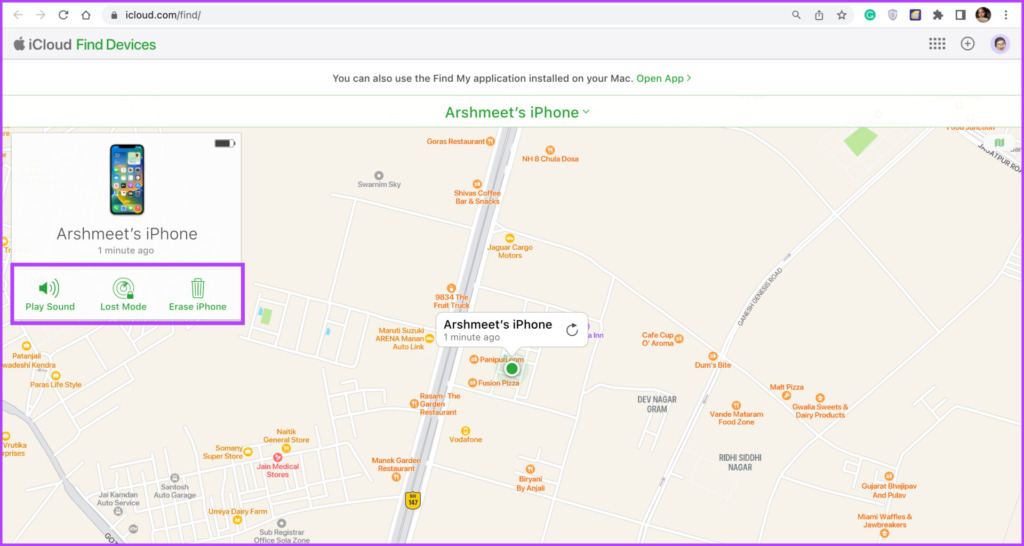
Como alternativa, también puede acceder a Find My web desde iCloud.com. Simplemente visite el sitio web → inicie sesión con Apple ID → seleccione Find My.

Nota: si ve el mensaje”No se encontró la ubicación”junto a su dispositivo, podría haber un problema de conexión. Puede configurar una alerta cuando la ubicación del dispositivo esté disponible, toque el dispositivo y luego active Notificar cuando se encuentre.
Además de iPhone o iPad, también puede agregar productos Mac, Apple Watch, AirPods, Beats y AirTags para Find My y aproveche las funciones que ofrece. Hablando de estas características, profundicemos en lo que Find My tiene para ofrecer.
Qué puede hacer con Find My iPhone y iPad
Ubique y rastree su dispositivo: Vea y rastree su iPhone y iPad conectados a la ID de Apple. Reproducir sonido para encontrar su dispositivo: cuando se usa, el dispositivo comenzará a hacer ping después de un breve retraso y reproducirá el sonido durante aproximadamente dos minutos. Obtener indicaciones para llegar a un dispositivo: también puede solicitar la ayuda de Apple Maps y obtener indicaciones detalladas para llegar a la ubicación de su iPhone/iPad. Reciba una notificación si se olvida un dispositivo: Find My también puede avisarle cuando haya dejado sus dispositivos en una ubicación nueva o desconocida. Esto le ayuda a rastrear el dispositivo y recuperarlo antes de que se pierda o se lo roben.  Fuente: Apple
Fuente: Apple 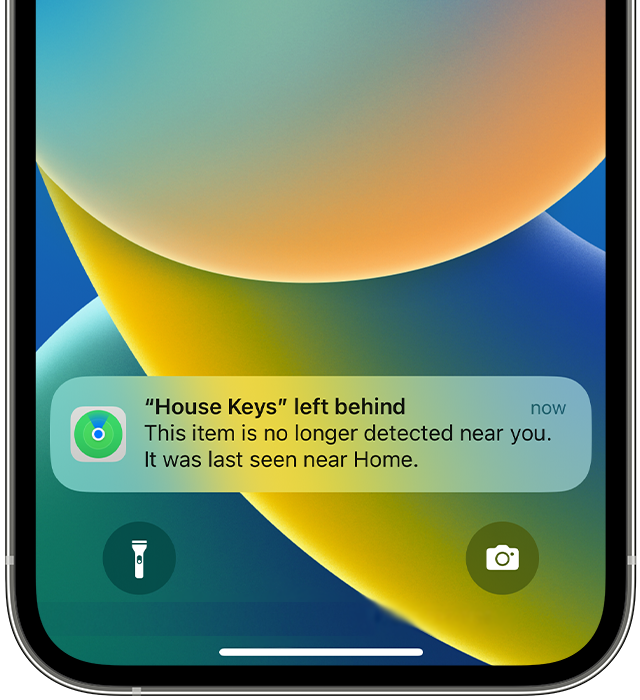 Fuente: Apple Acceder al dispositivo de forma remota: Sin duda, la mejor característica. Puede acceder de forma remota al iPhone o iPad a través de Find My, y
Fuente: Apple Acceder al dispositivo de forma remota: Sin duda, la mejor característica. Puede acceder de forma remota al iPhone o iPad a través de Find My, y
rastrear su ubicación actual o la última ubicación cuando estaba en línea. Bloquee el dispositivo y muestre un mensaje para alguien que lo encuentre. Borre el dispositivo de Find My cuando desee eliminar el bloqueo de activación o vender el dispositivo. 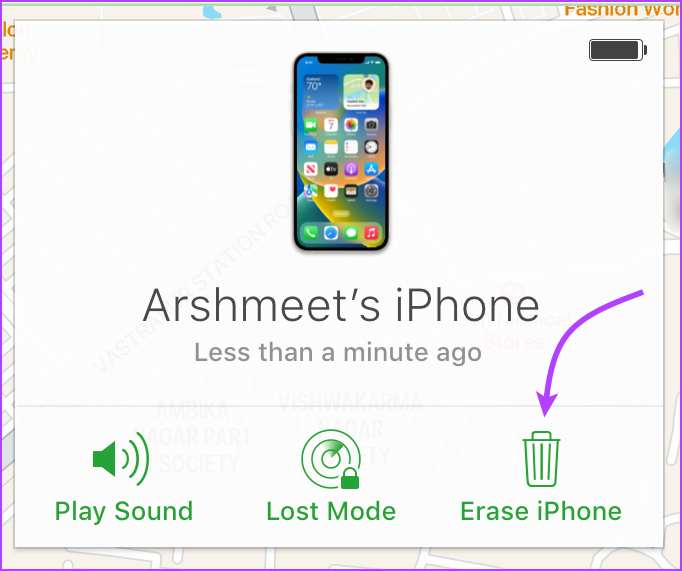 Proteja sus datos: además de rastrear y bloquear su dispositivo, también puede borrar todos sus datos de forma remota, asegurándose de que sus datos confidenciales no se utilicen indebidamente. Encuentra dispositivos sin conexión: aunque tu dispositivo no esté conectado a Internet o tenga poca o ninguna batería, Find My aún puede encontrarlo. La función utiliza dispositivos Apple cercanos para enviar de forma segura la ubicación del dispositivo a iCloud. Habilitar el bloqueo de activación al instante: incluso después de haber borrado el dispositivo de forma remota, se bloqueará a través de un bloqueo de activación. Inteligentemente, la configuración se habilita automáticamente cuando Find My está activado. Compartir ubicaciones con familiares y amigos: puede compartir sus ubicaciones en vivo con otros usuarios de Apple. Además, puede crear zonas geográficas y recibir notificaciones cuando alguien entre o salga de la zona.
Proteja sus datos: además de rastrear y bloquear su dispositivo, también puede borrar todos sus datos de forma remota, asegurándose de que sus datos confidenciales no se utilicen indebidamente. Encuentra dispositivos sin conexión: aunque tu dispositivo no esté conectado a Internet o tenga poca o ninguna batería, Find My aún puede encontrarlo. La función utiliza dispositivos Apple cercanos para enviar de forma segura la ubicación del dispositivo a iCloud. Habilitar el bloqueo de activación al instante: incluso después de haber borrado el dispositivo de forma remota, se bloqueará a través de un bloqueo de activación. Inteligentemente, la configuración se habilita automáticamente cuando Find My está activado. Compartir ubicaciones con familiares y amigos: puede compartir sus ubicaciones en vivo con otros usuarios de Apple. Además, puede crear zonas geográficas y recibir notificaciones cuando alguien entre o salga de la zona. 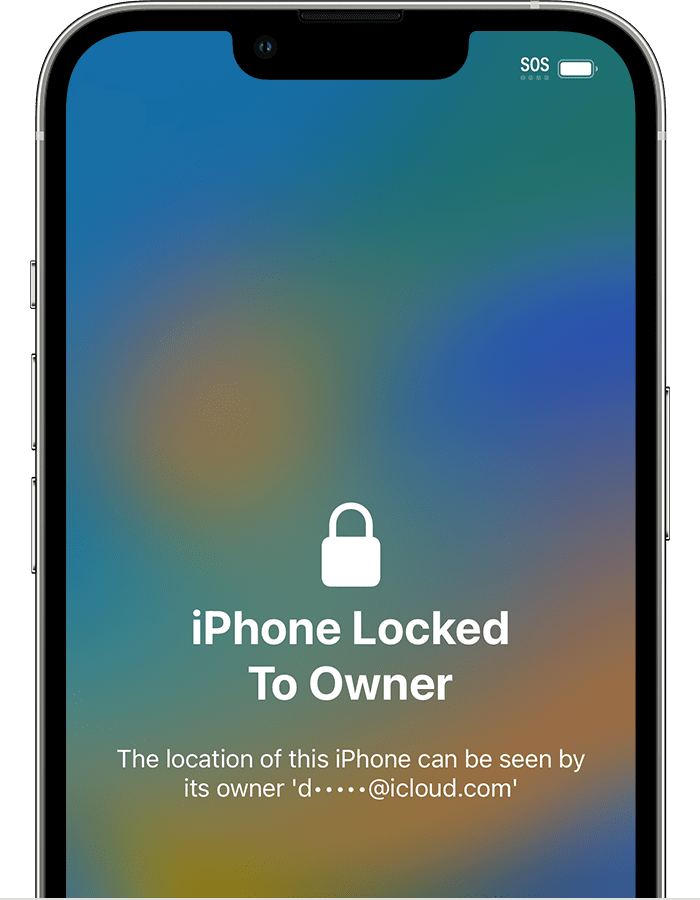 Fuente: Apple Fuente: Apple
Fuente: Apple Fuente: Apple
Cómo Desactiva Buscar mi iPhone y iPad
Aunque no es recomendable cuando usas el dispositivo, es muy importante desactivar Buscar mi cuando pasas o vendes tu iPhone o iPad. Para hacerlo, vaya a Configuración → toque su nombre → Buscar mi → Buscar mi iPhone → Desactive Buscar mi iPhone → ingrese la contraseña si se le solicita → toque Desactivar.
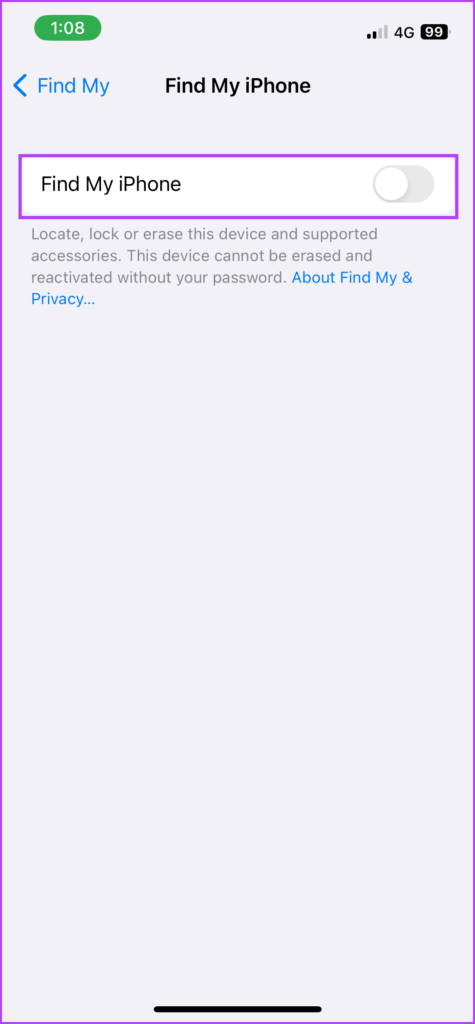
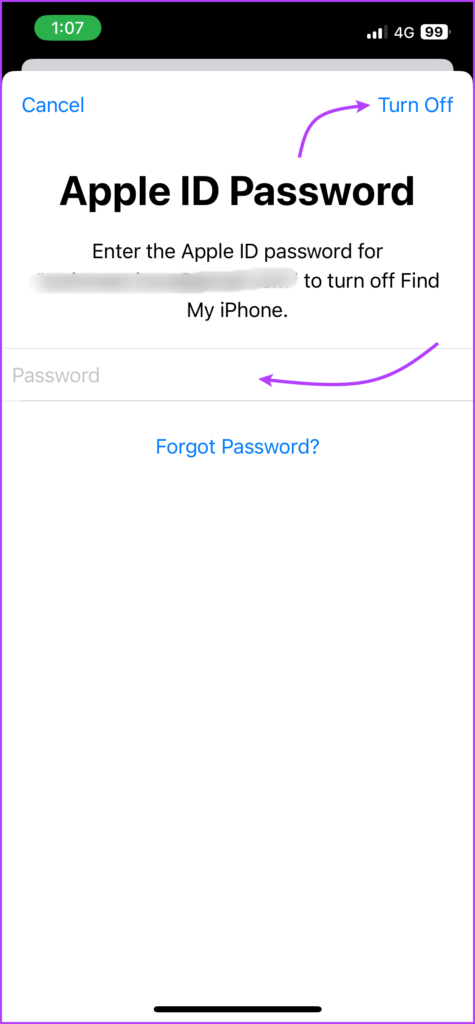
Notablemente, como medida de seguridad adicional, también recibirá un correo electrónico de Apple informándole que Find My está deshabilitado en su iPhone y iPad.
Preguntas frecuentes para usar Find My en iPhone y iPad
1. ¿Por qué no puedo activar Find My iPhone?
Si no puede activar Find My en su iPhone o iPad, puede haber algunas razones. En primer lugar, asegúrese de que su dispositivo esté funcionando con la última versión de iOS o iPadOS. Además, puede ser útil cerrar sesión y volver a iniciar sesión en su cuenta de iCloud. También puede consultar nuestra guía sobre cómo solucionar el problema de Find My iPhone para obtener más ayuda.
2. ¿Cómo activar Find My iPhone desde una computadora?
Si bien puede usar Find My desde una computadora a través de la web de iCloud para rastrear, marcar como perdido o borrar un dispositivo, no puede habilitar o deshabilitar Find My iPhone desde allí. Por motivos de seguridad, solo puedes hacerlo desde el propio dispositivo.
3. ¿Cómo localizar otro iPhone?
Necesitarás el ID de Apple y la contraseña de ese iPhone o ese iPhone debería compartir la ubicación contigo.
4. ¿Puedo rastrear mi dispositivo si Find My está deshabilitado?
No. Incluso si está utilizando una aplicación de terceros para rastrear un iPhone o iPad, necesitará Find My y Location Services habilitados para rastrearlo.
Más vale prevenir que curar
Nadie desea perder sus amados dispositivos. Sin embargo, pueden pasar cosas, incluso si eres muy cauteloso. Y dado que Find My es una de las formas más confiables de recuperar el dispositivo Apple perdido, es más inteligente y muy recomendable mantener Find My iPhone o iPad habilitado en todo momento.
Esperamos que este artículo te haya ayudado. Si tiene más preguntas o consultas, no dude en comunicarse con nosotros en la sección de comentarios.