Amazon Prime Video te da acceso a varias películas y programas de TV que puedes disfrutar con tus amigos. Y para una experiencia más personalizada, puede pasar a ver Prime Video en su Mac. Sin embargo, algunos usuarios informaron haber notado una pantalla negra con sonido mientras miraban Prime Video.
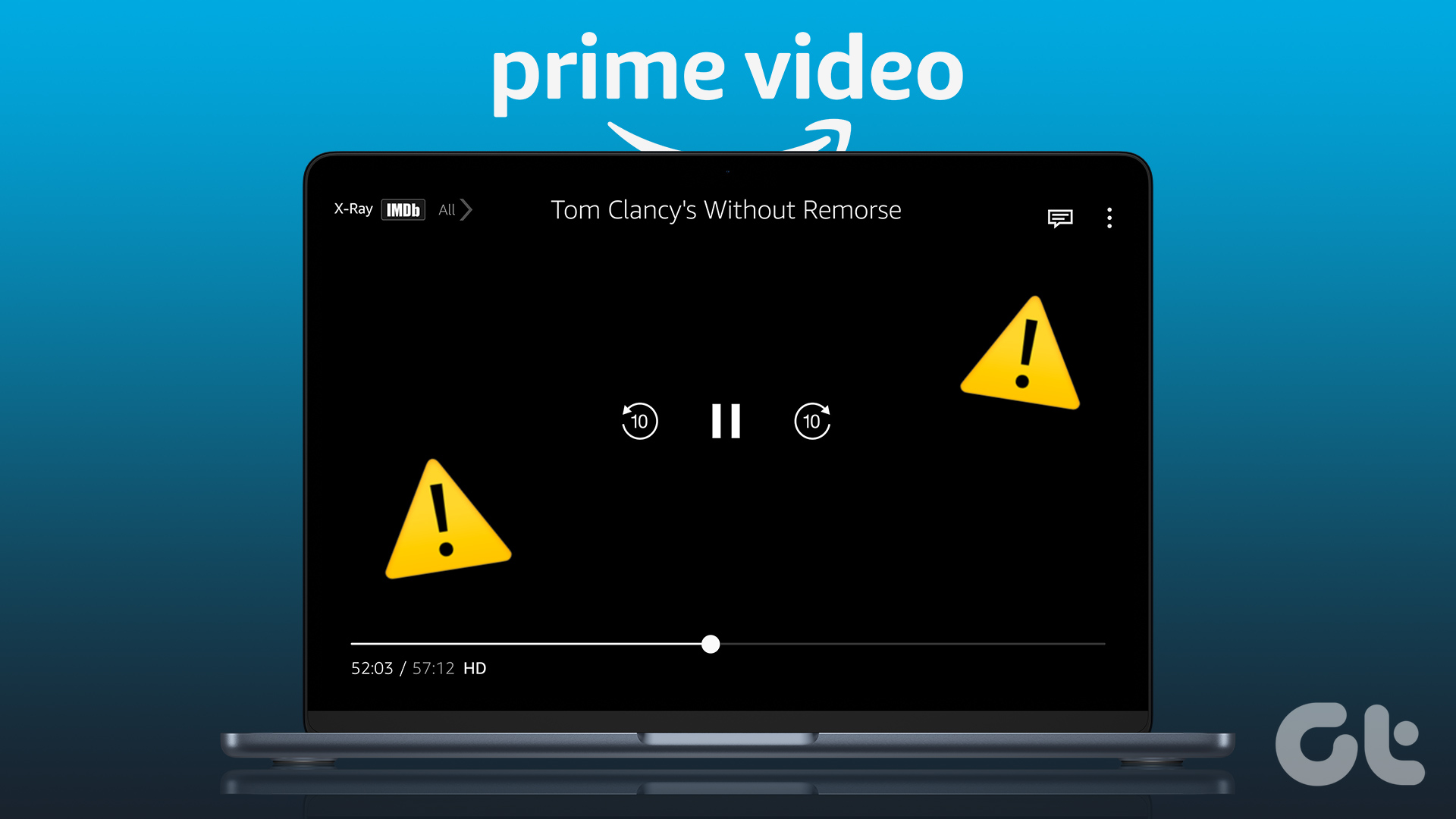
Si tus planes de ver algo también se arruinan debido a esto, aquí hay algunas soluciones que funcionan para ayudarte a arreglar la pantalla negra con un problema de sonido en Amazon Prime Video en Mac.
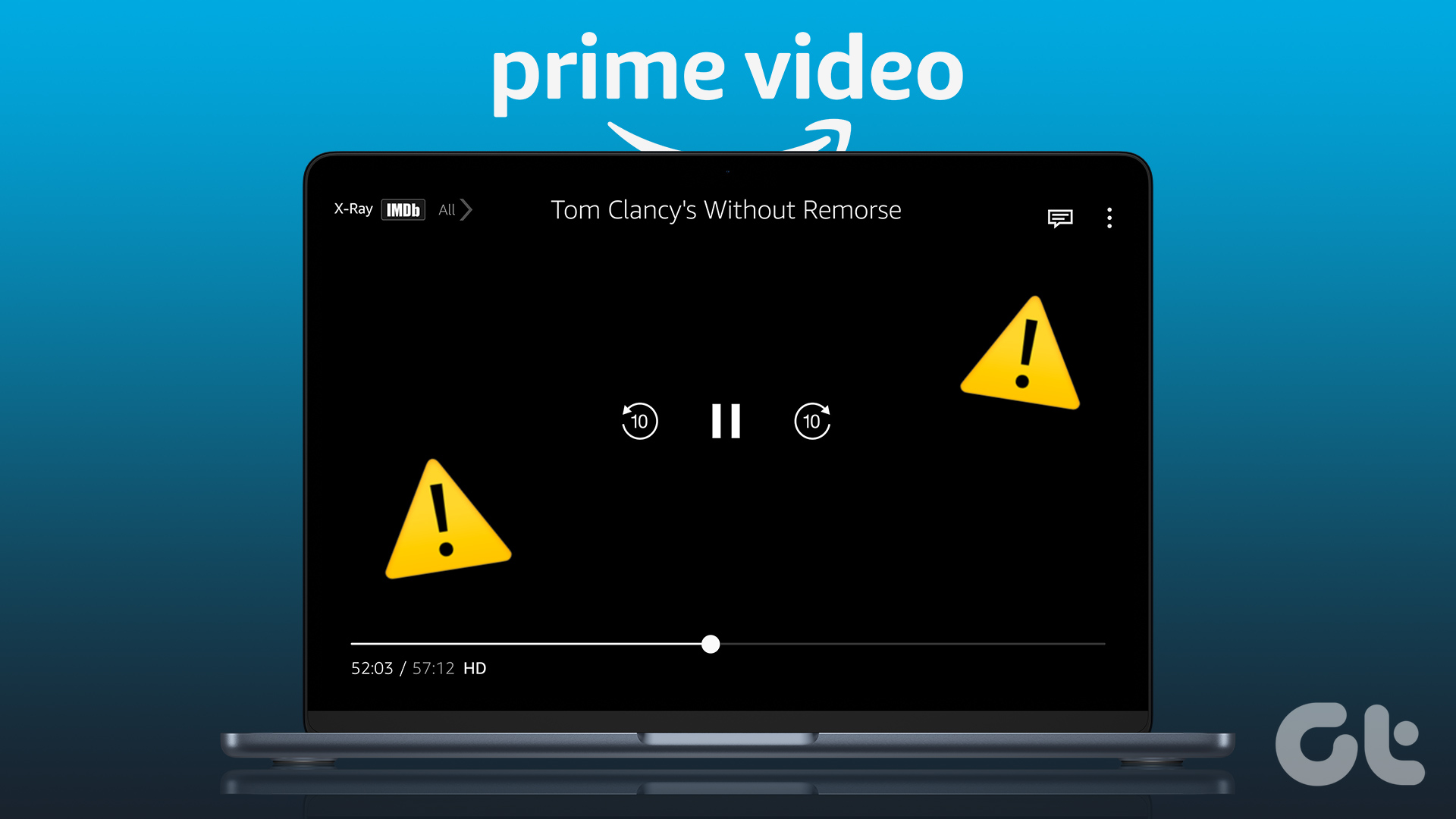
1. Verifique su conexión a Internet
La primera solución que siempre recomendamos cuando alguien enfrenta problemas de reproducción en plataformas de transmisión es verificar su velocidad de Internet. Esto le da una mejor idea de cuánto ancho de banda está recibiendo actualmente de su proveedor de servicios de Internet. Además, siempre es mejor usar una banda de frecuencia de 5 GHz para velocidades más rápidas. Prime Video recomienda una velocidad de Internet mínima de 15 Mbps para disfrutar del contenido con la mejor calidad posible.
2. Cambia a Safari para reproducir contenido HDR
Si tus velocidades de Internet están en orden, hablemos de soluciones para cuando no puedas reproducir contenido en la más alta calidad en Prime Video en tu Mac. La plataforma admite reproducción HDR en modelos Mac e iMac. Entonces, en caso de que desee reproducir contenido HDR pero obtenga una pantalla negra con sonido, le sugerimos que cambie al navegador Safari en su Mac. En comparación con navegadores como Google Chrome y Firefox, Safari es la mejor opción compatible con la reproducción de HDR y Dolby Vision. Así que haz el cambio y comprueba si el problema está resuelto.
3. Deshabilitar transmisión de video optimizada
La transmisión de video optimizada es una de las herramientas integradas para ahorrar batería en su Mac. Esta función restringe la reproducción HDR en plataformas de transmisión como Prime Video. Esta también podría ser la razón por la que obtiene una pantalla negra con sonido en su Mac. Entonces, así es como puede verificar y deshabilitar esta función.
Paso 1: Presione Comando + Barra espaciadora para abrir Spotlight Search, escriba Batería y presione Retorno.
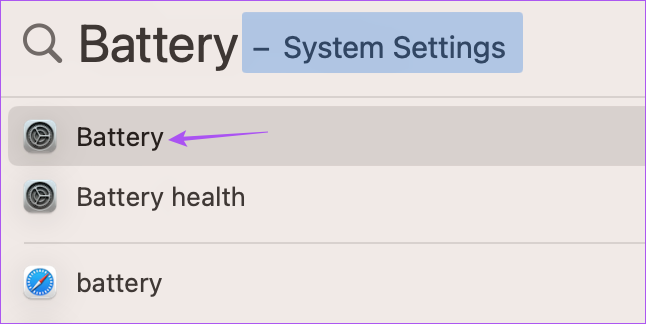
Paso 2: Desplácese hacia abajo y haga clic en el botón Opciones en la esquina inferior derecha.
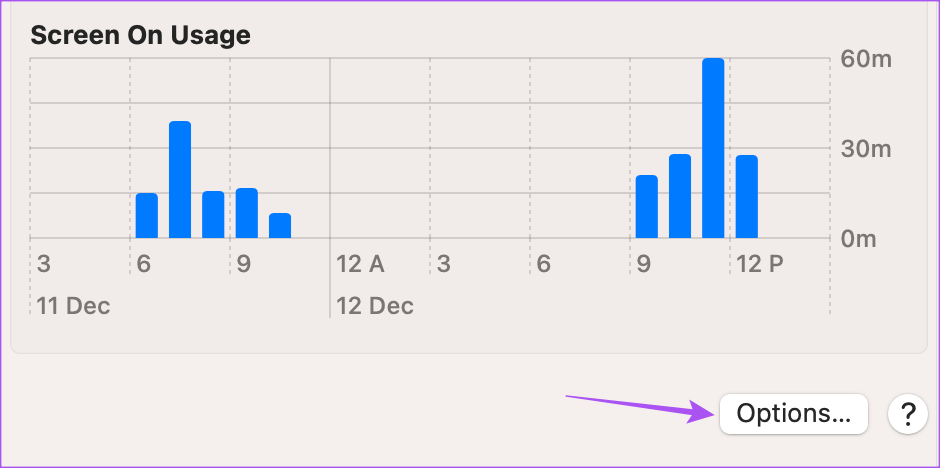
Paso 3: Haga clic en el botón junto a Optimizar transmisión de video con batería para desactivar la función.
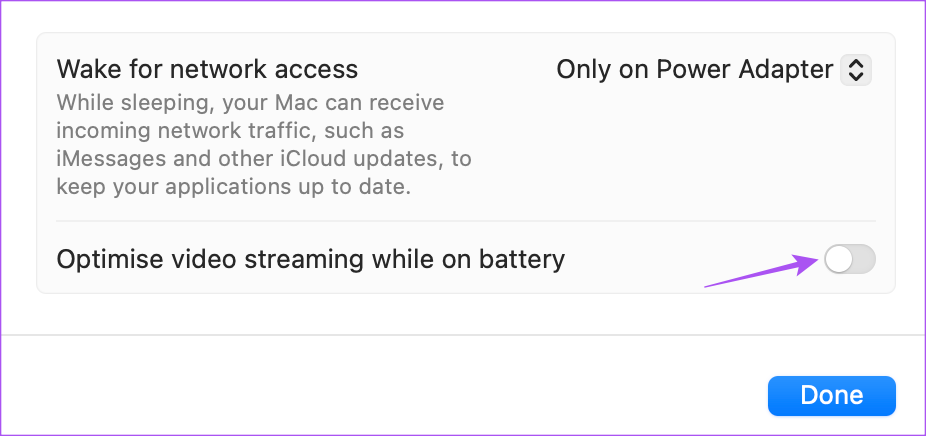
Paso 4: Cierre el y abre Prime Video en Safari para verificar si el problema está resuelto.
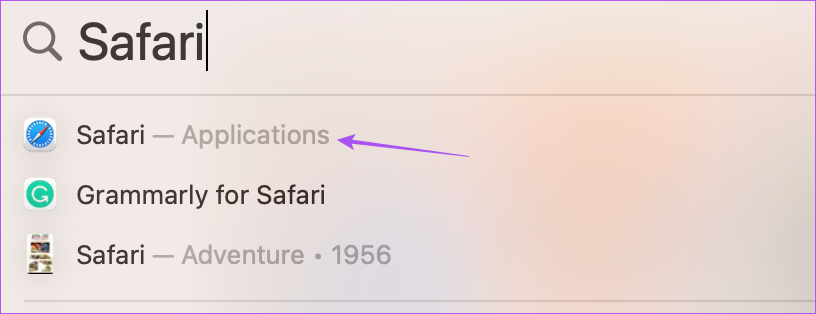
4. Bajar la calidad de la transmisión
Lo siguiente que recomendamos es reducir la calidad de la transmisión si no le importa ver contenido en la más alta calidad y no desea cambiar su navegador en Mac. Puede degradar la calidad de transmisión en Prime Video en su navegador y verificar si eso resuelve el problema de la pantalla negra con sonido.
Paso 1: Abra su navegador preferido y vaya a primevideo.com.
Paso 2: Inicie sesión en su cuenta de Amazon.
Paso 3: Empiece a reproducir cualquier título de su elección.
Paso 4: Haga clic en el ícono Configuración en la esquina superior derecha de la ventana de reproducción.
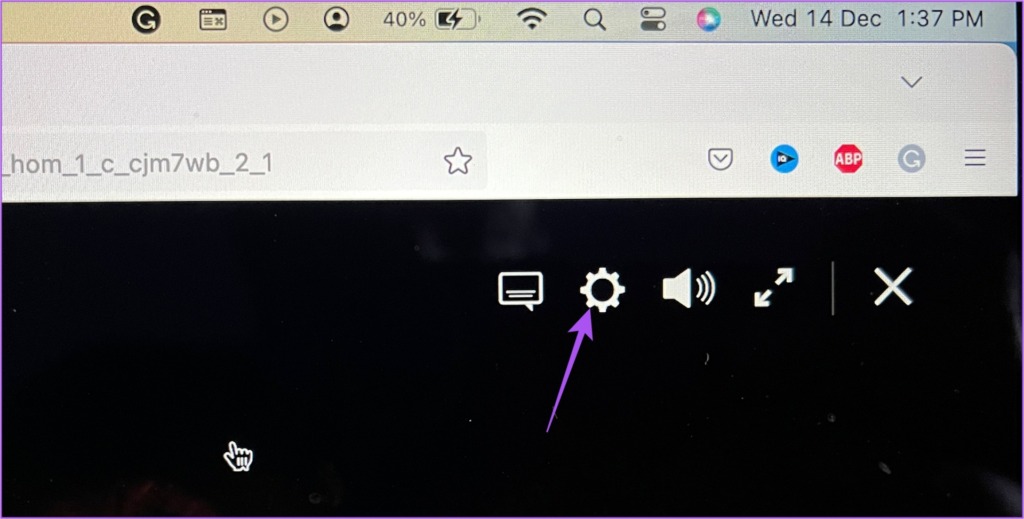
Paso 5: Haga clic en Bien o Mejor y vea si el problema se resuelve.
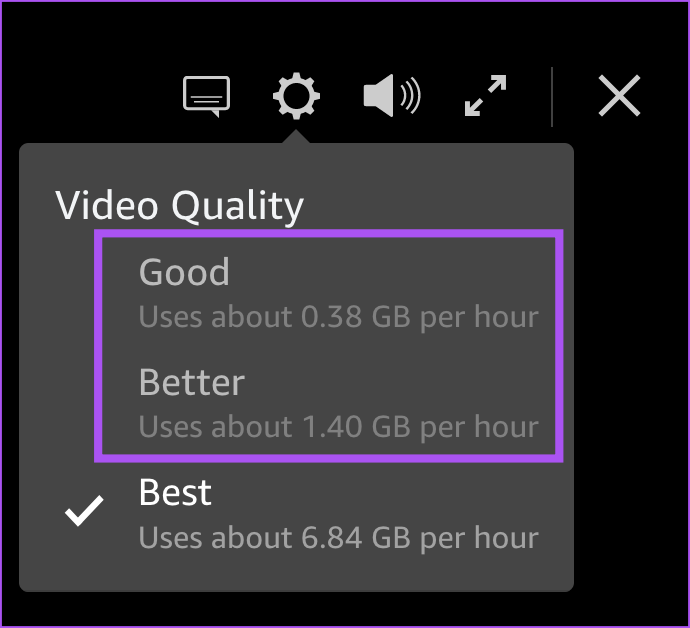
5. Borrar la memoria caché del navegador para Prime Video
Si aún enfrenta el mismo problema, le sugerimos que borre la memoria caché del navegador para Prime Video. Una vez hecho esto, deberá iniciar sesión nuevamente en su cuenta de Amazon, ya que sus preferencias y la información de inicio de sesión se borrarán en su navegador.
Puede consultar las siguientes publicaciones para borrar el caché y las cookies en Safari, Google Chrome y Firefox.
6. Habilite la aceleración de hardware
La aceleración de hardware utiliza los recursos del sistema de su Mac para realizar tareas con uso intensivo de gráficos, lo que incluye la reproducción de video de alta definición en plataformas de transmisión como Prime Video. Por lo tanto, debe verificar si esta función está habilitada en su navegador.
Habilitar en Safari
La aceleración de hardware está habilitada de manera predeterminada en Safari en macOS Catalina 10.15 y versiones posteriores. Si su Mac ejecuta una versión anterior de macOS, siga estos pasos.
Paso 1: Presione Comando + Barra espaciadora para abrir Spotlight Search, escriba Safari y presione Retorno.
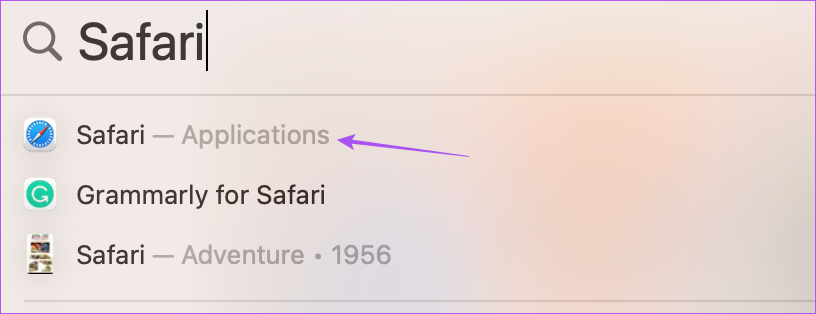
Paso 2: Haga clic en Safari en la esquina superior izquierda de la barra de menú.
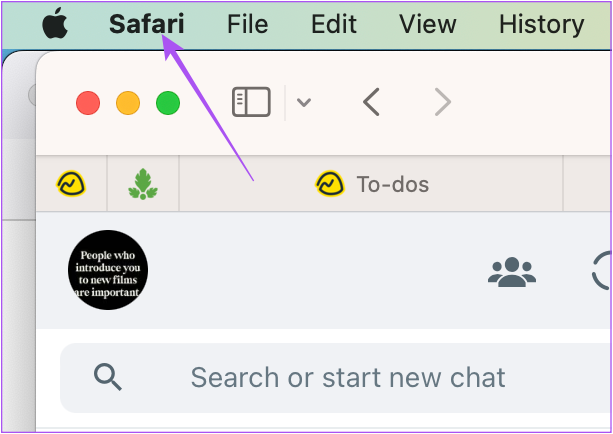
Paso 3: Seleccione Configuración.
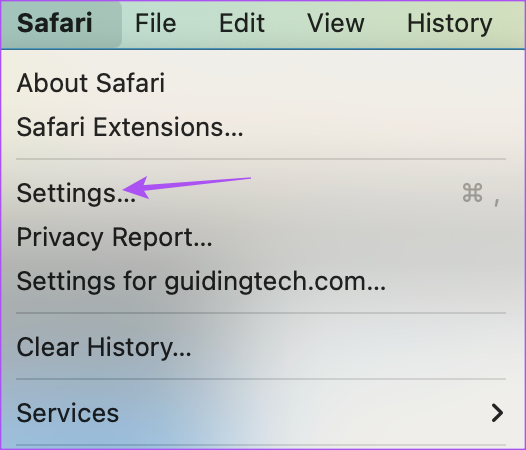
Paso 4: Haga clic en Avanzado en la ventana General.
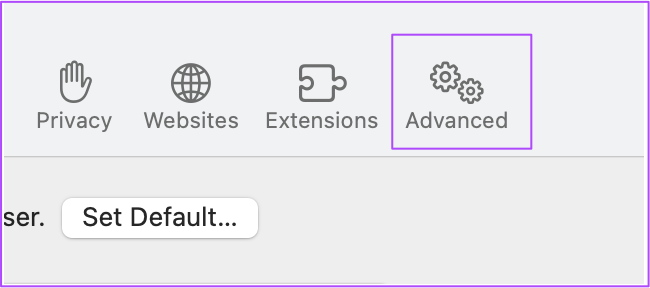
Paso 5: Haga clic en el interruptor junto a Usar aceleración de hardware para habilitar la función.
Paso 6: Cerrar la ventana y comprobar si el problema está resuelto.
Habilitar en Google Chrome
Paso 1: Presiona Comando + Barra espaciadora para abrir Spotlight Search, escribe Google Chrome y presiona Retorno.

Paso 2: Haz clic en los tres puntos en la esquina superior derecha y seleccione Configuración.
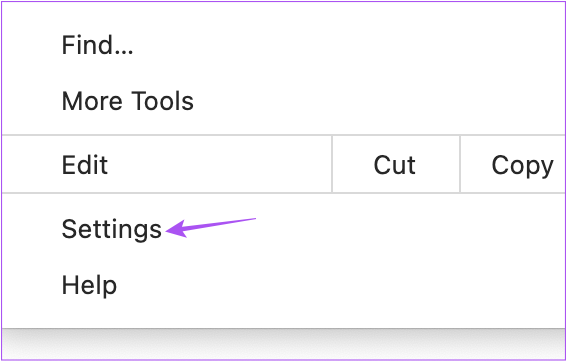
Paso 3: Escriba Aceleración de hardware en la barra de búsqueda.
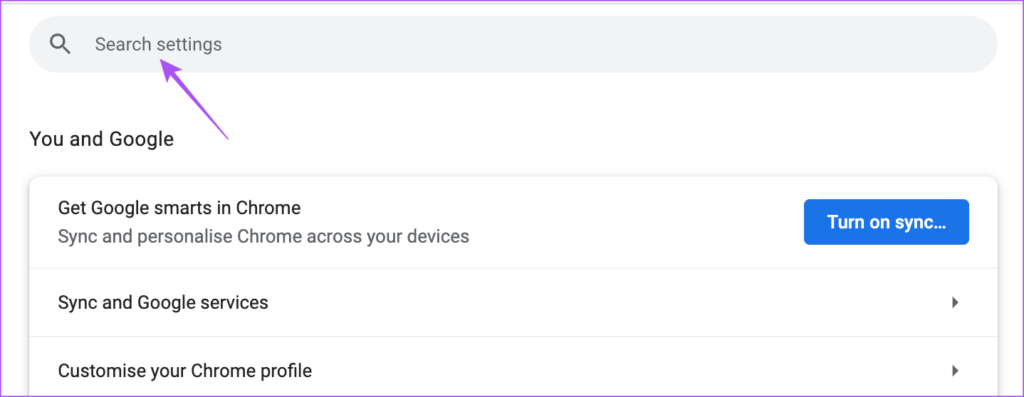
Paso 4: Haga clic en el botón junto a Usar aceleración de hardware cuando esté disponible.
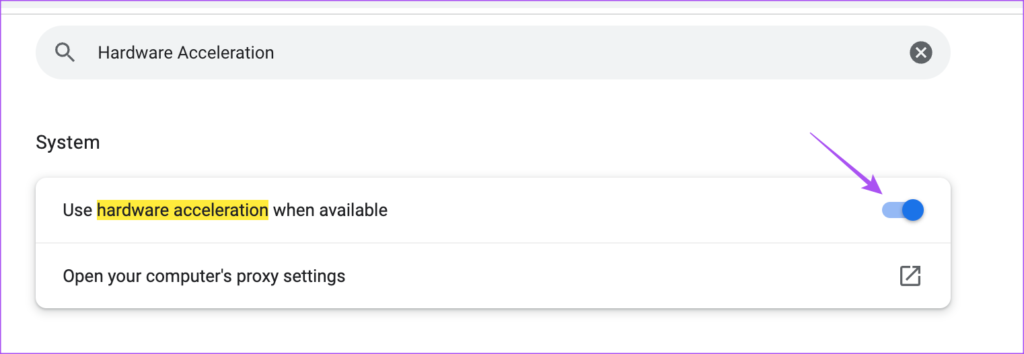
Paso 5: Abre Prime Video en una pestaña nueva y verifica si el problema está resuelto.
Activar en Firefox
Paso 1: Presione Comando + Barra espaciadora para abrir Spotlight Search, escriba Firefox y presione Retorno.
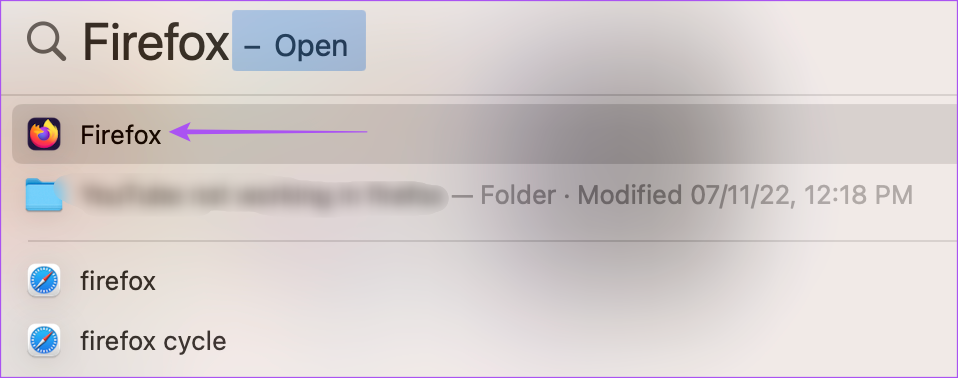
Paso 2: Haz clic en el ícono del menú de hamburguesas en la esquina superior derecha y selecciona Configuración.
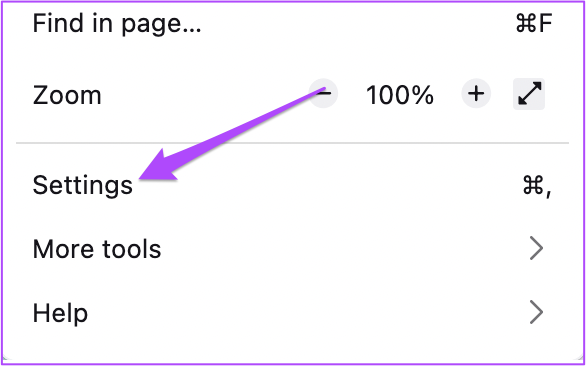
Paso 3: Desplácese hacia abajo y habilite la opción’Usar Aceleración de hardware cuando esté disponible’.
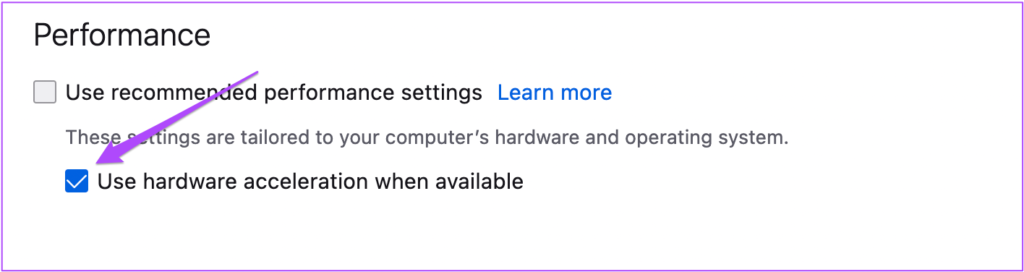
Paso 4: abre Prime Video en una pestaña nueva y verifica si el problema está resuelto.
7. Actualiza tu navegador web
Puedes actualizar a la última versión de tu navegador web preferido si sigues teniendo el mismo problema. Esto eliminará todos los errores o fallas de la versión actual.
Actualiza Safari
Paso 1: Presiona Comando + Barra espaciadora para abrir Spotlight Search, escribe Buscar Actualización de software y presione Retorno.
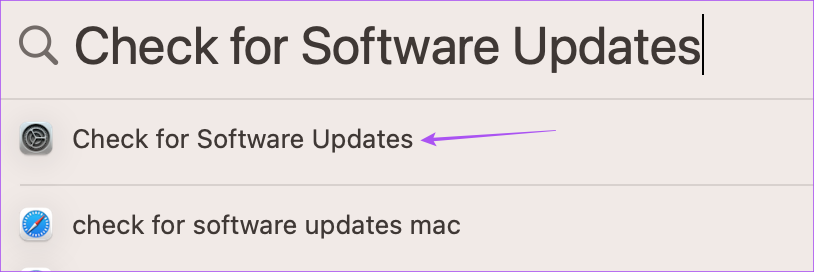
Paso 2: Si hay una actualización disponible, descárgala e instálala.
Paso 3: Después de eso, abre Prime Video en Safari para comprueba si el problema está resuelto.
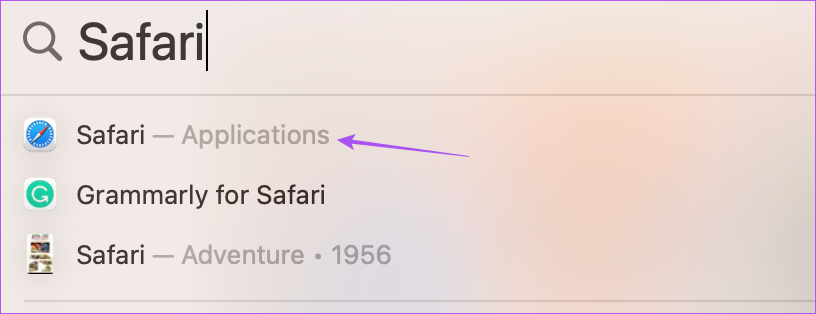
Actualiza Google Chrome
Paso 1: Presiona Comando + Barra espaciadora para abrir Spotlight Search, escribe Google Chrome y presiona Retorno.

Paso 2: Haga clic en los tres puntos en la parte superior-esquina derecha y seleccione Configuración.
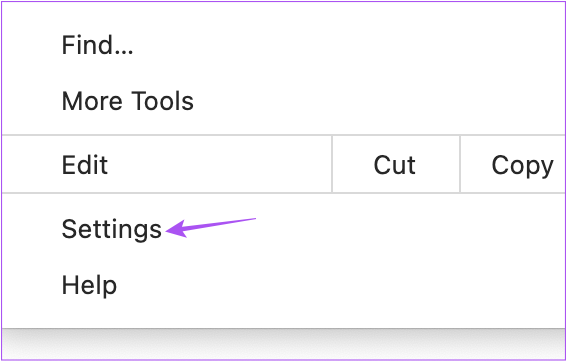
Paso 3: Haga clic en Acerca de Chrome en la parte inferior derecha.
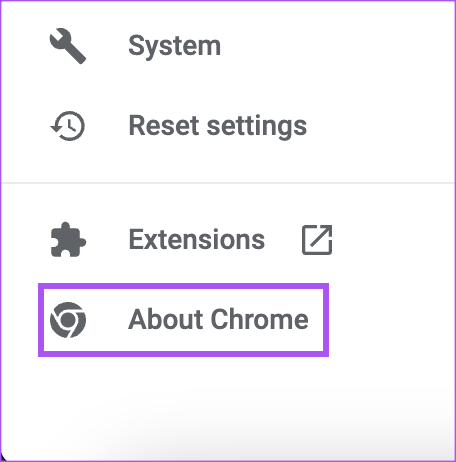
Paso 4: Si una actualización está disponible, descárgalo e instálalo.
Paso 5: Después de eso, abre Prime Video en Chrome y verifica si el problema está resuelto.
Actualiza Firefox
Paso 1: presione Comando + barra espaciadora para abrir Spotlight Search, escriba Firefox y presione Retorno.
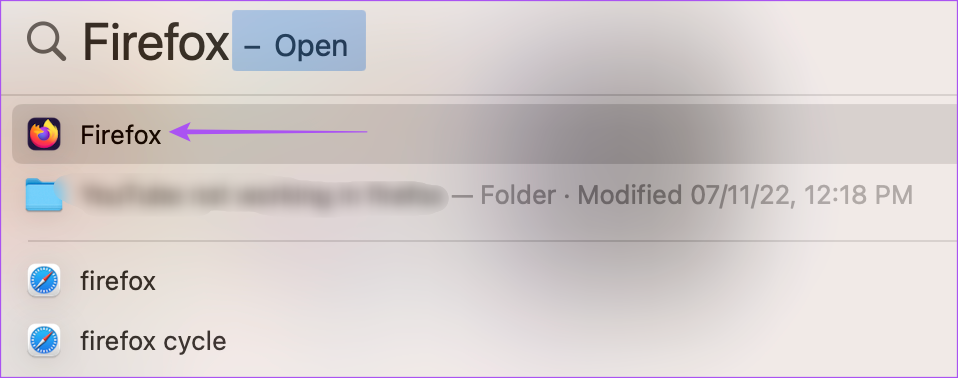
Paso 2: Haz clic en el ícono del menú de hamburguesas en la esquina superior derecha y selecciona Configuración.
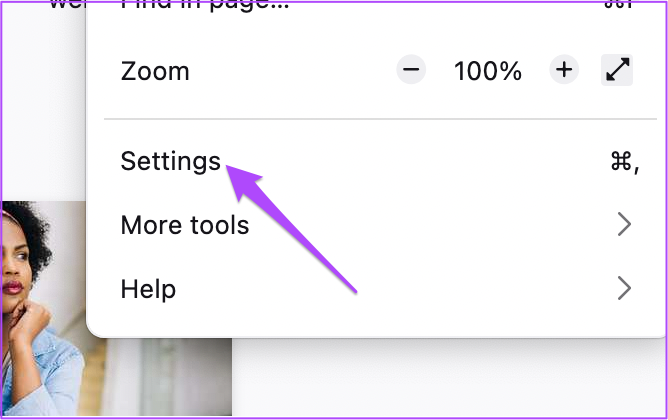
Paso 3: Desplácese hacia abajo y haga clic en Buscar actualizaciones.
Paso 4: Instalar la actualización si hay una disponible.
A continuación, abre Prime Video y verifica si el problema está resuelto.
8. Use la aplicación Prime Video Desktop
Si ninguna de las soluciones funciona, le recomendamos que instale la aplicación Prime Video Desktop en su Mac. Puede iniciar sesión en su cuenta de Amazon y ver sus películas o programas de TV favoritos.
Descargar Prime Video para Mac
Ver Prime Video en Mac
Estas soluciones deberían ayudar a reanudar la reproducción de contenido en Prime Video en su Mac. También puede leer nuestra publicación para saber qué sucede cuando cierra sesión en Amazon Prime Video en todos los dispositivos.