La compresión de archivos es un mecanismo poderoso para ahorrar espacio de almacenamiento y facilitar la transferencia de archivos, especialmente cuando el tamaño del archivo es enorme. Hay varios formatos de archivos comprimidos, como.zip,.rar, etc. Pero zip sigue siendo el formato más utilizado. Si está en un sistema Linux, comprimir y descomprimir archivos (comprimir y descomprimir) es una tarea que puede realizar desde la interfaz de línea de comandos, así como desde la GUI. Entonces, en este artículo, hemos discutido cómo comprimir y descomprimir archivos en Linux usando estos dos métodos.
Para aquellos que no lo saben, comprimir significa comprimir un archivo o varios archivos de diferentes formatos en un solo archivo, de modo que ocupe menos espacio y se pueda transferir usando menos ancho de banda. Descomprimir un archivo significa extraer todos los archivos comprimidos de un archivo zip. Dicho esto, veamos cómo puede comprimir y descomprimir archivos en Linux:
Tabla de contenido
Cómo comprimir archivos en Linux (método GUI)
El método GUI para comprimir y descomprimir archivos es más fácil en comparación con el método CLI, pero carece de varias opciones y características que pueden ser útiles para muchos usuarios. El método que se muestra aquí funcionará para todas las distribuciones de Linux con cualquier administrador de archivos. Para este tutorial, estamos usando el administrador de archivos Nautilus en la versión Ubuntu 20.04 LTS.
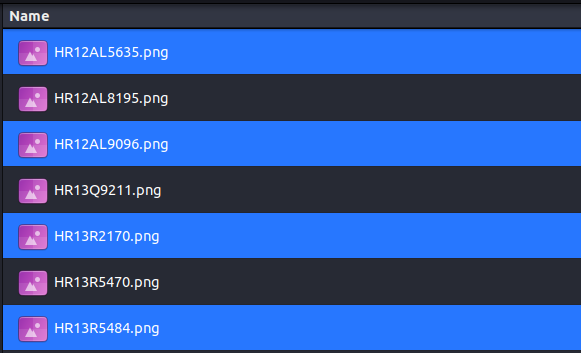
1. Primero, abra cualquier administrador de archivos de su elección y navegue hasta el directorio donde se encuentran sus archivos.
2. Luego, seleccione los archivos que desea agregar al archivo zip.
3. Haga clic derecho en cualquiera de los archivos seleccionados y seleccione “Comprimir.”
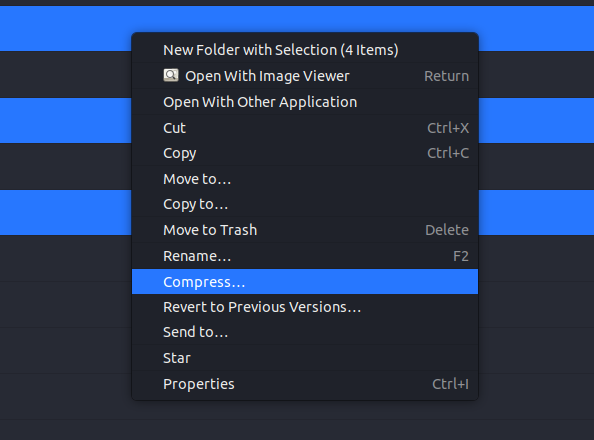
4. Aquí, debe darle a su archivo comprimido un nuevo nombre y seleccionar el formato de archivo:.zip,.7z o.tar.xz. Finalmente, haga clic en “Crear” en la parte superior derecha.
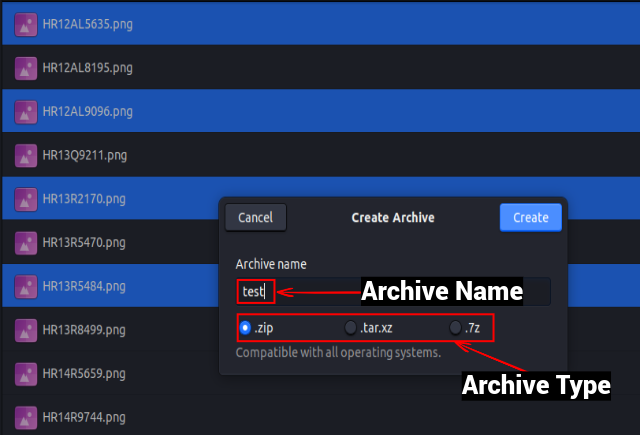
5. Y eso es. El archivo comprimido se guardará en el mismo directorio con el formato seleccionado.
Cómo descomprimir archivos en Linux (método GUI)
Hay tres formas diferentes de descomprimir un archivo utilizando el administrador de archivos GUI en Linux:
1. Extraiga todos los archivos en el mismo directorio
Primero, abra el administrador de archivos y localice el archivo comprimido. 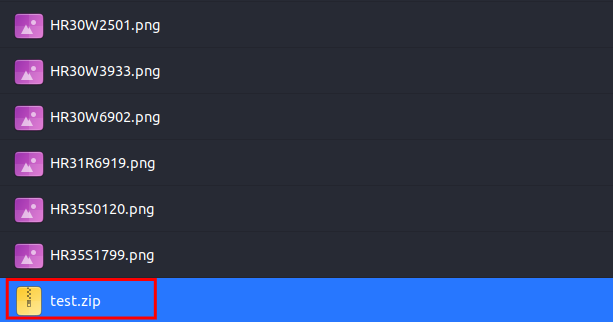 Luego, haga clic derecho en el archivo y seleccione”Extraer aquí”. Esto extraerá sus archivos a un nuevo subdirectorio con el mismo nombre que el archivo comprimido.
Luego, haga clic derecho en el archivo y seleccione”Extraer aquí”. Esto extraerá sus archivos a un nuevo subdirectorio con el mismo nombre que el archivo comprimido. 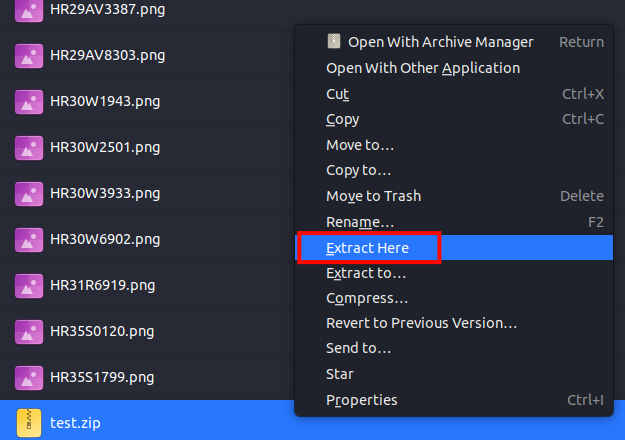
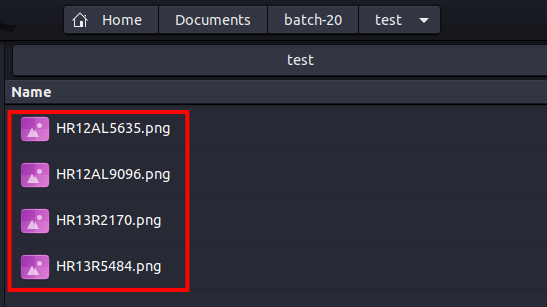
2. Descomprima todos los archivos en un directorio diferente
Primero, abra el administrador de archivos y localice el archivo archivado. 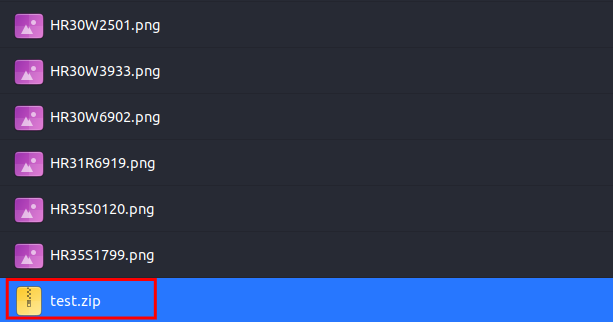 Luego, haga clic derecho en el archivo y seleccione la opción”Extraer a”. Se abrirá un nuevo cuadro de diálogo.
Luego, haga clic derecho en el archivo y seleccione la opción”Extraer a”. Se abrirá un nuevo cuadro de diálogo. 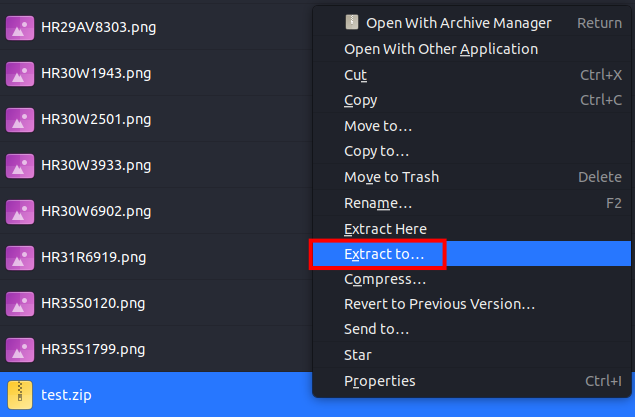 Seleccione la ruta a la que desea descomprima todos los archivos del panel izquierdo y haga clic en”Seleccionar”.
Seleccione la ruta a la que desea descomprima todos los archivos del panel izquierdo y haga clic en”Seleccionar”. 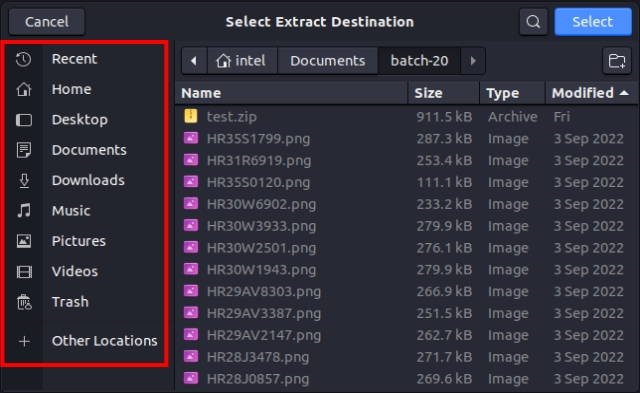 Todos sus archivos se extraerán en un nuevo subdirectorio con el mismo nombre que el archivo archivado.
Todos sus archivos se extraerán en un nuevo subdirectorio con el mismo nombre que el archivo archivado. 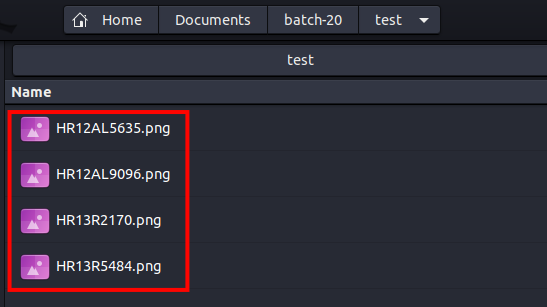
3. Descomprima solo los archivos seleccionados
Primero, abra el administrador de archivos y localice el archivo comprimido. Luego, haga doble clic en el archivo. Esto abrirá el Administrador de archivos. Seleccione varios archivos manteniendo presionada la tecla”CTRL”mientras hace clic en los nombres de archivo que desea seleccionar. Luego, haga clic en”Extraer”en la esquina superior izquierda. 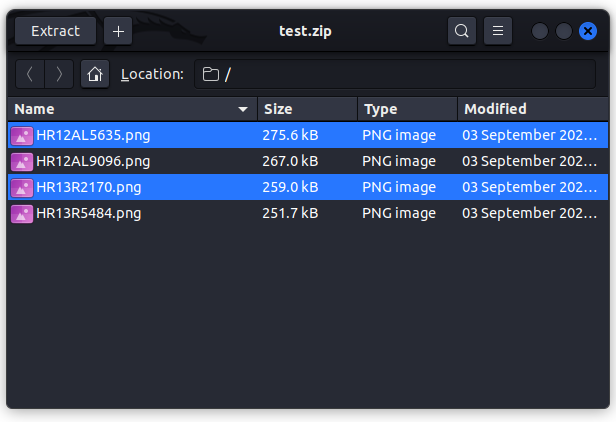 En el nuevo cuadro de diálogo, elija el ruta y haga clic en”Seleccionar”en la esquina superior derecha.
En el nuevo cuadro de diálogo, elija el ruta y haga clic en”Seleccionar”en la esquina superior derecha. 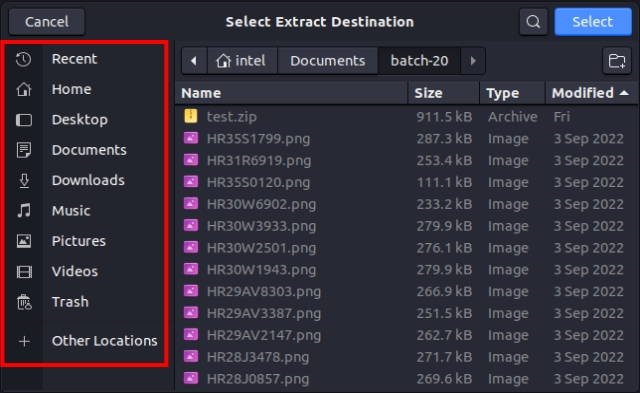 Se extraerán todos sus archivos en un nuevo subdirectorio con el mismo nombre que el archivo archivado.
Se extraerán todos sus archivos en un nuevo subdirectorio con el mismo nombre que el archivo archivado.
Cómo comprimir archivos usando la línea de comandos de Linux
El método CLI para comprimir y descomprimir archivos no solo es más rápido en comparación con el método GUI, sino que también brinda muchas opciones para jugar con los archivos. Si bien existen varios comandos para comprimir y descomprimir archivos, comprimir y descomprimir son los comandos más comunes, ya que son multiplataforma y tienen un amplio soporte en línea.
1. Instale los paquetes Zip y Unzip
De forma predeterminada, ambos paquetes (zip y unzip) vienen preinstalados en la mayoría de las distribuciones. Utilice los siguientes comandos para instalarlos, si no está disponible por defecto:
sudo apt install zip
sudo apt install unzip

2. Comprimir archivos usando el comando Zip en Linux
La sintaxis básica para comprimir archivos usando el comando zip es la siguiente:
zip
Algunas de las opciones comunes para emparejar con el comando zip son:
Para comprimir un solo archivo, use el siguiente comando: zip file.zip filename Esto comprimirá el archivo especificado en el directorio actual manteniendo intacto el archivo original. Para comprimir varios archivos en un solo archivo zip, utilice el siguiente comando: zip zip_file archivo1 archivo2 archivo3 Esto comprimirá todos los archivos especificados en un solo archivo zip. A veces puede perder un archivo mientras comprime varios archivos. Puede agregar un solo archivo a un archivo zip existente. Esto se puede hacer usando el indicador-u, que representa la actualización. Para agregar un nuevo archivo a un archivo zip existente, utilice el siguiente comando: zip-u archivo_zip nuevo_archivo Este comando agregará el archivo nuevo al archivo zip_existente Al comprimir varios archivos, es posible que haya agregado un archivo confidencial al archivo zip. Afortunadamente, puede eliminar fácilmente un archivo de un archivo zip existente usando el siguiente comando: zip-d zip_file file_to_be_deleted Aquí, el indicador-d significa eliminar, que eliminará el archivo file_to_be_deleted del zip_file existente. En algunos casos, es posible que desee comprimir todo el contenido de un directorio, pero no es factible escribir todos los nombres de archivo uno por uno en el comando. En tal caso, puede usar el indicador-r para agregar de forma recursiva o repetida los archivos de un directorio al archivo zip. zip-r zip_file nombre_directorio Esto agregará todos los archivos en nombre_directorio al archivo zip Algunos archivos confidenciales deben estar protegidos con contraseña para evitar que usuarios no autorizados accedan a ellos. Una forma de proteger los archivos es convertirlos a zip y cifrarlos usando-e (indicador de cifrado). Para crear un archivo zip protegido con contraseña en Linux, utilice el siguiente comando: zip-e zip_file file_1 file_2 Se le pedirá que ingrese y verifique una contraseña para el archivo comprimido. Además, también puede agregar varias banderas mientras comprime usando el siguiente comando: zip-r-e zip_file nombre_directorio Aquí, estamos encriptando todos los contenido del directorio en un archivo zip. Descomprimir un archivo zip significa extraer toda la información almacenada dentro de un archivo zip usando varios comandos. En Linux, el comando más común para descomprimir un archivo zip es el comando descomprimir. La sintaxis básica para usar el comando es: unzip3. Comprima un solo archivo en Linux
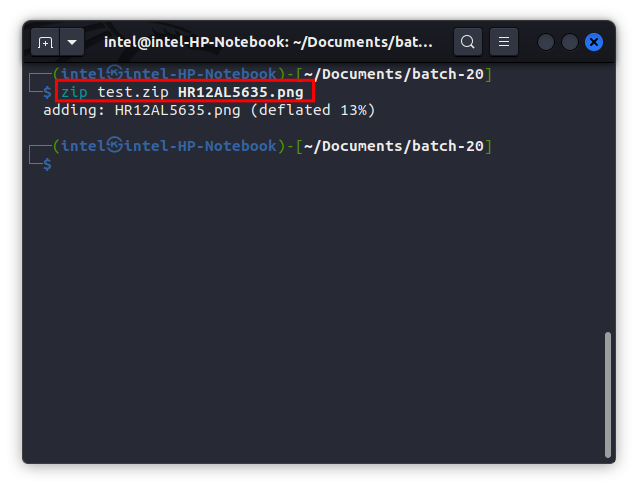
4. Comprimir varios archivos en Linux
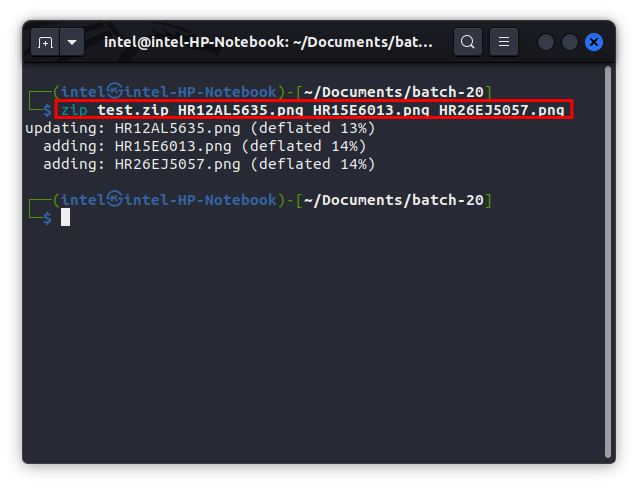
5. Agregue archivos a un archivo Zip existente
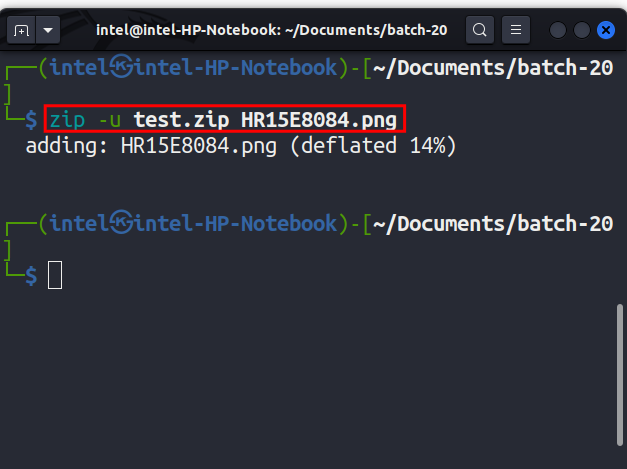
6. Eliminar archivo de un archivo zip existente
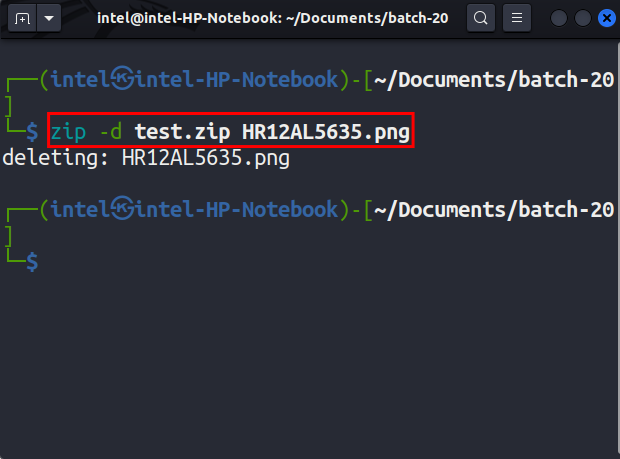
7. Cómo comprimir un directorio en Linux

8. Cree un archivo zip protegido con contraseña
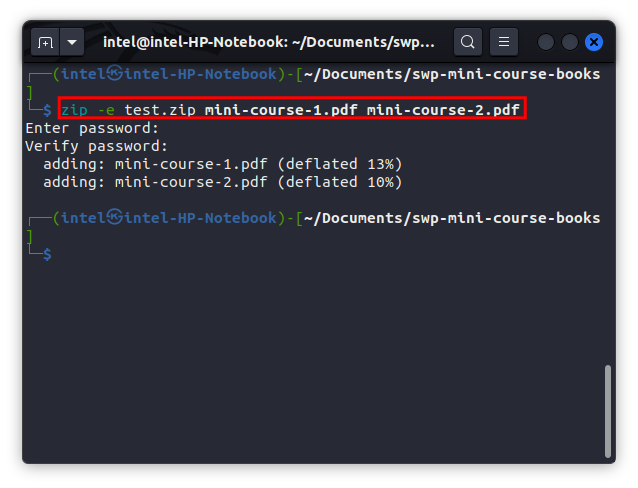
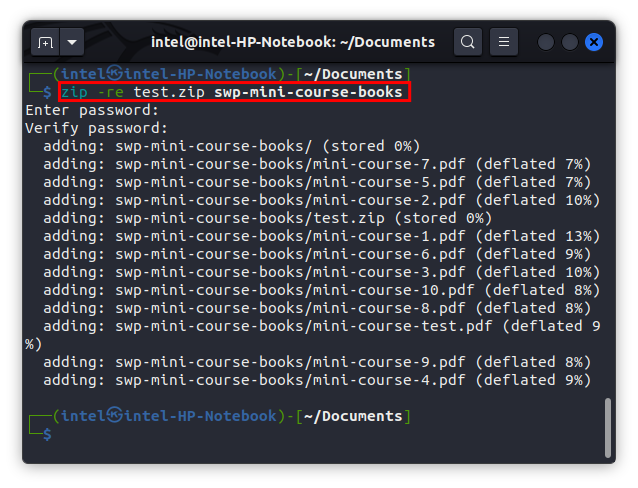
Cómo para descomprimir archivos usando la línea de comandos de Linux
1. Ver el contenido de un archivo zip
Siempre es recomendable ver el contenido de un archivo zip antes de extraerlo, para verificar si hay malware esperando para dañar su sistema. En Linux, puede ver el contenido de un archivo zip sin extraerlo, usando el siguiente comando:
unzip-l zip_file
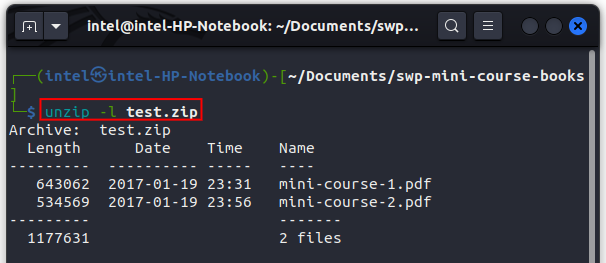
Para ver más información sobre el archivo zip, use el indicador-Z, como se muestra a continuación:
descomprimir-Z zip_file
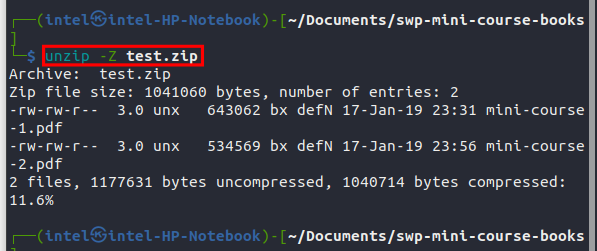
2. Descomprima un solo archivo zip
Para descomprimir un solo archivo zip en el mismo directorio, utilice el siguiente comando:
descomprimir zip_file
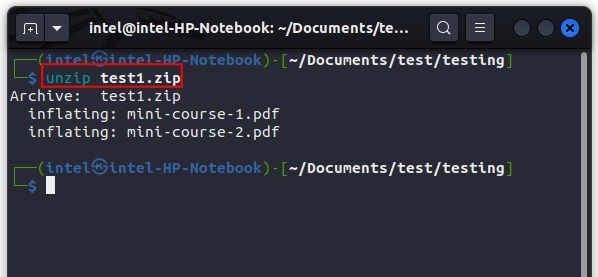
3. Descomprima un solo archivo en un directorio diferente
Si desea descomprimir un archivo zip en un directorio diferente, use el indicador-d como se muestra a continuación:
descomprimir zip_file-d ruta/a/directorio
4. Descomprima varios archivos en Linux
Suponga que hay varios archivos zip y desea extraerlos todos. Utilice la versión modificada del comando descomprimir para extraer todos los archivos zip como se muestra a continuación:
descomprimir”*.zip“
Comprensión del comando: Aquí, estamos buscando todos los archivos con la extensión.zip que se especifica con el comodín”*”que luego se pasa al comando de descompresión uno por uno.
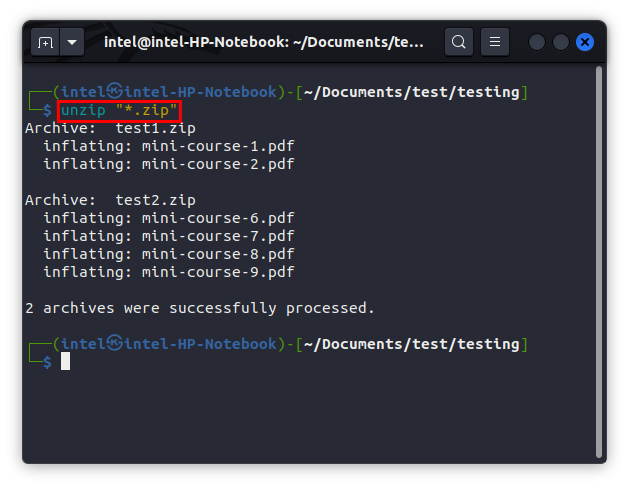
5. Descomprima un archivo zip excluyendo algunos archivos
Si, después de ver el contenido de un archivo zip, desea extraer solo algunos de los archivos. Se puede hacer fácilmente usando el comando descomprimir en Linux. Para extraer un archivo zip y excluir algunos archivos, use el indicador-x para especificar el nombre de archivo que desea excluir como se muestra en el siguiente comando:
descomprimir zip_file –x file_name

Guía para comprimir y descomprimir archivos y directorios en Linux
Todos necesitamos comprimir y descomprimir archivos independientemente del sistema operativo en el que estemos trabajando. Los archivos zip a veces pueden ayudar a ahorrar una gran cantidad de memoria valiosa al comprimir los archivos. En este artículo, hemos discutido dos métodos para comprimir y descomprimir archivos en Linux con ejemplos. Usar el método de línea de comando es más rápido, brinda más opciones para trabajar y es el método preferido para la mayoría de los usuarios de Linux. Háganos saber en los comentarios si tiene algún problema con los comandos de compresión y descompresión
Preguntas frecuentes
¿Qué son los comandos de compresión y descompresión en Linux?
El comando zip es una herramienta popular de línea de comandos utilizada para comprimir archivos en Linux. Tiene muchas opciones, como combinar varios archivos y directorios en un solo archivo zip, comprimir archivos con una contraseña, etc. El comando descomprimir se usa para descomprimir o extraer el contenido de un archivo zip.
¿Qué significa comprimir y descomprimir archivos?
Zip es un formato de archivo que se usa para comprimir uno o más archivos en un solo archivo zip. Reduce el tamaño del archivo sin perder datos, lo que facilita su transporte o almacenamiento. La herramienta de descompresión se utiliza para extraer un archivo zip en el formato original.
¿Para qué se usa un archivo zip?
Un archivo zip es un formato de archivo que contiene varios archivos combinados y comprimidos en un solo archivo. Al estar en formato de archivo comprimido, un archivo zip ocupa menos espacio y consume menos ancho de banda durante la transferencia.
Deja un comentario
El año pasado, MSI lanzó la Titan GT77 con Intel Core i9-12900HX y la GPU RTX 3080 Ti Laptop, y fue la computadora portátil para juegos más poderosa sobre la faz del planeta. Fue el más pesado de los pesos pesados […]
Han pasado algunos meses desde que se lanzó la serie iPhone 14, y se ha establecido bien que es el año de los modelos Pro. Pero si tiene la intención de optar por los profesionales con volantes, la cantidad para descascarar […]
Wondershare ha estado desarrollando algunos de los mejores software y herramientas para simplificar nuestra vida y nuestros esfuerzos creativos durante los últimos años. En particular, Wondershare Filmora ha recibido numerosos elogios. Recibió el premio Video Editing Leader […]
