Recientemente, escribimos un tutorial detallado sobre cómo crear su propio chatbot de IA con la API de ChatGPT. Y para ese proyecto, usamos Python y Pip para ejecutar varias bibliotecas esenciales. Entonces, si también está comenzando con Python para un proyecto, asegúrese de instalar Pip en su PC con Windows. Podrá descargar muchas de las dependencias y bibliotecas en unos segundos. En ese sentido, avancemos y aprendamos cómo instalar Pip en Windows 11 y 10.
Instalar Pip en Windows 11 y 10 (2023)
Aquí, puedes aprender sobre Pip y descubra cómo instalarlo en Windows junto con Python. También hemos agregado correcciones a algunos errores, en su mayoría relacionados con la mala configuración de la ruta. Puede expandir la tabla a continuación y pasar a cualquier sección que desee.
Tabla de contenido
¿Qué es Pip?
Pip es el administrador de paquetes para Python. En términos simples, básicamente le permite instalar y administrar millones de paquetes y bibliotecas de Python desde la línea de comandos. Se conecta al repositorio Python Package Index (PyPI), donde puede encontrar miles de proyectos, aplicaciones, kits de desarrollo de software, clientes y más. Si está desarrollando un proyecto y necesita algunas dependencias que no forman parte de la distribución estándar de Python, Pip puede agregarlas sin esfuerzo. En pocas palabras, Pip es una parte integral de Python y, para comenzar, debe instalar ambos.
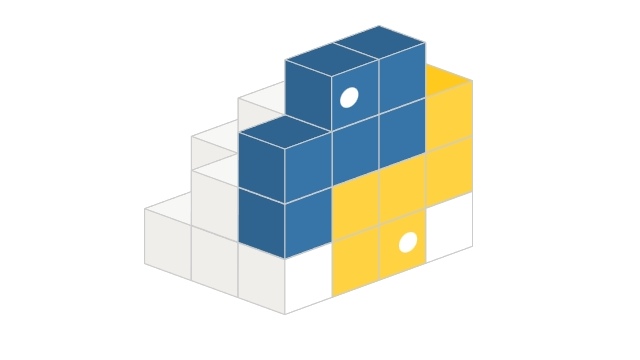
Comprobar Si Pip ya está instalado en Windows
Si ha instalado Python, es posible que Pip ya esté instalado en su sistema. Entonces, antes de continuar con los pasos de instalación, verifiquemos si Pip ya está instalado en Windows o no.
1. Abra el símbolo del sistema o la terminal de Windows. Después de eso, ejecute el siguiente comando. Si obtiene la versión de Pip como resultado, significa que Pip ya está instalado en su PC. Puede desplazarse hacia abajo y aprender cómo actualizar Pip a la última versión en Windows.
pip–version 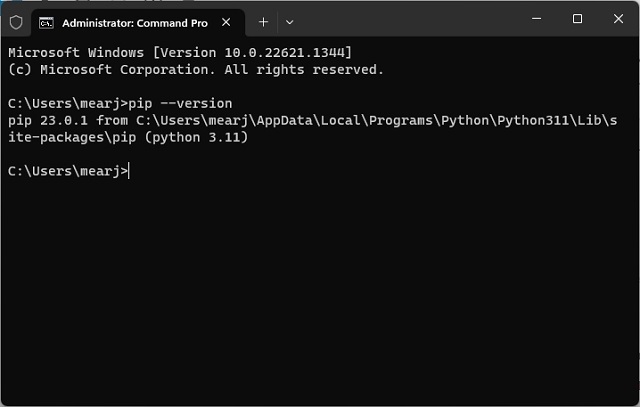
2. En caso de que obtenga errores como”Comando no encontrado“o”‘Pip’no se reconoce como un comando interno o externo, un programa operable o un archivo por lotes”, significa que Pip no está instalado correctamente. en tu computadora Siga los pasos a continuación para instalar Pip y configurar su ruta también.
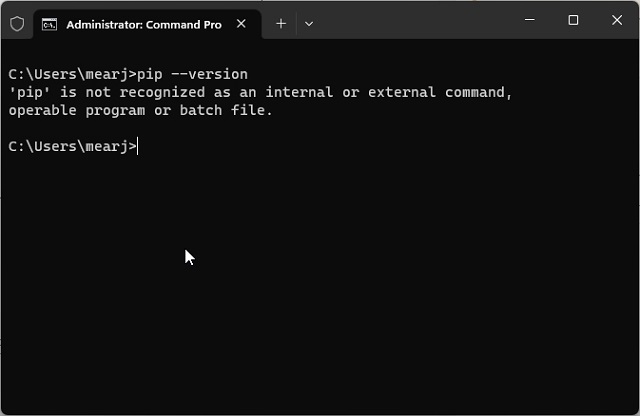
Cómo para instalar Pip en PC con Windows
Instalar Pip con Python
Para instalar Pip en Windows, solo necesita instalar Python. Cuando instala Python usando el archivo de configuración del escritorio, Pip también se descarga en Windows. Así es como puede configurar Pip en Windows.
1. En primer lugar, ve a este enlace y descarga la última versión de Python. para ventanas.
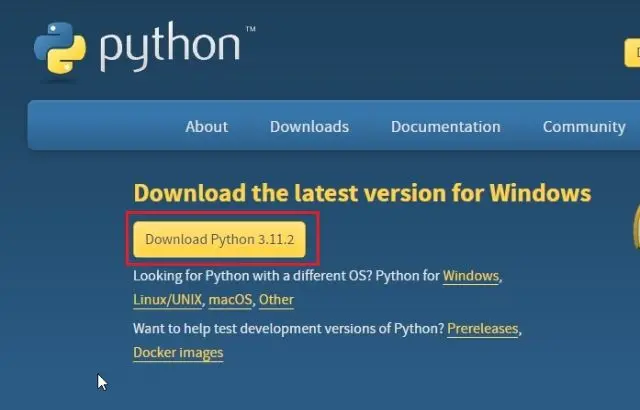
2. Después de eso, haga doble clic en el archivo de instalación. Una vez que aparezca el instalador, asegúrese de habilitar la casilla de verificación junto a”Agregar Python.exe a PATH“.

2. Después de eso, haga clic en”Personalizar instalación“y asegúrese de que”pip”esté habilitado junto con otras opciones. Haga clic en”Siguiente”y luego en”Instalar”.
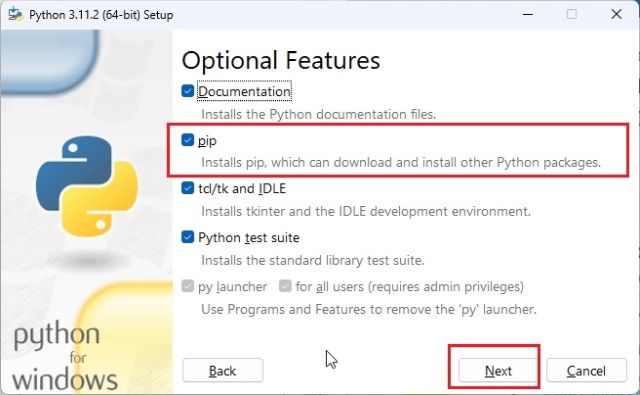
3. Ahora, Python junto con Pip, ambos se instalarán en su PC con Windows.
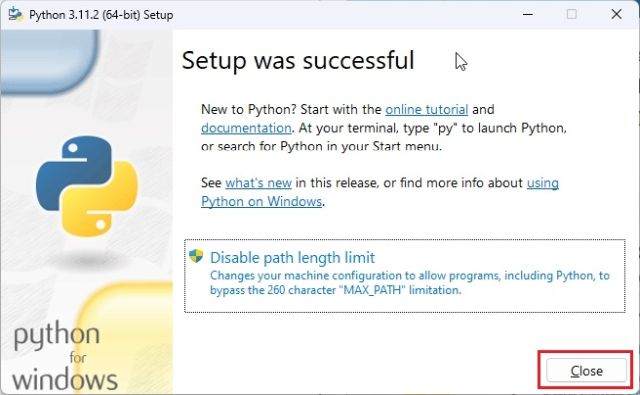
Instalar Pip a través de la línea de comandos
También puede instalar Pip manualmente en Windows desde la línea de comandos usando CMD o Windows Terminal. Siga los pasos a continuación.
1. Haga clic derecho en este enlace y luego seleccione”Guardar enlace como…”.
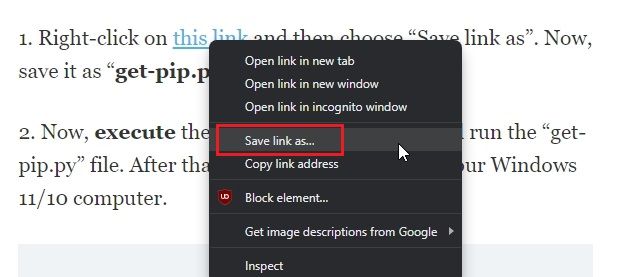
2. Ahora, guárdelo como archivo”get-pip.py“en la carpeta”Descargas”.
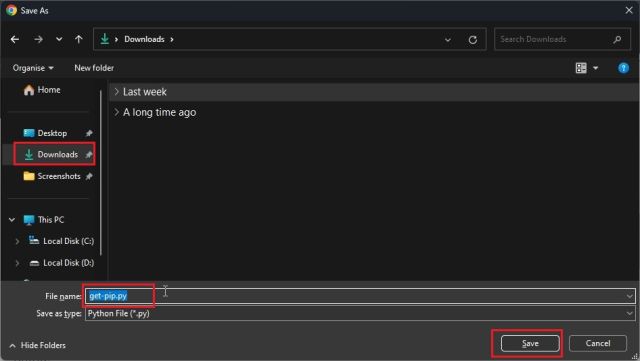
3. A continuación, haz clic derecho en el archivo “get-pip.py” y selecciona “Copiar como ruta”.
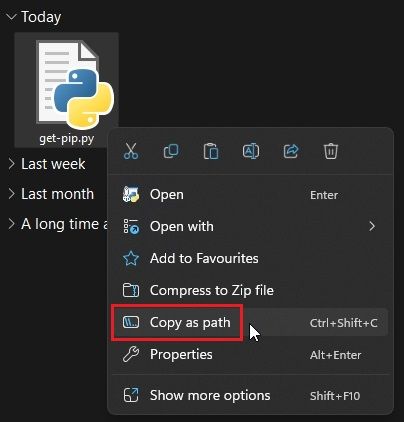
4. Finalmente, abra la Terminal y ejecútela de la siguiente manera. Ingrese python, agregue un espacio y luego pegue la ruta. Después de eso, presione Entrar y Pip se instalará en su computadora con Windows 11/10.
python”C:\Usuarios\mearj\Descargas\get-pip.py”
5. Aparte de eso, también puede ejecutar este comando para descargar e instalar Pip en una PC con Windows usando el módulo”ensurepip”.
python-msurepip–upgrade 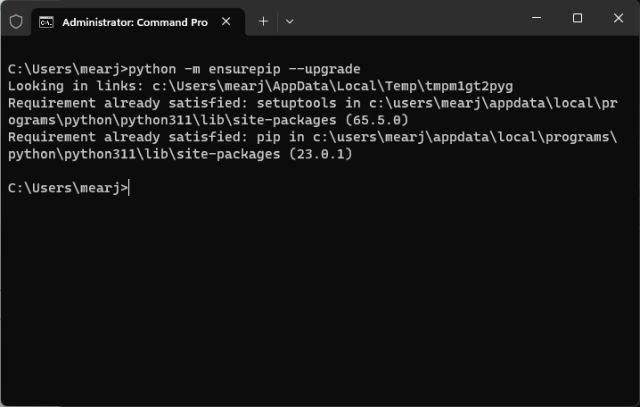
Verificar la instalación de Pip
1. Para comprobar si todo salió bien, abra la Terminal de Windows o el símbolo del sistema y ejecute los siguientes comandos. Si la instalación fue exitosa, el primer comando mostrará la versión de Python y el segundo comando mostrará la versión de Pip actualmente instalada en su PC.
python–version pip–version 
2. También puede escribir el siguiente comando para encontrar todos los comandos que pip toma como un argumento. Si devuelve una larga lista de opciones de comando, está listo para comenzar.
python–help pip–help 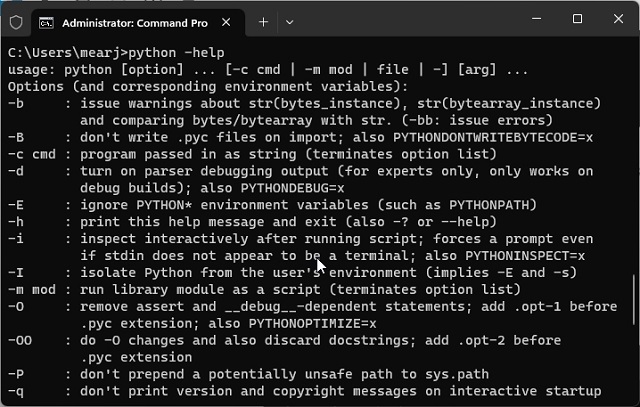
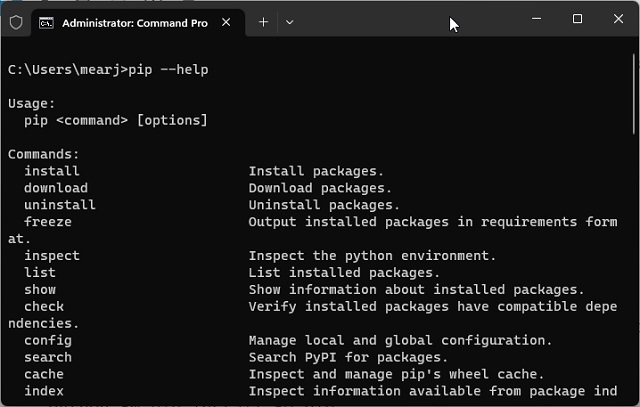
Actualizar o degradar Pip en Windows
1. Después de la instalación, ejecuta el siguiente comando en la Terminal para actualizar Pip a la última versión en Windows. Así es como se ve la sintaxis:
python-m pip install-U pip 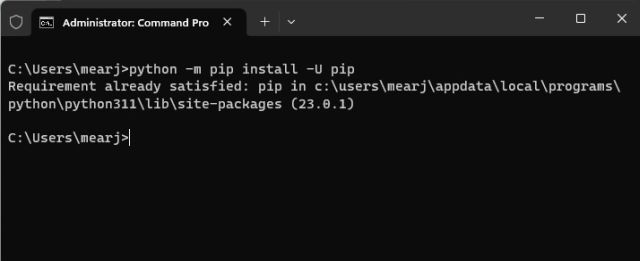
2. En caso de que desee degradar Pip a una versión específica, ejecute el siguiente comando:
python-m pip install pip==19.0 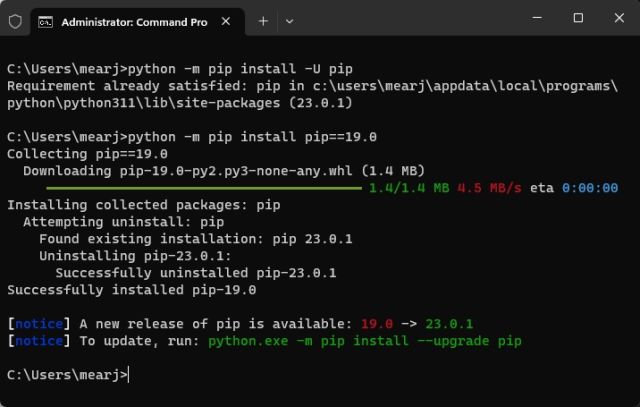
Cómo agregar Python y Pip a PATH en Windows 11 y 10
Después de instalar y ejecutar el comando Python o Pip en Windows, si recibe errores como “Pip no se reconoce como un comando interno o externo” o “Python no se reconoce como un comando interno o externo”. command”, o simplemente “Python no encontrado”, no te preocupes. Significa que es posible que Python o Pip se hayan instalado en su PC con Windows, pero sus rutas no se han configurado correctamente. Necesitamos agregar sus directorios como una variable de entorno global de Windows. Aquí está cómo hacerlo.
1. En primer lugar, presione”Windows + R“para abrir el mensaje Ejecutar y pegue la ruta a continuación, y presione Entrar.
%localappdata%\Programas\Python 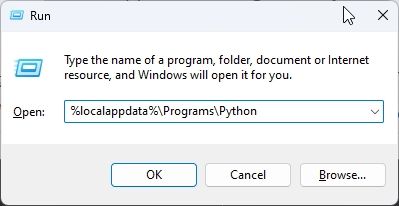
2. Después de eso, abra otra carpeta”Python3XX”. Ahora, copie la ruta completa desde la barra de direcciones. Esta es la ruta de Python que debe agregar como una variable de entorno.
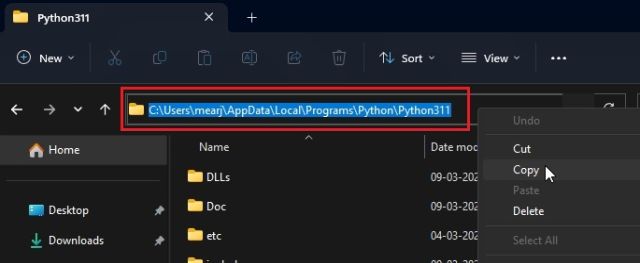
3. A continuación, vaya a la carpeta”Scripts”y haga clic en la”Barra de direcciones”. Ahora, copie toda la ruta de nuevo. Esta es la ruta de Pip que debe agregar como una variable de entorno.
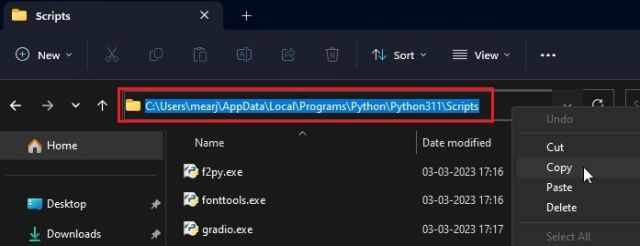
4. Después de obtener las rutas tanto para Python como para Pip, abra de nuevo el mensaje Ejecutar presionando”Windows + R”. Aquí, escriba sysdm.cpl y presione Enter. Esto abrirá directamente la Configuración avanzada del sistema.
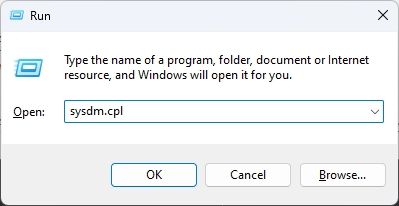
5. Vaya a la pestaña”Avanzado”y haga clic en”Variables de entorno“en la parte inferior.

6. A continuación, en la sección”Variables de usuario para…”, seleccione”Ruta”y haga clic en el botón”Editar…”.
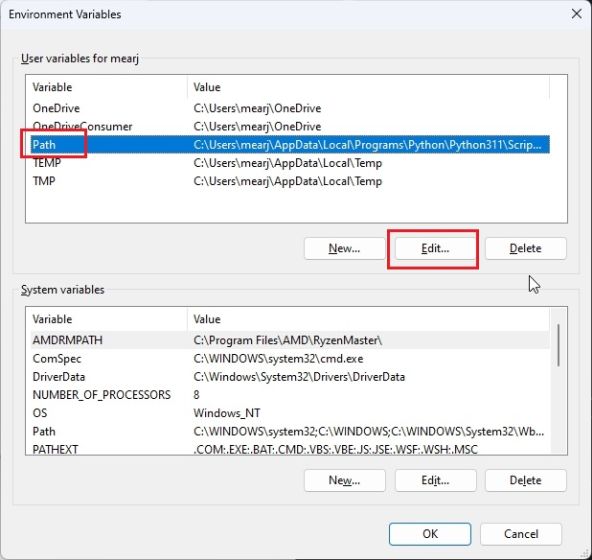
7. Aquí, haga clic en”Nuevo“y agregue las dos rutas que copió arriba en el lado izquierdo. Ahora, haga clic en”Aceptar”. Tenga en cuenta que las rutas serán diferentes para cada PC. Esto agregará python y pip como variables de entorno global en su PC.
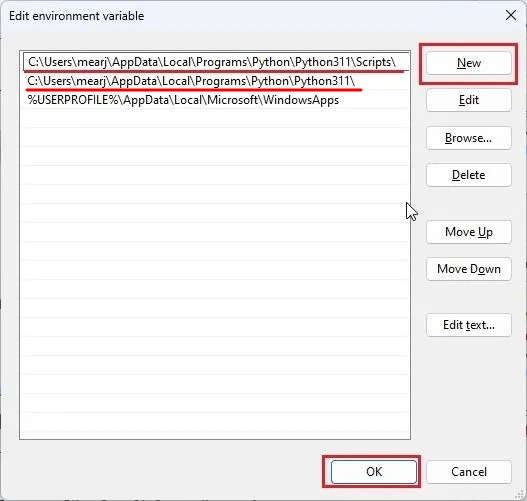
7. Finalmente, abra el Símbolo del sistema o la Terminal de Windows y ejecute un comando de Python/Pip. Por ejemplo: puede usar el comando pip para instalar OpenAPI en su PC con Windows y no mostrará un error.
python–version pip install openai 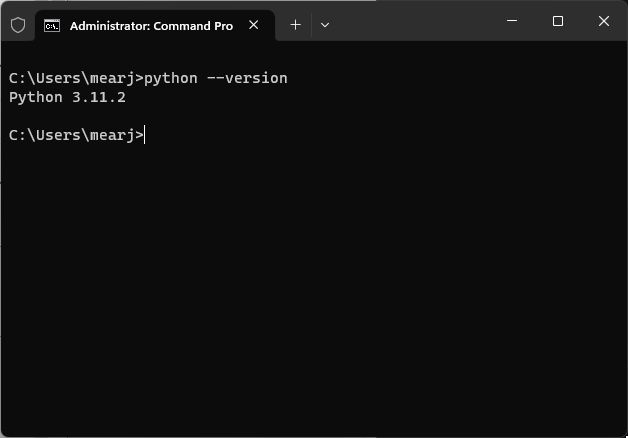
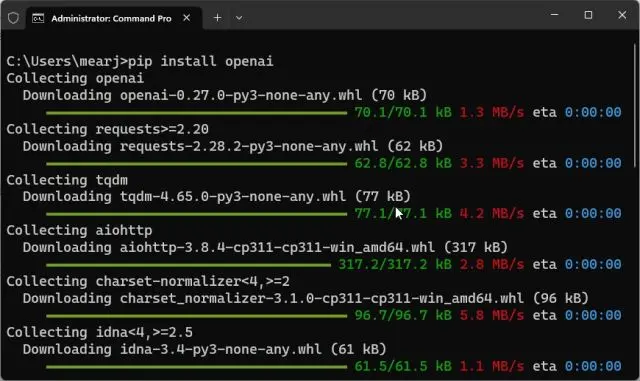
Descargar e instalar Pip en Windows con Python
Entonces así es como puede descargar e instalar Pip en Windows 11 o 10. Sugeriría descargar el instalador oficial del sitio web de Python e instalarlo para evitar errores. Me funciona el 100% de las veces. De todos modos, eso es todo de nuestra parte. Si desea aprender a instalar Python en Ubuntu Linux, diríjase a nuestra guía para obtener más detalles. Y para encontrar los mejores cursos de aprendizaje de Python, tenemos una lista preparada para usted. Finalmente, si tiene alguna pregunta, háganoslo saber en la sección de comentarios a continuación.
Deja un comentario
El año pasado, MSI lanzó la Titan GT77 con Intel Core i9-12900HX y la GPU RTX 3080 Ti Laptop, y fue la computadora portátil para juegos más poderosa sobre la faz del planeta. Fue el más pesado de los pesos pesados […]
Han pasado algunos meses desde que se lanzó la serie iPhone 14, y se ha establecido bien que es el año de los modelos Pro. Pero si tiene la intención de optar por los profesionales con volantes, la cantidad para descascarar […]
Wondershare ha estado desarrollando algunos de los mejores software y herramientas para simplificar nuestra vida y nuestros esfuerzos creativos durante los últimos años. En particular, Wondershare Filmora ha recibido numerosos elogios. Recibió el premio Video Editing Leader […]