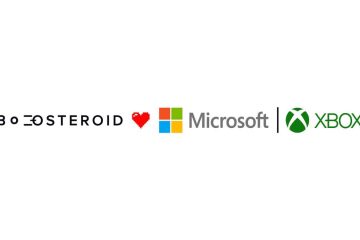Una de las ventajas de usar navegadores web en su escritorio es la selección de extensiones que puede agregarles. Añaden funcionalidad adicional a su navegación. Piense en ellos como el equivalente a descargar aplicaciones en su teléfono. Firefox ha estado probando extensiones de navegador para su aplicación móvil, y ahora están disponibles para el público.
Entonces, si está buscando agregar y usar estos complementos para mejorar su experiencia de navegación, puede hacerlo. Pero, ¿cómo los instalas? ¿Cómo accede a ellos y los usa después de obtener los complementos? Aquí hay una guía práctica para mostrarle cómo hacerlo.
En caso de que no sepa qué extensiones de navegador son
Entonces, los navegadores web vienen con una selección de características que definen toda la navegación. experiencia. Sin embargo, siempre podría haber más de lo que puede hacer. Es posible agregar funcionalidades adicionales a su navegador que el desarrollador no puso originalmente. Es posible agregar más funciones al navegador a través de las llamadas extensiones del navegador.

Las extensiones del navegador se pueden considerar como pequeños programas que puede instalar en su navegador para realizar ciertas tareas. Estas extensiones suelen ser desarrolladas por desarrolladores externos. Un desarrollador puede crear una extensión para hacer casi cualquier cosa.
Hay todo tipo de extensiones que puede agregar en navegadores de escritorio como Google Chrome y Microsoft Edge. Estos incluyen extensiones de dictado de voz a texto, extensiones de corrección ortográfica, extensiones de imagen en imagen y miles más. Sin embargo, para Firefox móvil, hay muchos menos.
Cómo instalar extensiones de navegador en Firefox Móvil
Lo primero que querrás hacer es descargar la aplicación de Firefox o asegurarte de que está utilizando la versión más actualizada. Abra la aplicación y acceda al menú de tres puntos en la parte superior o inferior de la pantalla. Allí, en la sección superior, verá el elemento de menú Complementos. Al tocarlo, se abrirá el submenú de extensiones del navegador.
El menú de extensiones
Verás la lista de todos los complementos disponibles que puedes instalar. Si bien hay miles de complementos para navegadores de escritorio, solo hay 22 al momento de escribir este artículo. Actualmente, la empresa está trabajando para ofrecer más extensiones, por lo que verá que la lista se hace más larga a medida que pasa el tiempo.

Cada elemento le mostrará el título del complemento, una breve descripción del mismo y su calificación entre una y cinco estrellas. Toque el elemento para ver información adicional sobre él. Verá información como una descripción más larga, el autor, el número de versión en el que se encuentra, cuándo se actualizó por última vez y un enlace a la página de inicio.
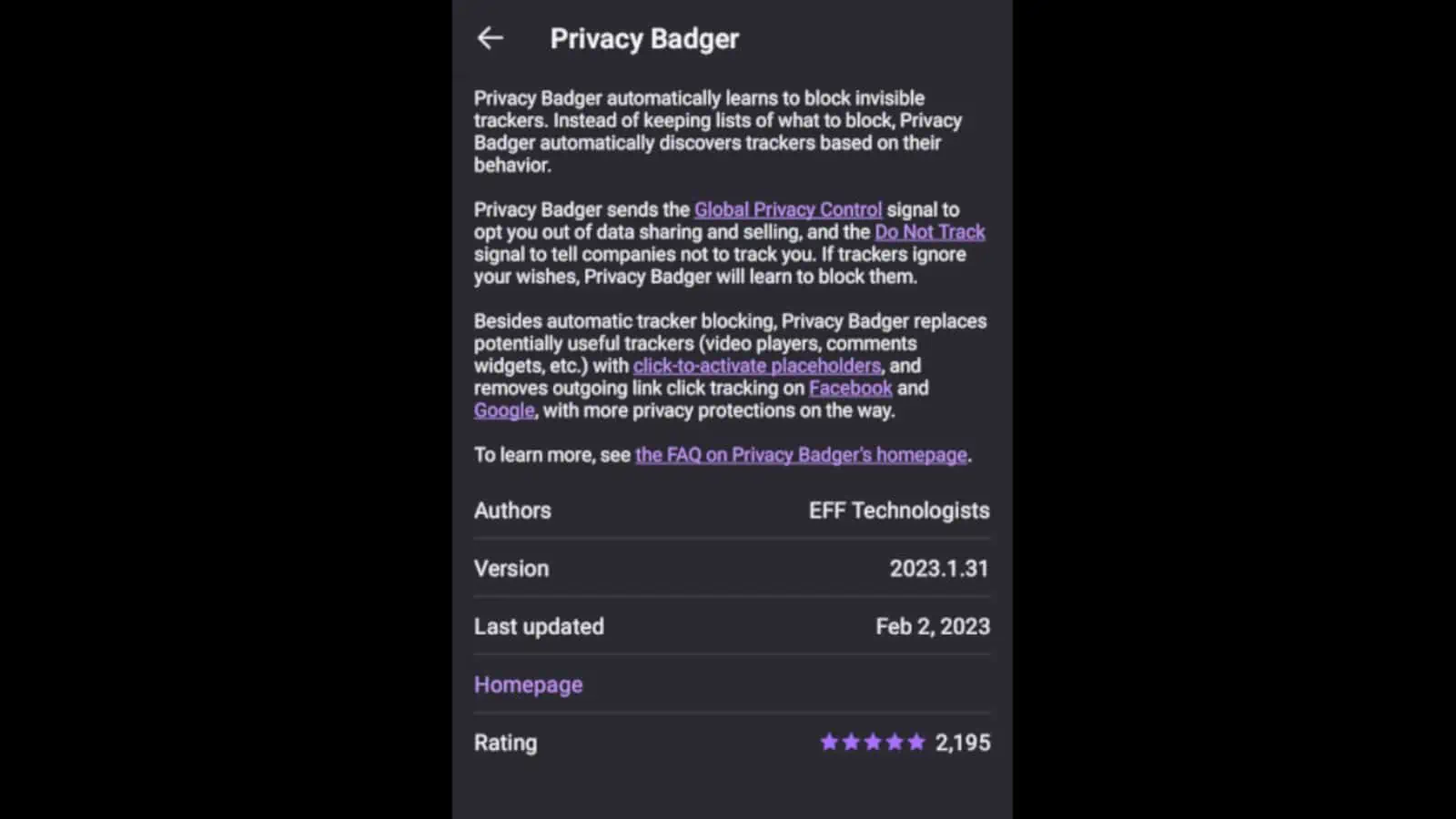
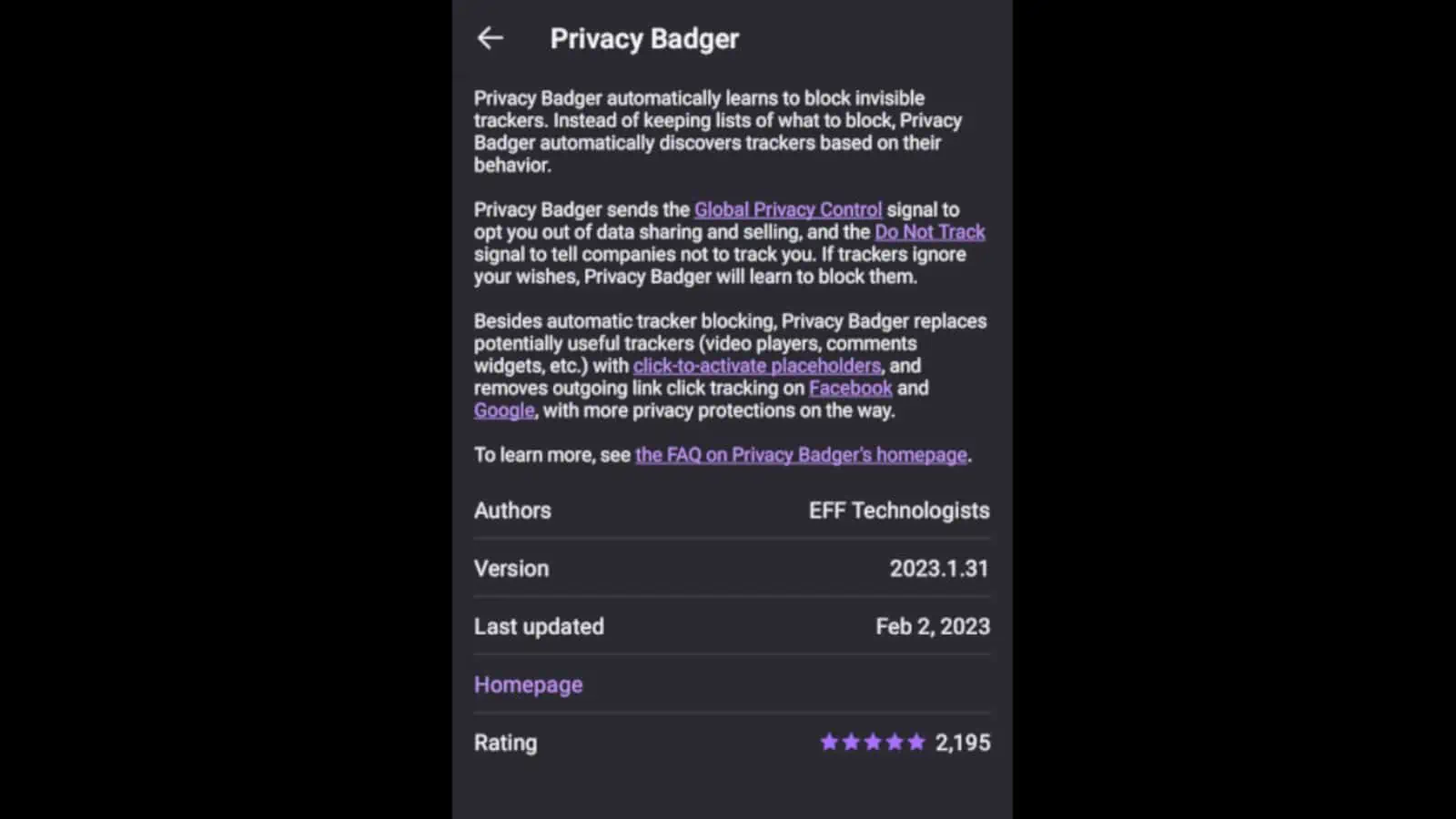
Agregar las extensiones
Si desea agregar la extensión del navegador, toque el botón”+”en el lado derecho del elemento. Cuando lo haga, verá que aparece una pequeña ventana emergente que le muestra los permisos que la extensión necesita para funcionar. Revise esos permisos detenidamente y decida si desea otorgarlos.
Si se siente cómodo, toque el botón Agregar en la parte inferior derecha. Después de eso, el navegador descargará e instalará el complemento. Cuando esté instalado, verá que aparece otra ventana emergente que le da la opción de permitir la extensión mientras está en modo privado. Después de eso, está listo para comenzar.
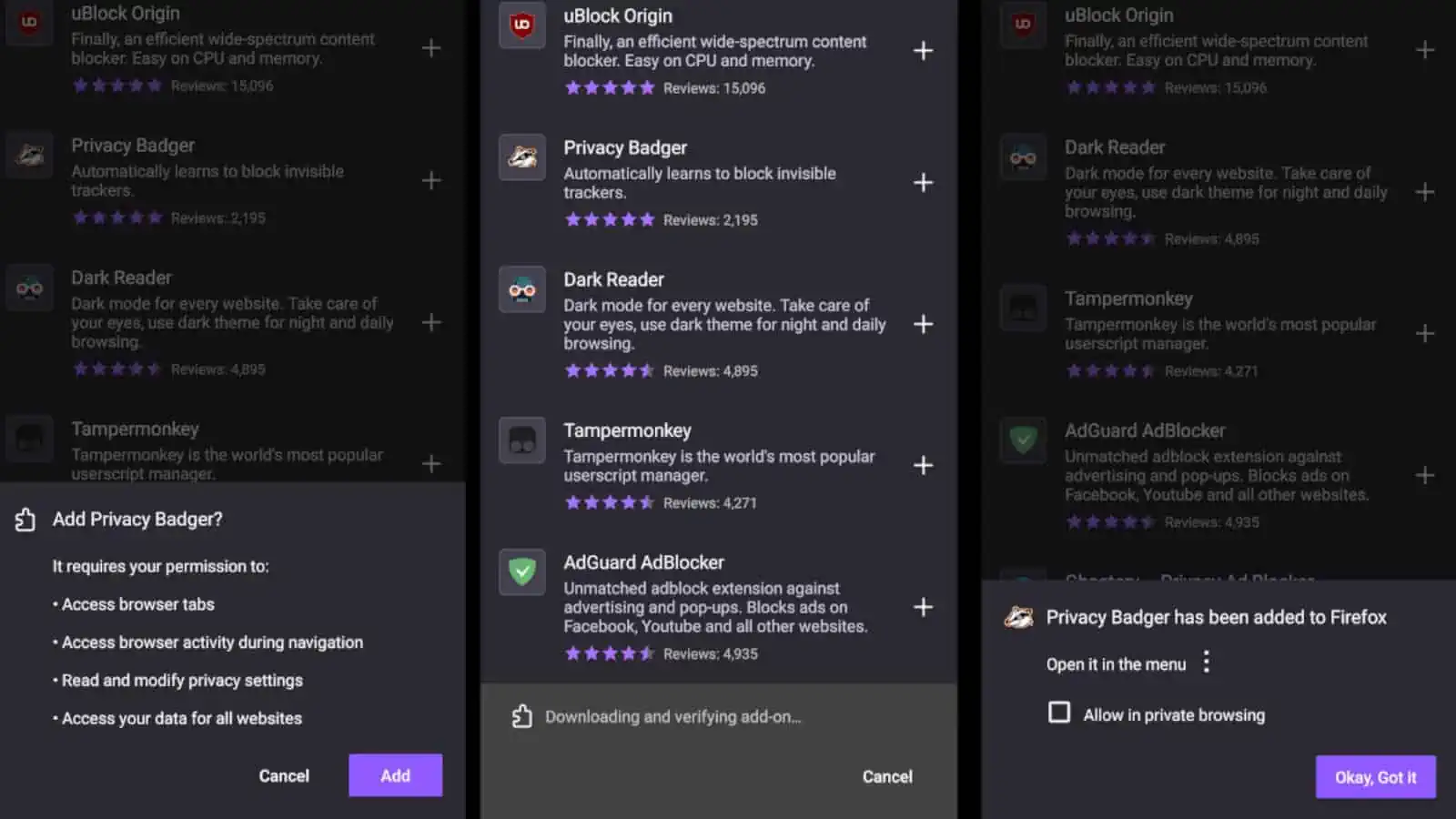
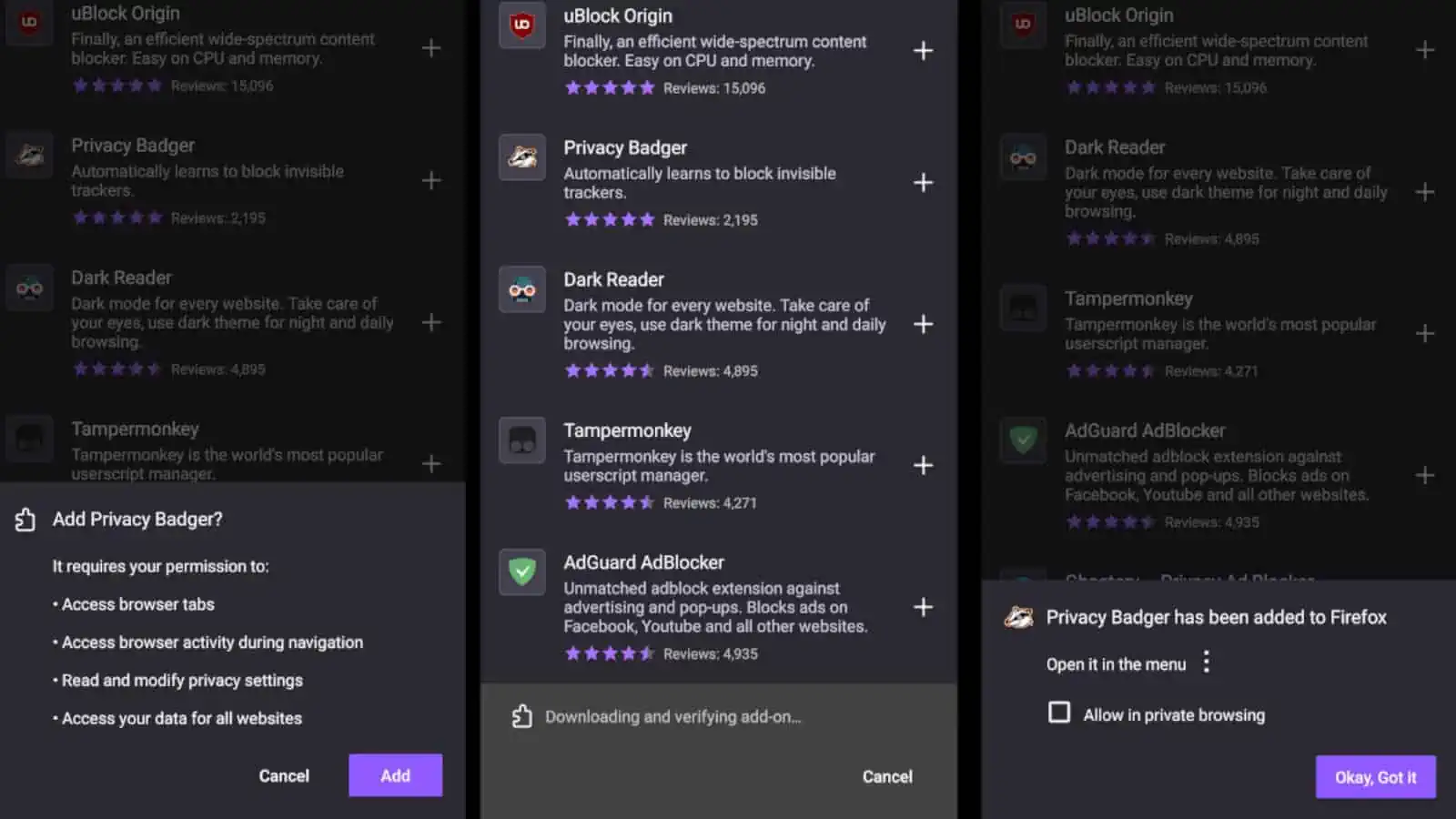
Administrar los complementos
Cuando acceda de nuevo al menú de tres puntos, verá una pequeña punta de flecha en el botón Complementos. Cuando lo toque, verá aparecer la lista de algunas de sus extensiones instaladas en la parte inferior de la pantalla. Si desea agregar más extensiones, toque el botón Administrador de complementos en la parte inferior.
Cuando lo haga, verá la lista de todas las extensiones disponibles como antes. Solo las extensiones que hayas instalado se anclarán en la parte superior.
Si tocas una extensión que ya hayas instalado, verás que aparece una página diferente. verá la opción para habilitarlo/deshabilitarlo junto con la opción para permitirlo/no permitirlo que se ejecute en modo privado. Debajo de ellos, verá los botones Configuración, Detalles y Permisos.
Por último, verá el botón Eliminar en todas esas opciones. Cuando lo toque, el navegador lo eliminará inmediatamente. No hay pantalla de confirmación, por lo que querrá tener cuidado de no presionarla por accidente.
Algunos complementos recomendados
Leer en voz alta: una voz de texto a voz Reader es un complemento útil para instalar si desea que se le lea el texto. Esta también es una extensión que puedes instalar en la versión de escritorio de Chrome. Es una herramienta útil que leerá cualquier texto seleccionado.
Puede profundizar en la configuración de la extensión y personalizarla para que funcione como desee. Puede cambiar el idioma, la velocidad, el tono y el volumen de la voz.
BitWarden es un administrador de contraseñas útil y gratuito que puede usar si desea mantener todas sus contraseñas bajo un mismo techo. Es capaz de generar contraseñas seguras para diferentes servicios. Las contraseñas siempre cumplen con los requisitos de seguridad de cada sitio.
Sabes que tu información está segura porque BitWarden utiliza encriptación de extremo a extremo de clase mundial. Esto lo mantiene protegido de las personas que intentan piratear su cuenta y robar sus contraseñas.
Buscar por imagen es una herramienta de búsqueda inversa de imágenes poderosa y confiable. Funciona con más de 30 motores de búsqueda diferentes. Con esta herramienta, puede cargar una imagen y buscar la posible fuente de la misma. Es útil si está tratando de verificar la autenticidad de una imagen.
Estos son solo algunos de los complementos que puede usar. A medida que pase el tiempo, verá extensiones de navegador más útiles. Nunca se sabe si su próxima extensión favorita está a la vuelta de la esquina.