Hoy, Valve hizo posible cambiar la película de inicio de Steam Deck de la manera más fácil posible. La capacidad de hacer esto ha estado disponible en Steam Deck durante bastante tiempo. Pero Valve recién lo convirtió en una función integrada a partir del 15 de marzo.
La compañía ha publicado una nueva actualización para Steam Deck en el canal estable que habilita esta función. Así que ahora es mucho, mucho más sencillo cambiar la película de inicio de Steam Deck que nunca. Dicho esto, hay una pequeña cantidad de configuración involucrada si desea usar videos personalizados. La función integrada aún los admitirá, pero primero debe llevarlos al lugar correcto. Así que hemos configurado esta guía para guiarlo a través de cómo hacerlo y cambiar la película usando el nuevo método integrado una vez que tenga lo que desea.
Si no quiere meterse con la personalización vídeos, no te preocupes. Valve ha creado algunos muy buenos que puedes comprar en la tienda de puntos por 3000 puntos cada uno. Y una vez que los recoge, estos van justo donde deben ir. Con todo eso fuera del camino, vamos a ello.
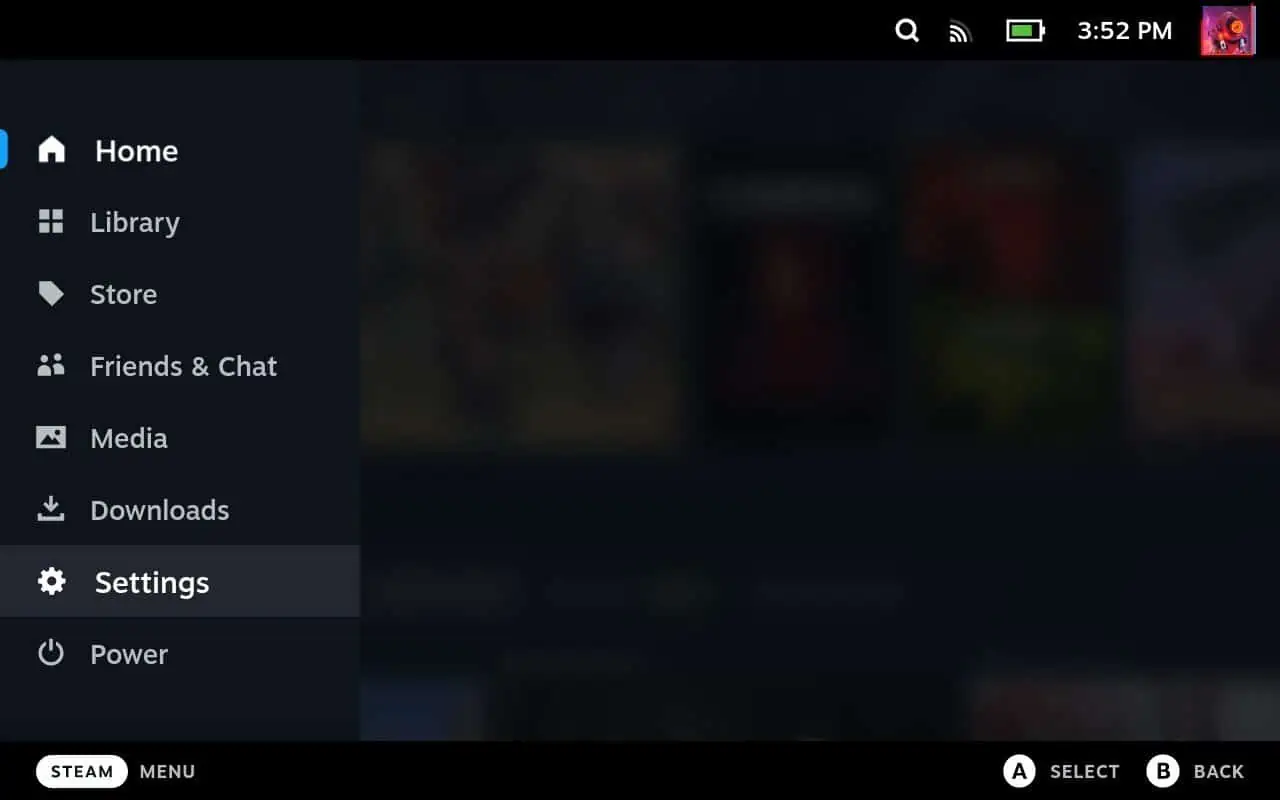
Dónde obtener una película de inicio de Steam Deck personalizada
Antes de continuar, necesitará algunos Películas personalizadas para aplicar. Afortunadamente, hay un gran repositorio de ellos en reddit. Dirígete al subreddit SteamDeckBootVids y disfruta desplazándote por todo tipo de increíbles videos personalizados, todos hechos por usuarios de Steam Deck como tú.
Una vez que hayas encontrado lo que buscas, tendrás que descargarlo. Así que esta es nuestra recomendación.
Inicie Steam Deck en modo de escritorio
Si bien es posible transferir archivos a Steam Deck de diferentes maneras, como a través de la aplicación Warpinator, honestamente es más conveniente simplemente descargar las películas directamente en Steam Deck. Puede hacerlo a través del modo de escritorio, que es lo que sugerimos. Así que presione el botón Steam para que aparezcan las opciones del menú, luego desplácese y haga clic en encendido, y haga clic en Modo de escritorio.
Esto pondrá Steam Deck en modo de escritorio.
Abra su navegador preferido
Si no tiene otro navegador instalado, puede usar el integrado que Valve proporcionó como parte del modo de escritorio. Debería servir a sus propósitos muy bien. O bien, puede usar algo como Edge si también lo tiene instalado. Luego, simplemente busque el subreddit SteamDeckBootVids y el subreddit debería aparecer como uno de los primeros resultados. Dirígete a esa página y comienza a buscar un video que quieras usar.
Una vez que encuentres uno, haz clic en la publicación y busca el enlace que te llevará al archivo de descarga de la película. Por lo general, el cartel habrá agregado un enlace para tomar la película de inicio si alguien más quiere usarla. Luego descárguelo y continúe.
Cómo configurar su Steam Deck para usar películas de inicio personalizadas
Este siguiente conjunto de pasos es un poco donde se pone un poco fuera de lo común camino. Pero no se preocupe, no es demasiado difícil tener todo preparado y listo.
Abra su explorador de archivos
Primero, querrá abrir un explorador de archivos ( como el navegador de archivos Dolphin) para que pueda encontrar y crear las carpetas.
Cree la carpeta donde se almacenarán las películas de inicio personalizadas
Tendrá que crear una carpeta donde se Se almacenarán las películas de inicio personalizadas que desee utilizar. Steam Deck automáticamente sabrá buscar estos archivos si están en el lugar correcto. Primero, busque la carpeta Inicio en el directorio. Esta debería ser la primera opción a lo largo del panel lateral.
Haz clic en eso y luego busca la carpeta.steam. Si no ve esta carpeta, entonces está oculta. Para mostrar la carpeta y cualquier otra carpeta oculta, haga clic en el icono de hamburguesa de tres líneas en la esquina superior derecha de la ventana del explorador de archivos. Estará justo al lado del botón de búsqueda. Habrá una opción aquí para mostrar archivos ocultos. Haga clic en eso y ahora debería poder ver la carpeta .steam.
Una vez dentro de esta carpeta, haga clic en la carpeta raíz. Y dentro de esta carpeta, haga clic en la carpeta de configuración. Ahora puede crear la carpeta donde necesita almacenar sus películas de inicio descargadas. Dentro de la carpeta de configuración, cree una llamada uioverrides. Luego abra esta carpeta y cree la última carpeta llamada películas. Esta carpeta de películas es donde deberá mover todas las películas de inicio descargadas. Ahora simplemente vaya a donde están las películas que descargó y transfiéralas a esta carpeta que acaba de crear. Me resultó más fácil moverlos uno por uno.
Una vez que los haya movido todos, vuelva a poner su Steam Deck en modo de juego.
Cómo cambiar la película de inicio de su Steam Deck
Ahora que todas las otras cosas están fuera del camino, puede seguir los pasos más fáciles. Cambia tu película de inicio a lo que quieras ver cada vez que enciendes el dispositivo.
Haz clic en el botón Steam
Haz clic en el botón Steam para abrir el menú.
Haga clic en configuración
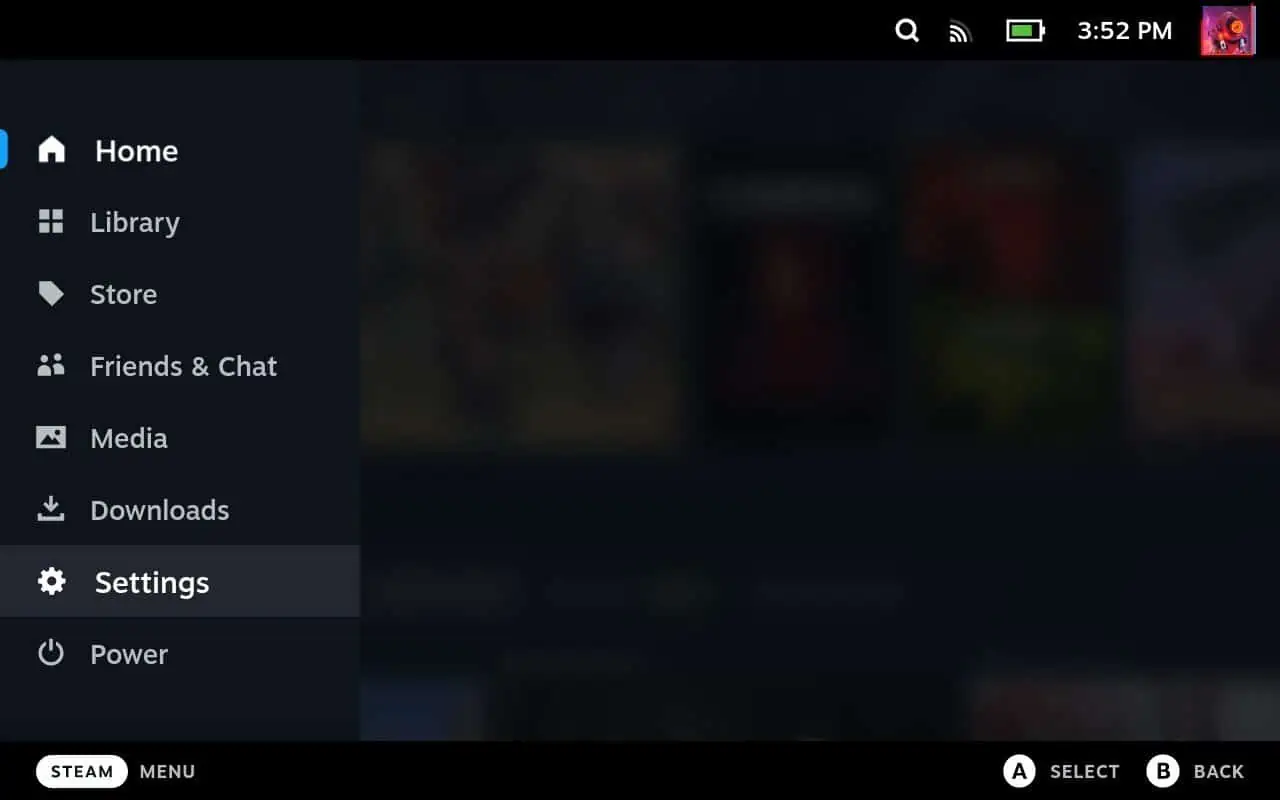
Ahora dirígete a la configuración. Desplácese hacia abajo hasta la parte inferior del menú y busque personalización.
Haga clic en Personalización
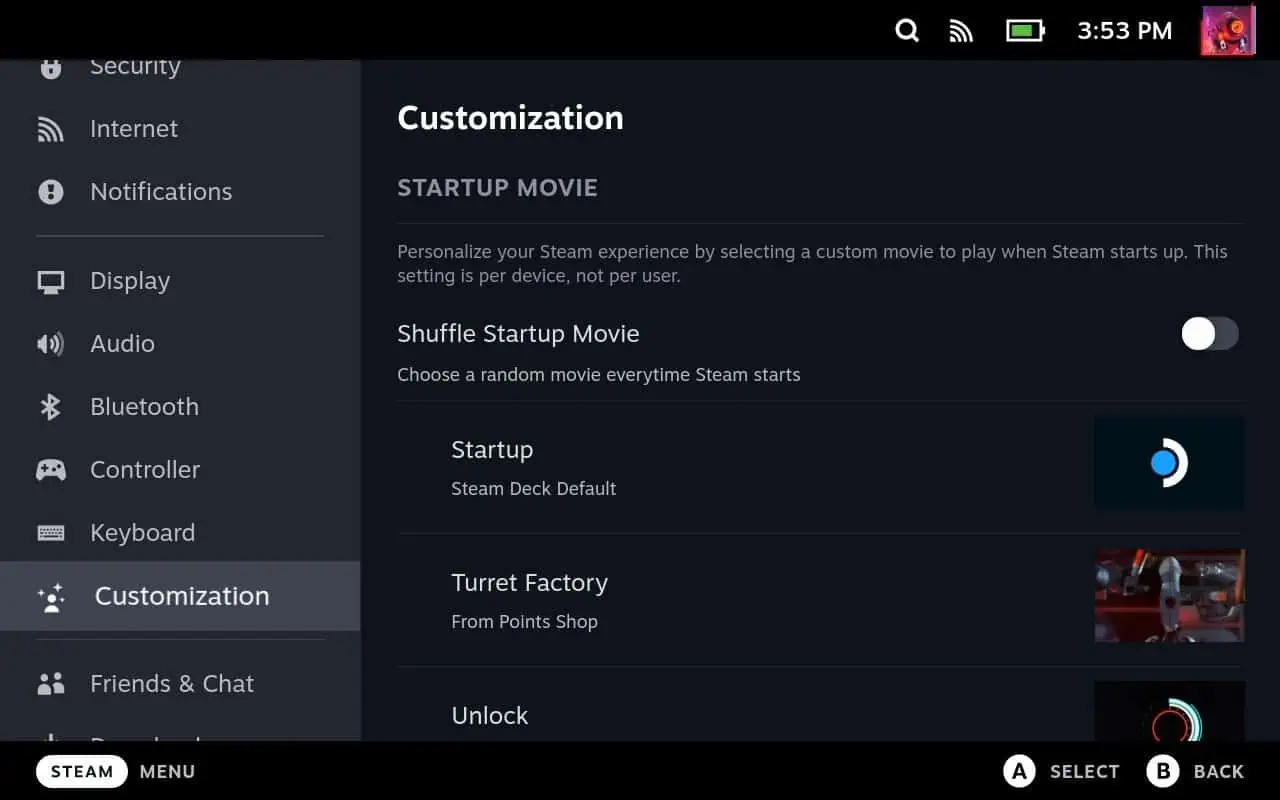
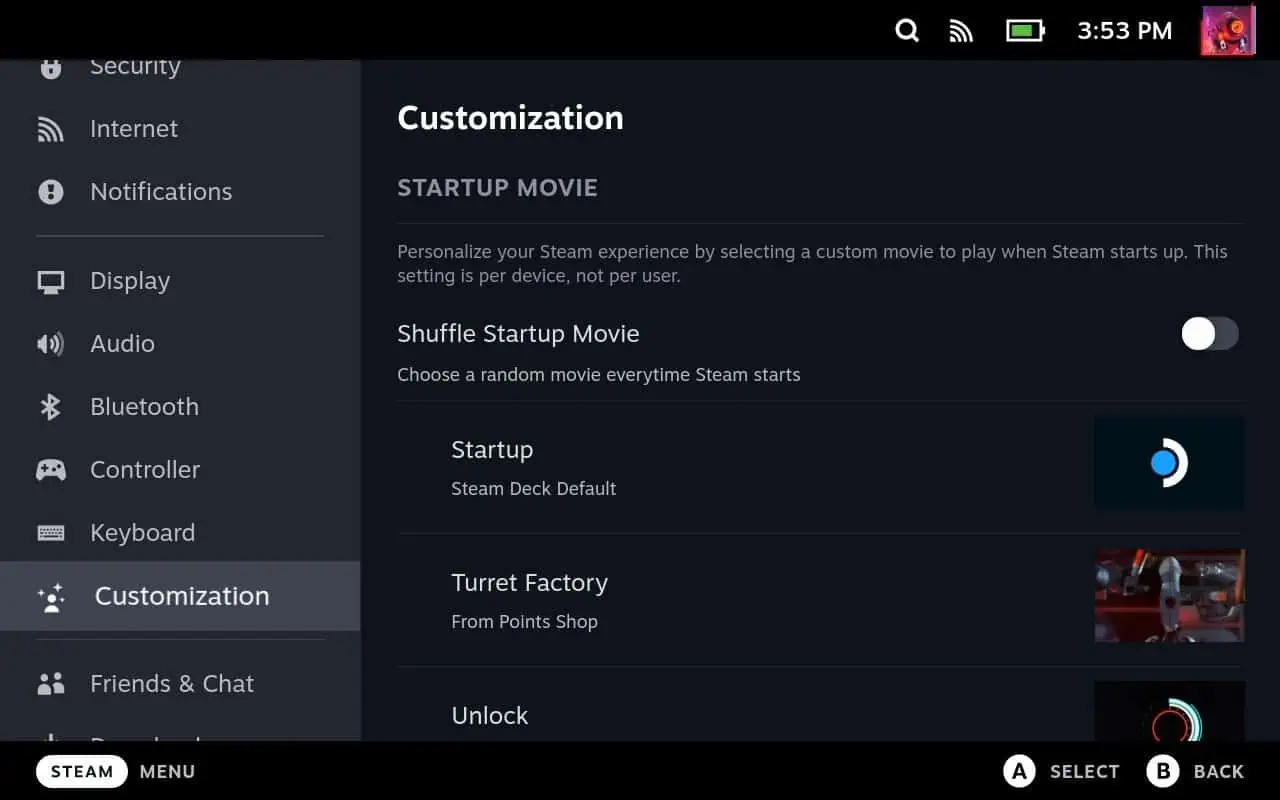
Dentro del menú de personalización, verás todas tus películas en la parte inferior. Si todos los que descargaste están en el lugar correcto, aparecerán aquí.
Selecciona una película de inicio para usar
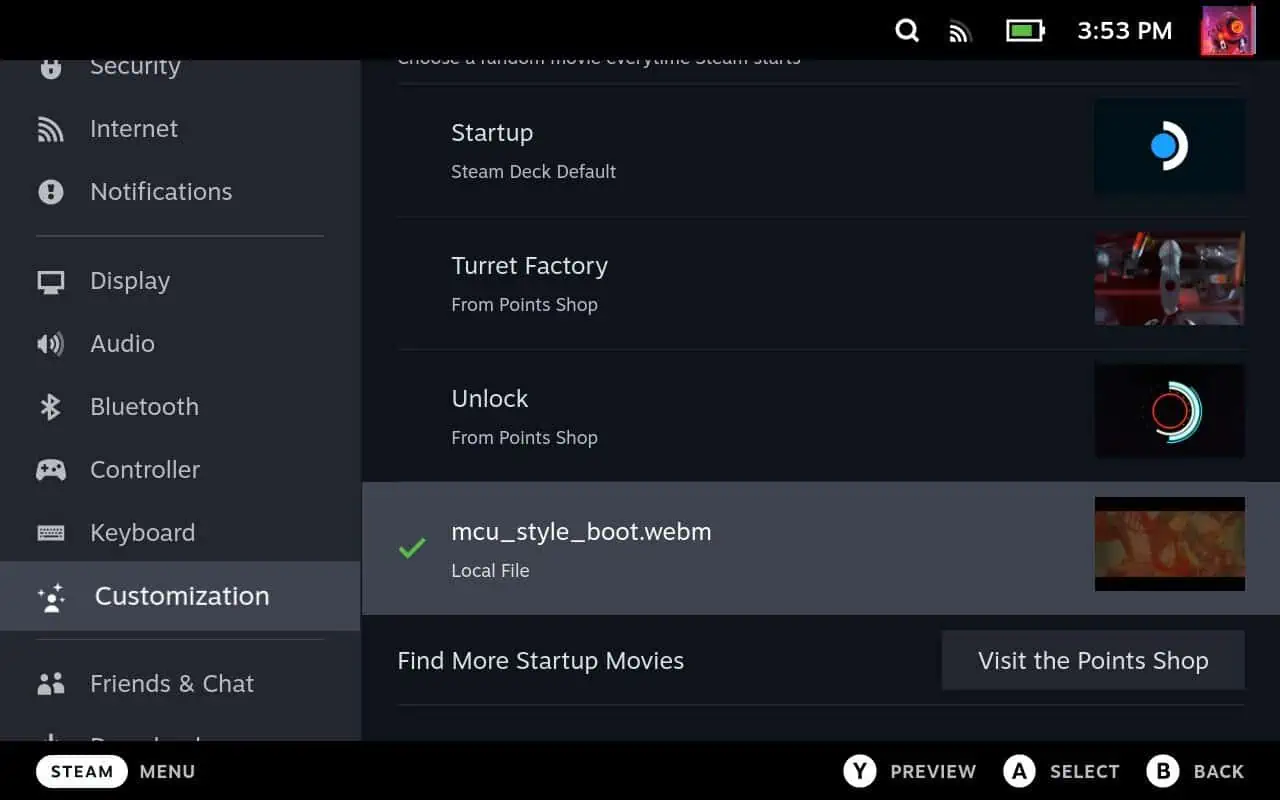
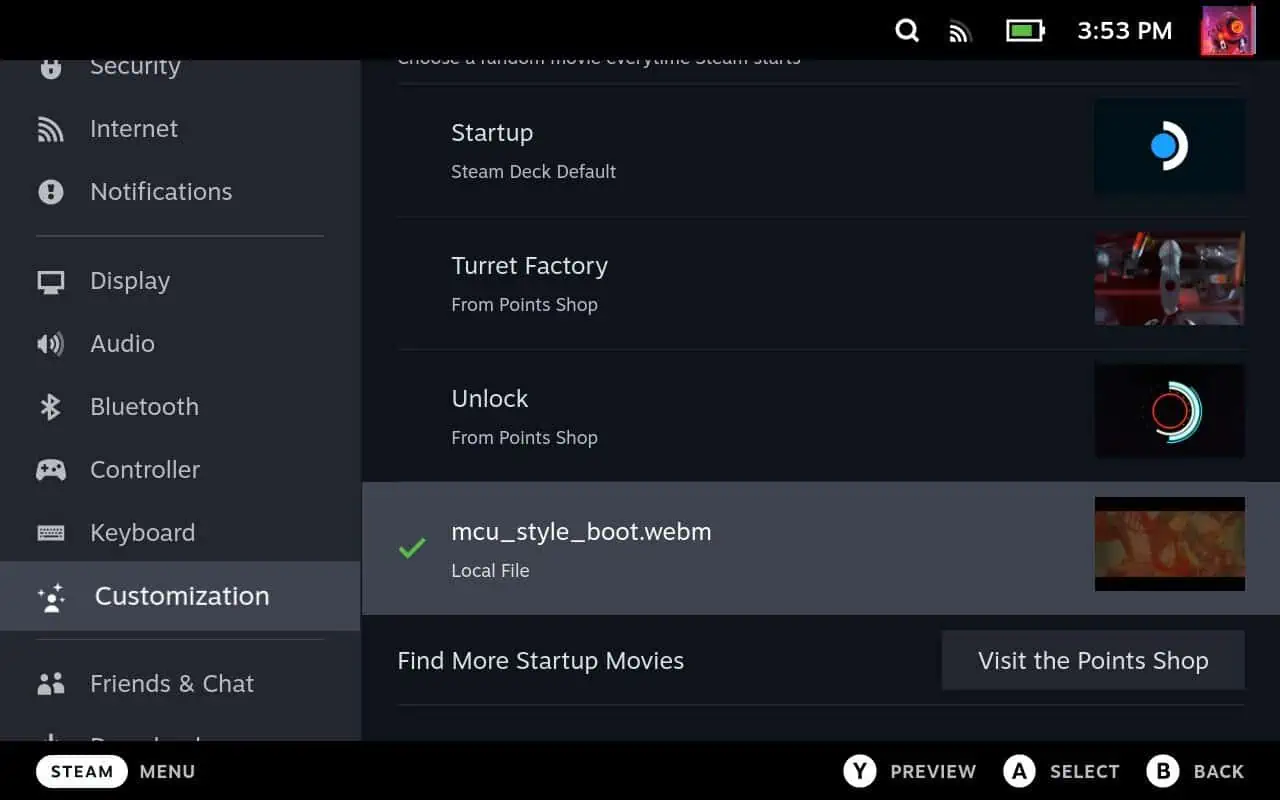
Ahora solo resalte la película que desea usar, haga clic en en él, y esa será ahora la película que verá cuando la máquina arranque cada vez. Puede almacenar múltiples aquí, así que busque y descargue tantos como desee. Todo lo que compre en la tienda de puntos también aparecerá aquí. Además, hay un interruptor para barajarlos si desea que Steam Deck seleccione uno al azar al encenderse cada vez. Aunque esto realmente solo tiene sentido si tienes más de unos pocos.
¡Y eso es todo! Ahora puede cambiar la película de inicio de su Steam Deck con facilidad. Y si aún no tienes un Steam Deck, ahora es un buen momento para conseguir uno. Como Valve acaba de ponerlos a la venta con un 10 % de descuento para celebrar el primer cumpleaños de Steam Deck.
