¿Ves un mensaje que dice”Memoria inactiva”. Su dispositivo puede ser vulnerable”. y no puede activar la función en su PC con Windows 11? Los controladores de su dispositivo instalado pueden estar defectuosos, lo que lleva a este problema. Aquí hay algunas formas de reparar los controladores corruptos y otras causas de este problema en su computadora.
Otras razones por las que ve el error anterior son que su aplicación de seguridad de Windows está defectuosa, tiene aplicaciones de terceros problemáticas, los archivos del sistema de Windows están dañados y más.
Tabla de contenido
Forzar la habilitación de la integridad de la memoria desde el Editor del registro
Si tiene problemas para habilitar la integridad de la memoria desde la aplicación de seguridad de Windows, utilice un método alternativo para activar esta función de seguridad. Puede modificar un valor en su registro de Windows para activar esta función, lo cual es posible utilizando la herramienta Editor de registro integrada de su PC.

Tenga en cuenta que hacer los cambios incorrectos en el registro pueden hacer que su sistema sea inestable. Por lo tanto, solo debe cambiar los valores recomendados para asegurarse de que su PC siga funcionando.
Abra el cuadro de diálogo Ejecutar presionando Windows + R. Escriba regedit en el cuadro y presione Entrar para abrir la herramienta Editor del registro.
Diríjase a la siguiente ruta cuando se abra el Editor del registro:
Computadora\HKEY_LOCAL_MACHINE\ SYSTEM\CurrentControlSet\Control\DeviceGuard\Scenarios\HypervisorEnforcedCodeIntegrity Haga doble clic en la tecla Habilitado a la derecha. 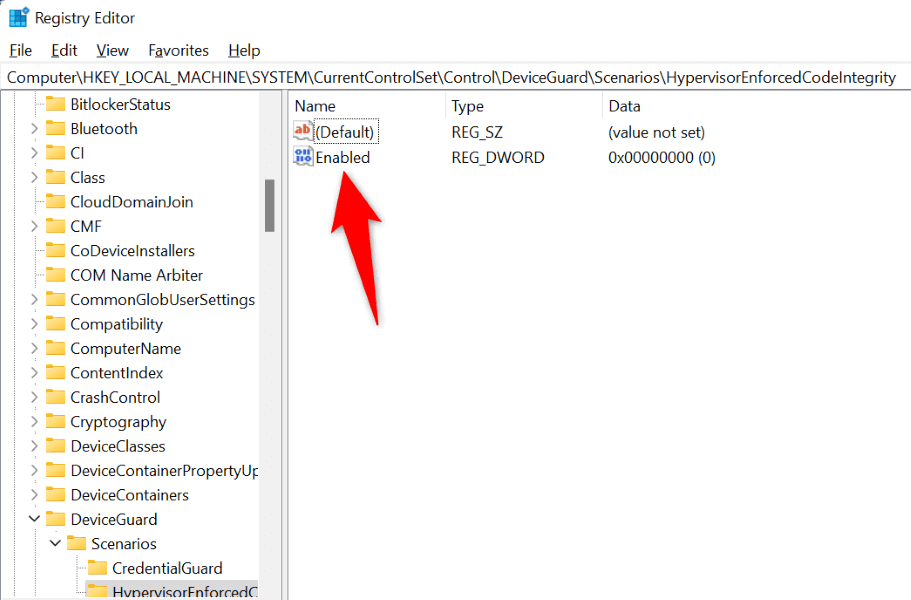 Escriba 1 en el campo Información del valor y seleccione Aceptar.
Escriba 1 en el campo Información del valor y seleccione Aceptar.  Cierra el Editor del Registro. Reinicie su PC abriendo el menú Inicio, seleccionando el ícono de Encendido y eligiendo Reiniciar.
Cierra el Editor del Registro. Reinicie su PC abriendo el menú Inicio, seleccionando el ícono de Encendido y eligiendo Reiniciar.
Deshabilitar los controladores de dispositivos defectuosos
La razón más común por la que obtienes el error anterior y no puedes activar Integridad de la memoria es que los controladores de dispositivos instalados están dañados. Los controladores defectuosos a menudo causan muchos problemas, lo que hace que su PC funcione mal o sea inestable.
Puede evitar que se carguen controladores tan malos cuando enciende su PC deshabilitándolos con una herramienta gratuita llamada Autoruns. Esta herramienta resalta los controladores malos para usted y le permite apagarlos y volverlos a encender.
Abra su navegador web preferido e inicie el sitio web Autoruns. Descargue, extraiga e inicie la herramienta en su PC. Navegue a la pestaña Controladores en la herramienta y deje que la herramienta busque controladores instalados. Autoruns destaca sus controladores defectuosos. Desmarque las casillas junto a estos controladores para desactivarlos.  Reinicie su PC.
Reinicie su PC.
Elimine los controladores corruptos o incompatibles
Si su problema de integridad de la memoria se resuelve después de deshabilitar los controladores defectuosos, elimine esos controladores para solucionar el problema definitivamente. A continuación, puede descargar los controladores adecuados para su dispositivo desde el sitio del fabricante de su dispositivo o desde el Administrador de dispositivos.
Haga clic con el botón derecho en el icono del menú Inicio y seleccione Administrador de dispositivos. Seleccione Ver > Mostrar dispositivos ocultos en el Administrador de dispositivos para enumerar todos los dispositivos disponibles. 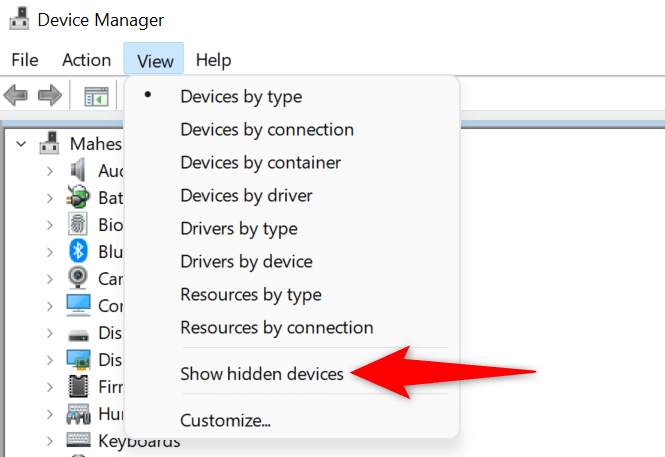 Expanda la categoría de su dispositivo defectuoso, haga clic con el botón derecho en el dispositivo y seleccione Desinstalar dispositivo.
Expanda la categoría de su dispositivo defectuoso, haga clic con el botón derecho en el dispositivo y seleccione Desinstalar dispositivo.  Seleccione Desinstalar en el indicador para eliminar el dispositivo. Reinicie su PC.
Seleccione Desinstalar en el indicador para eliminar el dispositivo. Reinicie su PC.
Si antes instaló los controladores de su dispositivo desde un CD, DVD o unidad USB, esta vez descargue e instale los controladores más recientes desde el sitio web del fabricante. Esto actualizará los controladores y solucionará cualquier problema causado por sus controladores, lo que le permitirá activar la función de seguridad de su dispositivo.
Restablecer la aplicación de seguridad de Windows
Los problemas de la aplicación de seguridad de Windows pueden impedir que habilite la función Integridad de la memoria. Una forma de solucionar los problemas de esta aplicación es restablecer la aplicación a los valores predeterminados de fábrica. Esto elimina cualquier configuración personalizada en la aplicación y corrige los errores que pueden estar causando su problema de integridad de la memoria.
Puede usar la opción integrada de Windows para reparar su aplicación de seguridad de Windows. Hacer esto también asegura que su PC esté a salvo de malware y virus.
Abra la Configuración de Windows presionando Windows + I. Seleccione Aplicaciones en la barra lateral izquierda y Aplicaciones y características en el panel derecho. Seleccione los tres puntos junto a Seguridad de Windows en la lista y elija Opciones avanzadas.  Seleccione Restablecer en la página siguiente.
Seleccione Restablecer en la página siguiente.  Elija Restablecer en el mensaje que se abre. Reinicie su PC cuando haya reiniciado su aplicación de seguridad de Windows.
Elija Restablecer en el mensaje que se abre. Reinicie su PC cuando haya reiniciado su aplicación de seguridad de Windows.
Desinstale las aplicaciones problemáticas
Su PC con Windows 11 puede tener instalado un software malicioso problemático que causa interferencia con la característica de integridad de la memoria de Windows. Si comenzó a experimentar este problema después de instalar una aplicación en particular, elimine esa aplicación de su PC para resolver su problema. La eliminación de aplicaciones malas también ayuda a mejorar el rendimiento del sistema.
Entonces puede encontrar una mejor alternativa a su aplicación y continuar con sus tareas.
Inicie Configuración presionando Windows + I. Seleccione Aplicaciones en la barra lateral izquierda y Aplicaciones y características en el panel derecho. Elija los tres puntos junto a la aplicación problemática y seleccione Desinstalar.  Seleccione Desinstalar en el aviso para eliminar la aplicación. Reinicie su PC.
Seleccione Desinstalar en el aviso para eliminar la aplicación. Reinicie su PC.
Reparar los archivos corruptos del sistema de Windows
Una posible razón por la que ve el mensaje”La integración de la memoria está desactivada”. Su dispositivo puede ser vulnerable”. error y no puedo activar la integridad de la memoria es que los archivos del sistema de Windows están dañados. Estos archivos defectuosos impiden que las funciones de su sistema funcionen normalmente, causando muchos problemas.
Afortunadamente, su PC con Windows 11 incluye una herramienta para buscar y reparar archivos de sistema defectuosos. Puede usar la herramienta SFC (System File Checker) de su PC para encontrar archivos defectuosos y corregirlos. Esta herramienta se ejecuta desde el símbolo del sistema y funciona por sí sola en su mayor parte.
Abra el menú Inicio, busque Símbolo del sistema y seleccione Ejecutar como administrador. Elija Sí en el indicador de Control de cuentas de usuario. Escriba el siguiente comando en la ventana CMD y presione Entrar. Este comando solicita a Windows Update que descargue los archivos necesarios para reparar los archivos corruptos.
DISM.exe/Online/Cleanup-image/Restorehealth 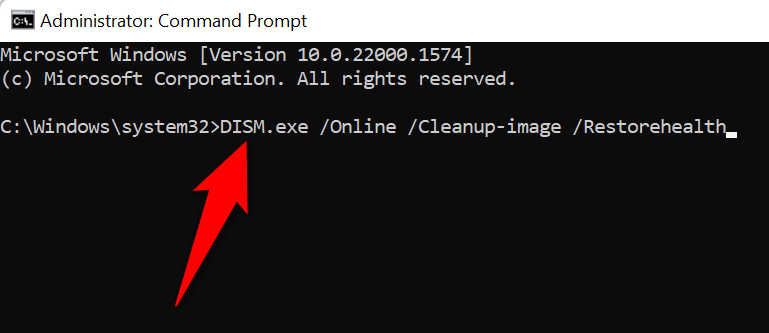 Después de ejecutar el comando anterior, Ejecute el siguiente comando para comenzar a buscar y corregir archivos corruptos de Windows: sfc/scannow
Después de ejecutar el comando anterior, Ejecute el siguiente comando para comenzar a buscar y corregir archivos corruptos de Windows: sfc/scannow 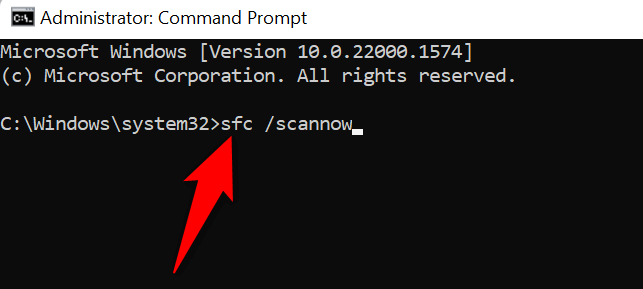 Espere a que la herramienta termine su trabajo.
Espere a que la herramienta termine su trabajo.
Los archivos de su sistema que se dañaron debido a un código malicioso u otra causa ahora están reparados.
Actualice Windows 11
Microsoft a menudo impulsa varias actualizaciones del sistema operativo Windows 11, lo que le permite corregir errores del sistema, obtener nuevas funciones y optimizar su experiencia general. Sin embargo, su “Integración de memoria está desactivada. Su dispositivo puede ser vulnerable”. el problema puede haber ocurrido debido a un problema del sistema. En este caso, actualice su software de Windows a la última versión, lo que resolverá su problema.
Presione Windows + I para abrir Configuración. Seleccione Actualización de Windows en la barra lateral izquierda. 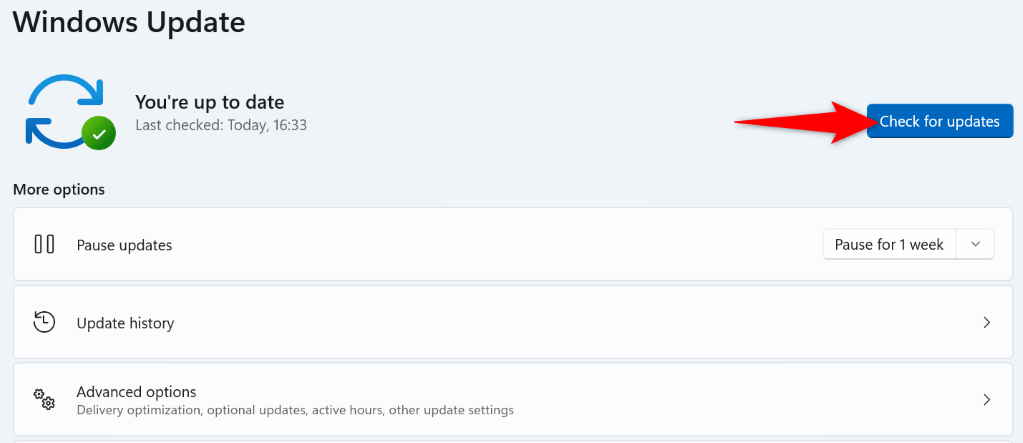 Elija Buscar actualizaciones en el panel derecho. Descargue e instale las actualizaciones disponibles. Reinicie su PC.
Elija Buscar actualizaciones en el panel derecho. Descargue e instale las actualizaciones disponibles. Reinicie su PC.
Solucionar problemas de integridad de la memoria de Windows 11 en su PC
El problema de integridad de la memoria de Windows 11 se produce por varios motivos, siendo los controladores de dispositivos dañados la causa principal. Con suerte, los pasos de solución de problemas anteriores son todo lo que necesita para resolver su problema.
Luego, puede activar y desactivar la integridad de la memoria cuando lo desee. ¡Disfrutar!
