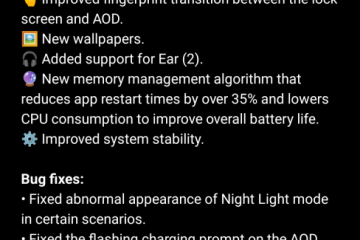Los AirPods funcionan en dispositivos Apple y de otros fabricantes. Puede conectar y usar AirPods en dispositivos Windows como los auriculares Bluetooth normales. Este tutorial le muestra cómo conectar AirPods a su computadora portátil Microsoft Surface Pro y Surface.
Conecte los AirPods a su Microsoft Surface
Presione Windows + I para abrir la aplicación Configuración de Windows. Seleccione Bluetooth y dispositivos en la barra lateral, active Bluetooth y luego seleccione Agregar dispositivo. 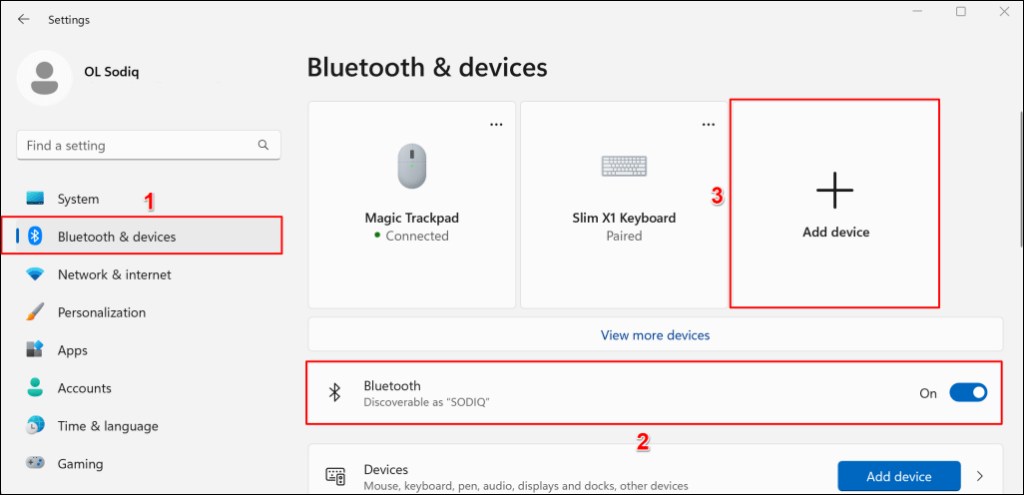
Nota: si su Surface ejecuta Windows 10, diríjase a Configuración > Dispositivos > Bluetooth y otros dispositivos, active Bluetooth y seleccione Agregar Bluetooth u otro dispositivo.
Tabla de contenido  Seleccione Bluetooth en la ventana emergente”Agregar un dispositivo”.
Seleccione Bluetooth en la ventana emergente”Agregar un dispositivo”. 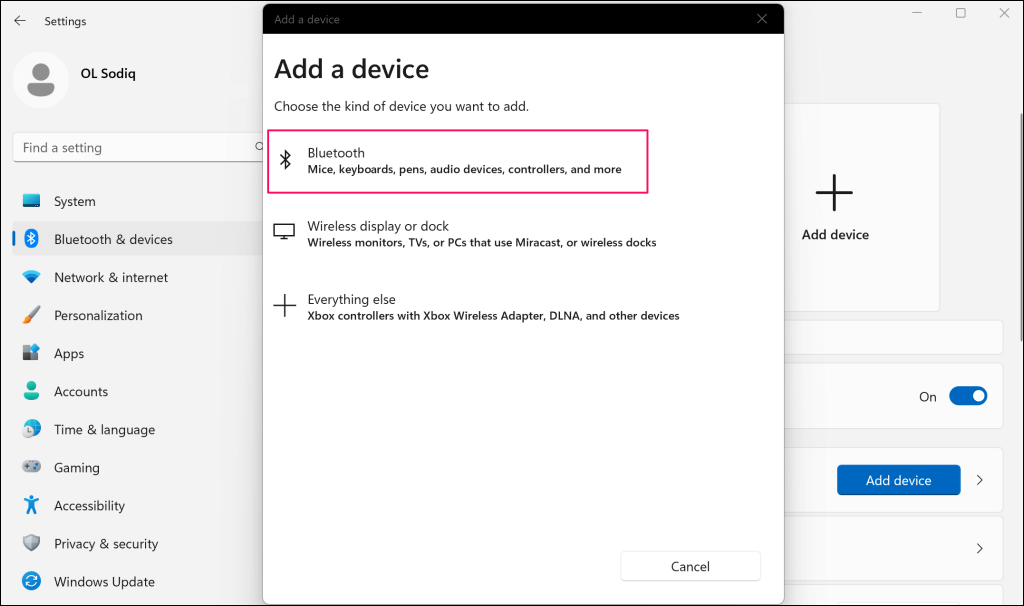
El siguiente paso es poner tus AirPods en modo de emparejamiento. Coloque ambos auriculares (izquierdo y derecho) en el estuche de carga y mantenga la tapa abierta.
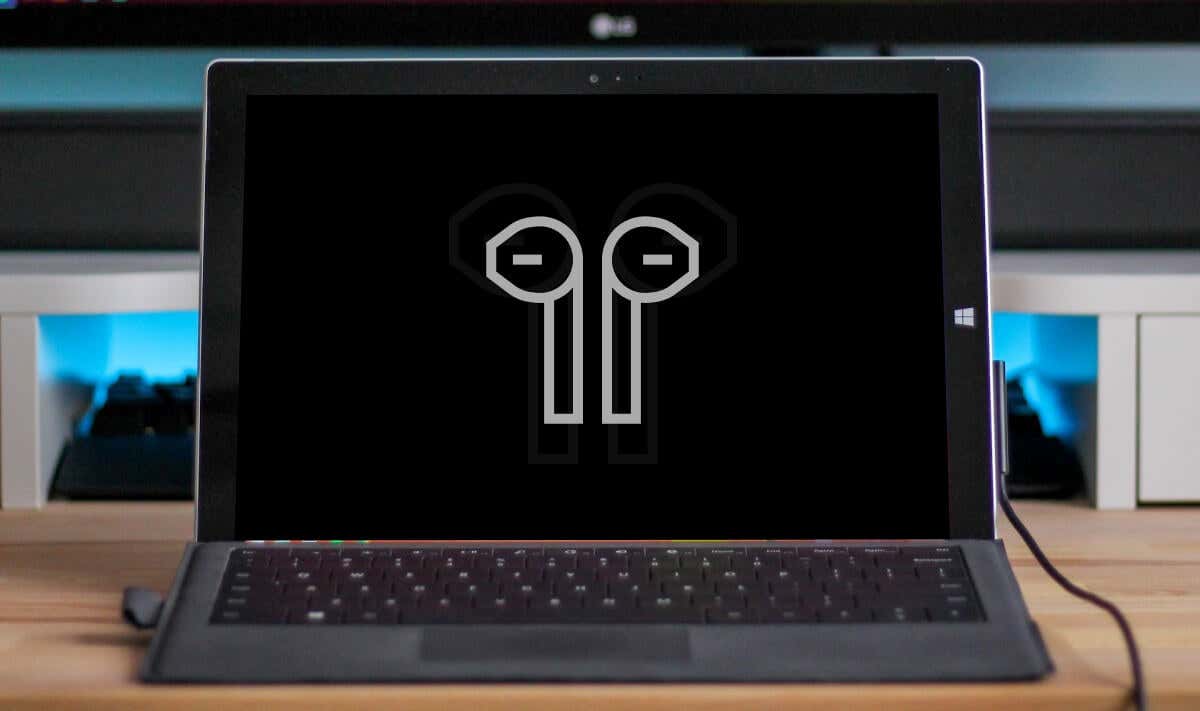 Mantenga presionado el botón de configuración en la parte posterior de la carcasa durante unos 5 segundos. Suelte el botón Configuración cuando la luz de estado en la parte frontal de la carcasa de los AirPods parpadee en blanco.
Mantenga presionado el botón de configuración en la parte posterior de la carcasa durante unos 5 segundos. Suelte el botón Configuración cuando la luz de estado en la parte frontal de la carcasa de los AirPods parpadee en blanco. 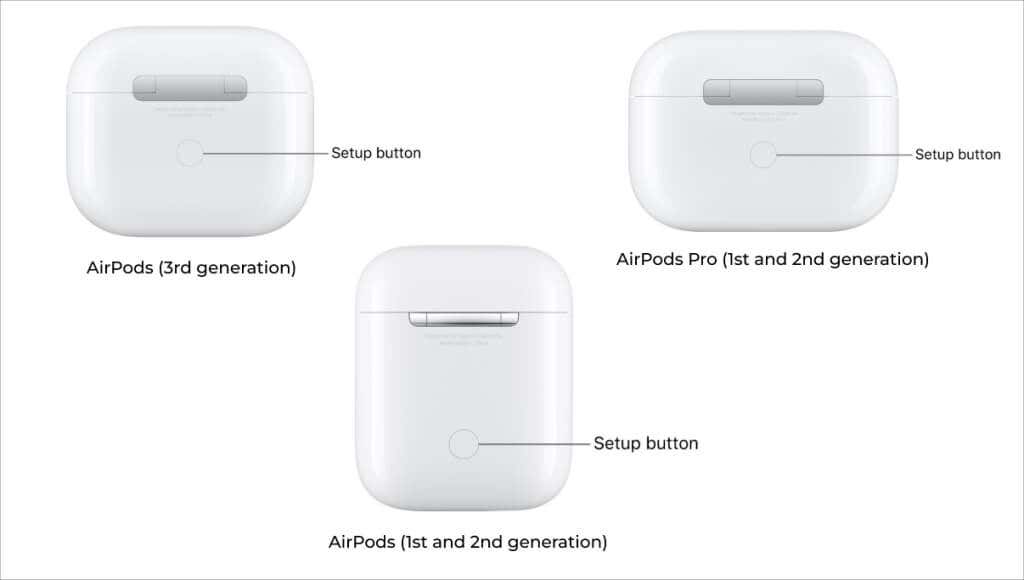
Nota: si tienes AirPods Max, mantén presionado el botón de control de ruido durante aproximadamente 5 segundos para ponerlo en modo de emparejamiento.
 Espere de 5 a 10 segundos para que sus AirPods aparezcan en la lista de dispositivos Bluetooth disponibles. Seleccione sus AirPods para conectarlos a su Surface Pro o computadora portátil.
Espere de 5 a 10 segundos para que sus AirPods aparezcan en la lista de dispositivos Bluetooth disponibles. Seleccione sus AirPods para conectarlos a su Surface Pro o computadora portátil. 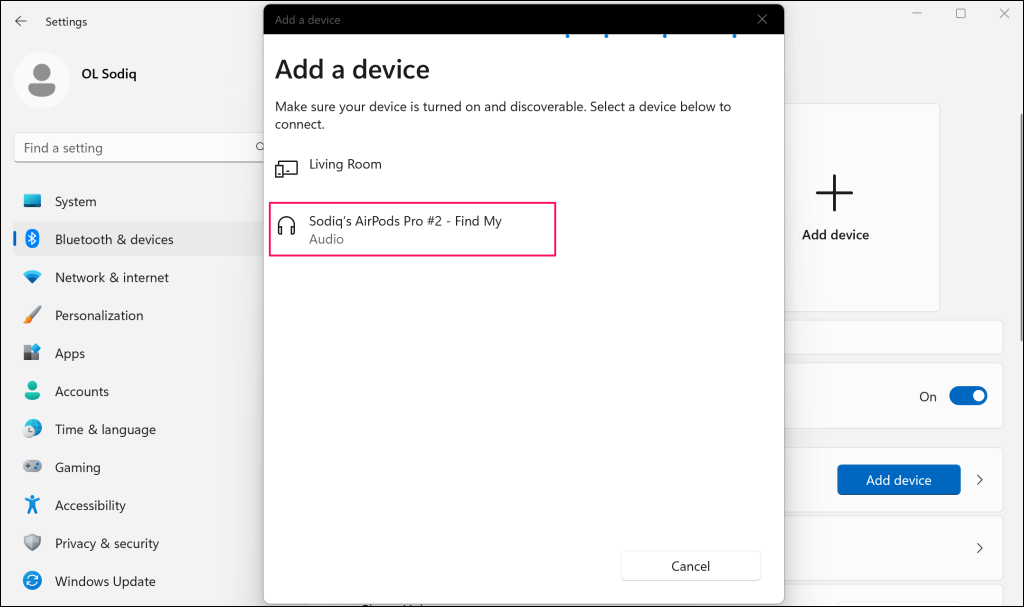 Selecciona Listo cuando veas el mensaje”¡Tu dispositivo está listo para funcionar!”mensaje de exito
Selecciona Listo cuando veas el mensaje”¡Tu dispositivo está listo para funcionar!”mensaje de exito 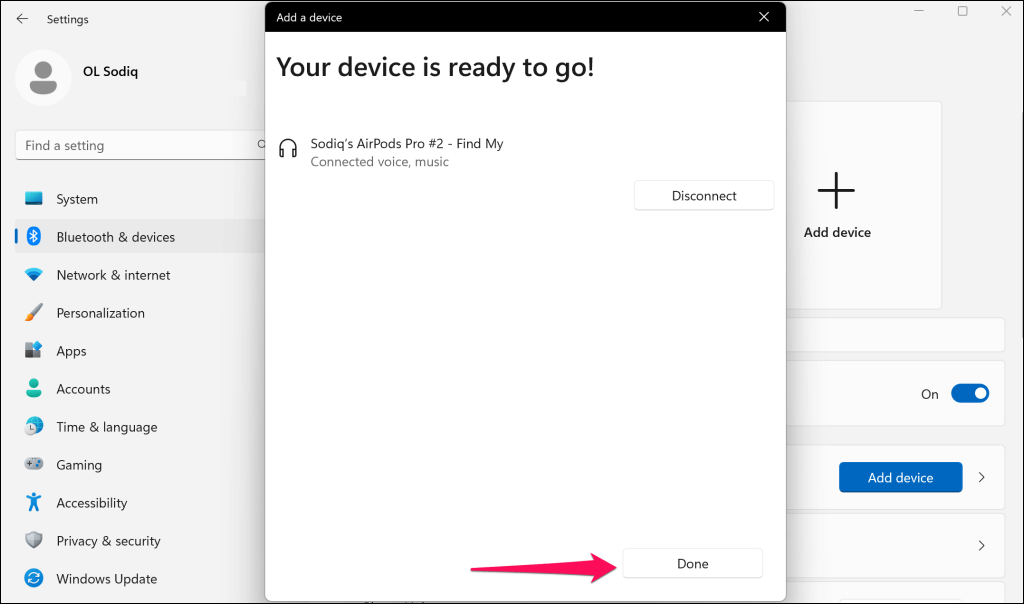
Es posible que sus AirPods no se conecten o entren en modo de emparejamiento si las baterías están bajas. Cargue sus AirPods durante unos minutos e intente emparejarlos con su Surface nuevamente.
Haga que los AirPods sean el dispositivo de salida activo en su Surface
Cuando conecta sus AirPods a su Surface, Windows los convierte automáticamente en el dispositivo de audio principal. Cambie la configuración de salida de sonido de Surface si Windows no enruta la salida de audio a sus AirPods conectados.
Usar AirPods para la salida de sonido (a través del menú de configuración rápida)
Seleccione el icono del altavoz (o presione Windows + A) en la esquina inferior derecha de la barra de tareas de Surface. Seleccione el icono de Salida de sonido junto al control deslizante de volumen. 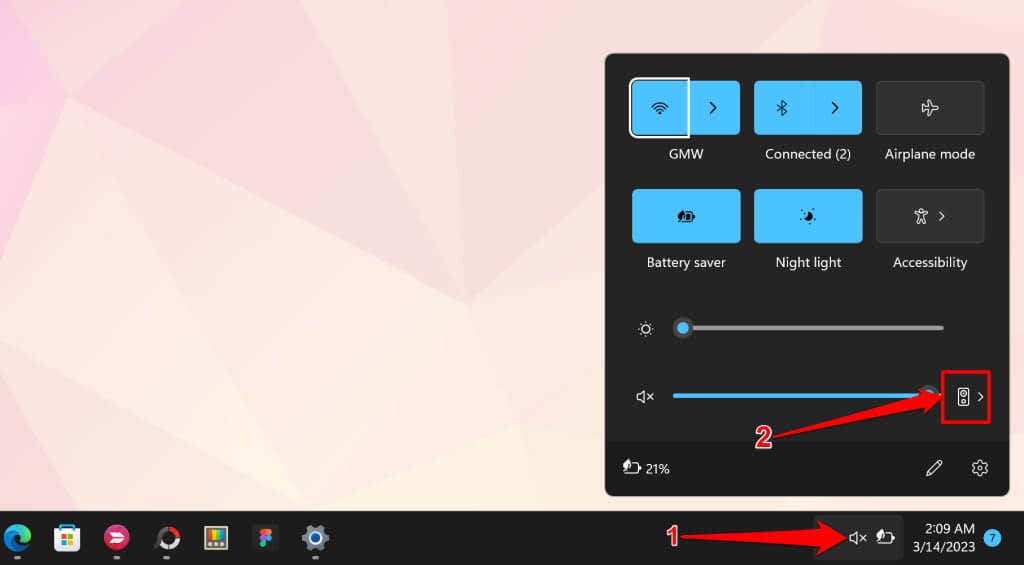 Seleccione sus AirPods para convertirlos en el dispositivo activo para la salida de sonido.
Seleccione sus AirPods para convertirlos en el dispositivo activo para la salida de sonido. 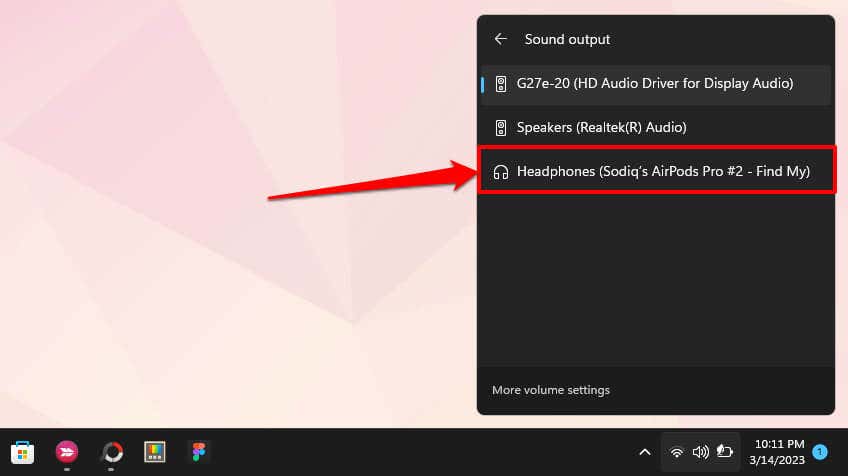
Usar AirPods para la salida de sonido (a través de la configuración de Windows)
También puede hacer que sus AirPods sean el dispositivo de salida de audio activo para su Surface a través de la aplicación de configuración de Windows.
Abra la aplicación Configuración, vaya a Sistema > Sonido y expanda el menú desplegable Elegir dónde reproducir el sonido. 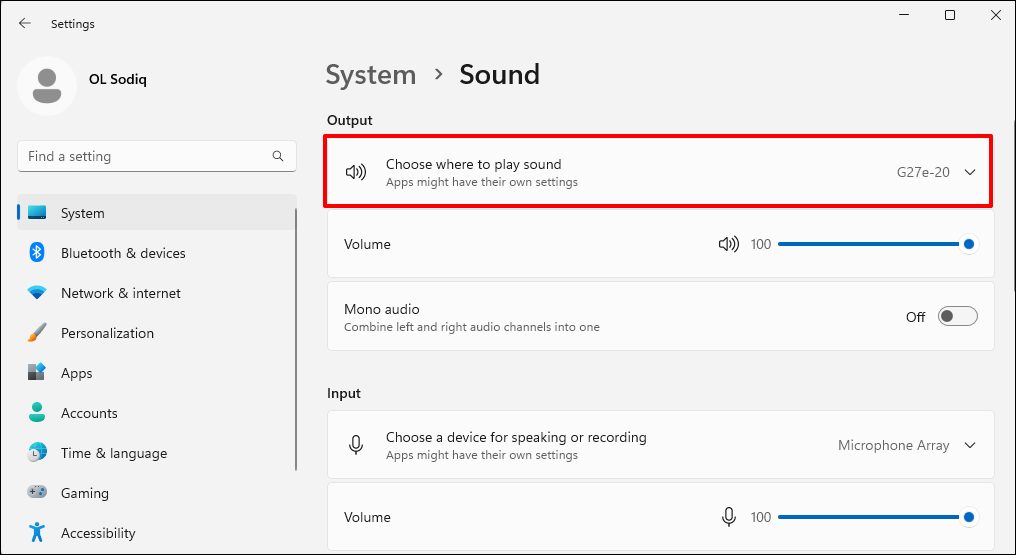 Seleccione sus AirPods para convertirlos en el dispositivo de salida activo.
Seleccione sus AirPods para convertirlos en el dispositivo de salida activo.  A continuación, desplácese hasta la sección”Entrada”y expanda el menú desplegable Elija un dispositivo para hablar o grabar.
A continuación, desplácese hasta la sección”Entrada”y expanda el menú desplegable Elija un dispositivo para hablar o grabar. 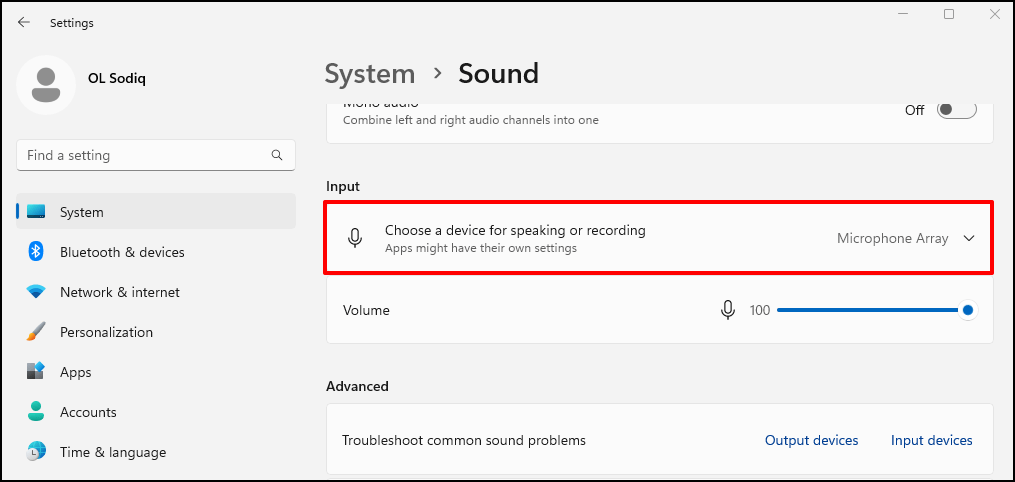 Seleccione sus AirPods para usarlos como entrada de audio en su dispositivo Surface.
Seleccione sus AirPods para usarlos como entrada de audio en su dispositivo Surface. 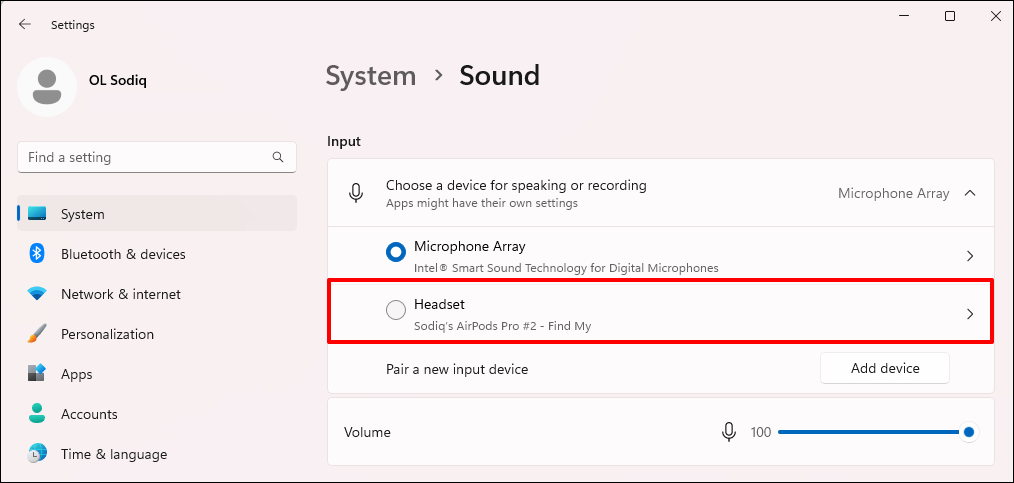
Desconectar o desvincular AirPods de Surface
Puedes desconectar tus AirPods de Surface a través del menú Configuración rápida o Configuración de Bluetooth.
Para usar la Configuración rápida, siga estos pasos:
Seleccione el icono del altavoz en la barra de tareas o presione Windows + A para abrir el menú de Configuración rápida. 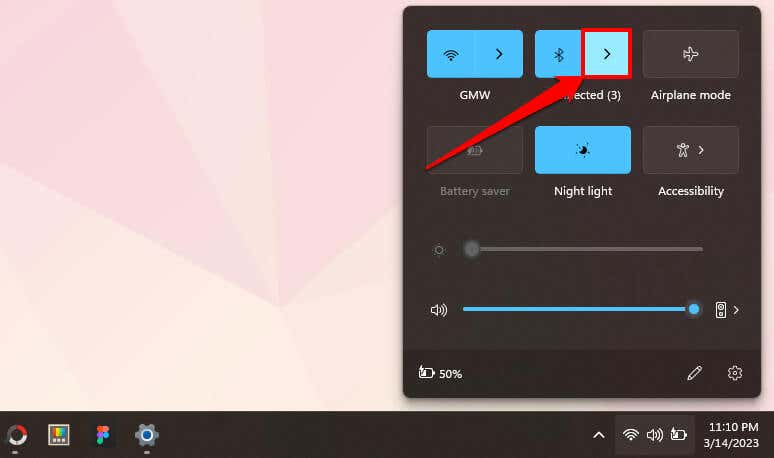 Seleccione sus AirPods en la lista y seleccione el botón Desconectar.
Seleccione sus AirPods en la lista y seleccione el botón Desconectar. 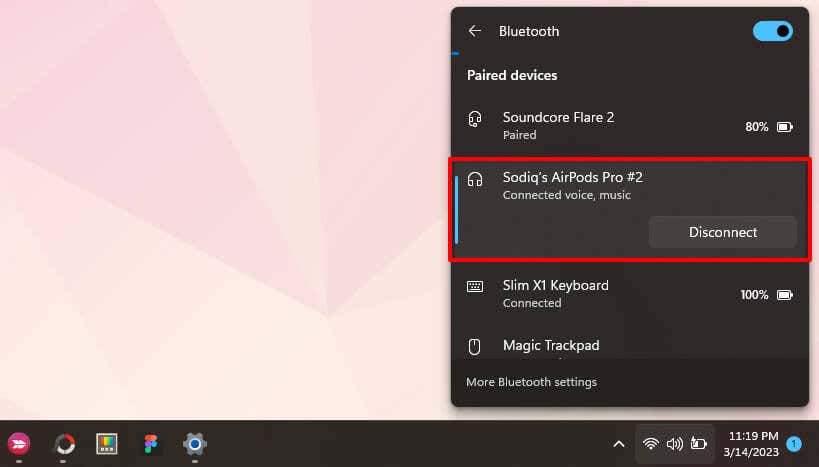
Para usar el menú de configuración de Bluetooth, sigue estos pasos:
Ve a Configuración > Bluetooth y dispositivos, selecciona el ícono de menú de tres puntos en tus AirPods y elige Desconectar. 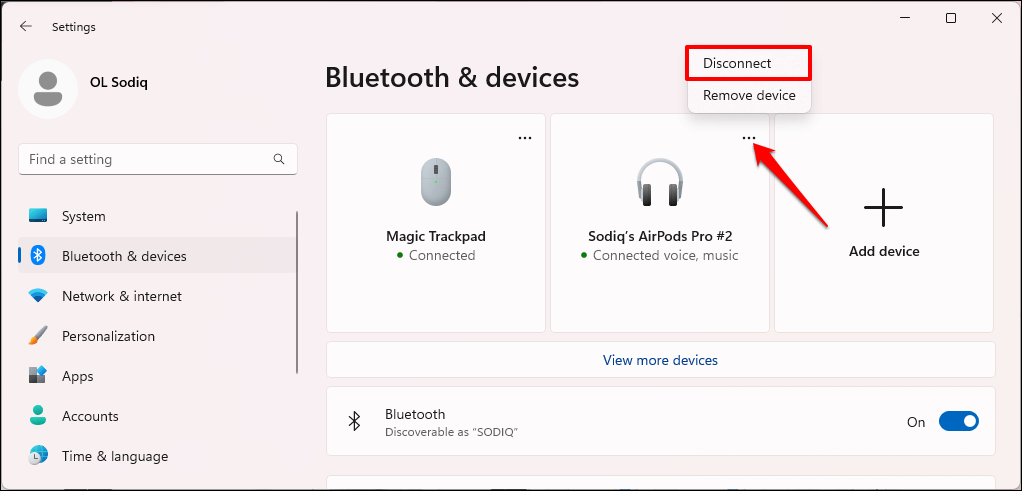 Seleccione Eliminar dispositivo para desvincular los AirPods de su dispositivo.
Seleccione Eliminar dispositivo para desvincular los AirPods de su dispositivo. 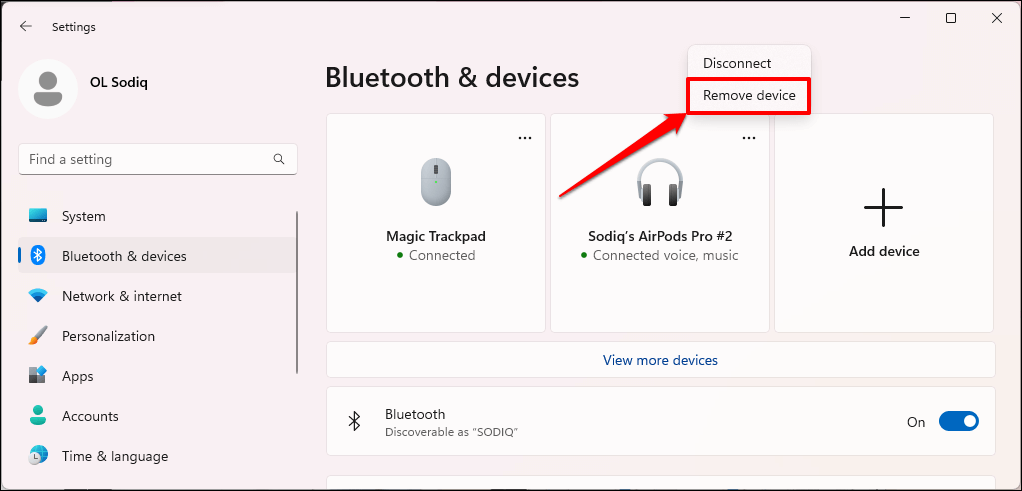
Utiliza AirPods en tu Surface
Aunque los AirPods funcionan en dispositivos que no son de Apple, sus características y funcionalidades son limitadas. Por ejemplo, no puede usar Conversation Boost en Windows, ni puede ejecutar una prueba de ajuste de la punta del oído. Tampoco puede usar Siri o verificar la batería de los auriculares, pero hay una solución alternativa no oficial: vea cómo verificar la batería de AirPods en Windows y Android.
Curiosamente, las funciones de control de ruido de AirPods (cancelación activa de ruido y modo de transparencia) funcionan en Windows. En los modelos AirPods Pro, mantenga presionado el sensor de fuerza en el vástago de un AirPod para cambiar entre los modos de control de ruido. Suelte el sensor de fuerza cuando escuche un timbre.
Si usa AirPods Max, presione el botón de control de ruido para cambiar entre los modos Transparencia y Cancelación activa de ruido.