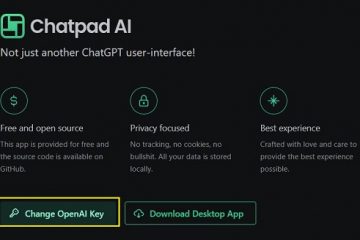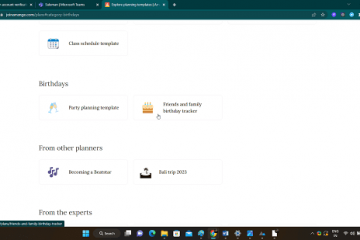Calificaciones del editor: Calificaciones de los usuarios:[Total: 0 Promedio: 0] @media(min-width: 500px) { } @media(min-width: 800px) { }
En esta publicación, hablaré sobre algunos de los mejores lanzadores de aplicaciones gratuitos para Windows 11. Con estos lanzadores de aplicaciones de escritorio, puede iniciar rápidamente una aplicación o programa instalado con facilidad. Puede invocar estos lanzadores con un acceso directo y luego comenzar a escribir el nombre de la aplicación que desea iniciar.
Además de iniciar aplicaciones, estos lanzadores de Windows también admiten la búsqueda de archivos. Entonces, si desea encontrar algunos archivos en su PC, puede invocar rápidamente estos lanzadores. Busque un archivo o inicie una aplicación, depende de usted. Algunos de los lanzadores de aplicaciones aquí son de código abierto y puede consultar su código fuente completo en el repositorio de GitHub correspondiente.
1. Flow Launcher
Flow Launcher es uno de los mejores lanzadores de aplicaciones gratuitos para Windows 10 y Windows 11 que puedes usar. Es una iluminación rápida y completamente de código abierto. Puede iniciar aplicaciones y también puede buscar archivos. Si no se encuentra el término de búsqueda especificado, también puede realizar una búsqueda en Google. Usarlo es muy simple, ya que solo tiene que usar la barra Alt+Sapce para iniciarlo.
Literalmente, puede iniciar Flow Launcher en cualquier momento y en cualquier lugar. Simplemente descárguelo desde abajo y luego seguirá ejecutándose en segundo plano. Siempre que lo necesites, simplemente usa la combinación de teclado. Aparecerá un cuadro de texto en la pantalla en el que puede escribir el nombre de una aplicación o archivo y presionar Intro para abrirlo.
Además, puede consultar su código fuente en GitHub. No solo eso, sino que tiene algunos comandos integrados y funciones ocultas. Puede leer más en su documentación y luego decidir si es la mejor opción para usted.
2. WoX
WoX es otro sorprendente lanzador de aplicaciones de código abierto para Windows 11 que puede usar. Es moderno y los creadores de este lanzador se llaman a sí mismo una alternativa a Alfred y Launchy.
Este lanzador busca y lanza aplicaciones, UWP, carpetas, archivos y más. Puede funcionar en modo portátil y solo tiene que usar un comando de acceso directo para iniciar el cuadro de búsqueda. Incluso puede ejecutar comandos CMD a través de él, como”ping”.
No solo eso, sino que también es un software extensible. Viene con soporte de complementos adicionales que puede habilitar en él para tener una funcionalidad adicional. Por ejemplo, incluso puede usarlo para buscar en el historial del portapapeles.
Puede descargarlo desde el siguiente enlace y luego comenzar a usarlo de inmediato. Use Alt+Espacio para iniciarlo y luego aparecerá un cuadro en la pantalla en el que puede escribir un nombre de archivo o el nombre de una aplicación. Instantáneamente mostrará los resultados y se los mostrará. Más tarde, puede continuar e instalar los complementos desde el sitio web aquí y hacer mucho más que eso.
3. Pinpoint
Pinpoint es básicamente un iniciador de pulsaciones de teclas que permite abrir y ejecutar archivos, carpetas y aplicaciones. Al igual que otros lanzadores de aplicaciones enumerados aquí, funciona prácticamente de la misma manera. Ofrece algunas características adicionales además de ser un iniciador de aplicaciones para Windows.
Es de código abierto y está hecho específicamente para Windows 11 y Windows 10. El desarrollador de esta herramienta se autodenomina como una alternativa de Windows a macOS Spotlight. Tiene muchos applets adicionales que serán útiles para usted, como el verificador de precios de acciones y el seguimiento del clima. Hay diferentes atajos para hacer diferentes cosas en él.
Puedes leer su revisión detallada aquí por mí. Y desde que escribí eso, ahora tiene muchas otras herramientas y applets incorporados que le serán útiles. Puedes descargarlo desde el siguiente enlace. Y también en su página de GithUb, puede leer sobre otros applets y características que tiene para ofrecer.
El atajo principal para iniciar el cuadro de búsqueda de Pinpoint es Alt + Espacio, como otras herramientas en esta lista. Y en la configuración de Pinpoint, puede ir y configurar otros accesos directos y los complementos que admite.
4. Jarvis
Jarvis es otro iniciador completo y útil que se puede usar en Windows 11. Es un iniciador de aplicaciones bastante rápido que puede usar y puede ayudarlo a iniciar aplicaciones y software que están instalados en su PC. Además de buscar archivos y ejecutar aplicaciones, admite realizar búsquedas en Google y en Wikipedia.
Puedes leer su revisión detallada aquí y descubrir más al respecto.
Este lanzador de aplicaciones admite mostrarle resultados de búsqueda de carpetas específicas. Puede configurar las carpetas que debe incluir en la ventana de configuración. Simplemente puede incluir y excluir carpetas allí y luego funcionará en consecuencia. Es un lanzador de aplicaciones muy simple y directo que puede tener. Si solo necesita un iniciador de aplicaciones sin aplicaciones o complementos sofisticados, puede probar este.
Originalmente se creó para Windows 10, pero también funciona en Windows 11. Puede descargarlo desde el siguiente enlace y luego comenzar a usarlo de inmediato. Al igual que otros lanzadores aquí, los métodos abreviados de teclado para abrir su cuadro de búsqueda son los mismos.
Presione Alt+Sapce en su PC y luego comience a buscar aplicaciones, archivos y ejecútelos. A continuación, puede abrir la configuración de Jarvis y luego configurar los directorios desde los que desea permitir mostrar resultados. Lea más sobre él en su página de GitHub y luego cómo se hizo usando C#.
5. Ueli
Ueli es el último lanzador gratuito de código abierto que puedes usar en Windows. Es bastante poderoso ya que es mucho más que un simple lanzador de archivos y aplicaciones. Funciona tanto en Windows 10 como en Windows 11.
Ueli tiene varios modos integrados a través de los complementos. Y la mejor parte es que no solo funciona en Windows, sino que también funciona en macOS. Incluso puede usarlo para buscar en los marcadores del navegador, lo cual es genial. Aparte de la búsqueda y el lanzamiento de archivos, tiene algunos subprogramas de compilación.
Este lanzador de aplicaciones de Windows viene con soporte para convertidor de moneda, diccionario, calculadora y convertidor de color. Si es desarrollador o programador, también puede aumentar su productividad. Aunque funciona tanto en macOS como en Windows; todas las características que tiene no funcionan en ambas plataformas. Algunas de sus características son específicas de Windows, mientras que otras son específicas de macOS.
Descárguelo desde abajo y luego instálelo y configúrelo. El método abreviado de teclado para iniciarlo es Alt+Barra espaciadora. Este atajo traerá el cuadro de búsqueda donde puede buscar una aplicación o archivo y abrirlo. Hay otros accesos directos que puede usar para hacer varias cosas, como desplazarse hacia arriba, desplazarse hacia abajo, completar automáticamente la ruta, establecer el enfoque, etc. Puede obtener más información sobre eso en su página de GitHub y también ver otras funciones de Windows y macOS que incluye. tiene.
Pensamientos finales:
Si te falta un iniciador de aplicaciones en Windows 11, entonces estás en el lugar correcto. O, si acaba de migrar de macOS o Linux a Windows, en ese caso también encontrará muy útiles estos lanzadores de aplicaciones. No tengo idea de por qué Microsoft aún no ha creado un iniciador de aplicaciones, pero me alegro de que los desarrolladores de código abierto y de terceros ya lo hayan hecho. He mencionado 5 sorprendentes lanzadores de aplicaciones para Windows que puede descargar y comenzar a usar de inmediato. No solo Windows 11, sino que estoy seguro de que también funcionará en versiones anteriores de Windows.