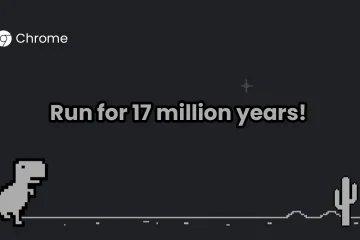Cuando crea una presentación de diapositivas en Microsoft PowerPoint, es posible que desee realizar una acción en más de una diapositiva. Le mostraremos cómo seleccionar todas las diapositivas en PowerPoint, junto con varias diapositivas, para que pueda moverlas, eliminarlas o reorganizarlas fácilmente.
Seleccione todas las diapositivas en PowerPoint
No tiene que seleccionar las diapositivas una por una para realizar una acción en todas ellas. Puede seleccionar todas las diapositivas en su presentación de PowerPoint de diferentes maneras en Windows y Mac.
Tabla de contenido
Para seleccionar diapositivas, deberá usar la vista Normal o Clasificador de diapositivas. Puede elegir cualquiera de las dos opciones en la pestaña Ver.
Seleccione todas las diapositivas en Windows
Si está utilizando la vista Normal, asegúrese de poder ver las miniaturas de las diapositivas a la izquierda. Si solo ve la palabra”Miniaturas”, seleccione la flecha que se encuentra arriba para expandir el panel de selección. Luego, seleccione una diapositiva. En cualquier vista, vaya a la pestaña Inicio y la sección Edición de la cinta. Abra el menú desplegable Seleccionar y seleccione Seleccionar todo. Alternativamente, use Ctrl + A. 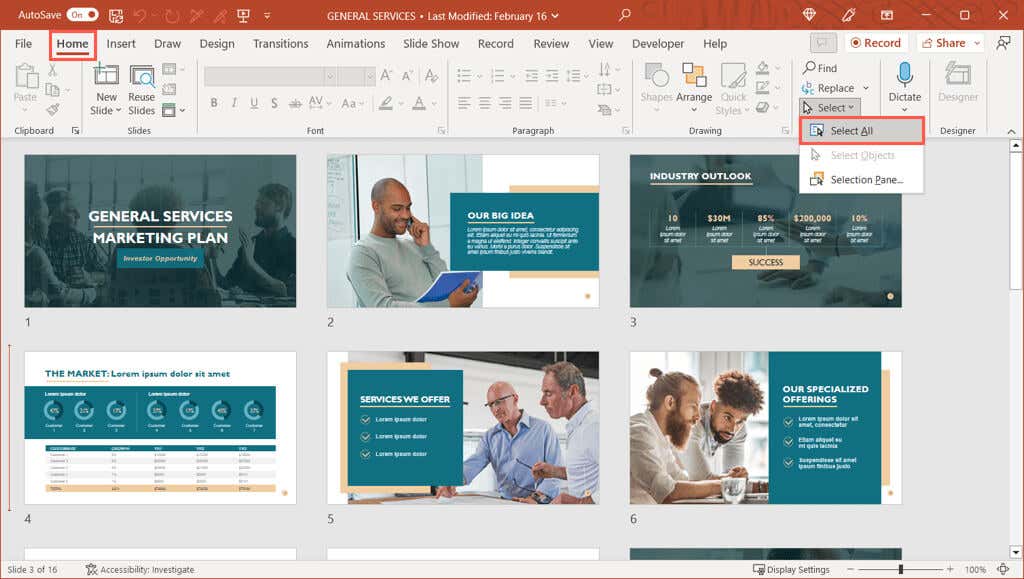 A continuación, debería ver todas las diapositivas de su presentación resaltadas, lo que significa que están seleccionadas.
A continuación, debería ver todas las diapositivas de su presentación resaltadas, lo que significa que están seleccionadas.
Nota: si la acción anterior selecciona elementos en una sola diapositiva, como cuadros de texto o marcadores de posición, en lugar de todas las diapositivas en la vista Normal, asegúrese de elegir una diapositiva en la barra lateral antes de usar Seleccionar todo.
Seleccionar todas las diapositivas en Mac
Al igual que en Windows, si usa la vista Normal, deberá mostrar las miniaturas para seleccionar las diapositivas. Si no ve las miniaturas, coloque el cursor en el lado izquierdo de la ventana de PowerPoint. Cuando vea la flecha, arrastre hacia la derecha para expandir el panel de selección. En cualquier vista, haga clic con el botón derecho en un espacio en blanco entre las diapositivas o al final de ellas. Luego, elija Seleccionar todo en el menú contextual. Alternativamente, use Comando + A.  Debería ver todas las diapositivas seleccionadas, incluidas las ocultas.
Debería ver todas las diapositivas seleccionadas, incluidas las ocultas.
Seleccione varias diapositivas en PowerPoint
Si desea realizar una acción en varias diapositivas de PowerPoint, pero no en todas, es igual de fácil tanto en Windows como en Mac.
Al igual que al seleccionar todas las diapositivas, deberá usar la vista Normal o Clasificador de diapositivas para seleccionar un grupo de diapositivas.
Seleccione varias diapositivas en Windows
Puede seleccionar varias diapositivas adyacentes o no adyacentes mediante un método abreviado de teclado en PowerPoint en Windows.
Seleccione varias diapositivas adyacentes: elija la primera diapositiva, mantenga presionada la tecla Mayús y elija la última diapositiva del grupo. Por ejemplo, para seleccionar las diapositivas de la uno a la cinco, elija la diapositiva uno, mantenga presionada la tecla Mayús y elija la diapositiva cinco.
Seleccione varias diapositivas no adyacentes: elija la primera diapositiva, mantenga presionada la tecla Ctrl y luego elija cada diapositiva restante. En la captura de pantalla a continuación, puede ver que seleccionamos las diapositivas uno, tres y cinco.
Sugerencia: si tiene varias diapositivas en su presentación y desea seleccionar la mayoría de ellas, siga los pasos al principio para seleccionar todas las diapositivas. Luego, mantenga presionada la tecla Ctrl mientras elige las diapositivas que no desea deseleccionar.
Seleccione varias diapositivas en Mac
Al igual que en Windows, puede seleccionar varias diapositivas adyacentes o no adyacentes mediante un método abreviado de teclado en PowerPoint en Mac.
Seleccione varias diapositivas adyacentes: elija la primera diapositiva, mantenga presionada la tecla Mayús y elija la última diapositiva del grupo.
Seleccione varias diapositivas no adyacentes: elija la primera diapositiva, mantenga presionada la tecla Comando y luego elija cada diapositiva restante. Como puede ver a continuación, seleccionamos todas las diapositivas impares.
Consejo: Para seleccionar muchas diapositivas, puede usar el mismo Consejo anterior para Windows. Seleccione todas las diapositivas y luego mantenga presionada la tecla Comando para anular la selección de cada diapositiva específica que no desee.
Para obtener más información, vea cómo trabajar con el patrón de diapositivas en PowerPoint.