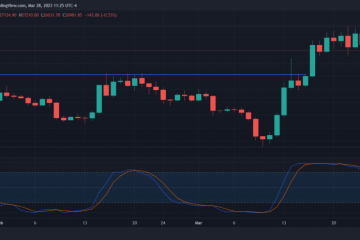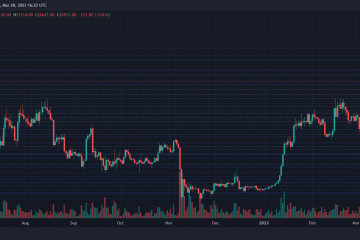Google Calendar es una de las aplicaciones de Google más populares en la actualidad, con más de 500 millones de usuarios globalmente. Es fácil de usar y versátil, con una amplia gama de características y complementos que lo convierten en una herramienta esencial para cualquier persona que necesite administrar sus horas de trabajo de manera efectiva.
Algunas de las opciones convenientes incluyen sincronización con CRM, configuración de horas de trabajo, reloj mundial, integración de Gmail y una vista codificada por colores.. Pero incluso si ya está familiarizado con todos los conceptos básicos, hay muchos consejos y trucos ocultos de Google Calendar que pueden hacer su vida mucho más fácil.
¿Qué es Google Calendar?
Google Calendar es una aplicación basada en la web. Estuvo disponible el 13 de abril de 2006 y actualmente se encuentra en su tercera generación. Los usuarios de cuentas de Google pueden acceder al calendario en navegadores web, como Chrome, Safari, Opera, Firefox y Brave. También puede acceder a través de una aplicación móvil para Android e iOS.
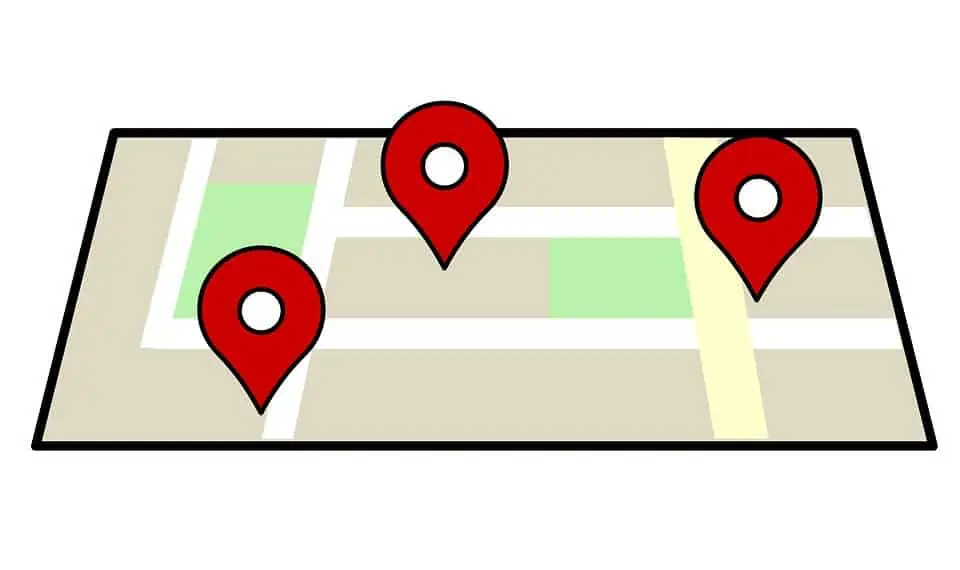
La aplicación Google Calendar permite a sus usuarios crear y editar eventos. Los eventos pueden ser únicos o recurrentes, con opciones para especificar una fecha, hora y duración: perfecto para la gestión del tiempo. Esta aplicación admite varios horarios y los usuarios pueden compartir información con otras personas en el espacio de trabajo de Google, incluidos nuevos calendarios y eventos.
7 sugerencias y trucos de Google Calendar para 2022
Aquí hay siete de nuestros trucos de calendario de Google favoritos para 2022:
1. Crea un enlace de video para una reunión
Una de las características más convenientes de este calendario es Google Meet. Es una función de conferencia que le permite realizar videollamadas con uno o más usuarios de cuentas de Google.
Funciona según el mismo principio que tener Zoom pero con la ventaja adicional de la integración con otras aplicaciones de Google. Esta puede ser una excelente manera de ahorrar tiempo y dinero, y es perfecta para esos momentos en los que necesita discutir algo cara a cara pero no puede reunirse en persona.
Para unirse a una videollamada programada , haga clic en”Mis calendarios”desde el espacio de trabajo de Google y seleccione la reunión a la que desea unirse. Haga clic en el botón de videollamada en la esquina superior derecha y se conectará al instante.
Si aún no está familiarizado con las videollamadas, vale la pena tomarse unos minutos para probarlo antes de su próxima reunión.. Es posible que encuentre que es incluso más complaciente que una reunión tradicional en persona.
Con Google Meet, puede programar una llamada con su socio comercial para reuniones cruciales. Si desea una cita con su contador para analizar préstamos personales, puede utilizar esta función.
2. Incluya una segunda zona horaria
Si a menudo tiene que trabajar con personas en otras zonas horarias, la función de reloj mundial de Google Calendar es una excelente herramienta para ayudarlo a realizar un seguimiento de qué hora es en qué lugar. Puede incluir fácilmente otra zona horaria en su calendario, mostrando la hora en esa zona horaria junto a la hora en su zona horaria local.
Para agregar otra zona horaria, abra Google Calendar y haga clic en el Enlace”Configuración”en la parte superior derecha de la página. Luego seleccione la pestaña”Zonas horarias”y haga clic en el botón”Agregar zona horaria”. Desde allí, puede elegir la zona horaria que desea incluir.
La opción de zona horaria ofrece una excelente manera de mantenerse organizado y evitar confusiones sobre la hora de los asistentes a la reunión.
3. Configura notificaciones
Uno de nuestros mejores consejos de Google Calendar para mantener un sistema organizado y estar al tanto de tu agenda es configurar notificaciones para eventos importantes. El calendario puede enviarle un aviso previo de los próximos eventos por correo electrónico en su Gmail, SMS o mensaje de texto, o incluso advertencias emergentes en la pantalla de su Android o iPhone de Apple.
Para configurar notificaciones, abra Google Calendario, haga clic en el menú desplegable, haga clic en el ícono de ajustes en la parte superior de la página, luego elija”Configuración”. Seleccione la pestaña”Notificaciones”y otorgue todos los permisos necesarios para el tipo de eventos para los que desea recibir notificaciones. También puede especificar con qué frecuencia desea recibirlos y si desea recibirlos para eventos individuales o para todos los eventos de su agenda diaria.
La configuración de notificaciones de eventos puede ayudarlo a asegurarse de que nunca más se pierda un evento importante. , incluso si no tienes conexión.
4. Usa atajos en el teclado
Si quieres ahorrar tiempo al usar Google Calendar, los atajos de teclado pueden ser la clave para tu eficiencia. Varios métodos abreviados de teclado pueden ayudarlo a crear eventos y navegar por los detalles de sus eventos existentes de forma rápida y sencilla.
Aquí se encuentran algunos de nuestros favoritos:
C: crear nuevos eventos de calendario N – crear una nueva tareaO – abrir un evento o tareaE – editar un evento o tarea/ – busca un evento o una tarea
Estos atajos pueden acelerar significativamente tu flujo de trabajo y ahorrar tiempo al administrar tu calendario. La funcionalidad de Google también significa que puede integrar esta configuración con Slack, así como con Google Docs y Google Drive para optimizar sus procesos de trabajo.
Recuerde habilitar los atajos de teclado seleccionándolos en”Configuración”debajo del ícono de ajustes en la parte superior de la página Calendario.
5. Cree eventos que sean privados
Una de las características que hace que Google Calendar sea particularmente conveniente es que es público. Eso significa que cualquiera puede ver su calendario y ver sus eventos programados.
Por supuesto, puede haber momentos en los que desee mantener un evento privado. Por ejemplo, puede planear una fiesta sorpresa para un amigo. En ese caso, puede permitir el acceso solo a personas específicas.
En la configuración de Google Calendar, puede crear eventos privados que no son visibles para el público. Seleccione”Evento”en el menú desplegable”Crear”para crear un evento privado. A continuación, seleccione la opción”Evento privado” y ingrese los detalles en la configuración del evento.
6. Insertar una ubicación
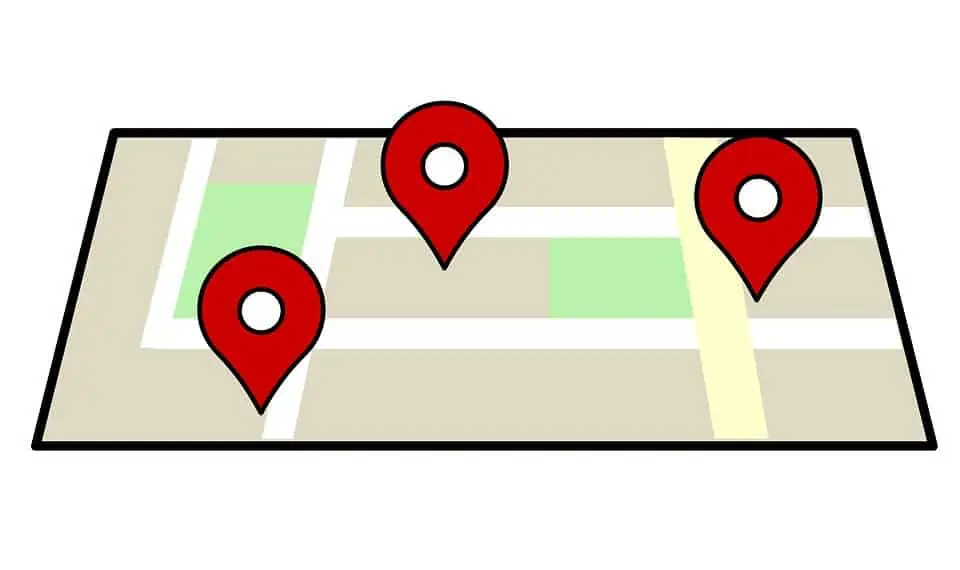
Al crear un evento, puede incluir la ubicación donde se llevará a cabo. Eso le brinda una manera rápida y fácil de informar a los participantes a dónde ir y qué esperar.
Para incluir una ubicación, abra la aplicación Google Calendar y haga clic en el botón”Nuevo evento”. Luego ingrese los detalles de su evento, incluida la ubicación. Puede ingresar la dirección manualmente o usar la práctica integración de Google Maps para encontrar la dirección.
7. Elija diferentes opciones de vista de calendario
Una de las mejores cosas de Google Calendar es que puede ver su calendario de varias maneras. Esto le permite personalizar el calendario para que se ajuste a sus necesidades y facilitar la organización de su lista de tareas pendientes.
Estas son algunas de las diferentes opciones de visualización disponibles en Google Calendar.
Vista de mes: muestra todos los eventos del mes en formato de calendario.Vista de agenda: muestra los eventos del día en formato de lista.Vista de día: muestra todos los eventos del día en formato de calendario.Vista de semana: una vista de semana laboral que muestra los eventos de la semana en formato de calendario.Vista de año: muestra los eventos del año en formato de calendario.
Cada una de estas vistas tiene sus propias ventajas y puede ser útil en diferentes situaciones. Por ejemplo, si desea echar un vistazo a su próxima programación rápidamente, la vista mensual es una excelente opción para ver el rango de fechas. Una vista de día es útil si desea ver todos los detalles de sus próximos eventos.
Será fácil acceder a sus diferentes vistas en”Mis calendarios”.
Organiza tu vida con la aplicación confiable de Google Calendar
Nuestros consejos y trucos para Google Calendar muestran que esta aplicación es versátil y confiable para ayudarlo a organizar su vida. Con sus muchas opciones de vista, puede personalizarlo para que se ajuste a sus necesidades y facilitar el control de su agenda, ya sea que sus eventos sean privados o visibles para el público.
También puede proporcionar a sus asistentes con una referencia de ubicación fácil, por lo que nunca más tendrá que enviar notificaciones separadas. En general, Google Calendar es una excelente herramienta para ayudarlo a mantenerse al tanto de su agenda.