Google Fotos tiene una excelente función llamada Recuerdos. El software tomará fotos y videos que agregó en el pasado y los volverá a mostrar para que pueda experimentarlos nuevamente. Sin embargo, es posible que no desee ciertos recuerdos en su línea de tiempo. Afortunadamente, puedes eliminar recuerdos de Google Photos.
Eliminar esos recuerdos no es realmente difícil de hacer, pero no es tan directo como la mayoría esperaría. Entonces, aquí tienes una guía sobre cómo eliminar tus Recuerdos.
¿Qué son los Recuerdos de Google?
Entonces, antes de hablar sobre cómo eliminar los Recuerdos, hablemos de qué son. Cuando abra la aplicación Google Photos, verá un feed de fotos y videos en la parte superior de la interfaz de usuario. Tendrán un texto como”¿Recuerdas este día?”,”Vuelve a visitar este momento”,”Destacado del día”, etc.
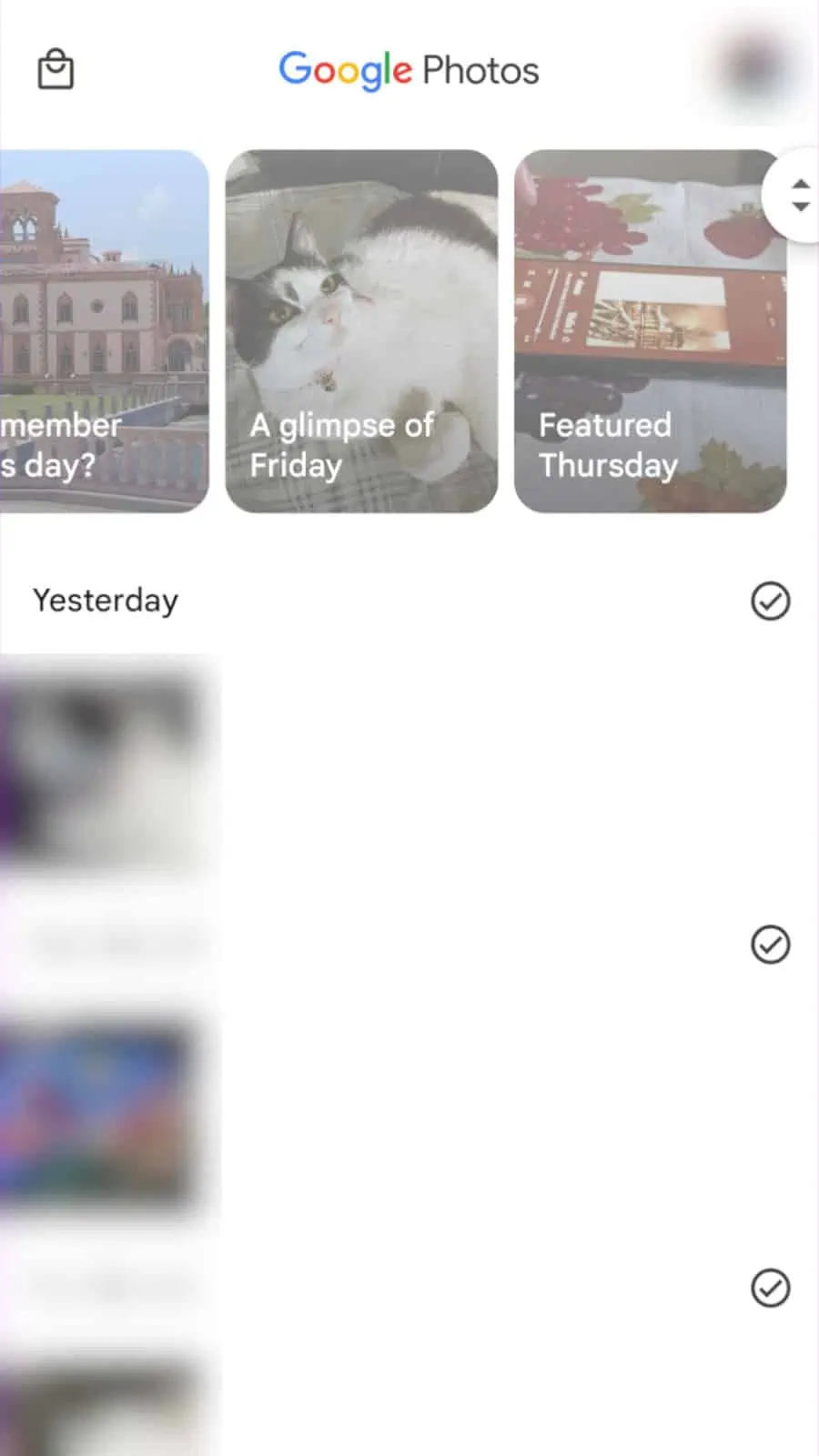
Estos son tus recuerdos. Google revisará el contenido que tiene en su biblioteca y elegirá los que volverán a aparecer. Muchos de ellos son solo recuerdos aleatorios que la aplicación eligió para ti. Lo más probable es que el programa use IA para distinguir qué fotos o videos vale la pena volver a mostrar.
Te mostrará este contenido en un formato de Historias de Instagram/Snapchat. Esto significa que avanzará a la siguiente imagen o video tocando en el lado derecho de la pantalla.
Google Photos también resaltará los recuerdos de la temporada pasada. Por ejemplo, al comienzo del invierno, obtendrás un resumen de tus mejores fotos y videos tomados durante el otoño.
Recientemente, Google comenzó a agregar música y efectos de acercamiento a las fotos fijas en tus Recuerdos.. Esto les agrega un poco de estilo.
Cómo eliminar Memories de Google Photos
Entonces, eliminar Memories de Google Photos es bastante simple. Lo primero que haces es ir a la Memoria de la que quieres deshacerte. En la parte inferior derecha de la pantalla, toca el menú de tres puntos. Esto abrirá el panel de información de la Memoria.
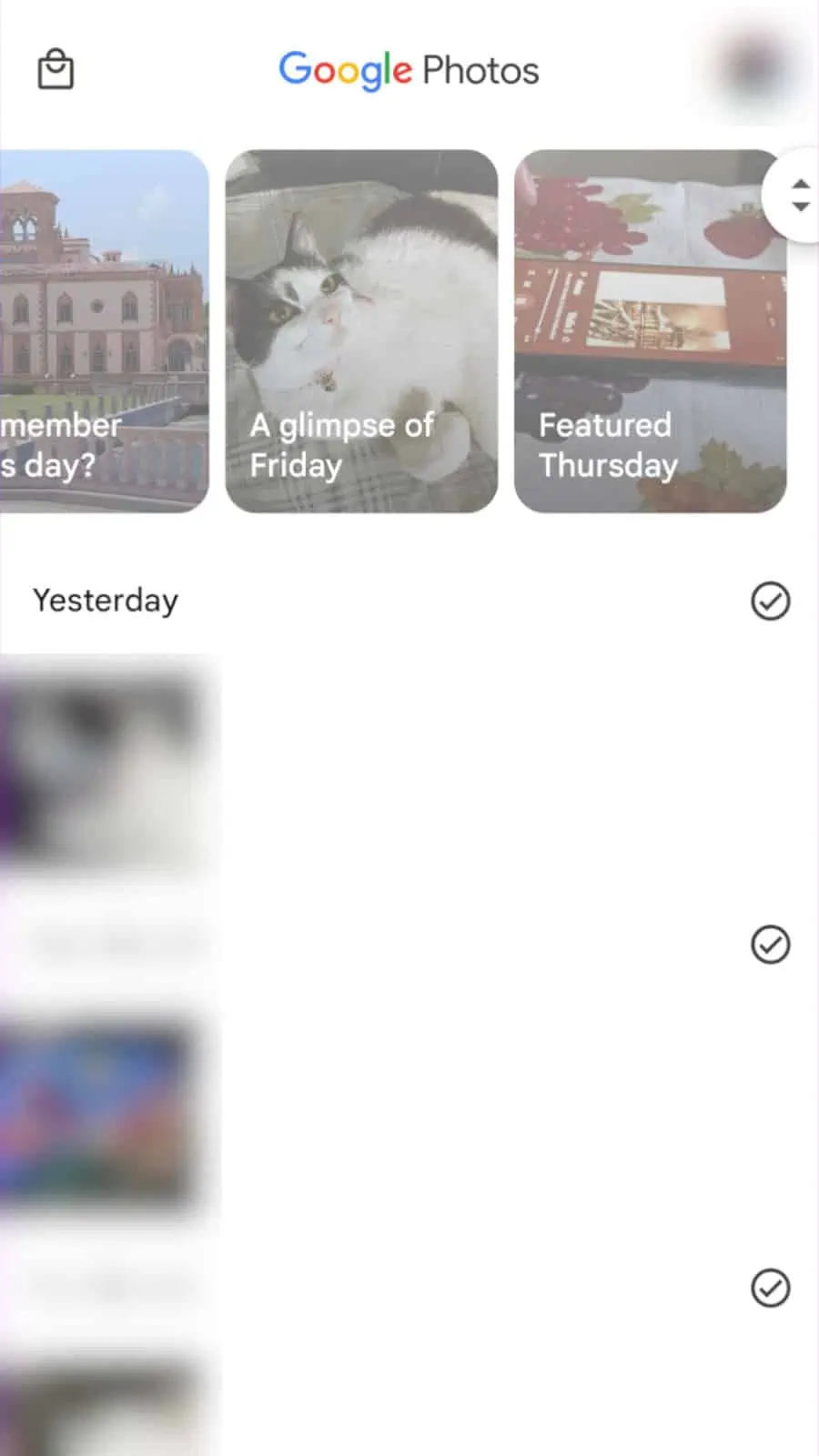
El panel tiene todo tipo de opciones para elegir, pero querrá buscar la opción Ocultar. Es el globo ocular con una línea que lo atraviesa. Tocarlo no ocultará instantáneamente la memoria. En su lugar, abrirá un submenú con diferentes opciones para ocultar la memoria.
Si desea eliminar la memoria por completo, toque la opción inferior: Eliminar esta memoria. Solo sepa que si elimina una memoria, NO eliminará la foto o el video real de su biblioteca. Entonces, no se preocupe.
Si tiene dudas, verá aparecer una ventana emergente de confirmación. Te preguntará si estás seguro de que quieres hacerlo y te dará la opción de cancelarlo.
Otras opciones
Hay otras opciones que puedes elegir al acceder el menú Ocultar. En lugar de deshacerte de la historia por completo, estas otras opciones podrían ser más adecuadas para ti.
La primera opción es la opción Eliminar foto de la memoria. Este aparece cuando la historia tiene más de una foto. Si no te importa la Memoria, pero hay una o varias fotos que quieres sacar de ella, puedes usar esta opción para deshacerte de algunas concretas.
La siguiente es la
El último es la opción Ocultar personas y mascotas. Si tiene esta opción seleccionada, no verá historias con ciertas personas o animales en ellas. Puede seleccionar de la lista de personas que Google ya ha identificado. Si desea revertir esto, simplemente vaya a cualquier historia, vaya a la opción Ocultar personas y mascotas y anule la selección de la persona/mascota que seleccionó.
¿Qué más hay en el panel?
Cuando acceda al panel de información mientras visualiza una memoria, le mostrará un montón de herramientas útiles e información sobre ella. En la parte inferior, verá información como la ubicación en la que se tomó, si esa información está disponible. También verá la fecha en que se tomó la foto, el nombre del archivo, quién está en la imagen (si Google lo reconoce como uno de sus contactos), si se hizo una copia de seguridad en la unidad e incluso la configuración de la cámara que usó cuando tomaste la foto.
Sobre esa información, verás un carrusel de opciones. El primero lo llevará a la fecha en que se tomó la foto o el video. Te llevará a ese lugar en tu cronología de Google Photos.
La siguiente opción te permitirá solicitar una impresión física de la foto. Cuando lo toque, verá un submenú con tres opciones. Puede imprimirlo y enviárselo.
También tiene la opción de tener una impresión en lienzo grande de esa imagen para colgar en una pared. Por último, puede agregar ese teléfono y otros a un libro de fotos completo y recibirlo. Para hacer eso, necesitarás tener al menos 20 fotos seleccionadas.
A continuación, podrás editar el título de esa Memoria. Por último, podrá agregar la foto de esa historia a un álbum. en tu biblioteca de Google Fotos. Hay tantas cosas que puedes hacer con Google Photos Memories. Con suerte, esta guía pudo arrojar algo de luz sobre esta característica interesante.
