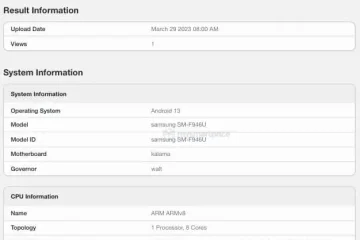Gmail es un cliente de correo electrónico potente y popular, y millones de personas en todo el mundo confían en él para comunicarse. Tan poderoso como es, hay personas que no lo usan en todo su potencial. Por ejemplo, Gmail tiene atajos de teclado que quizás no conozcas. Son realmente útiles y podrían acelerar su flujo de trabajo.
Entonces, ¿qué son estos accesos directos y ¿cómo podrían ayudarte? No se preocupe, aquí hay una guía práctica para mostrarle.
Habilitar los accesos directos
Antes de hablar sobre cómo usar los accesos directos, debemos hablar sobre cómo habilitarlos. Lo más probable es que no estén habilitados de forma predeterminada.
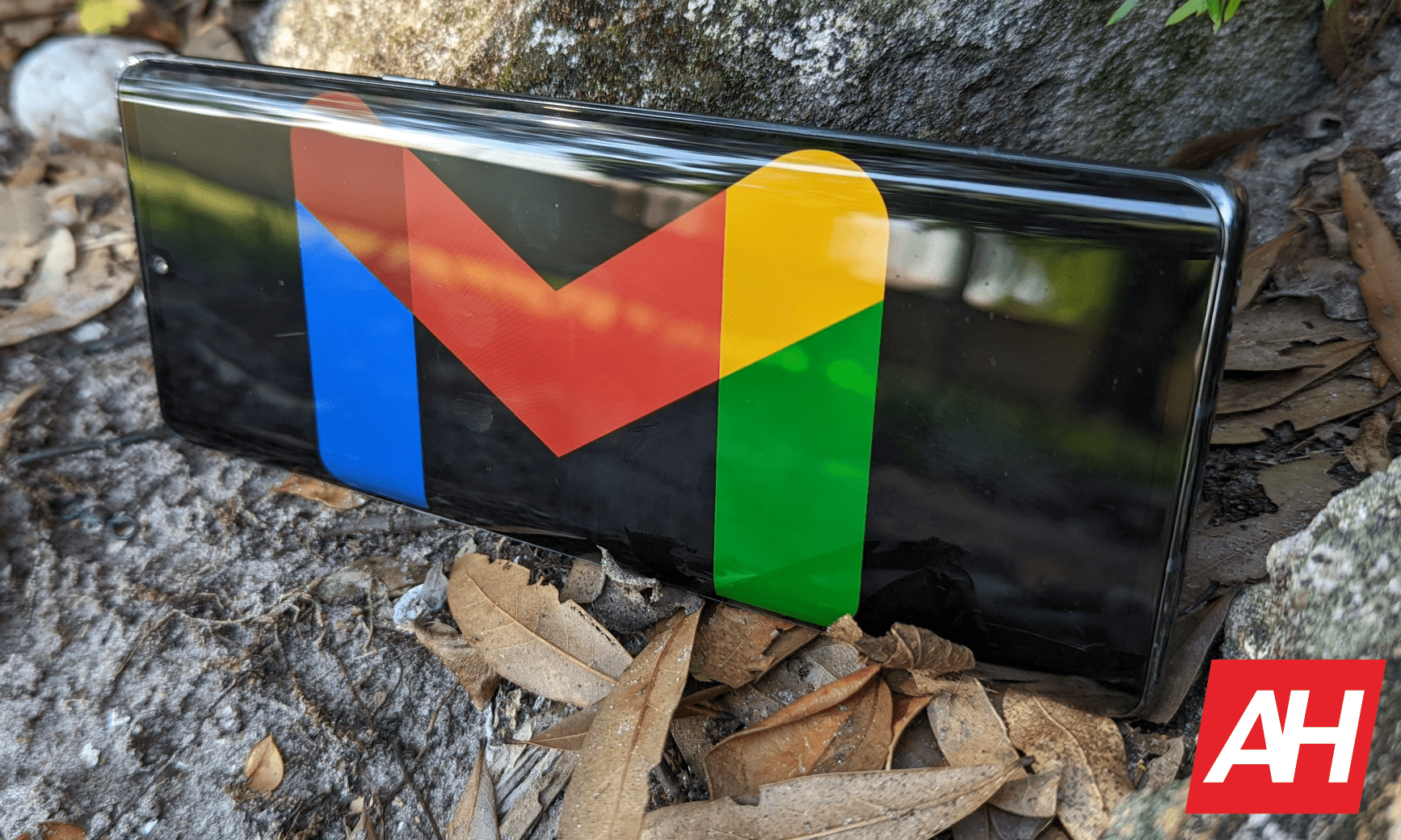
Primero, ve a la parte superior derecha de tu pantalla y haz clic en el icono Configuración. Verá un panel que se extiende fuera de la derecha de la pantalla. En la parte superior, haz clic en el botón Más configuraciones.
En la pantalla resultante, verás una serie de configuraciones que puedes cambiar. Desplácese hacia abajo hasta que vea la sección Atajos de teclado. Estará bastante cerca de la parte inferior de la pantalla. Allí, puedes activar la función.
Métodos abreviados de teclado de Gmail
Hay muchos métodos abreviados que puedes usar, y están separados en categorías. Aquí hay un resumen de ellos. Estos accesos directos funcionan tanto para Mac como para PC. Si está usando una Mac, reemplace CTRL con la tecla ⌘. Funcionará de todos modos.
Redactar y chatear
Entonces, cuando desee iniciar un nuevo mensaje en Gmail, use estos métodos abreviados de teclado.
Redactar nuevo mensaje: cRedactar un mensaje nuevo en una ventana nueva: d
Cuando estés navegando por tus mensajes, puedes usar estos accesos directos.
Mensaje siguiente: pMensaje anterior: nCapítulo siguiente: Ctrl +.Capítulo anterior: Ctrl + ,
Mientras redacta un mensaje, puede:
Agregar destinatarios en CC: Ctrl + Shift + cAgregar destinatarios en CCO: Ctrl + Shift + bInsertar un enlace: Ctrl + kEnviarlo: Ctrl + Intro
Formatear
A continuación, tenemos los atajos de formato. Estos cambian la apariencia general de los caracteres que ha escrito. Así que, para empezar, los atajos de negrita, cursiva y subrayado son los mismos para Gmail que en cualquier otro lugar.
Negrita: Ctrl + bcursiva Ctrl + iSubrayado: Ctrl + u
Ahora, desea agregar un formato elegante a su correo electrónico. Gmail tiene varias formas en las que puede personalizar sus mensajes para darles personalidad. Son geniales si buscas organizar tu correo electrónico para que sea más fácil de leer. Además, no podemos olvidarnos de agregarle personalidad.
Puede alinear su texto a la izquierda, al centro o a la derecha.
Alinear a la izquierda: Ctrl + Shift + lAlinear al centro: Ctrl + Shift + eAlign Right: Ctrl + Shift + r
Cuando se trata de hacer una lista con viñetas, puede hacerlo fácilmente. Gmail le permite crear una lista numerada o con viñetas de elementos. También hay atajos que aumentan o disminuyen la sangría del elemento. Cuando aumenta la sangría, mueve ese elemento un nivel hacia abajo en la lista. Esto lo convertirá en un subelemento del anterior.
Lista con viñetas: Ctrl + Shift + 8Lista numerada: Ctrl + Shift + 9Aumentar sangría: Ctrl + ]Disminuir sangría: Ctrl + [
Los restantes son:
Fuente anterior: Ctrl + Shift + 5Fuente siguiente: Ctrl + Shift + 6Aumentar el tamaño del texto: Ctrl + Shift y +Disminuir el tamaño del texto: Ctrl + Shift + –Hacer una cita: Ctrl + Shift + 9Eliminar formato: Ctrl + \
Acciones
Si está revisando sus correos electrónicos y desea realizar acciones o administrarlas, estos son los accesos directos.
Seleccione una conversación: xArchive: eSearch mail:/Buscar contactos de chat: qAbrir el menú”Más acciones”:.Abrir el menú”Mover a”: vAbrir el menú”Etiquetar como”: lAbrir el acceso directo del teclado Ayuda: ?Responder: rResponder a todos: aResponder en una nueva ventana: Mayús + rResponder a todos en una nueva ventana: Shift + aAdelante: fAdelante En una ventana nueva: Shift + f
Ahora, administrémoslos. Puede usar estos accesos directos:
Eliminar: #Marcar como leído: Mayús + iMarcar como no leído: Mayús + uMarcar como importante: + o=Marcar como no importante: –
Navegación rápida
Ahora, si desea saltar rápidamente a una parte diferente de la interfaz de usuario, querrá usar estos accesos directos.
Ir a Bandeja de entrada: g + iIr a Conversación destacada: g + sIr a Conversación pospuesta: g + bIr a Mensajes enviados: g + tIr a Borradores: g + dIr a Todos los mensajes: g + aIr a Tareas: g + kIr a Etiqueta: g + lCambiar entre Calendario, Keep y Tareas en la barra lateral: Ctrl + Alt +,Ir a la página siguiente: g + nIr a la página anterior: g + pVolver a la lista de hilos: uConversación más nueva: kConversación más antigua: jAbrir conversación: o o EntrarIr a la siguiente sección de la bandeja de entrada: `Ir a la sección de la bandeja de entrada anterior: ~
Acciones de la lista de hilos
Después de abrir su lista de hilos, puede usar estos accesos directos para administrarlos mejor.
Seleccionar todas las conversaciones: * + aAnular la selección de todas las conversaciones: * + nSeleccionar conversaciones leídas: * + rSeleccionar conversaciones no leídas: * + uSeleccione Conversaciones destacadas: * + sSeleccione Conversaciones no destacadas: * + t
Editar sus accesos directos
Ahora que conoce todos los accesos directos de Gmail, puede personalizarlos a su gusto. Antes de que pueda comenzar a editar sus accesos directos, primero debe habilitar la función. Vuelva a su configuración y vaya a la pestaña Avanzado en la parte superior. Aproximadamente a la mitad de la página, verá la opción para habilitar atajos de teclado personalizados. Después de habilitarlos, presione el botón Guardar cambios.
Cuando regrese a la página de configuración, verá una nueva pestaña al final de la barra superior. Esa es la pestaña de atajos de teclado. Cuando haga clic en él, verá una lista de todos los atajos.
Haga clic en el atajo que desea cambiar y escriba la tecla con la que desea reemplazarlo. Después de eso, haga clic en el botón Guardar cambios en la parte inferior de la pantalla.