Puedes cambiar automáticamente el fondo de pantalla de tu Mac para tener una nueva vista de tu configuración todos los días. Pero si desea usar un solo fondo de pantalla, puede habilitar el Fondo de pantalla dinámico, introducido con el lanzamiento de macOS Mojave. Un Fondo de pantalla dinámico cambiará del modo Claro a Oscuro automáticamente en su Mac.
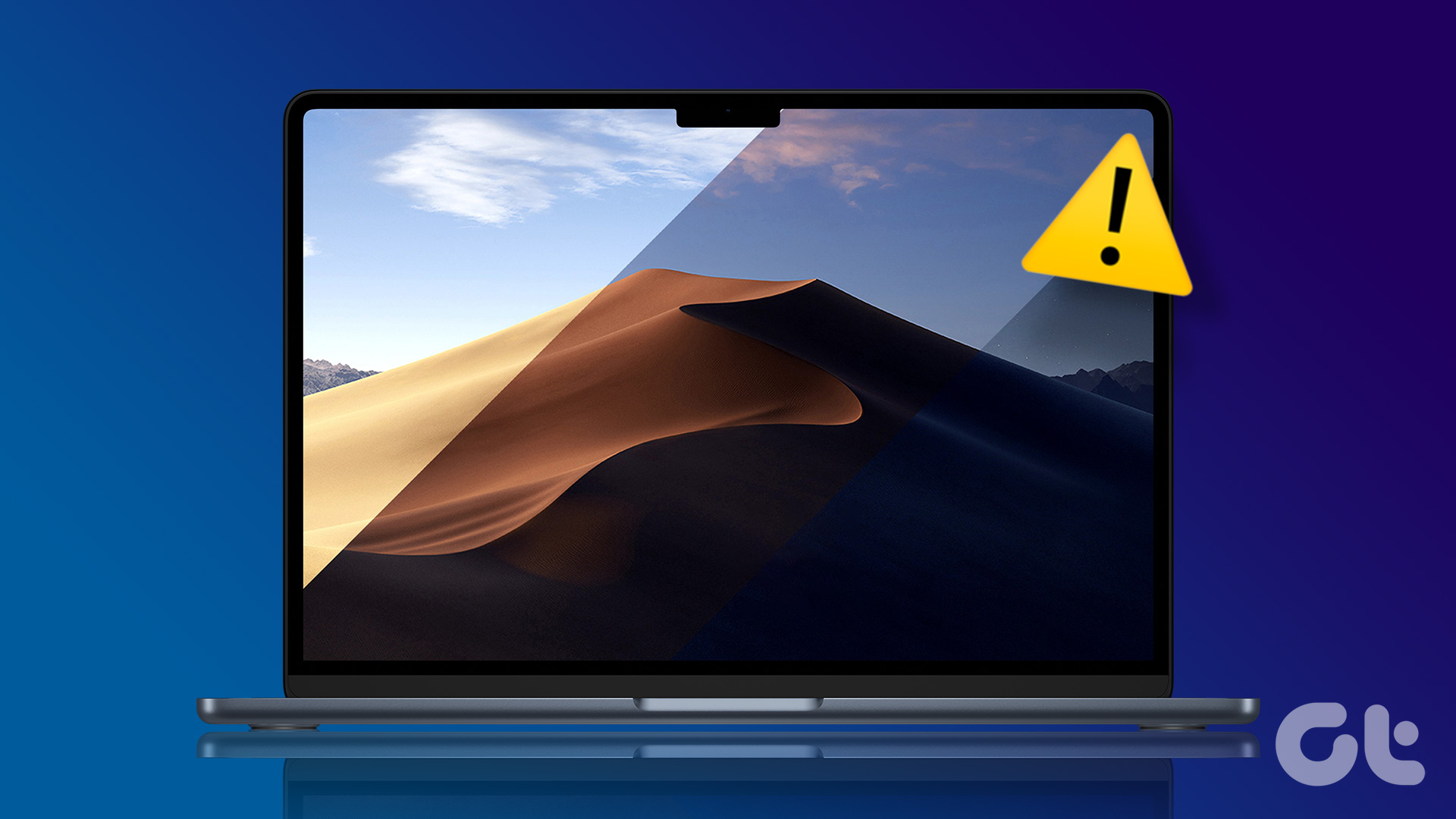
Pero algunos usuarios se quejan de que esta función no funciona correctamente en su Mac porque el fondo de pantalla no cambió, especialmente en el modo oscuro. Por lo tanto, aquí hay algunas soluciones que funcionan para reparar el fondo de pantalla dinámico que no funciona en el modo oscuro en Mac.
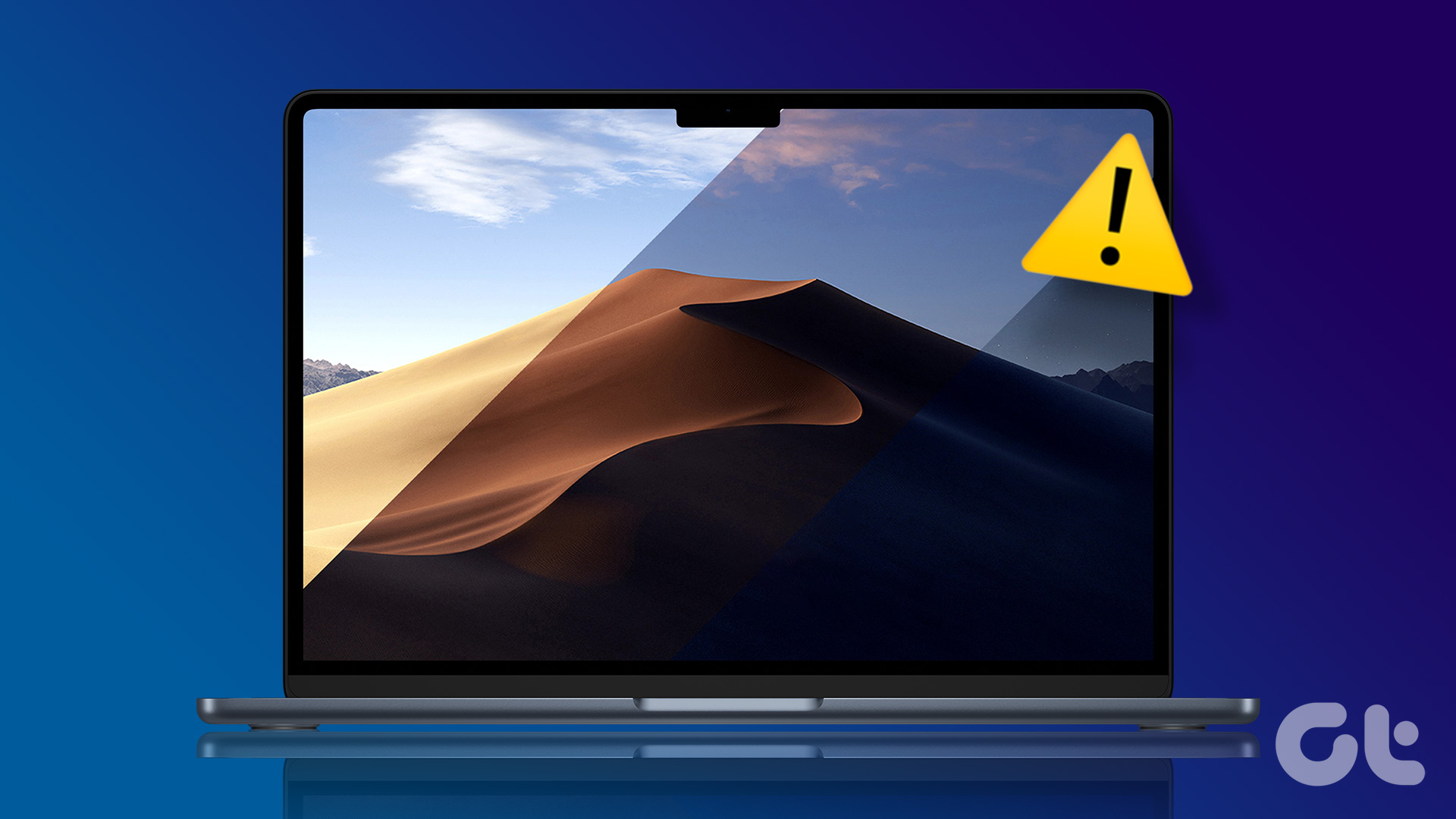
1. Comprueba si el fondo de pantalla dinámico está descargado
Tu Mac te ofrece nueve fondos de pantalla dinámicos diferentes. Si ha seleccionado un fondo de pantalla dinámico, pero no funciona en el modo oscuro, deberá verificar si descargó el fondo de pantalla dinámico en su Mac.
Paso 1: Presione Comando + atajo de la barra espaciadora para abrir Spotlight Search, escriba Configuración del sistema y presione Volver para abrir la Configuración del sistema.

Paso 2: Desplázate hacia abajo y haz clic en Fondo de pantalla en el menú de la izquierda.
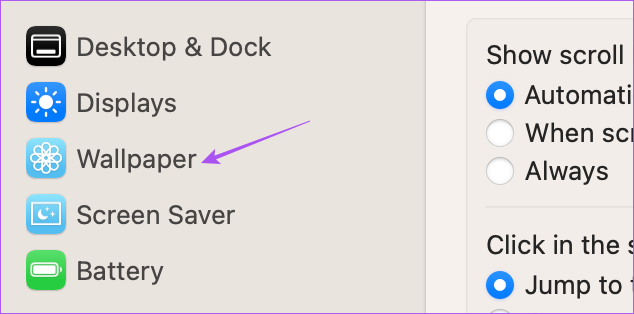
Paso 3: En Escritorio dinámico, seleccione su Fondo de pantalla dinámico.
Paso 4: Haga clic en el ícono Descargar en el fondo de pantalla seleccionado.
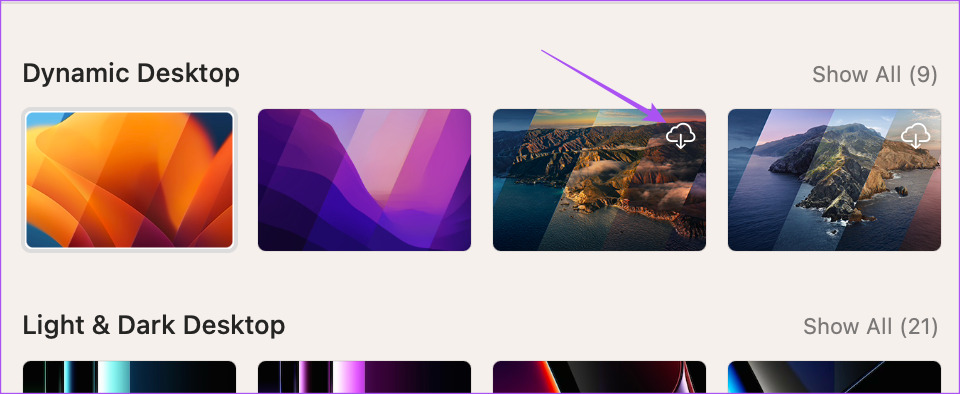
Después de descargar el fondo de pantalla, cierra la ventana y verifica si el problema está resuelto.
2. Comprueba si el modo claro está seleccionado
El fondo de pantalla dinámico no funcionará si has seleccionado el modo oscuro como predeterminado. Si el Fondo de pantalla dinámico no funciona en macOS, sugerimos seleccionar la función con el Modo de luz activado.
Paso 1: Presione Comando + acceso directo de la barra espaciadora para abrir Spotlight Search, escriba Sistema Configuración y presiona Volver para abrir Configuración del sistema.

Paso 2: Haga clic en Apariencia en el menú de la izquierda.
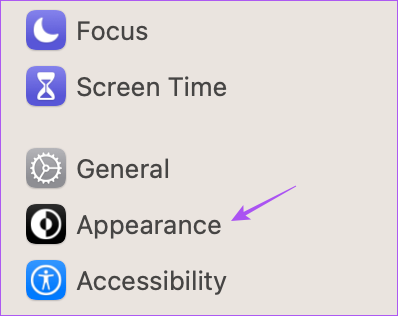
Paso 3: Haga clic en Apariencia de luz.
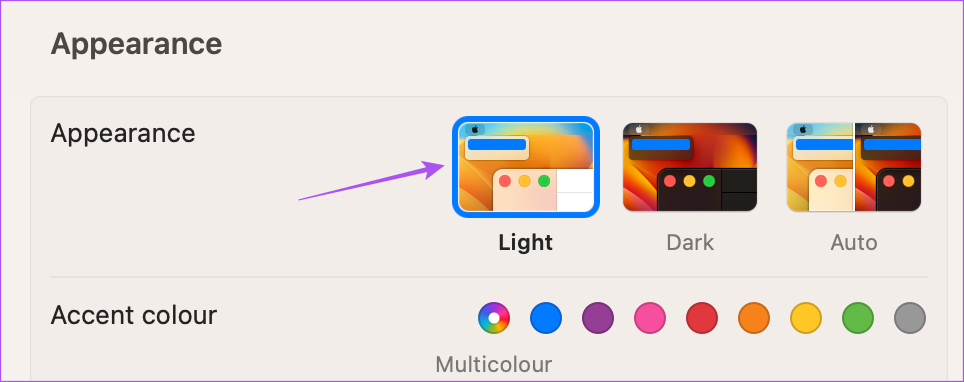
Paso 4: Seleccione Fondo de pantalla en el menú de la izquierda.
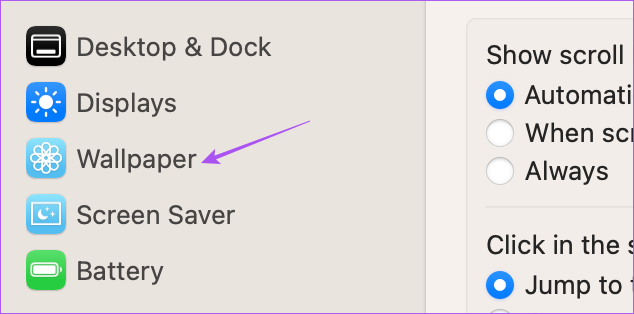
Paso 5: Haga clic en el menú desplegable menú inferior debajo de la pantalla incorporada.
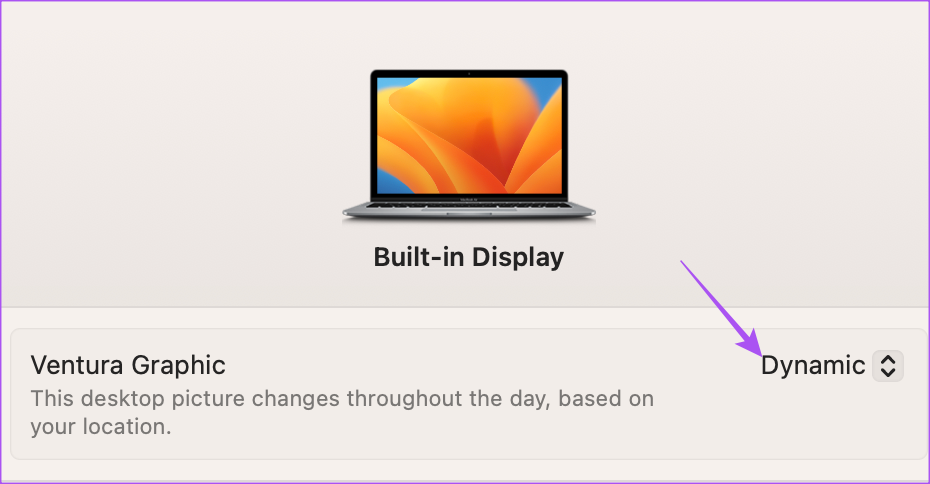
Paso 6: Asegúrese de que Dinámico esté seleccionado.
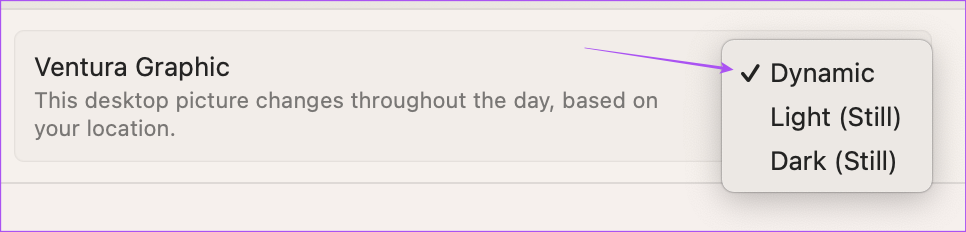
Paso 7: Cerrar la ventana y comprobar si el problema está resuelto.
3. Verifique su configuración de fecha y hora
La función Escritorio dinámico en su MacBook o iMac funcionará según la configuración de fecha y hora. Entonces, la solución que recomendamos es verificar la configuración de fecha y hora en su Mac.
Paso 1: Presione Comando + acceso directo de la barra espaciadora para abrir Spotlight Search, escriba Configuración del sistema y presione Vuelva a abrir Configuración del sistema.

Paso 2: Haga clic en General en el menú de la izquierda.

Paso 3: Seleccione fecha y hora.
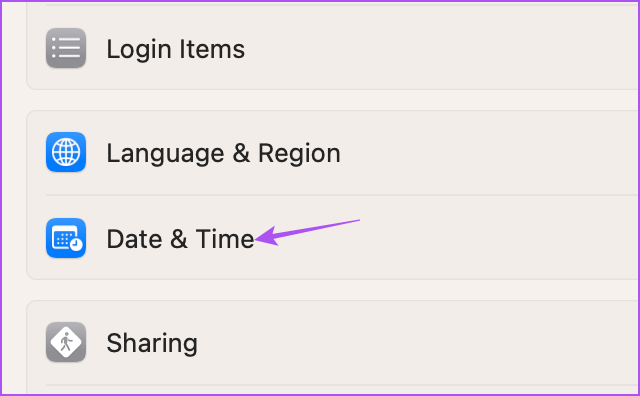
Paso 4: Haz clic en el interruptor junto a Establecer fecha y hora automáticamente.
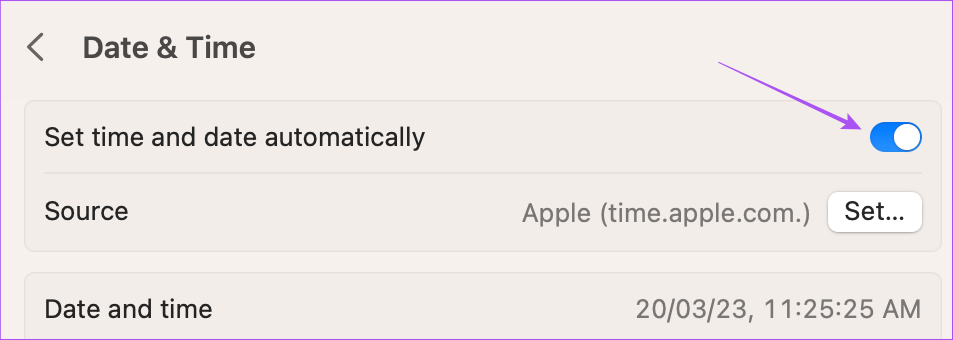
Paso 5: Regrese a la sección anterior para seleccionar Idioma y región.
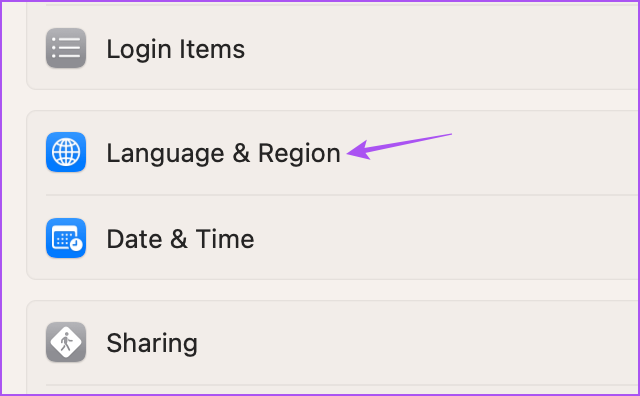
Paso 6: Asegúrese de seleccionar la región correcta para que la fecha y la hora se configuren correctamente.
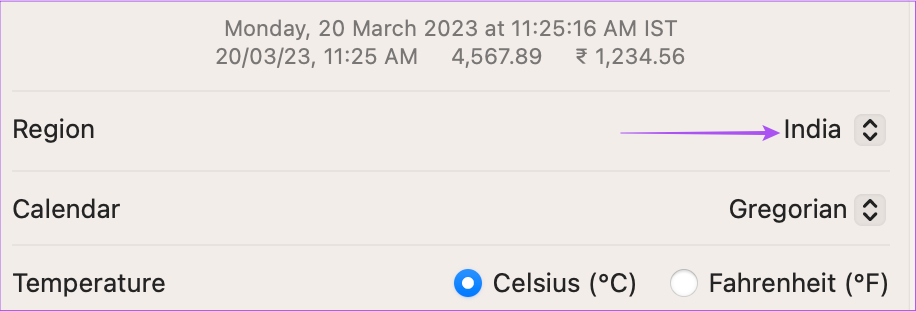
Cierre la ventana y verifique si el problema está resuelto.
4. Habilite las sugerencias basadas en la ubicación
Después de seleccionar la región, la fecha y la hora, deberá verificar si las sugerencias basadas en la ubicación están habilitadas en su Mac. Como sugiere el nombre, esta función activará el fondo de pantalla dinámico cuando tu Mac cambie al modo oscuro en función de tu ubicación.
Paso 1: Presiona el atajo de comando + barra espaciadora para abrir Spotlight Search , escriba Configuración del sistema y presione Volver para abrir Configuración del sistema.

Paso 2: Haga clic en Privacidad y seguridad en la barra lateral izquierda.
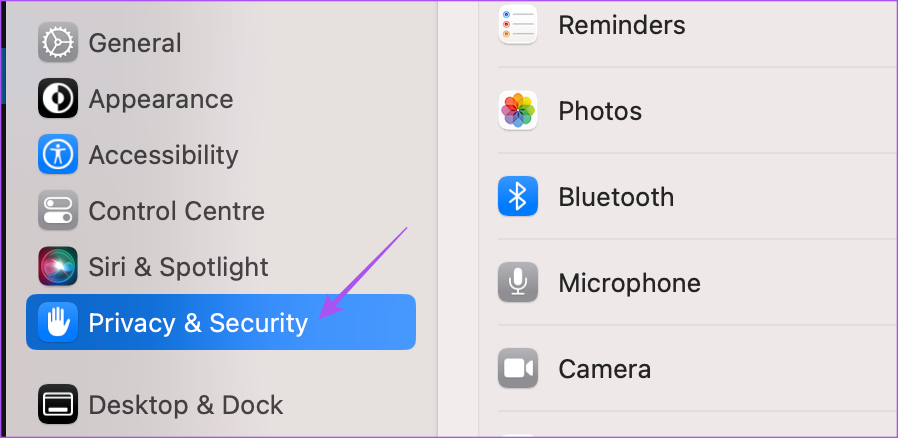
Paso 3: Desplácese hacia abajo y haga clic en Detalles junto a Servicios del sistema.
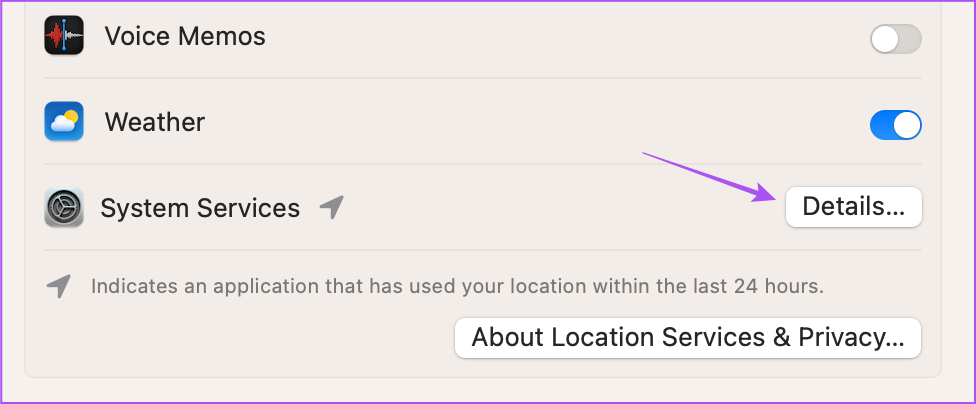
Paso 4: Haz clic en el interruptor junto a Sugerencia basada en la ubicación para habilitarla.
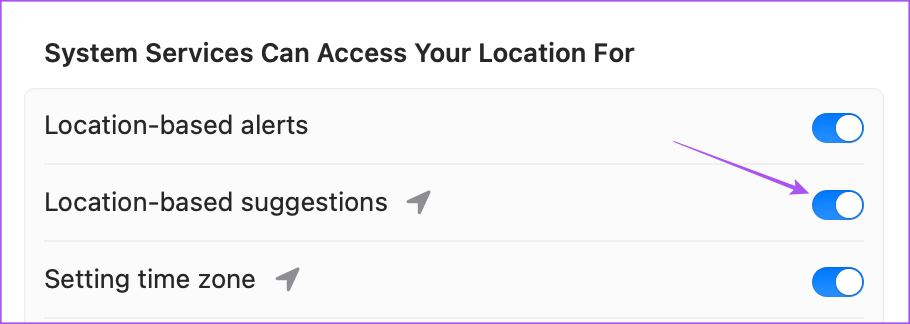
Paso 5: Haga clic en Listo en la parte inferior derecha para confirmar.
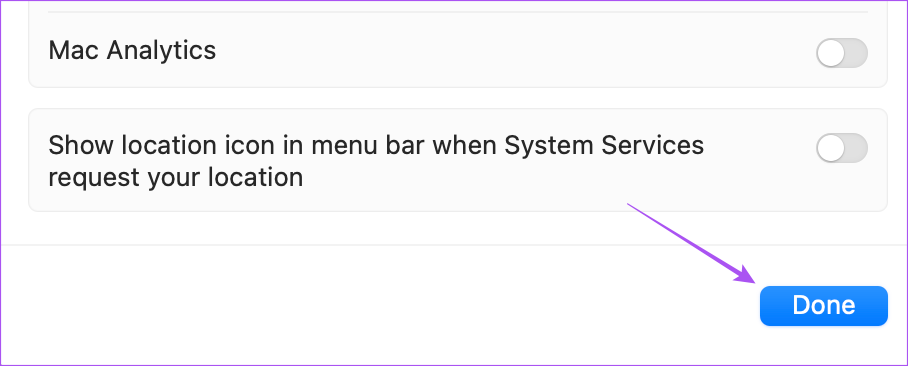
Paso 6: Cierre la ventana y compruebe si el problema está resuelto.
5. Usa el modo seguro
Si sigues teniendo el mismo problema, te sugerimos que arranques tu Mac en modo seguro. Deberá usar esta solución avanzada solo si otras soluciones no funcionan. El modo seguro evitará la interferencia de aplicaciones de terceros y solo permitirá que las aplicaciones del sistema se inicien en su Mac. Puede consultar los pasos para usar el modo seguro en su Mac.
6. Actualizar macOS
La última solución es actualizar la versión de macOS, lo que ayudará a eliminar cualquier error o falla que esté causando este problema.
Paso 1: Presione Comando + atajo de barra espaciadora para abrir Spotlight Search, escriba Buscar actualización de software y presione Retorno.
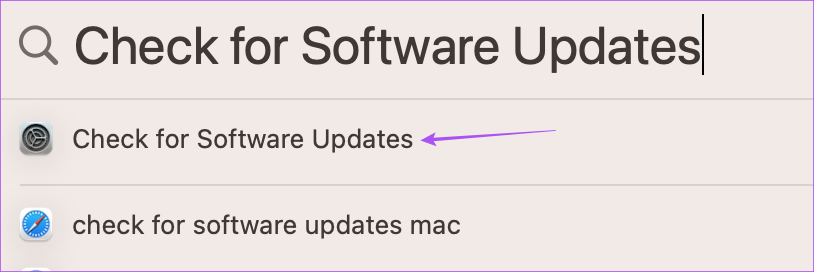
Paso 2: Si hay una actualización disponible, descárguela e instálela.
Después de instalar la actualización, su Mac se reinicia. A continuación, comprueba si el problema está resuelto.
Usar Dynamic Wallpaper en Mac
Estas soluciones deberían ayudarte a volver a usar Dynamic Wallpaper incluso en modo oscuro en tu Mac. Además de usar Dynamic Wallpapers, también puedes usar Screensaver en tu Mac. Puede leer nuestra publicación si Screensaver no funciona en su Mac.