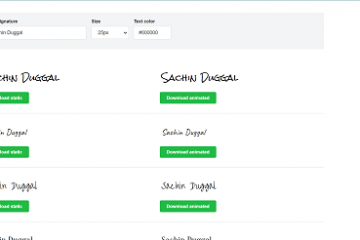Microsoft Teams se atasca en la pantalla de carga por varios motivos. Si tiene este problema, su aplicación puede ser incompatible con la versión de su sistema operativo, los archivos de caché de la aplicación pueden estar dañados o puede haber otro problema. Le mostraremos algunas formas de solucionar el problema para que pueda usar la aplicación como de costumbre.
Otras causas del problema incluyen que los archivos principales de la aplicación se corrompan, usted usa una versión obsoleta de la aplicación, su computadora tiene una falla menor y más.
Índice
1. Reinicie su computadora con Windows 10/11 o Mac
Cuando Teams se atasca en la pantalla de carga, la primera solución que debe aplicar es cerrar la aplicación y reiniciar su computadora. Si lo hace, a menudo se solucionan problemas menores con su sistema, lo que le permite usar su aplicación Teams con normalidad.
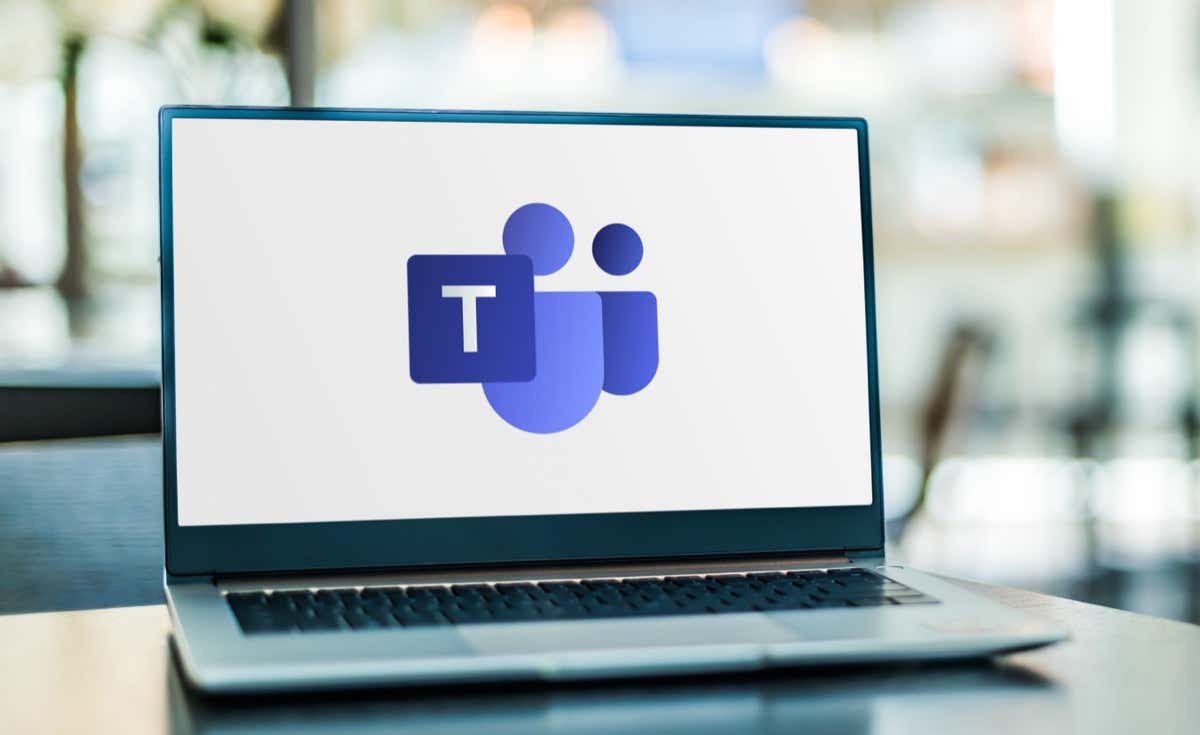
Asegúrese de guarde su trabajo no guardado antes de apagar su dispositivo, o corre el riesgo de perder sus datos.
Para reiniciar una PC con Windows, abra el menú Inicio, seleccione el ícono de Encendido y elija Reiniciar.
Los usuarios de Mac pueden reiniciar sus máquinas seleccionando el logotipo de Apple en la esquina superior izquierda de la pantalla y eligiendo Reiniciar.
Abra la aplicación Teams cuando haya reiniciado su computadora.
2. Ejecute Microsoft Teams en modo de compatibilidad
Una posible razón por la que Teams no funciona correctamente es que la aplicación tiene un problema de compatibilidad. Aunque se supone que la aplicación funciona en los sistemas operativos modernos, a veces surge un problema de compatibilidad.
En este caso, puede ejecutar la aplicación en modo de compatibilidad en su PC con Windows. Esto hace que su aplicación piense que se está ejecutando en una versión anterior del sistema operativo.
No tienes que hacer esto si estás en una Mac.
Haga clic con el botón derecho en el ícono de Teams en su escritorio y seleccione Propiedades. Acceda a la pestaña Compatibilidad en Propiedades. Active la opción Ejecutar este programa en modo de compatibilidad para. Seleccione Windows 7 en el menú desplegable. Elija Aplicar seguido de Aceptar en la parte inferior. Haga doble clic en el acceso directo de su escritorio de Teams para iniciar la aplicación en modo de compatibilidad.
3. Solucione Microsoft Teams borrando la caché de la aplicación
Al igual que muchas otras aplicaciones, Teams almacena archivos de caché en su computadora para acelerar varias funciones de la aplicación. Es posible que este caché se haya dañado, causando que las funciones de la aplicación no funcionen correctamente.
En este caso, puede borrar los archivos de caché de su aplicación para resolver el problema de la pantalla de carga. Borrar el caché no elimina sus datos en la aplicación.
En Windows
Haga clic con el botón derecho en Inicio y seleccione Administrador de tareas. Haga clic con el botón derecho en Microsoft Teams en el Administrador de tareas y seleccione Finalizar tarea. Esto asegura que la aplicación esté completamente cerrada antes de eliminar el caché de la aplicación. Inicie un cuadro de diálogo Ejecutar presionando Windows + R. Luego, escriba lo siguiente en el cuadro y presione Entrar: %appdata%\Microsoft\Teams Seleccione todos los archivos en la carpeta presionando Ctrl + A. Elija el icono de eliminar en la parte superior para eliminar estos archivos. Inicie Microsoft Teams en su PC.
En macOS
Presione las teclas Opción + Comando + Esc en el teclado de su Mac. Seleccione Microsoft Teams en la lista y elija Forzar salida. Esto cierra la aplicación Teams. Inicie una ventana del Finder y seleccione Ir > Ir a la carpeta. También puede presionar Comando + Mayús + G. Escriba lo siguiente en el cuadro que se abre y presione Entrar:
~/Library/Application Support/Microsoft/Teams Seleccione todos los archivos en la carpeta presionando Comando + A. Luego, arrastre todos los archivos a la Papelera. Inicie Acceso a Llaveros en su Mac. Busque y elimine todas las entradas relacionadas con Microsoft Teams en Acceso a Llaveros. Abra la aplicación de Microsoft Teams.
4. Repare la aplicación Microsoft Teams
Si su aplicación Teams continúa atascada en la pantalla de carga, pruebe la herramienta de reparación de Microsoft Office para reparar la aplicación. Esta herramienta analiza sus aplicaciones de Office en busca de problemas y le permite solucionar problemas con esas aplicaciones.
Nuevamente, solo puede usar este método en Windows.
Abra Inicio, escriba Panel de control y seleccione el elemento con ese nombre en los resultados de búsqueda. Elija Desinstalar un programa en Programas en la siguiente pantalla. Seleccione su instalación de Microsoft Office en la lista y elija Cambiar en la parte superior. Seleccione Sí en el indicador de Control de cuentas de usuario. Elija Reparación rápida y seleccione Reparar. Si el problema persiste, seleccione Reparación en línea en la herramienta de reparación y elija Reparar.
5. Actualice MS Teams en su computadora
La versión de la aplicación de su equipo puede estar desactualizada y causar todo tipo de problemas. Se sabe que las versiones anteriores de la aplicación crean tales problemas. Una forma de lidiar con este problema es actualizar su aplicación a la última versión.
Al hacerlo, obtendrá las últimas correcciones de errores que corrigen los problemas de su aplicación y, posiblemente, agregue nuevas funciones.
Dado que no puede pasar la pantalla de carga en Teams para ejecutar una verificación de actualización, use otra aplicación de Office en su computadora para actualizar la aplicación. Esto funciona porque todas sus aplicaciones de Office se actualizan al mismo tiempo, independientemente de la aplicación que use para iniciar una actualización.
En Windows
Inicie Microsoft Word en su PC. Seleccione Cuenta en la barra lateral izquierda. Elija Opciones de actualización > Actualizar ahora a la derecha. Permita que la herramienta encuentre e instale las actualizaciones más recientes para sus aplicaciones. Abra Teams cuando haya terminado de instalar las actualizaciones.
En macOS
Abre Microsoft Word en tu Mac. Seleccione Ayuda > Buscar actualizaciones en la barra de menú. Si no ve esta opción, use la herramienta Microsoft AutoUpdate y luego elija la misma opción de menú. Seleccione Actualizar junto a Microsoft Teams para actualizar la aplicación a la última versión. Opcionalmente, puede actualizar todas sus aplicaciones de Office eligiendo Actualizar todo en la parte superior de la herramienta de actualización.
6. Desinstale y vuelva a instalar Microsoft Teams en su computadora
Si el problema persiste, es probable que los archivos principales de su aplicación estén corruptos. En este caso, no puede reparar los archivos manualmente, pero puede desinstalar y reinstalar la aplicación para resolver su problema.
Desinstalar la aplicación elimina todos los archivos de la aplicación de su máquina, incluidos los defectuosos. Luego, reinstalar la aplicación trae nuevos archivos de trabajo.
En Windows
Abra el Panel de control en su PC. Seleccione Desinstalar un programa en Programas. Elija su instalación de Microsoft Office en la lista y seleccione Desinstalar en la parte superior. Elija Sí en el indicador de Control de cuentas de usuario. Seleccione Desinstalar en la herramienta que se abre y finalice el proceso. Ejecute su instalador de Office para reinstalar Teams y otras aplicaciones de Office.
En macOS
Abra una ventana del Finder y seleccione Ir > Aplicaciones. Seleccione todas sus aplicaciones de Office, haga clic con el botón derecho en una aplicación seleccionada y elija Mover a la Papelera. Seleccione Ir > Ir a la carpeta en la barra de menú del Finder. Escriba lo siguiente en el cuadro que se abre y presione Entrar: ~/Library Acceda a la carpeta Contenedores. Luego, seleccione las siguientes carpetas, haga clic con el botón derecho en una carpeta seleccionada y elija Mover a la papelera.
Informe de errores de Microsoft
Microsoft Excel
Com.microsoft.netlib.shipassertprocess
com.microsoft.Office365ServiceV2
Microsoft Outlook
Microsoft PowerPoint
com.microsoft.RMS-XPCService
Microsoft Word
Microsoft OneNote
Regrese a un directorio y abra la carpeta Group Containers. Copie las siguientes carpetas a una ubicación segura en su Mac. Luego, elimine las carpetas. Hacer una copia de seguridad de estas carpetas garantiza que sus datos de Outlook permanezcan intactos.
UBF8T346G9.ms
UBF8T346G9.Office
UBF8T346G9.OfficeOsfWebHost
Elimine Teams de su Dock haciendo clic con el botón derecho en la aplicación en el Dock y eligiendo Opciones > Quitar del Dock. Reinicia tu Mac. Ejecute el instalador de Office para reinstalar Teams y otras aplicaciones de Office.
Resolución de problemas de la pantalla de carga de Microsoft Teams en Windows y Mac
Si tiene una reunión urgente a la que asistir u otra tarea que hacer en Teams, se vuelve frustrante cuando la aplicación no supera la carga pantalla. Hay varias razones por las que Teams se comporta de esta manera, como se explicó anteriormente.
Una vez que siga los métodos descritos anteriormente, su problema de Teams debería resolverse. Luego puede comenzar a asistir a reuniones y crear las suyas propias desde la aplicación.