iCloud de Apple guarda copias de sus datos sincronizados, pero hacer archivos consistentes de su contenido en línea puede ser complicado. Aquí está cómo hacerlo.
iCloud es el servicio en la nube de Apple que le permite compartir datos entre dispositivos sin problemas. La idea es que puede guardar datos de aplicaciones compatibles con iCloud, y esas mismas aplicaciones en otros dispositivos pueden sincronizar los datos almacenados en los servidores iCloud de Apple.
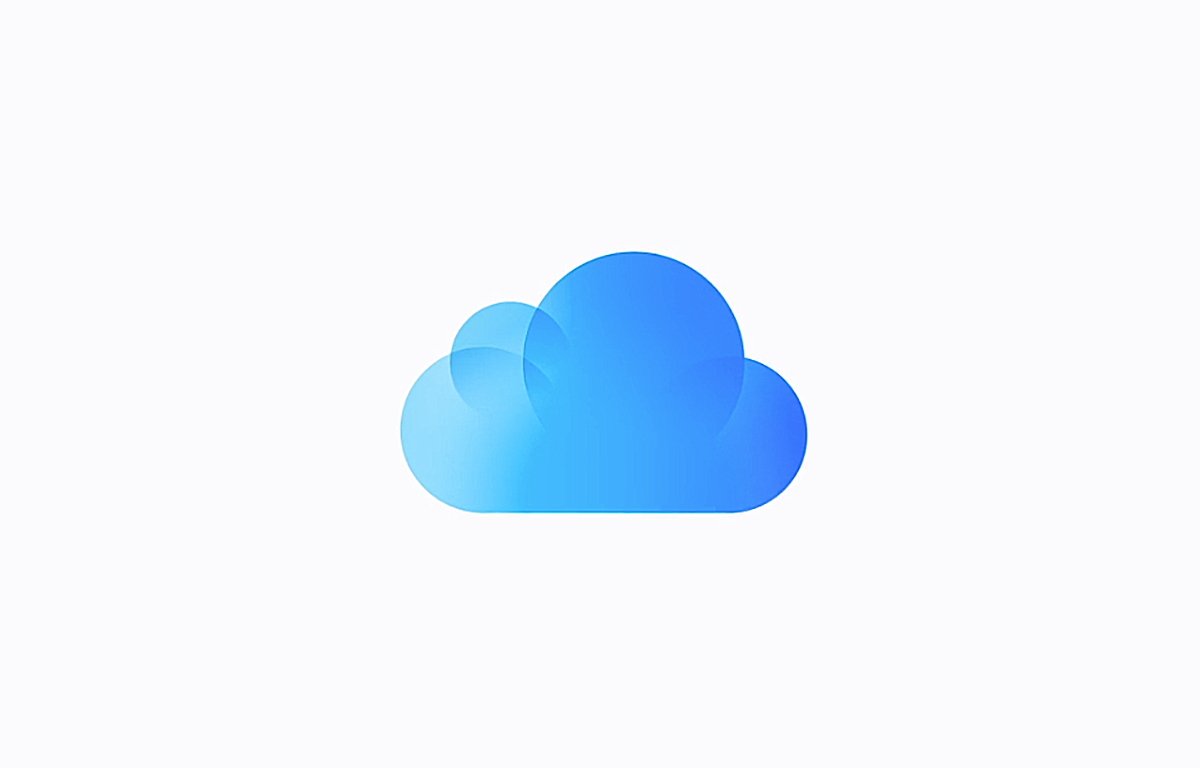
En la práctica esto funciona bastante bien, pero ha habido problemas con la sincronización y mantener los datos uniformes en todos los dispositivos desde el inicio de iCloud. Apple ha tratado de solucionar estos problemas, pero algunos usuarios aún informan problemas intermitentes con iCloud en la actualidad.
Antecedentes técnicos
Debajo del capó, iCloud utiliza dos tecnologías de Apple para administrar y sincronizar datos. El primero es Core Data, que es una tecnología de base de datos local de Apple que permite que las aplicaciones almacenen datos localmente en los dispositivos.
La segunda tecnología es CloudKit, que es una API web y una interfaz para almacenar datos compartidos en los servidores iCloud de Apple, a los que luego pueden acceder las aplicaciones que realizan llamadas a las API de CloudKit.
Detrás de escena en todos los sistemas operativos de Apple hay demonios que se ejecutan en silencio y mantienen todo sincronizado. Cuando una aplicación realiza un cambio en los objetos administrados localmente en Core Data, puede hacer que el sistema operativo envíe esos cambios a las tiendas de CloudKit a través de llamadas API, que los demonios del sistema operativo detectan y usan como señales para la sincronización.
Todo esto funciona de forma silenciosa en segundo plano para mantener los datos sincronizados en ambos dispositivos y en los servidores iCloud de Apple.
iCloud Drive
Apple también ofrece iCloud Drive, que es un sistema de sincronización y almacenamiento de archivos basado en iCloud. Una aplicación de Apple llamada Archivos en iOS, iPadOS y tvOS le permite cargar y sincronizar archivos en carpetas designadas. En macOS, iCloud Drive es administrado por Finder, en una carpeta llamada iCloud Drive.
Otras aplicaciones de Apple y de terceros, como Pages, Numbers, Keynote y otras, también son compatibles con iCloud y iCloud Drive, lo que le permite compartir y sincronizar archivos directamente desde esas aplicaciones.
Para que una aplicación de terceros sea compatible con iCloud o iCloud Drive, debe utilizar las API de CloudKit para sincronizar archivos y datos.
Uso compartido de iCloud
Los sistemas operativos de Apple también admiten otros usos compartidos de iCloud integrados entre dispositivos, como fotos, contactos, recordatorios, calendario, notas y otros. aplicaciones Por lo general, están habilitados o deshabilitados en la aplicación Configuración o Configuración del sistema.
Los interruptores de alternancia de iCloud de aplicaciones de terceros también se proporcionan generalmente en la aplicación Configuración, y puede habilitar o deshabilitar el soporte de iCloud de una aplicación usando estos interruptores.
Copias de seguridad de iCloud
En iOS y iPadOS, los sistemas operativos también admiten copias de seguridad de iCloud que también puede activar y desactivar en Configuración. Cuando están activados, puede seleccionar qué aplicaciones desea respaldar en iCloud y cuáles no, también usando los interruptores de palanca estándar.
Apple tiene varios artículos sobre cómo usar iCloud y copias de seguridad locales en iOS, iPadOS, y Mac.
El punto principal que debe recordar con estas copias de seguridad automáticas de dispositivos, como afirma Apple, es que no se realiza una copia de seguridad de todos los datos de sus dispositivos; en particular, los datos que ya están almacenados en iCloud desde las aplicaciones no se copian automáticamente..
Algunos datos no se transfieren entre dispositivos en la copia de seguridad y restauración, si las aplicaciones correspondientes no lo admiten. Por ejemplo, para algunos datos, es posible que pueda respaldar y restaurar datos de un iPhone a otro iPhone, pero no necesariamente de un iPhone a un iPad, a menos que las mismas aplicaciones en todos los dispositivos admitan los mismos datos.
En iOS y iPadOS, también elimina cualquier copia de seguridad de los datos cuando desactiva las copias de seguridad automáticas.
También puede hacer una copia de seguridad de algunos datos de iCloud iniciando sesión en su cuenta de iCloud en el sitio web de iCloud de Apple y luego exportar los datos de cada aplicación en la web. Por ejemplo, para los datos de Contactos sincronizados con iCloud en todos los dispositivos, puede iniciar sesión en su cuenta web de iCloud, seleccionar la aplicación Contactos y luego seleccionar”Exportar”en el menú emergente en la esquina superior derecha.
También puede ver y administrar la mayor parte del almacenamiento de iCloud desde la interfaz web de iCloud de Apple al ir a la página de inicio de iCloud, hacer clic en el ícono de su cuenta en la esquina superior derecha, luego seleccionar”Configuración de iCloud”y luego hacer clic en”Su iCloud Storage”del menú en la parte superior de la página.
Esto le permite ver el almacenamiento de la mayoría de los datos compartidos de la aplicación iCloud, copias de seguridad e iCloud Drive.
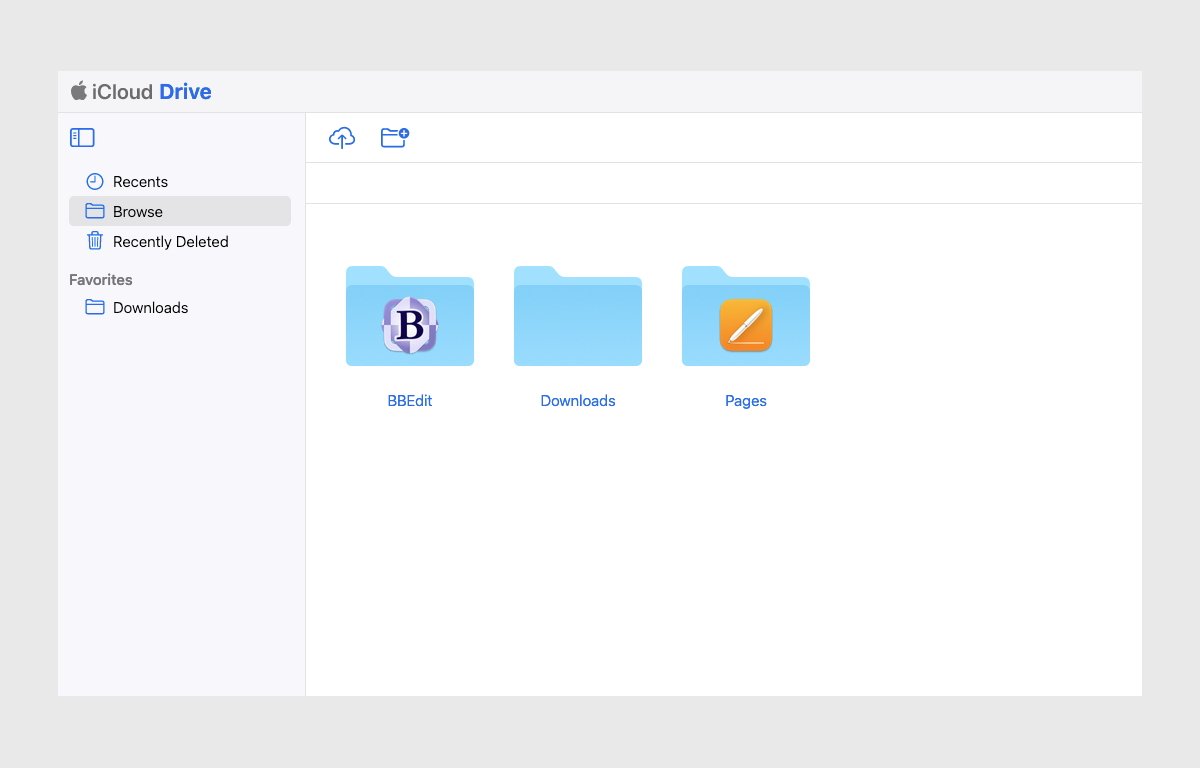
Para ver el almacenamiento total de iCloud en iOS o iPad OS, ve a Configuración del sistema->ID de Apple->iCloud->Almacenamiento de iCloud->Administrar. En la Mac es lo mismo, excepto que usa la aplicación Configuración del sistema de Mac.
Si activa el botón de opción”Optimizar el almacenamiento de Mac”en la configuración del sistema, se almacenará una copia completa de todos sus datos de iCloud Drive en su Mac, suponiendo que haya suficiente espacio de almacenamiento local.
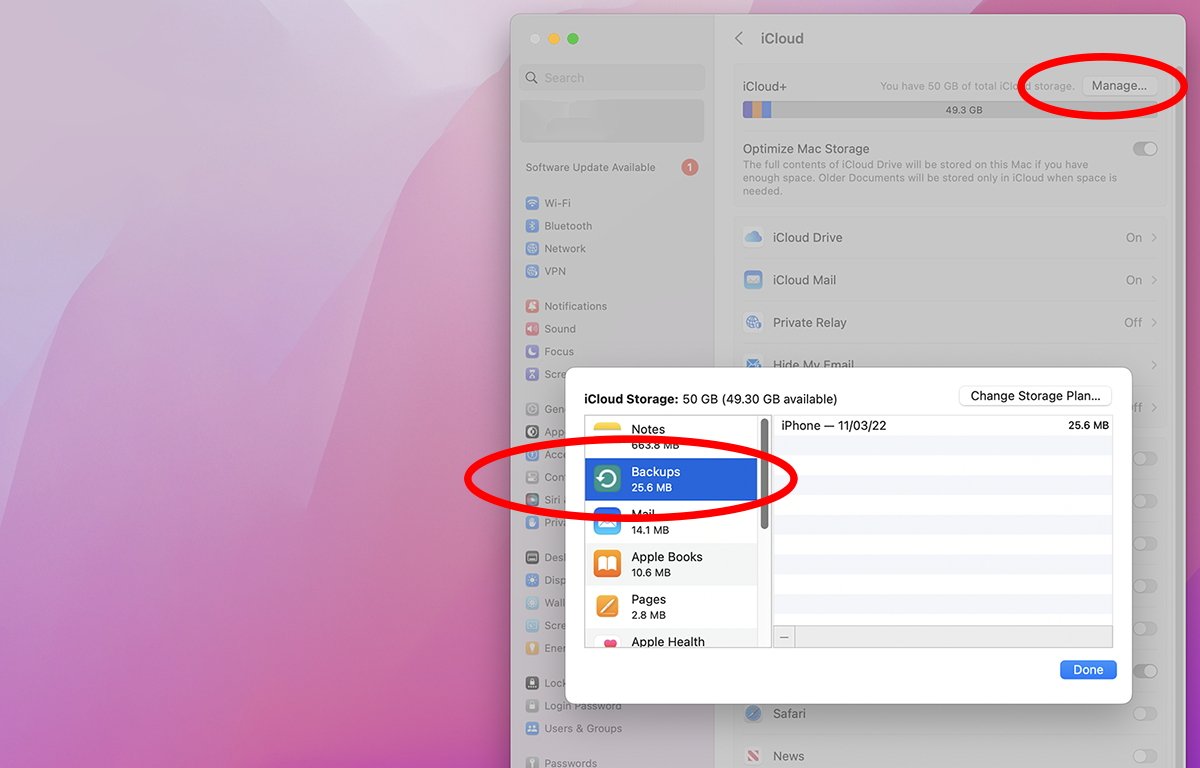
Almacenamiento de aplicaciones iCloud
Para cada aplicación para la que desee almacenar datos en iCloud, active su interruptor en Configuración del sistema->ID de Apple->iCloud. A partir de iOS 16.2, iPadOS 16.2 y macOS 13.1, hay un interruptor en la parte inferior del panel de iCloud que también le permite activar iCloud acceso web para todas las aplicaciones activadas o desactivadas:

Carpeta de archivo de iCloud Drive local de macOS
En macOS, si está utilizando el almacenamiento de iCloud Drive para aplicaciones Mac, iCloud guarda una copia de todos los documentos almacenados en una carpeta local llamada”iCloud Drive”. (Archivo)”en su carpeta de usuario. Puede arrastrar con la tecla Opción los archivos almacenados en esta carpeta de archivos a otras ubicaciones del Finder para hacer copias locales de ellos.

Esta carpeta es una instantánea de todos sus archivos de iCloud Drive en un tiempo dado. De hecho, puede crear varias instantáneas de archivo de iCloud Drive.
Cada vez que inicia o cierra sesión con su ID de Apple, o enciende o apaga iCloud, su Mac crea una nueva carpeta de instantáneas de iCloud Drive (Archivo) y agrega un número al final de su nombre.
Si elimina manualmente cualquier copia de archivos en cualquiera de estas carpetas de archivo, no elimina las copias almacenadas en iCloud, solo elimina las copias locales. Estas son esencialmente copias de seguridad locales de los documentos almacenados en iCloud, no versiones sincronizadas actuales.
Si desea sincronizar manualmente cualquiera de estos documentos archivados más antiguos con iCloud, deberá volver a copiarlos manualmente en la carpeta de iCloud Drive en Finder, que sobrescribirá y sincronizará cualquier versión actual almacenada allí..
Restauración de iCloud Drive
Si borras accidentalmente algo importante y quieres recuperarlo, estás de suerte porque iCloud hace copias de seguridad restaurables de tu iCloud Archivos de disco, hasta por treinta días.
Para hacerlo, inicie sesión en iCloud desde su navegador y haga clic en el icono de cuadrícula pequeña en la esquina superior derecha. Luego haga clic en”Recuperación de datos”. Esto muestra la página de recuperación de datos de iCloud.

Haga clic en”Restaurar archivos”,”Restaurar marcadores”,”Restaurar Contactos”o”Restaurar calendarios”. Haga clic en los archivos que desea recuperar y haga clic en”Restaurar”. Esto agrega los archivos seleccionados a su iCloud Drive.

Para marcadores, contactos o calendarios, se copiarán los datos restaurados volver a esas aplicaciones directamente. Para Archivos, se mostrará una ventana emergente Restaurar archivos.
Haga clic en las casillas de verificación junto a cada archivo que desea restaurar, luego haga clic en el botón”Restaurar”. Esto restaura esas copias de los archivos seleccionados a su iCloud Drive.
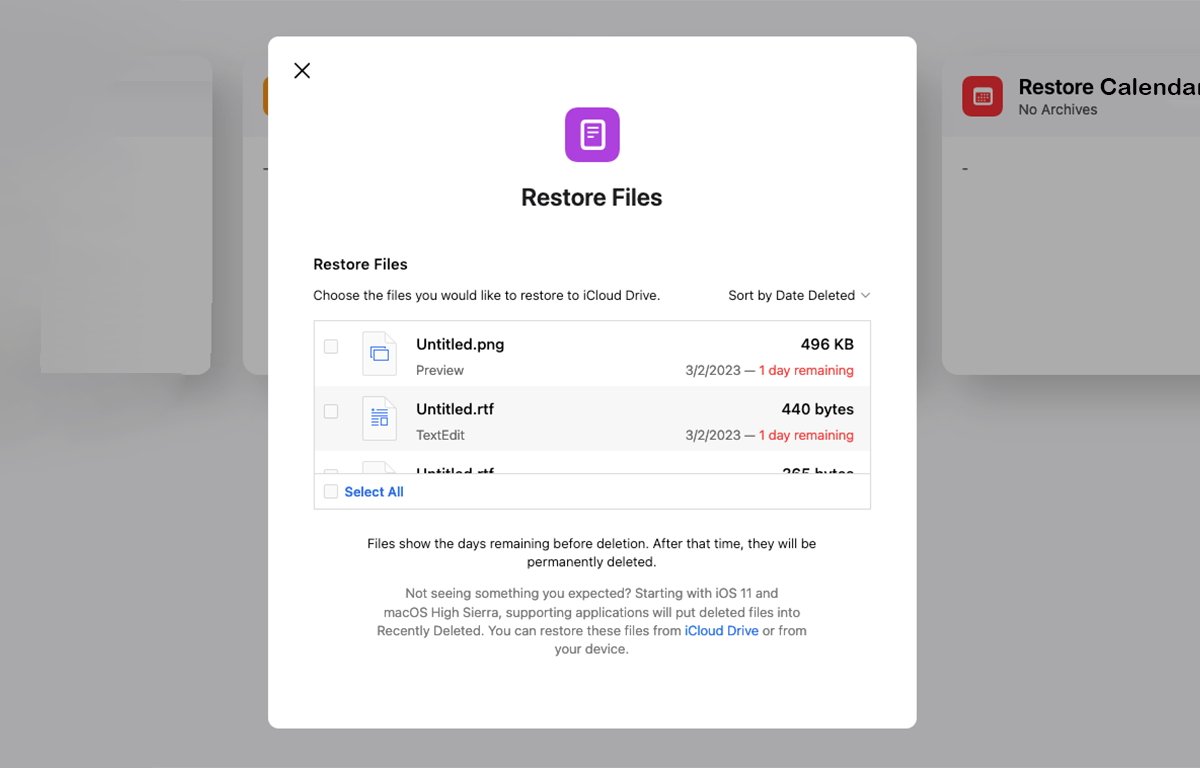
Apple también tiene un page que detalla cómo recuperar y eliminar archivos y datos de Mail, Notes, Reminders, Photos, Pages, Numbers, y nota clave.
Configuración de escritorio y documentos de iCloud
En macOS si vas a Configuración del sistema->ID de Apple->iCloud->iCloud Drive, aparecerá una ventana emergente con un botón “Activar”/”Apagar” y, debajo, un botón “Opciones”. Si hace clic en el botón Opciones, aparecerá otra ventana emergente que incluye una pestaña”Documentos”y una lista de aplicaciones con casillas de verificación junto a ellas.
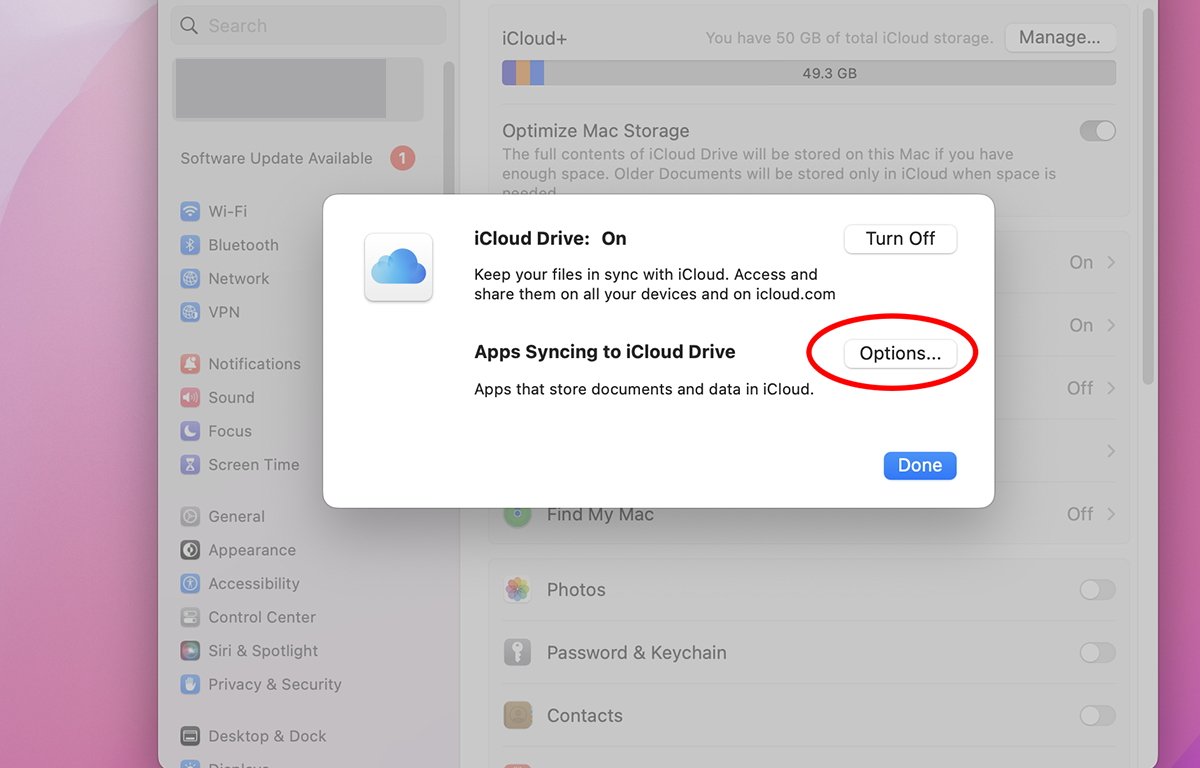
Por cada casilla de verificación que active en esta lista, los documentos de esa aplicación se almacenará y sincronizará hacia y desde iCloud Drive. Esto incluye cualquier aplicación de terceros en su Mac que admita la unidad iCloud.
Seleccione las aplicaciones cuyos archivos desea sincronizar hacia y desde iCloud.
Si activa la casilla de verificación superior, “Carpetas de escritorio y documentos”, macOS también sincronizará todos los archivos y carpetas presentes tanto en el escritorio del Finder como en la carpeta Documentos en su carpeta de usuario.
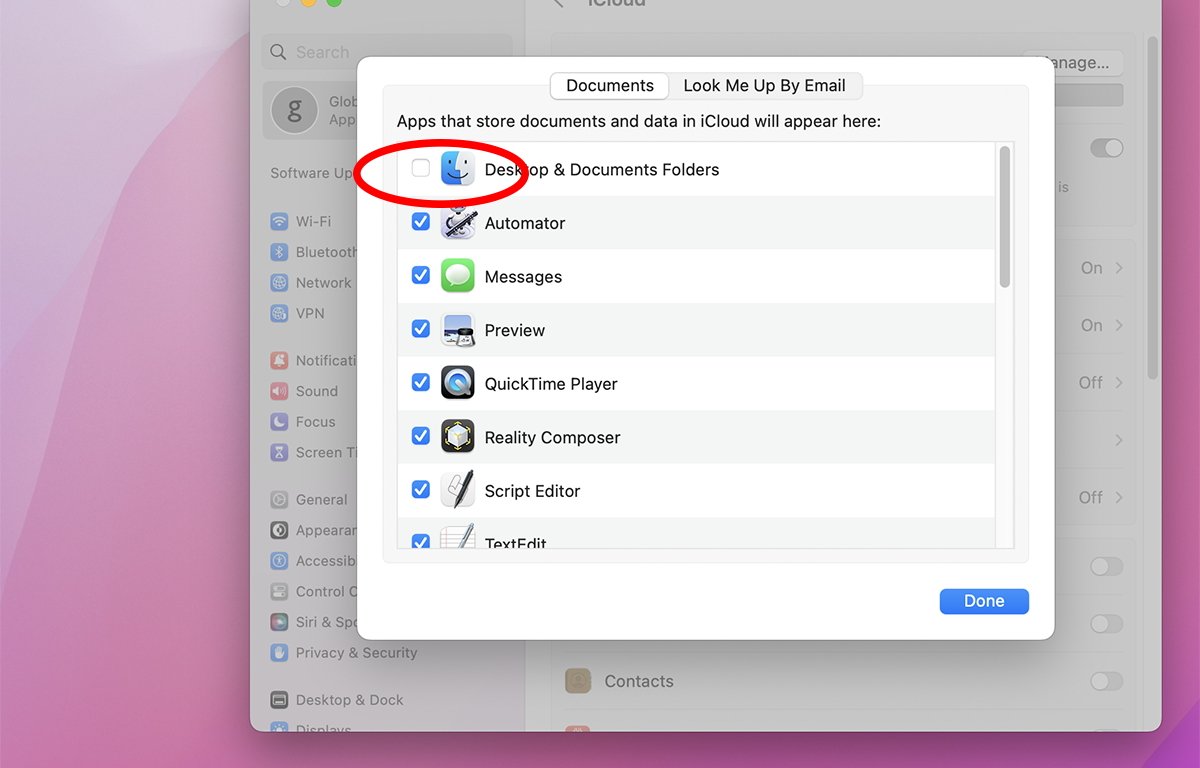
Cuando iCloud hace esto, también agrega un pequeño icono junto a cada archivo o carpeta sincronizados en el Finder.
Un icono de nube con una flecha que apunta hacia abajo significa que ese archivo o carpeta existe en iCloud pero no en tu Mac. Una flecha hacia arriba significa que el archivo o la carpeta están almacenados localmente en tu Mac pero no en iCloud.
La ausencia de un icono de nube o de flecha significa que el archivo o la carpeta están almacenados localmente en su Mac y también sincronizados con iCloud.
Mientras la casilla de verificación “Escritorio y carpetas de documentos” permanezca activada, puede hacer clic con la tecla Control presionada o hacer clic con el botón derecho en cualquier carpeta o archivo en el Escritorio o en Documentos, y seleccione Descargar ahora o Eliminar descarga del menú.
El primero descarga la copia desde iCloud Drive y el segundo sube la copia local a iCloud Drive.
Tenga en cuenta que usar “Carpetas de escritorio y documentos” es diferente a activar los interruptores de botón de opción individuales de la unidad iCloud en el panel Configuración del sistema iCloud Drive.
El primero copia archivos directamente de las carpetas Escritorio y Documentos, y el segundo hace que se sincronicen datos de aplicaciones individuales, que pueden ser o no archivos, según la aplicación.
Si activa el botón de opción “Optimizar el almacenamiento de iCloud” en el panel de iCloud, iCloud intenta elegir de forma inteligente qué archivos descargar o almacenar en iCloud en función de la cantidad de archivos locales. almacenamiento disponible en el disco de inicio de su Mac.
Una cosa que debe tener en cuenta sobre el uso de “Carpetas de escritorio y documentos” es que una vez que lo enciende y iCloud ha sincronizado archivos en esas carpetas, lo vuelve a apagar. eliminará todos esos archivos y carpetas de tu Mac, pero no de iCloud.
No perderá sus datos por completo, pero apagarlo eliminará todos esos archivos de su Mac localmente.
Para recuperar los archivos y carpetas eliminados localmente en su Mac, deberá volver a activar “Carpetas de escritorio y documentos” y luego volver a descargar todo desde iCloud Drive. a su Mac, lo que puede llevar mucho tiempo si esas carpetas contienen muchos archivos.
También puede ver qué archivos y carpetas están actualmente en iCloud Drive o sincronizados con iCloud Drive abriendo una nueva ventana del Finder y seleccionando iCloud Drive en la barra lateral de la izquierda:
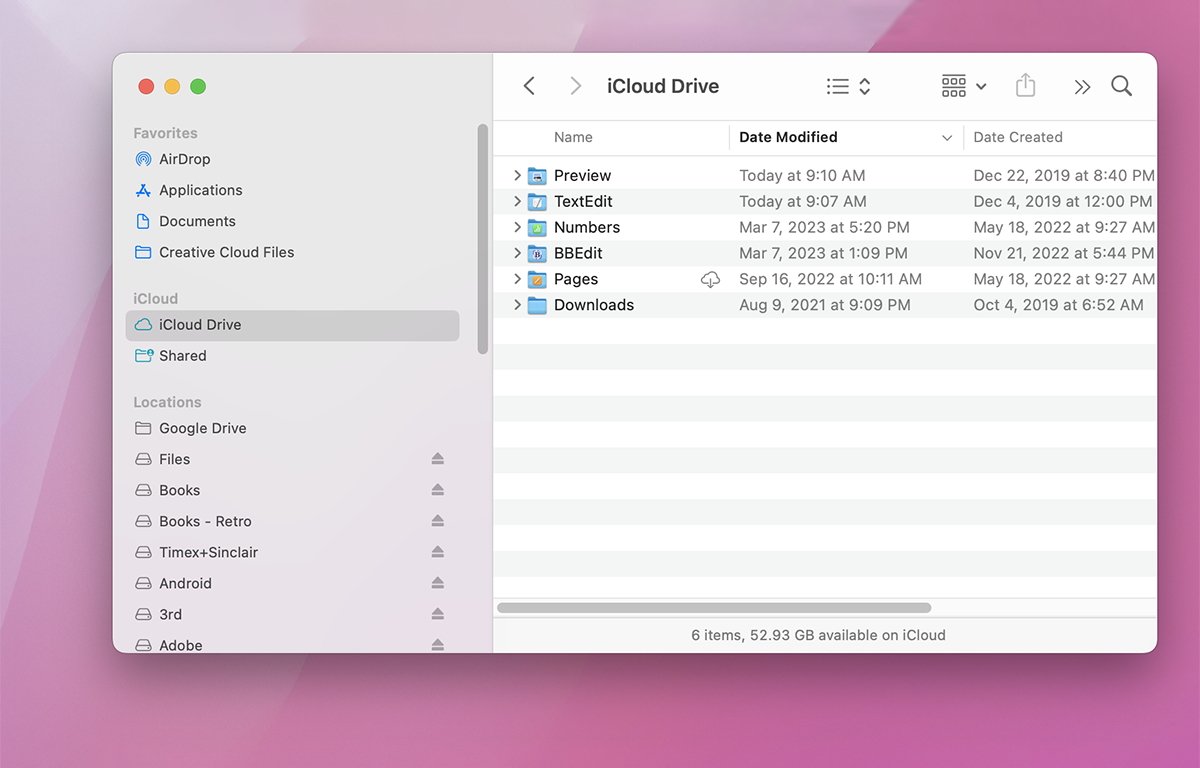
Una ventana estándar de iCloud Drive Finder.
La El ícono de la nube con una flecha que apunta hacia abajo significa que el elemento está almacenado en iCloud pero aún no se ha descargado a su Mac.
Fotos y notas
La aplicación Fotos de macOS tiene un control en su ventana Fotos->Configuración que le permite descargar copias de todas sus fotos almacenadas en iCloud a su Mac. Para hacerlo, la casilla de verificación “Fotos de iCloud” ya debe estar activada y las fotos sincronizadas con iCloud.
Para descargar copias locales, marca la casilla “Descargar originales a este Mac”.

Al seleccionar esta opción, se descargan copias locales de todas tus fotos almacenadas en iCloud y las almacena en la biblioteca de fotos de la aplicación Fotos local, que generalmente se almacena en el Disco de inicio de su Mac en la carpeta Imágenes dentro de su carpeta de usuario, en un archivo llamado”Biblioteca de fotos.photoslibrary”.
Puede arrastrar este archivo en el Finder para hacer una copia y luego volver a importarlo a la aplicación Fotos seleccionando Archivo-Importar
Desafortunadamente para la aplicación Notas de Apple, no existe una forma integrada u oficial de hacer copias de todos sus datos de Notas, ni hay ninguna característica de importación/exportación de Notas, aparte de guardar todo en la nota actualmente seleccionada en una sola archivo PDF exportado, que es menos que ideal.
Para hacer copias de seguridad de sus datos de Notes, debe copiar cada elemento de nota y pegarlo en otro lugar, o arrastrar cada elemento de nota al escritorio, lo que solo crea un recorte de texto del Finder de ese elemento.
Si bien no existe una forma unificada de hacer copias de seguridad de sus datos de iCloud, no es tan difícil una vez que sabe cómo hacerlo. Tal vez en el futuro, Apple agregará un mecanismo de copia de seguridad más sólido y automático a todas las funciones de iCloud, en todas las aplicaciones, lo que haría que el uso de iCloud fuera aún más atractivo.

