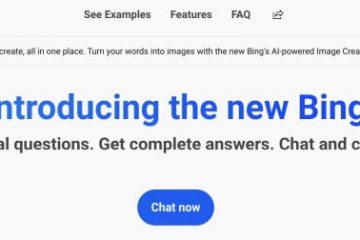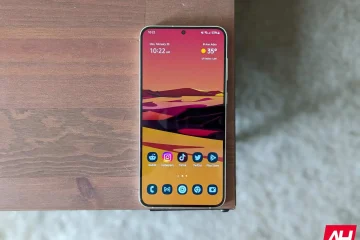Entonces, compró una GPU nueva, pero no muestra ninguna pantalla y observa que los ventiladores de la GPU no giran. Tal vez, su tarjeta gráfica funcione y el sistema operativo Windows funcione bien, pero puede ver claramente que los ventiladores de su tarjeta gráfica no giran en absoluto. También podría ser alguien que ha tenido una tarjeta gráfica durante mucho tiempo y ahora los ventiladores de su GPU han dejado de girar. Cualquiera que sea el problema, no se preocupe, ya que estamos aquí para ayudarlo con sus problemas de GPU. En este artículo, hemos enumerado 8 métodos diferentes para que los ventiladores de su tarjeta gráfica vuelvan a girar. Dicho esto, veamos las diversas soluciones que puede seguir para solucionar con éxito el problema de los ventiladores de la GPU que no giran.
Reparar los ventiladores de la GPU que no giran (2023)
Primero, discutiremos por qué los ventiladores de la GPU podrían haber dejado de girar, y luego entraremos en los pasos detallados que debe seguir para que puede solucionar el problema con los ventiladores de su GPU.
Tabla de contenido
¿Por qué los ventiladores de mi GPU dejaron de girar?
Hay muchas razones por las que los ventiladores de su GPU pueden haber dejado de girar. Los problemas más comunes que enfrentan los usuarios son los siguientes:
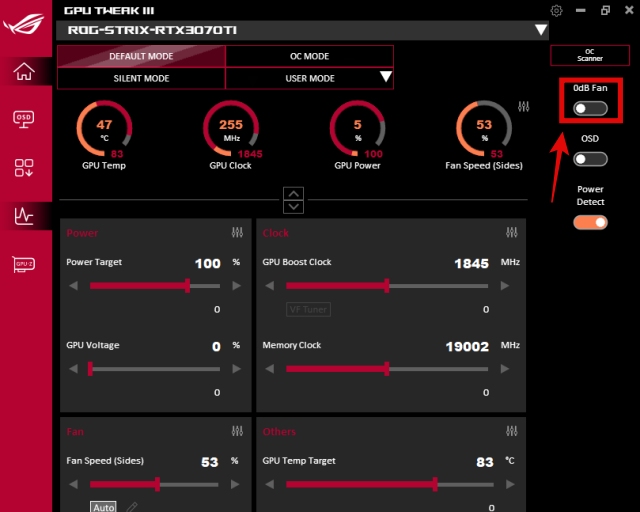 El perfil de ventilador de la GPU está configurado en modo”cero RPM”errores relacionados con el software o el controlador en su PC con Windows También existe la posibilidad de que su GPU no esté instalada correctamente. En caso de que su tarjeta gráfica haya estado instalada en su PC durante mucho tiempo y funcionaba bien hasta hace poco, entonces podría haber dejado de girar debido a la acumulación de demasiado polvo entre las cuchillas o a una falla del ventilador de la GPU.
El perfil de ventilador de la GPU está configurado en modo”cero RPM”errores relacionados con el software o el controlador en su PC con Windows También existe la posibilidad de que su GPU no esté instalada correctamente. En caso de que su tarjeta gráfica haya estado instalada en su PC durante mucho tiempo y funcionaba bien hasta hace poco, entonces podría haber dejado de girar debido a la acumulación de demasiado polvo entre las cuchillas o a una falla del ventilador de la GPU.
Las mejores soluciones para el problema de los ventiladores de GPU que no giran
Comenzaremos primero con las soluciones más comunes y fáciles de ejecutar. Luego, discutiremos las soluciones que son más complejas pero que podrían ayudarlo a que sus ventiladores de GPU comiencen a girar nuevamente. Si el ventilador de la GPU está defectuoso, también sugerimos las mejores soluciones. Entonces, profundicemos y veamos las soluciones para el problema de los ventiladores de GPU que no giran.
1. Desactive el modo RPM cero o cambie el perfil del ventilador
Una de las razones principales de sus problemas podría ser el perfil de ventilador silencioso o el modo RPM cero admitido por su tarjeta gráfica. El modo de ventilador silencioso está habilitado de forma predeterminada en muchas GPU. Lo que hace este modo es que garantiza que los ventiladores solo comiencen a girar cuando la temperatura de su GPU supere un umbral específico. Y es por esta característica que muchos usuarios terminan confundidos acerca de si su GPU está defectuosa o no. Para solucionar esto, debe cambiar el perfil del ventilador a través del software de su GPU:
La tarjeta gráfica que posee admitirá el software desarrollado por el fabricante, que se utiliza para cambiar los perfiles del ventilador o los efectos de iluminación RGB. En nuestro caso, se llama ASUS GPU Tweak III. Deberá descargar este software del sitio web del fabricante de su GPU respectiva e instalarlo. Después de eso, abra el software y navegue por el tablero para encontrar la configuración del ventilador. Aquí, para nuestra ASUS STRIX RTX 3070 Ti, encontramos una opción llamada 0dB Fan. Esta función mantiene los ventiladores apagados cuando la GPU está por debajo de los 55 grados centígrados. Para su GPU, la opción podría tener un nombre diferente pero funciona igual. Debe”apagar”este modo silencioso o modo de RPM cero para su GPU. Deshabilitar la función Zero RPM para ASUS Strix RTX 3070 Ti GPU La mayoría del software oficial de GPU también incluye una configuración para usar una curva de velocidad de ventilador personalizada de acuerdo con sus necesidades. Para ello, haz clic en el botón”Editar“junto a las opciones de velocidad del ventilador. Luego, establezca la curva del ventilador. Para asegurarte de que los ventiladores de la GPU giran cuando tu PC está encendida, asegúrate de que la velocidad del ventilador no esté configurada en cero para ninguna temperatura. Puede probar la configuración y disminuir o aumentar la velocidad del ventilador en diferentes puntos de temperatura. Pero asegúrese de que su GPU pueda funcionar a temperaturas favorables antes de priorizar los niveles de ruido.
Nota: si el software de GPU no funciona correctamente o está causando problemas que le impiden desactivar el modo RPM cero, lo ayudaremos a configurar la curva de ventilador de la tarjeta gráfica a través de un tercero confiable. software en la próxima solución.
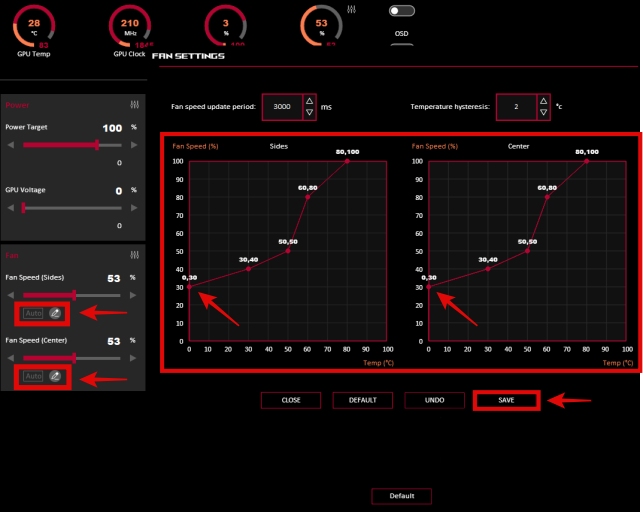 Recuerde asegurarse de que el punto de temperatura más bajo no esté establecido en 0 % de velocidad del ventilador
Recuerde asegurarse de que el punto de temperatura más bajo no esté establecido en 0 % de velocidad del ventilador
2. Configure la curva de ventilador personalizada en MSI Afterburner
Como mencionamos anteriormente, configurar su propia curva de ventilador es esencialmente personalizar el perfil del ventilador según sus necesidades. Si bien también puede hacerlo utilizando la utilidad de la tarjeta gráfica, le recomendamos que consulte un software de terceros conocido como MSI Afterburner para solucionar el problema de los ventiladores que no giran. Es una gran utilidad que la gente usa para personalizar varias configuraciones, incluido el overclocking de la tarjeta gráfica. Si le gusta eso, siga nuestra guía de overclocking de GPU que también incluye este software. Dicho esto, así es como puede usar MSI Afterburner para configurar una curva de ventilador personalizada para su GPU:
Descargue MSI Afterburner desde este enlace. Luego, realice el proceso de configuración para instalar el software en su PC. Debe descomprimir el archivo descargado e iniciar la configuración de MSI Afterburner.  Una vez instalado, inicie MSI Afterburner y haga clic en el botón”Definir usuario“(icono de usuario) en Fan Speed. Luego, haga clic en”Sí”cuando aparezca el cuadro de diálogo para acceder a las propiedades avanzadas para configurar nuestra curva de ventilador personalizada a través de MSI Afterburner.
Una vez instalado, inicie MSI Afterburner y haga clic en el botón”Definir usuario“(icono de usuario) en Fan Speed. Luego, haga clic en”Sí”cuando aparezca el cuadro de diálogo para acceder a las propiedades avanzadas para configurar nuestra curva de ventilador personalizada a través de MSI Afterburner. 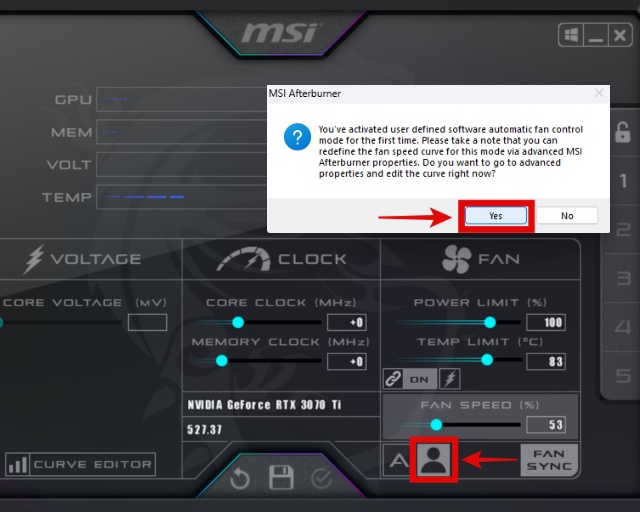 Ahora que está en las propiedades de control del ventilador, asegúrese de que las opciones”Habilitar el control automático del ventilador por software definido por el usuario“y”Anular la velocidad cero del ventilador con la curva de hardware“estén habilitadas.. Luego, personaliza la curva del ventilador. Solo recuerda asegurarte de que ninguno de los puntos de temperatura corresponda al 0 % de la velocidad del ventilador. Si lo desea, continúe y dedique algún tiempo a optimizar su perfil personalizado para obtener un buen equilibrio entre el ruido del ventilador y la temperatura de la GPU. Cuando termine, haga clic en”Aplicar“y luego haga clic en”Aceptar“para guardar los cambios.
Ahora que está en las propiedades de control del ventilador, asegúrese de que las opciones”Habilitar el control automático del ventilador por software definido por el usuario“y”Anular la velocidad cero del ventilador con la curva de hardware“estén habilitadas.. Luego, personaliza la curva del ventilador. Solo recuerda asegurarte de que ninguno de los puntos de temperatura corresponda al 0 % de la velocidad del ventilador. Si lo desea, continúe y dedique algún tiempo a optimizar su perfil personalizado para obtener un buen equilibrio entre el ruido del ventilador y la temperatura de la GPU. Cuando termine, haga clic en”Aplicar“y luego haga clic en”Aceptar“para guardar los cambios. 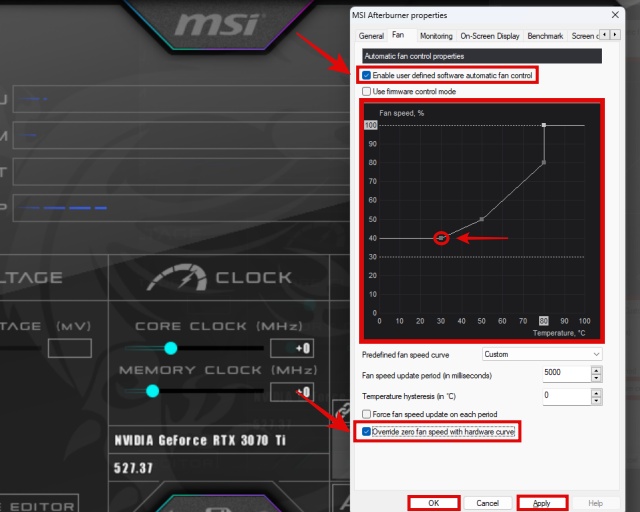 Recuerde asegurarse de que el punto de temperatura más bajo no esté configurado al 0 % de la velocidad del ventilador. Si MSI Afterburner no está abierto al iniciar el sistema, la curva de su ventilador no se configurará en su lugar. Entonces, para mayor comodidad, recuerde guardar su perfil y hacer clic en el botón de Windows (en MSI Afterburner, no en la barra de tareas) para que el software se ejecute automáticamente al inicio y configure las curvas del ventilador.
Recuerde asegurarse de que el punto de temperatura más bajo no esté configurado al 0 % de la velocidad del ventilador. Si MSI Afterburner no está abierto al iniciar el sistema, la curva de su ventilador no se configurará en su lugar. Entonces, para mayor comodidad, recuerde guardar su perfil y hacer clic en el botón de Windows (en MSI Afterburner, no en la barra de tareas) para que el software se ejecute automáticamente al inicio y configure las curvas del ventilador. 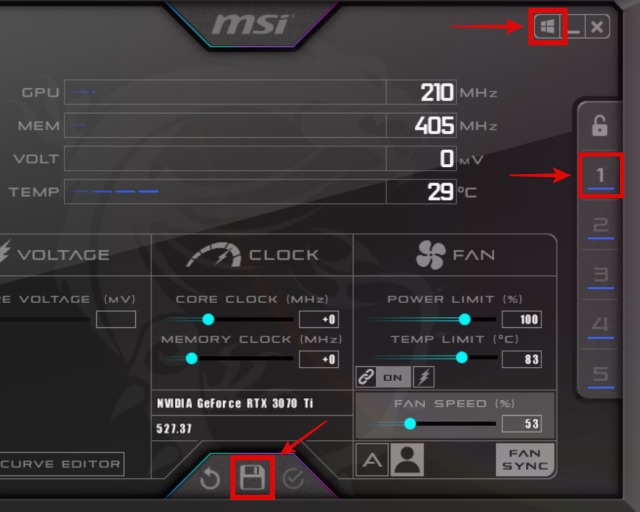 Cómo guardar el perfil en MSI Afterburner y asegurarse de que el programa se ejecute al inicio
Cómo guardar el perfil en MSI Afterburner y asegurarse de que el programa se ejecute al inicio
3. Reinicie su PC de escritorio
Esto puede parecer una solución trivial, pero reiniciar su PC podría solucionar el problema de que el ventilador de la GPU no gira. Un problema de software o un error relacionado con el sistema operativo podría evitar que los ventiladores de la GPU giren. Al reiniciar su PC, podría solucionar el problema de inmediato. Para hacer esto, haga clic en el botón de Windows y luego haga clic en el botón de encendido. Aquí, seleccione Reiniciar y vea si los ventiladores de la tarjeta gráfica están girando nuevamente.
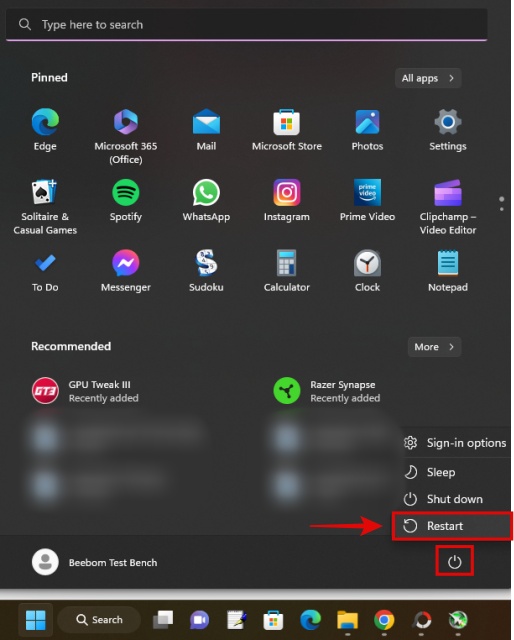
4. Vuelva a instalar los controladores de la tarjeta gráfica
Reinstalar los controladores de la tarjeta gráfica podría solucionar el problema de que los ventiladores de la GPU no giran. Como beneficio adicional, también actualizará los controladores de su tarjeta gráfica. Para descargar los controladores, haga clic en el enlace de la derecha a continuación para el fabricante de su GPU. Luego, use el sitio web para seleccionar su modelo de GPU, y su controlador comenzará a descargarse una vez que haya terminado con el proceso.
Antes de instalar el controlador de gráficos, asegúrese de seleccionar la opción”Instalación limpia”, disponible en todas las configuraciones de instalación del controlador de GPU. Podría tener un nombre diferente según su GPU. En los instaladores de controladores AMD, se llama Restablecimiento de fábrica. Lo que hace es que borra los datos y configuraciones anteriores de su controlador existente antes de proceder a instalar el nuevo controlador de gráficos. Algunas personas prefieren usar el Display Driver Uninstaller (DDU) utilidad para una desinstalación más completa de los controladores de tarjetas gráficas preexistentes, pero en la mayoría de los casos, la opción de instalación limpia será suficiente.
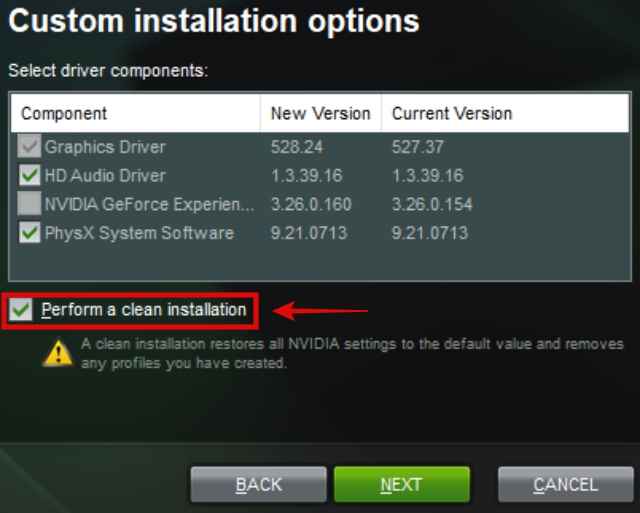 Recuerde marcar esta opción durante la instalación del controlador,
Recuerde marcar esta opción durante la instalación del controlador,
5. Limpie su GPU y verifique si algún cable está bloqueando los ventiladores
Debe limpiar su tarjeta gráfica regularmente porque, de lo contrario, la acumulación excesiva de polvo en los ventiladores puede impedir que giren. También provocará temperaturas elevadas, bloqueos del sistema o del juego y otros problemas. Para realizar esta solución, primero deberá quitar su GPU de la PC.
Luego, debe limpiar la acumulación de polvo con instrumentos como una lata de aire comprimido y bastoncillos de algodón para llegar a los lugares estrechos de su GPU. Asegúrese de que las cuchillas puedan girar libremente. En la demostración a continuación, puede ver ejemplos de acumulación de polvo en una tarjeta gráfica.


Además, debido a una gestión incorrecta de los cables, los diversos cables de los componentes a veces terminan estorbando, lo que impide que los ventiladores de la GPU giren. Esto también podría suceder si mueve mucho su PC. Por lo tanto, verifique si algún cable está bloqueando los ventiladores de su tarjeta gráfica, evitando que giren.
Una vez que los haya limpiado, se recomienda utilizar bridas para la gestión de cables. De esta forma, siempre habrá espacio adecuado para que los ventiladores de la tarjeta gráfica funcionen correctamente. Más adelante, incluso si mueve la PC, realizar la gestión de cables asegurará que los diversos cables dentro de su PC no se interpongan en el camino de los ventiladores de su GPU.
6. Vuelva a instalar la GPU y asegúrese de que los conectores PCI-e estén bien enchufados
A veces, el ventilador de su GPU no gira o su GPU ahora emite una salida de video porque no está instalada correctamente en su PC. Además, el asiento de cada conector de alimentación en la tarjeta gráfica (etiquetado como PCI-e, 6 pines y 8 pines) debe instalarse correctamente para que su GPU funcione correctamente.
Hay muchas cosas que debe tener en cuenta para instalar con éxito la GPU en la ranura PCI-e x16 de su placa base. Si la GPU o sus conectores de alimentación no están colocados correctamente, no funcionará según lo previsto. Como resultado, no podrá iniciar su sistema y los ventiladores de la GPU no girarán.
 Alineación de la tarjeta gráfica contra la placa base
Alineación de la tarjeta gráfica contra la placa base  Conectores de alimentación PCI-e que proporcionar energía a su tarjeta gráfica
Conectores de alimentación PCI-e que proporcionar energía a su tarjeta gráfica
Para realizar esta solución, debe quitar su GPU y luego instalar la tarjeta gráfica correctamente en su PC de escritorio. Mientras hace esto, asegúrese de que los conectores de alimentación que necesita también estén firmemente instalados. Son bastante fáciles de confundir con los conectores de alimentación de la CPU. Pero puede navegar fácilmente por los matices de desinstalar e instalar su GPU con la ayuda de nuestra guía.
7. Envíe la GPU para el servicio bajo garantía
Lamentablemente, si las soluciones anteriores no ayudan a solucionar el problema de los ventiladores de la GPU que no giran, deberá enviar la tarjeta gráfica al fabricante para su reparación. Mientras esté en garantía, repararán los ventiladores defectuosos y restaurarán la funcionalidad de su GPU. Si el problema es más grave, es posible que tarden algún tiempo. Pero tenga paciencia, el centro de servicio reparará su tarjeta gráfica o le proporcionará una unidad de reemplazo si es necesario.
Tenga en cuenta que los daños físicos no están cubiertos por la garantía, solo los defectos relacionados con la fabricación. Si su GPU está fuera de garantía y domina la electrónica, la solución recomendada para la mayoría de los usuarios sería considerar abrir la GPU y reparar los ventiladores defectuosos usted mismo. Discutimos esta opción en la siguiente sección.
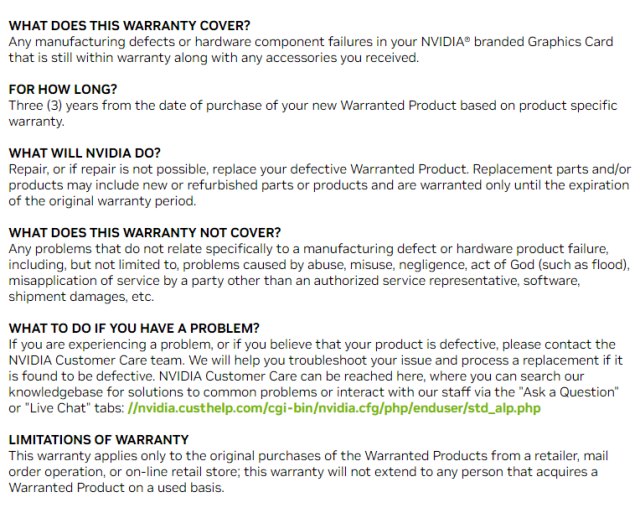 Términos de garantía para GPU Nvidia
Términos de garantía para GPU Nvidia
8. Repare usted mismo los ventiladores de GPU defectuosos (solo recomendado para GPU fuera de garantía)
La última solución es el método de fuerza bruta: reparar los ventiladores de GPU usted mismo. Para repetir, solo debe realizar esta solución si la GPU está fuera de garantía y todas las demás opciones, incluida la ayuda profesional, se han agotado. Bueno, deberá abrir la tarjeta gráfica, que es diferente para cada modelo. Por lo tanto, investigue antes de intentar abrir su GPU por primera vez.
Esperamos que tenga suficiente experiencia con la construcción de PC para sentirse cómodo con esto antes de seguir adelante. Aquí hay varias soluciones de bricolaje que puede intentar para resolver el problema de los ventiladores de GPU que no giran:
Busque y desconecte los cables que conectan el ventilador a la placa de la tarjeta gráfica. Luego, vuelva a colocar el cable del ventilador y asegúrese de que esté firmemente instalado en la GPU. Retire los ventiladores por completo y realice una limpieza a fondo de los lugares previamente inaccesibles de los ventiladores de la GPU y el disipador de calor. Puede desarmar aún más los ventiladores de la GPU quitando las pegatinas y luego aplicando un lubricante compatible con componentes de PC como este producto, que tiene muchas críticas positivas de los usuarios de PC que lo han aplicado en sus ventiladores. Compre y reemplace el ventilador de la GPU usted mismo. Deberá investigar los mercados en línea para encontrar un reemplazo compatible con el disipador de calor de su GPU. Solo asegúrese de que el tamaño y el conector del ventilador sean iguales. Luego, proceda a quitar los ventiladores por completo e instale los nuevos en su enfriador de GPU. Asegúrese de investigar el procedimiento de reemplazo del ventilador para su GPU antes de intentar hacer esto.  Conector de ventilador GPU en ZOTAC GTX 1070 Mini
Conector de ventilador GPU en ZOTAC GTX 1070 Mini  Limpieza de lugares previamente inaccesibles en los ventiladores de GPU después desmontaje
Limpieza de lugares previamente inaccesibles en los ventiladores de GPU después desmontaje
FPreguntas frecuentes sobre los ventiladores de GPU Fix que no giran
¿Está bien si los ventiladores de mi GPU no giran?
Sí, está bien si los ventiladores de su GPU no giran si su tarjeta gráfica tiene un modo de RPM cero, como la función de ventilador 0db en las GPU ASUS Strix. Debe verificar el software de la tarjeta gráfica para ver si la función está habilitada o no.
¿Cuáles son los signos de una GPU moribunda?
Una tarjeta gráfica moribunda tendrá problemas como artefactos visuales, BSOD, reinicios aleatorios del sistema, fallas del controlador, y las aplicaciones/juegos también fallan con frecuencia. Si bien es potencialmente reparable, si su tarjeta gráfica es muy vieja, tal vez sea hora de considerar una nueva.
¿Los ventiladores de la GPU son reemplazables?
Sí, los ventiladores de su GPU son reemplazables. El fabricante tiene opciones de soporte a través de las cuales puede reemplazar su ventilador GPU defectuoso. Sin embargo, si se trata de una tarjeta gráfica antigua que no está en garantía, es probable que deba reemplazar los ventiladores usted mismo con una pieza compatible.
¿Qué causa la falla del ventilador de la GPU?
Una falla del ventilador de la GPU puede deberse a muchas razones: defectos de fabricación, antigüedad, acumulación de polvo dentro de los motores. , o daño físico. Afortunadamente, hemos enumerado muchas correcciones que se aplican a estos problemas.
¿Cuánto dura un ventilador de GPU?
Un ventilador de GPU puede durar entre cinco a diez años. Pero, si siempre funciona al 100%, entonces su vida será mucho más corta. Le recomendamos que establezca una curva de ventilador óptima que funcione a favor de las temperaturas que desea, al mismo tiempo que equilibra los niveles de ruido.
¿La velocidad del ventilador daña la GPU?
La GPU en sí no puede ser dañada por el ventilador, incluso si está funcionando las 24 horas del día, los 7 días de la semana a velocidades máximas.. Pero hacer funcionar la velocidad del ventilador al 100 % también puede acortar la vida útil de los ventiladores de su GPU. Es posible que deba reemplazar los ventiladores antes de lo esperado para que su GPU funcione de manera óptima.
Recupere la funcionalidad de su tarjeta gráfica reparando los ventiladores de la GPU
Es posible que la tarjeta gráfica de su PC no esté en la forma correcta debido a que los ventiladores de la GPU no giran, pero esperamos que esta guía le ayuda a resolver el problema. Hemos incluido varios arreglos, que van desde conceptos básicos como limpiar la GPU hasta el uso de arreglos de bricolaje para reemplazar ventiladores defectuosos u otros componentes. En la mayoría de los casos, incluso si los ventiladores de la GPU fallaron, es probable que la tarjeta gráfica funcione bien. Entonces, todo lo que necesita hacer para restaurar la funcionalidad de su tarjeta gráfica es hacer que los ventiladores de la GPU vuelvan a girar.
Ahora que ha logrado que los ventiladores de su GPU vuelvan a funcionar, quizás las temperaturas sean lo suficientemente óptimas para un overclock. Puede aumentar su rendimiento al hacerlo y, si está interesado, siga nuestra guía para hacer overclocking en su GPU. ¿Sigues teniendo problemas de temperatura en tu GPU a pesar de arreglar los ventiladores? Quizás necesite un reemplazo de pasta térmica, y tenemos algunas recomendaciones excelentes en nuestra guía sobre las mejores pastas térmicas para comprar en 2023. Si tiene alguna duda sobre las soluciones o cómo abordarlas, ¡háganoslo saber en los comentarios!
Deja un comentario
El año pasado, MSI lanzó la Titan GT77 con Intel Core i9-12900HX y la GPU RTX 3080 Ti Laptop, y fue la computadora portátil para juegos más poderosa sobre la faz del planeta. Fue el más pesado de los pesos pesados […]
Han pasado algunos meses desde que se lanzó la serie iPhone 14, y se ha establecido bien que es el año de los modelos Pro. Pero si tiene la intención de optar por los profesionales con volantes, la cantidad para descascarar […]
Wondershare ha estado desarrollando algunos de los mejores software y herramientas para simplificar nuestra vida y nuestros esfuerzos creativos durante los últimos años. En particular, Wondershare Filmora ha recibido numerosos elogios. Recibió el premio Video Editing Leader […]