Steam Deck hace un montón de cosas bien para una consola de juegos portátil. Es portátil, asequible y, lo que es más importante, pirateable, lo que lo convierte en el dispositivo perfecto para todos los aficionados. Sin embargo, como cualquier pieza de tecnología, tener un Steam Deck tiene algunos puntos débiles. Para empezar, la lista de juegos de Steam compatibles sigue creciendo y, según ProtonDB, más del 50 % de los juegos de la biblioteca no se pueden reproducir. Esto se debe a que Steam Deck viene con SteamOS, que se basa en una bifurcación de Arch Linux. Por lo tanto, lo más probable es que tu juego favorito probablemente se niegue a comenzar en el Deck debido al software antitrampas. Sin embargo, hay una solución para lo mismo: instalar Windows. Sí, es posible instalar Windows en su Steam Deck e incluso reproducir títulos de Xbox Games Pass en la consola portátil. Entonces, en esta guía, le mostraremos cómo hacer exactamente eso.
Instalar Windows en Steam Deck (2023)
Valve ofrece a los usuarios la flexibilidad de instalar Windows o cualquier sistema operativo en su consola portátil Steam Deck. Los controladores de Windows para Steam Deck están disponibles. Sin embargo, la consola no admite el arranque dual al momento de escribir este artículo. Valve dice que están trabajando en una herramienta que permitiría a los usuarios iniciar fácilmente SteamOS y otro sistema operativo.
Ahora, hay un par de formas de instalar Windows en un Steam Deck: configurar una configuración de arranque dual en el SSD interno o instalar Windows en una tarjeta microSD para usarlo en cualquier momento y en cualquier lugar. El primero es excelente si tiene la variante de 512 GB, pero requiere conocimientos previos sobre cómo volver a particionar las unidades. Este último, por otro lado, es el método de acceso si tiene la variante Steam Deck de 64 GB. A continuación, le mostramos cómo puede instalar Windows 10 en Steam Deck usando una tarjeta microSD. Puede consultar la siguiente tabla para navegar a la sección deseada.
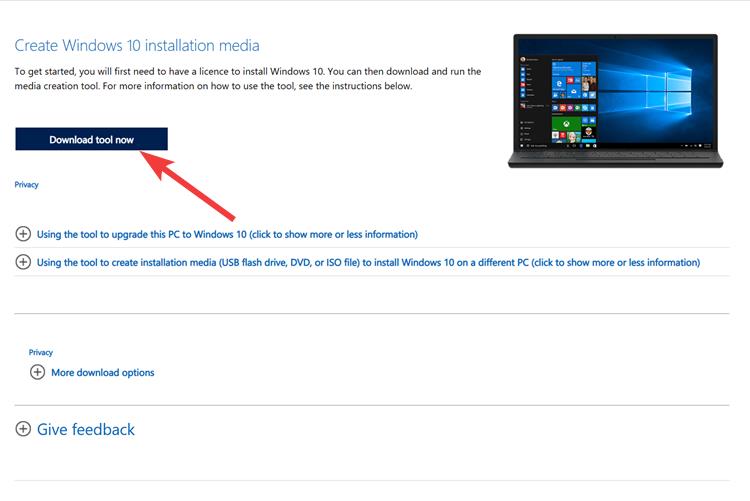 Tabla de contenido
Tabla de contenido
Requisitos previos para instalar Windows en Steam Deck
Su Steam Deck (por supuesto) Una tarjeta microSD de 256 GB o superior: instalaremos Windows en este dispositivo de almacenamiento. Tarjeta microSD USB adaptador: se requiere para conectar la tarjeta SD a su máquina con Windows y crear una unidad de arranque. Herramienta de creación de Windows 10/11 Media PC con Windows con Rufus instalado para crear una tarjeta SD de Windows 10 de arranque. Usamos esta herramienta para crear un USB de arranque de Windows 11 y omitir el TPM, los requisitos de la cuenta en línea y otras restricciones. Controladores de Windows para Steam Deck, que hemos vinculado a continuación.
Cómo crear una tarjeta SD de arranque de Windows 10
Para comenzar, deberá descargar la herramienta de creación de medios de Windows 10 del sitio web de Microsoft y usar Rufus para crear una tarjeta SD de arranque para usar con su Cubierta de vapor. Recomendamos instalar Windows 10 sobre Windows 11 en su Steam Deck porque es más liviano y más estable y, por lo tanto, debería ayudar a iniciar juegos más rápido. Dicho esto, comencemos:
1. Descarga la herramienta de creación de Windows 10 Media (visita) y ejecútala. Si desea instalar Windows 11 en su Steam Deck, descargue la herramienta de creación de Windows 11 Media (visite) en su lugar. La mayoría de los pasos a continuación siguen siendo los mismos para Windows 10 y 11.
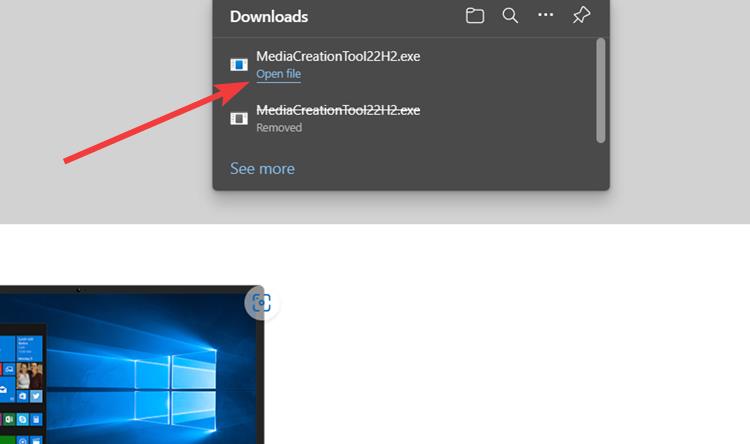
2. Una vez lanzado, dale un poco de tiempo para configurar las cosas y haz clic en “Siguiente”.
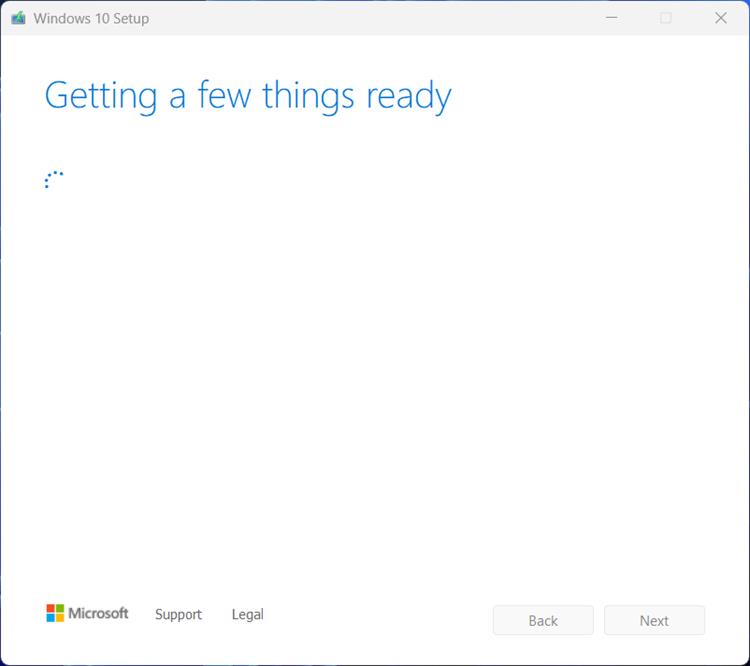
3. Aquí, seleccione la opción “Crear medios de instalación” y haga clic en “Siguiente”.
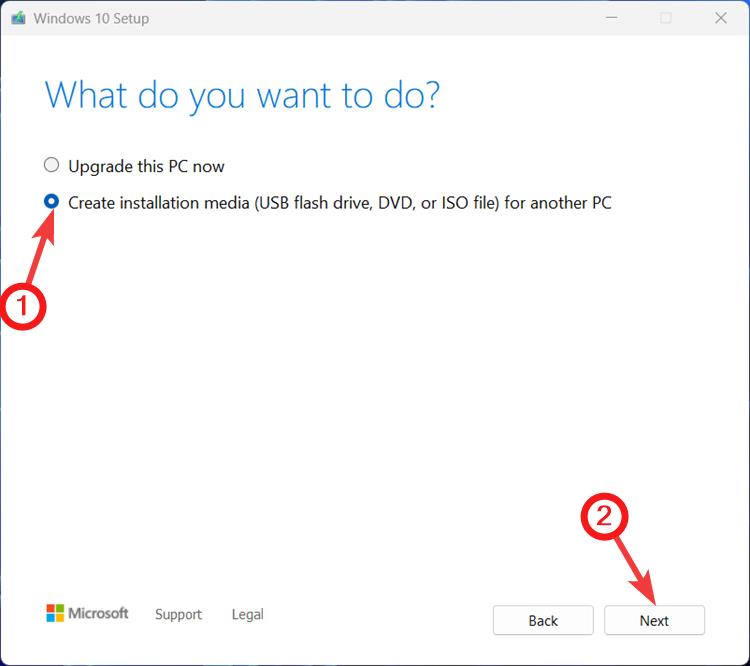
4. En la página siguiente, deje todo como predeterminado y haga clic en”Siguiente”.
5. En la página “Elegir qué medios usar”, seleccione la opción de archivo ISO y haga clic en”Siguiente“en la parte inferior derecha.

6. A continuación, busque la ubicación donde desea descargar el archivo ISO de Windows 10/11 y haga clic en Guardar.
7. El archivo ISO comenzará a descargarse. Mientras tanto, instale y configure Rufus para crear una tarjeta SD de arranque. Descargue e instale Rufus desde su sitio web oficial y ejecútelo.
8. Inserte su tarjeta SD en la memoria USB y conéctela a su computadora. Rufus detectará y mostrará automáticamente su nombre. Asegúrese de que el nombre de su unidad coincida con lo que se muestra en la herramienta.
9. Si es así, haga clic en el botón”Seleccionar”para elegir un archivo ISO.
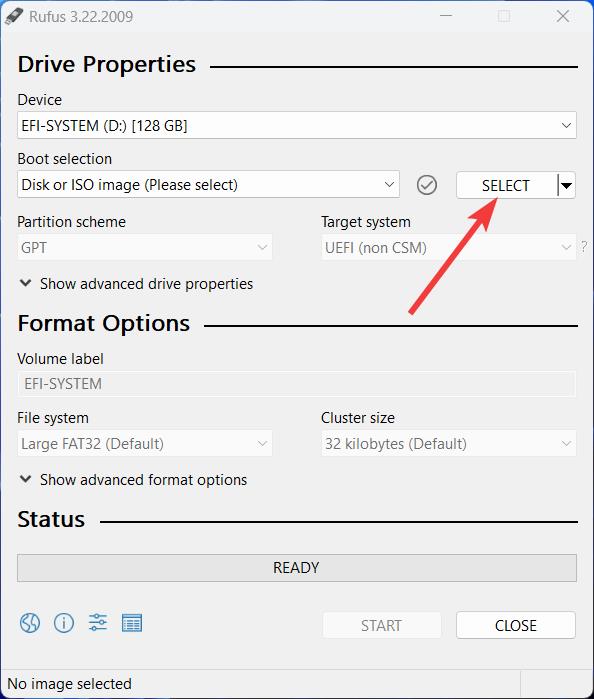
10. Seleccione la ISO de Windows 10 descargada en los pasos anteriores y haga clic en “Abrir”.
11. Asegúrese de seleccionar la opción “Windows To Go”del menú desplegable”Opción de imagen”. Esto crea una imagen de Windows que se inicia directamente en la configuración del sistema operativo (en Steam Deck, en este caso) y conserva los cambios que realice en el sistema operativo. Una vez hecho esto, haga clic en “Inicio” en la parte inferior derecha.
12. En el siguiente paso, seleccione Windows 10 Pro y marque las opciones “Evitar que Windows To Go acceda a los discos internos” y “Deshabilitar la recopilación de datos”. Eso es todo. Una vez que se complete el proceso, tendrá Windows 10 instalado en su tarjeta SD.
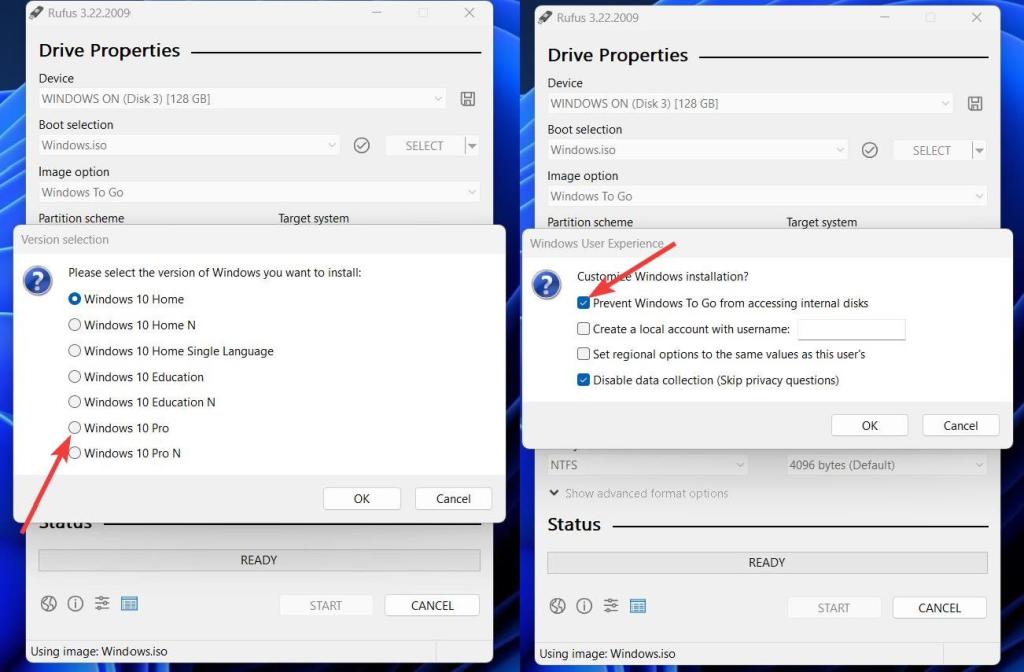
14. Ahora, todo lo que tienes que hacer es dirigirte a esta página de soporte de Steam Deck y descargue todos los controladores de Windows. Luego, cree una nueva carpeta llamada”Controladores”en la tarjeta SD y extraiga todos los archivos ZIP en esta carpeta.
Cómo instalar Windows en su Steam Deck
Ahora que hemos terminado de preparar una tarjeta SD de arranque con Windows 10, es hora de arrancar en la imagen instalada en Steam Cubierta. Así es como funciona:
1. Inserta la tarjeta SD en tu Steam Deck. Luego, presione el botón Steam, navegue hasta la opción”Encendido”y presione el botón”A”.

2. En el menú”Encendido”, seleccione la opción “Apagar” para apagar la consola.
3. Una vez apagado, mantenga presionado el botón para bajar el volumen y presione el botón de encendido hasta que escuche un pitido. A continuación, arrancará en la recuperación de SteamOS.
4. Aquí, busque la tarjeta SD en”Dispositivos de arranque EFI”en la recuperación y arranque presionando el botón”A”.
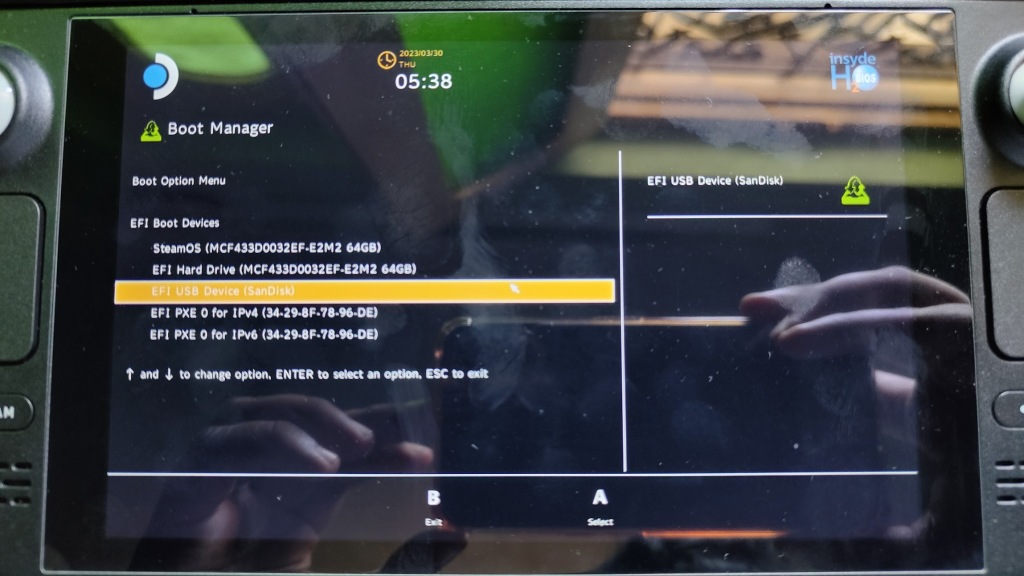
5. Ahora debe iniciar directamente en la configuración de Windows. Esto puede llevar un tiempo dependiendo de qué tan rápido sea su tarjeta SD o memoria USB. Además, como puede ver en la imagen, la configuración de Windows 10 se ejecuta en orientación vertical en Steam Deck.
6. Realice la configuración habitual de Windows y, una vez hecho esto, cambie la orientación desde la configuración de”Pantalla”. Vaya a Configuración-> Pantalla y seleccione la orientación”Horizontal”aquí.
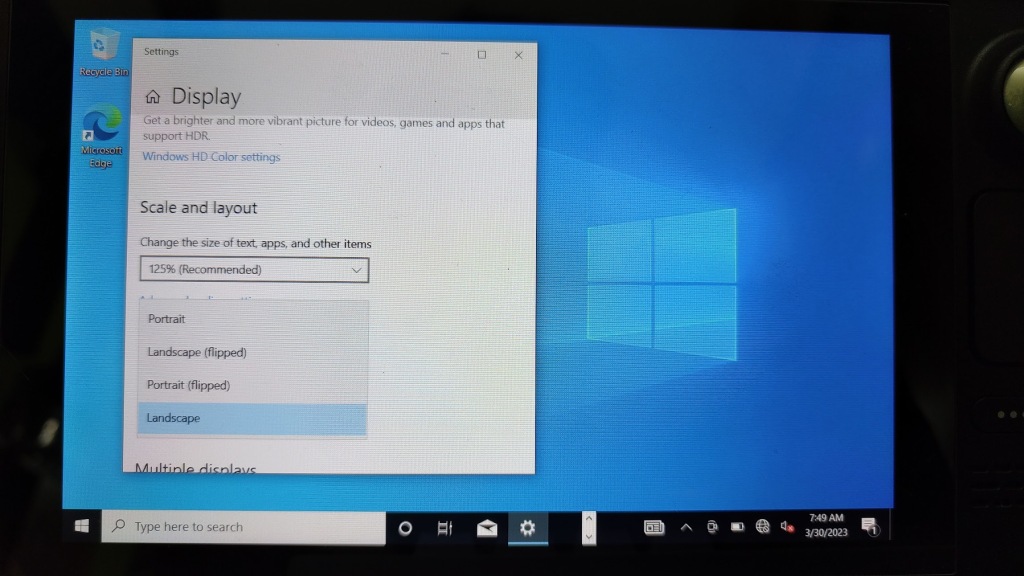
7. Luego, abra el Explorador de archivos y vaya a “Tarjeta SD-> Carpeta de controladores“e instale todos los controladores de Windows. Algunos de ellos se pueden instalar haciendo doble clic, mientras que otros requieren que haga clic con el botón derecho y seleccione Instalar.

8. Una vez instalado, reinicia tu consola y ¡listo! ¡Has instalado correctamente Windows 10 en tu Steam Deck! Ahora puede insertar la tarjeta USB o SD o un SSD externo e iniciar Windows directamente para jugar sus juegos favoritos que no están disponibles en SteamOS.
Windows en Steam Deck: Preguntas frecuentes
¿Puedo hacer un arranque dual de Windows en el SSD interno de Steam Deck?
Aunque Valve dice el inicio dual no es posible en este momento, hay una manera de iniciar Windows junto con SteamOS en una plataforma Steam. Sin embargo, no sugeriríamos hacer lo mismo, ya que requiere jugar con las particiones de SteamOS.
¿Cómo funciona Windows en un Steam Deck?
En su mayor parte, Windows funciona bastante bien en Steam Deck. Los juegos funcionan como esperarías que funcionaran en una PC normal.
Juega juegos instalando Windows en Steam Deck
Windows en Steam Deck facilita que la gente juegue juegos que no están disponibles en SteamOS, como Fortnite, PUBG, Destiny 2 y Impacto Genshin. Dicho esto, es posible que Windows 10 no esté tan optimizado como SteamOS, y la duración de la batería podría verse afectada. Sin mencionar que la descarga de varios juegos desde una tarjeta SD o USB es bastante lenta, por lo tanto, recomendamos usar un SSD externo en su lugar. Para una experiencia óptima, recomendamos una memoria USB 3.0 o una tarjeta SD Clase A2 UHS-1 que pueda alcanzar al menos 120 MB/s de velocidad de lectura y escritura. Si ha intentado ejecutar Windows en un Steam Deck usando una tarjeta SD, comparta su experiencia en la sección de comentarios a continuación.
1 comentario
El año pasado, MSI lanzó la Titan GT77 con Intel Core i9-12900HX y la GPU RTX 3080 Ti Laptop, y fue la computadora portátil para juegos más poderosa sobre la faz del planeta. Fue el más pesado de los pesos pesados […]
Han pasado algunos meses desde que se lanzó la serie iPhone 14, y se ha establecido bien que es el año de los modelos Pro. Pero si tiene la intención de optar por los profesionales con volantes, la cantidad para descascarar […]
Wondershare ha estado desarrollando algunos de los mejores software y herramientas para simplificar nuestra vida y nuestros esfuerzos creativos durante los últimos años. En particular, Wondershare Filmora ha recibido numerosos elogios. Recibió el premio Video Editing Leader […]
