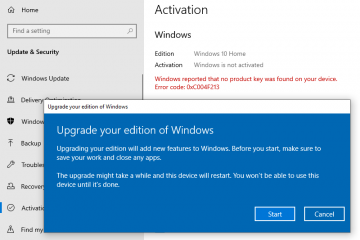Tu iPhone tiene aplicaciones ocultas que funcionan en segundo plano para filtrar mensajes SMS, confiar en las computadoras, gestionar pagos, probar anuncios y realizar otras acciones. No encontrará ninguno de ellos en su Biblioteca de aplicaciones, pero hay trucos que puede emplear para desbloquear y usar algunas de estas aplicaciones secretas.
Técnicamente, Siri es una aplicación, y también lo es Configuración (que establece enciende el iPhone después de una restauración), Screen Time (que te permite administrar el uso de tu iPhone) y Spotlight (la herramienta de búsqueda en tu pantalla de inicio), pero ya deberías saber cómo usarlos. Otras aplicaciones que probablemente hayas usado y que no parecen aplicaciones incluyen Baterías, el instalador de fuentes, Game Center y Animoji Stickers.
Las aplicaciones realmente ocultas son las que quizás nunca encuentres si no las encuentras. sepa dónde buscar, incluidos, entre otros, los siguientes.
Aplicación 1: Apple TV Remote
Apple ha incluido un Apple TV Remote en Control Center para Un rato. Con él, puede controlar cualquier Apple TV fabricado desde 2012 y cualquier televisor inteligente compatible con AirPlay. Por ejemplo, Apple TV Remote funcionará si tiene un Roku TV con Roku OS 9.4 o posterior instalado.
Después de deslizar para abrir el Centro de control y tocar el botón del control remoto, Apple TV Remote se abrirá y usted puede usarlo para ajustar los niveles de volumen, navegar por los menús, reproducir y pausar medios, cambiar canales, realizar búsquedas, escribir en un teclado, usar Siri y controlar otras cosas esenciales.
Todavía está oculto en todas partes en su iPhone más allá del Centro de control, pero en iOS 16.0 o posterior, puede crear un acceso directo usando el esquema de URL del control remoto , tvremote://, para abrirlo como cualquier otra aplicación. Agregue el acceso directo a su pantalla de inicio como una aplicación y podrá abrirlo desde su pantalla de inicio, biblioteca de aplicaciones, Spotlight Search y Siri. Incluso podría eliminar el control remoto de Apple TV del Centro de control si no desea volver a usarlo desde allí.
Aplicación 2: Escáner de códigos
La aplicación Cámara de su iPhone puede escanear Códigos QR sin problemas, y es fácil abrir enlaces web en Safari, agregar a alguien a Contactos, conectarse a una red Wi-Fi y cualquier otra cosa que pueda hacer un código de respuesta rápida. También funciona bien con los códigos de App Clip, que abren su App Clip correspondiente.
Sin embargo, otra herramienta para escanear códigos QR se llama Code Scanner, y abre URL automáticamente usando un navegador en la aplicación para que puede cerrar la página web y volver a escanear. A veces, las URL incrustadas lo llevarán a Safari o a una aplicación de terceros, según el diseño del código QR, pero la mayoría de los enlaces web se abrirán dentro de Code Scanner.
La interfaz de usuario de Code Scanner está más desarrollada que su integración en el aplicación de cámara Por ejemplo, cuando escanea un código de clip de aplicación en la cámara, obtiene un pequeño enlace para tocar para abrir el clip de aplicación. Code Scanner muestra una animación ordenada cuando escanea el código de App Clip, luego abre App Clip hacia arriba.
El Code Scanner se puede agregar como un control a su Centro de control, y también puede encontrarlo a través de Busque desde su pantalla de inicio. Incluso puedes pedirle a Siri que”abra Code Scanner”. Sin embargo, no puede agregarlo a su pantalla de inicio, no tiene preferencias en la configuración y no se encuentra en la biblioteca de aplicaciones.
Aplicación 3: Centro de impresión
Su iPhone está equipado con tecnología AirPrint, y Print Center es la aplicación que hace todo el trabajo. A diferencia de la aplicación anterior, no hay forma de abrir Print Center directamente, pero puede abrirlo desde App Switcher si un trabajo de impresión está en cola o en medio de la impresión.
Para encontrar Print Center, seleccione”Imprimir”de la hoja para compartir en un documento, imagen u otro archivo imprimible, elija su configuración de impresión y presione”Imprimir”.
Cada vez que se inicia la impresora, puede abrir su App Switcher y verá Centro de impresión; tóquelo para abrirlo. Verá una lista de todos sus trabajos de impresión en cola en la aplicación, y puede tocar cada uno para ver más detalles o cancelar la impresión. Cuando finalizan todos los trabajos de impresión, la página de pedido dice”No hay documentos en espera”.
Aplicación 4: Diagnóstico
Cuando ingresa el Esquema de URL diags:// o diagnostics:// en Safari y presione ir, abrirá la aplicación Diagnostics, que Apple usa para leer datos de diagnóstico para ayudar a solucionar cualquier problema que pueda tener con su iPhone. Sin embargo, sin un número de ticket de Apple para colocar después del esquema de URL, no le servirá de mucho.
También hay otra forma de abrir Diagnóstico. Primero, apague su iPhone, luego conéctelo a una fuente de alimentación. Inmediatamente después, mantenga presionados ambos botones de volumen hasta que vea el logotipo de Apple en la pantalla. Poco después, se abrirá Diagnóstico, donde podrá”Iniciar diagnóstico”. Es similar a la herramienta de diagnóstico disponible en Mac, pero no ejecutará ninguna prueba sin Apple lo solicitó primero.
Puede tocar el botón de información (i) para ver el número de serie, MEID e IMEI de su iPhone, pero esa es toda la información disponible en Configuración-> General-> Acerca de.
Aplicación 5: Prueba de campo
Hay muchos códigos de marcación secretos con los que puede jugar en su iPhone, pero solo uno abre una aplicación oculta llamada”Prueba de campo”. La razón principal para usar esta aplicación secreta es verificar la intensidad de la recepción celular de su iPhone en dígitos numéricos de dBm (decibelios-milivatios) en lugar de barras de señal en la barra de estado. Para abrir la aplicación de prueba de campo, escriba *3001#12345#* en la aplicación de su teléfono y presione el botón de llamada.
Modo de prueba de campo en iOS 14 (izquierda), iOS 15 (centro) e iOS 16 (derecha) ).
Aplicación 6: Asistente de comentarios
Si instala una versión beta pública o una versión beta para desarrolladores de iOS en su iPhone, desbloqueará una aplicación oculta llamada Asistente de comentarios. Los participantes de la versión beta usan la herramienta para enviar informes detallados de los problemas que experimentan con el software, lo que ayuda a Apple a prepararlo para el horario de máxima audiencia. Pero no tienes que instalar una versión beta para acceder a la herramienta de comentarios.
Con applefeedback:// Esquema de URL, utilizado desde Safari u otro navegador web o a través de un acceso directo, puede abrir el Asistente de comentarios. Luego, iniciaría sesión con su ID de Apple y enviaría comentarios que Apple puede usar para mejorar iOS y iPadOS. El esquema de URL parece ser la única forma de acceder a la aplicación sin ejecutar una versión beta de iOS, por lo que no puede acceder a Feedback Assistant desde la pantalla de inicio, la biblioteca de aplicaciones, la búsqueda o Siri.
Aplicación 7: Configuración de la cuenta
Si bien hay muchos lugares en iOS para acceder a la configuración de su cuenta de Apple, puede abrirla desde Safari u otro navegador web o a través de un acceso directo con itms-ui:// Esquema de URL. Se abrirá una ventana modal sobre la aplicación en la que se encuentra actualmente, lo que le pedirá que inicie sesión en su cuenta de Apple con Face ID, Touch ID o sus credenciales. Puede administrar pagos, calificaciones y reseñas, suscripciones, compras y más.
Créalo o no, hay más aplicaciones ocultas que estas, pero muchas son inaccesibles usando esquemas de URL y otros trucos.
No te pierdas: Cómo activar los efectos de iMessage con solo una palabra clave
Mantén tu Conexión segura sin factura mensual. Obtenga una suscripción de por vida a VPN Unlimited para todos sus dispositivos con una compra única en la nueva Gadget Hacks Shop y vea Hulu o Netflix sin restricciones regionales, aumente la seguridad al navegar en redes públicas y más.
Compre ahora (80 % de descuento) >
Otras ofertas que vale la pena consultar:
Foto de portada, fotos, capturas de pantalla y GIF de Justin Meyers/Gadget Hacks