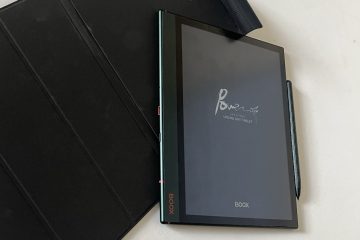Los jugadores de hoy son muy conscientes de la conveniencia que brinda Discord cuando quieren comunicarse con amigos y crear estrategias en juegos como Minecraft Legends. Además, con una plétora de útiles bots de Discord y otras características, hay muchas razones para que nos quedemos con ella como nuestra principal aplicación de VoIP. Sin embargo, a veces Discord puede tener errores y ser molesto, lo que interrumpe la experiencia fluida que todos adoramos. Uno de esos casos es el error”Falló la actualización de Discord”. La mayoría de los jugadores se enfrentan principalmente a este problema con Discord en Windows (tanto para la web como para la aplicación de escritorio de Windows). Si también está afectado por este problema persistente, aprendamos cómo solucionar el error”Falló la actualización de Discord”en Windows.
Hemos hecho algunas sugerencias simples para ayudar a solucionar el error”Falló la actualización de Discord”en su sistema Windows 10/11. Continúa leyendo para aprender más.
Índice
1. Asegúrese de que el servidor de Discord esté en línea
Este problema puede ocurrir en algún momento porque el servidor de Discord está experimentando un tiempo de inactividad o una falla. En este caso, Discord no podrá actualizarse con éxito en su PC. Esto también puede convertir a Discord en un ciclo de actualización infinito. Por lo tanto, debe verificar si los servidores de Discord están funcionando según lo previsto. Para verificar esto, puede visitar la página del servidor dedicado de Discord (visitar) usando su navegador preferido.

Si hay algún problema con el servidor de Discord, lo sabrás desde esta página. Si no encuentra ningún problema con los servidores de Discord, la posible causa del problema probablemente sea de su parte.
2. Diagnosticar Windows y la conexión a Internet
A veces puede haber un problema con el sistema que está utilizando para conectarse a Discord. En este caso, cambiar su dispositivo podría darle una mejor idea del problema. Entonces, supongamos que está tratando de conectarse a Discord a través de su PC con Windows y está atascado en el bucle”Error de actualización de Discord”.
Ahora, lo que puede hacer es iniciar sesión en su cuenta de Discord usando su teléfono inteligente y compruebe si también está experimentando la misma situación allí. En caso afirmativo, existe una alta probabilidad de que el problema sea del final de Discord. De lo contrario, podría haber un problema con tu dispositivo de Windows o Discord para la aplicación de Windows.
También puede experimentar el error”Falló la actualización de discordia”debido a una mala conectividad a Internet. Puede ser una razón potencial para la interrupción de su experiencia en Discord. Por lo tanto, debe intentar restablecer la conexión a Internet. Puede comenzar por reiniciar su enrutador. O bien, también puede simplemente intentar cambiar su conexión Wi-Fi.
Como alternativa, también puede usar la herramienta de diagnóstico de Windows para buscar cualquier problema subyacente con su dispositivo Windows siguiendo los pasos que se mencionan a continuación.
1. Haga clic en el ícono de Windows en su PC y escriba “Diagnóstico de memoria de Windows”. Haga clic en la aplicación Windows Memory Diagnostics para abrirla.

2. En la siguiente ventana, haga clic en “Reiniciar ahora y buscar problemas (recomendado)”.
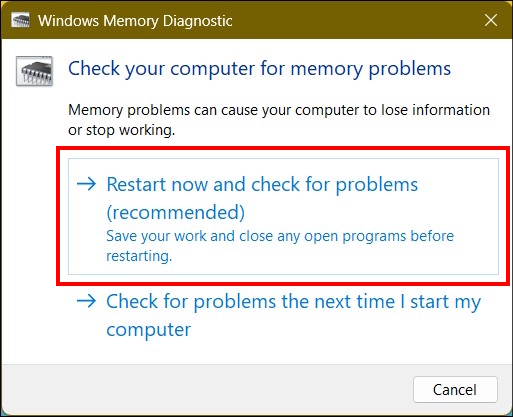
Esto reiniciará su PC con Windows y ejecutará un diagnóstico de memoria completo para buscar en su dispositivo cualquier problema(s) subyacente(s). Una vez resuelto, intente actualizar Discord nuevamente para ver si esta solución le ha funcionado.
3. Ejecute Discord como administrador
Una de las razones más importantes por las que puede recibir el error”Falló la actualización de Discord”es la falta de acceso administrativo adecuado. Es probable que Discord no pueda actualizar los mensajes en sus servidores porque el acceso administrativo para Discord no está configurado correctamente. En este caso, iniciar Discord como administrador resolverá este problema y permitirá que la aplicación escriba los archivos actualizados en su directorio.
Siga los pasos a continuación para saber cómo puede ejecutar Discord como administrador.
1. Haga clic en el ícono de Windows en su PC y busque Discord. A continuación, haga clic en la opción “Ejecutar como administrador” en el panel derecho para abrir Discord con derechos de administrador.

4. Intente reinstalar Discord
Si el problema persiste, sería conveniente utilizar una nueva instalación de la aplicación Discord en su sistema. Es una buena práctica eliminar todos sus datos de Discord existentes en este caso, ya que el error de bucle”Falló la actualización de Discord”podría deberse a un archivo dañado. Entonces, una vez que haya terminado de desinstalar Discord y todos sus datos asociados, visite el sitio web de Discord y siga las instrucciones a continuación.
1. Visita el sitio web oficial de Discord y haz clic en la opción “Descargar para Windows”.
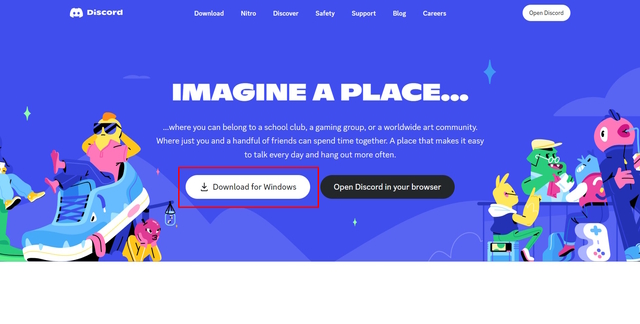
2. Esto descargará la configuración de Discord por ti.
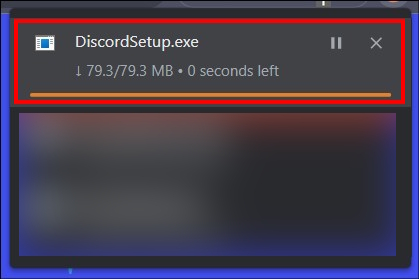
3. Una vez que se complete la descarga, dirígete a la carpeta “Descargas”e instala la configuración de Discord.

4. ¡Y listo! Has reinstalado Discord con éxito. Esto debería resolver el error de actualización de Discord fallido por usted.
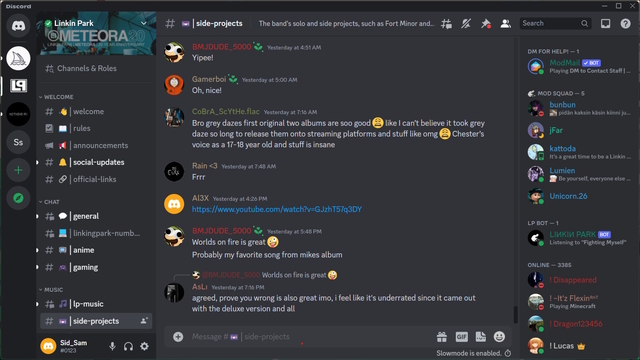
5. Use la aplicación web Discord
En caso de que la reinstalación de Discord no funcione, también puede intentar iniciar Discord a través de su aplicación web siguiendo los pasos a continuación.
1. Visita el sitio web de Discord usando un navegador. Haz clic en la opción “Abrir Discord en tu navegador” en la página de inicio.
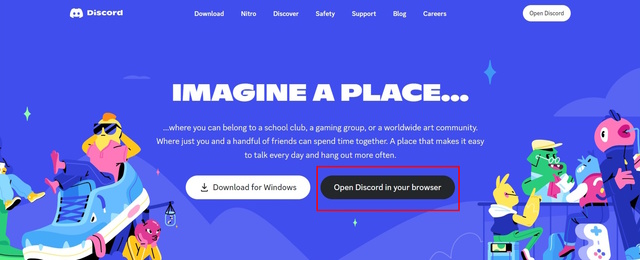
2. Esto le permitirá iniciar sesión en su cuenta de Discord a través de su navegador web y podrá usar Discord. Tenga en cuenta que esta es una solución temporal para ayudarlo a acceder a Discord en caso de que no pueda usar la plataforma debido a un problema de actualización.
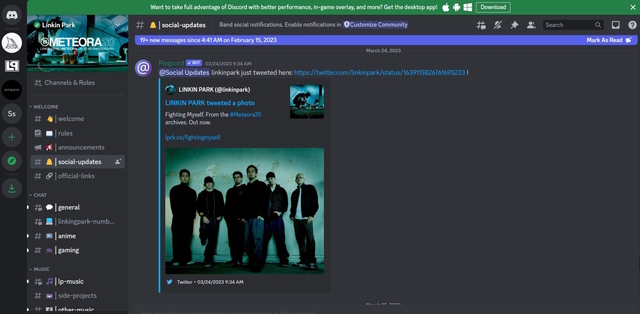
6. Deshabilite el Firewall y Antivirus de Windows
El Firewall de Windows y el software antivirus instalado (si lo hay) en su dispositivo pueden causar interferencia con Discord. El Firewall de Windows es responsable de la detección de todos los datos entrantes y salientes, actuando como protección contra las amenazas en línea. Por lo tanto, es muy posible que el Firewall de Windows o el software antivirus estén bloqueando los archivos necesarios para actualizar la aplicación Discord. Por lo tanto, para resolver con éxito el error, deberá deshabilitar temporalmente el Firewall de Windows y el Antivirus.
Siga los pasos mencionados a continuación para deshabilitar temporalmente el Firewall de Windows.
1. Para deshabilitar su Firewall de Windows, deberá acceder al menú Configuración. Puede presionar la tecla “Win+I” para abrir el menú Configuración al instante.
2. Desde el menú Configuración, dirígete a “Privacidad y seguridad”.
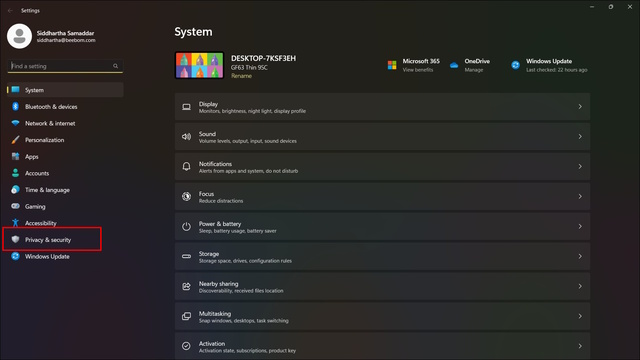
3. Haga clic en “Seguridad de Windows” en el menú Privacidad y seguridad.

4. En el menú Seguridad de Windows, seleccione “Abrir seguridad de Windows”.
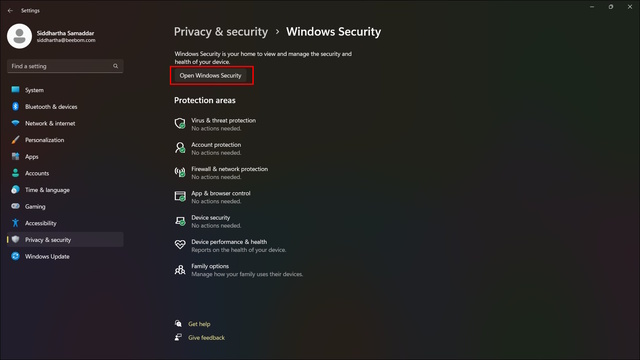
5. Seleccione “Protección de red y cortafuegos” en la ventana Seguridad de Windows.

6. Haga clic en “Red de dominio”.
7. Aquí, desactiva el “Microsoft Defender Firewall”.
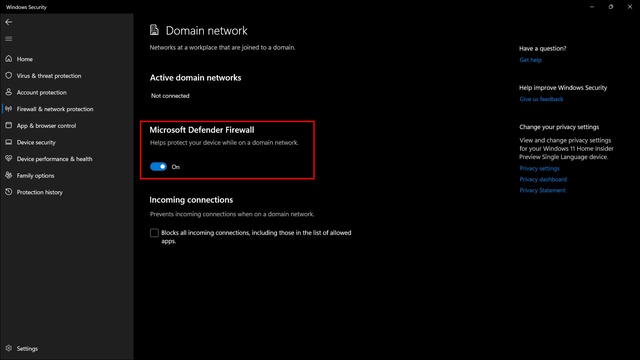
8. Ahora, regrese a la página anterior y haga lo mismo con los cortafuegos “Red privada” y “Red pública”.
Si tiene alguno antivirus instalado en su dispositivo, le recomendamos que también deshabilite su firewall. Ahora, una vez que haya terminado de deshabilitar el firewall, inicie Discord nuevamente para ver si el problema de actualización fallida se solucionó o no.
7. Borre los datos en caché de Discord
Al igual que cualquier otro software y sitio web, Discord también almacena datos en caché para mejorar su experiencia de usuario. Esto también reduce la necesidad de que Discord se comunique con el servidor cada vez que necesite acceder al software. Dado que los archivos en caché almacenan sus datos más frecuentes, cualquier corrupción de esos datos hará que Discord sea ineficaz. Esta podría ser una de las principales razones por las que está atascado en el bucle de error de actualización de Discord. En este caso, la mejor salida es que elimine los datos almacenados en caché de Discord.
Para eliminar los datos almacenados en caché de Discord, siga los pasos que se muestran a continuación.
1. Presione”Win+R”y escriba “appdata” en la ventana de comando Ejecutar. Luego, haga clic en “Aceptar”.
2. Esto abrirá la ventana AppData. Haz clic en la carpeta que dice “Roaming”.
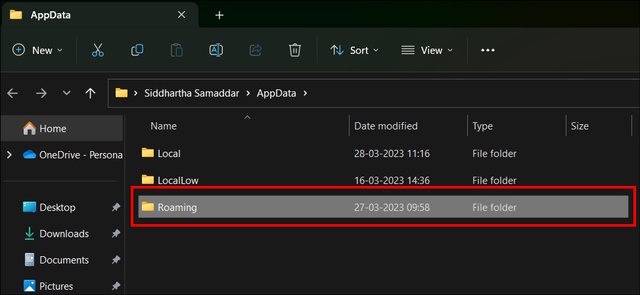
3. A continuación, seleccione la carpeta llamada “discord”.
4. Vaya a la carpeta llamada “Caché”.
5. Al hacer clic en la carpeta Caché, obtiene acceso a los datos almacenados en caché de Discord. Presiona CTRL+A para seleccionar todos los archivos. Presione el botón “Eliminar” para eliminar los archivos almacenados en caché. Se abrirá un mensaje de confirmación. Haga clic en “Sí” para continuar.
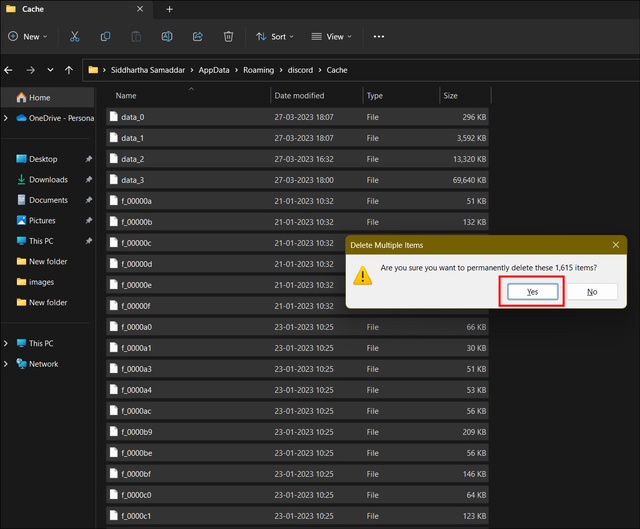
Ahora que ha eliminado los datos de caché de Discord, inicie Discord nuevamente y actualícelo. Esto debería resolver el problema por ti.
8. Finalice todas las tareas existentes para Discord
Si tiene alguna tarea activa de Discord ejecutándose en segundo plano, le recomendamos que cierre todas las tareas existentes y reinicie Discord. Esto permitirá que la aplicación se vuelva a cargar, borre los recursos de uso y elimine los datos almacenados en caché existentes. Entonces, a través de este proceso, debería poder corregir el bucle de error de actualización de Discord en su dispositivo.
Para finalizar su tarea activa de Discord, siga el procedimiento que se indica a continuación.
1. Haga clic en el ícono de Windows en su PC y escriba “Administrador de tareas” en la barra de búsqueda. Haga clic en “Abrir” o simplemente presione Intro para abrir la Ventana del Administrador de tareas.

2. En la ventana del Administrador de tareas, seleccione “Procesos”. Ahora, haga clic derecho en Discord entre las aplicaciones. En el menú contextual, seleccione “Finalizar tarea”.
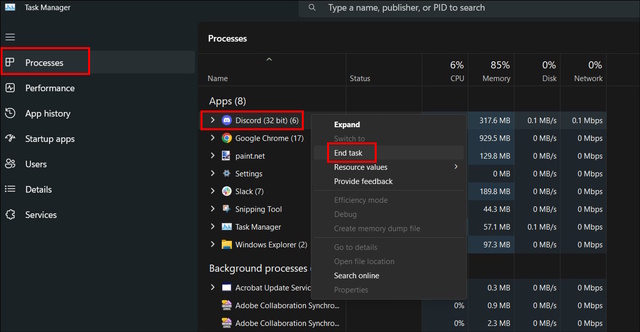
Esto debería finalizar todos los procesos existentes de Discord. Ahora, cuando inicie Discord, no debería recibirlo con el mismo error de bucle fallido de actualización de Discord.
9. Desinstale e instale Discord en una nueva ubicación de archivo
Si finalizar los procesos existentes para Discord no funcionó para usted, podría ser el momento de desinstalar Discord y crear una nueva instalación en una nueva ubicación de archivo. Esto eliminará todos los datos y archivos existentes relacionados con Discord de su sistema, eliminando también los archivos de datos corruptos, si los hay.
Para desinstalar y reinstalar Discord en una nueva ubicación de archivo, siga los pasos que se mencionan a continuación.
1. Presiona “Win+I” para abrir el menú “Configuración” en tu PC con Windows. A continuación, seleccione “Aplicaciones”. En este menú, haga clic en la opción “Aplicaciones instaladas” para abrir la lista de todas las aplicaciones instaladas en su dispositivo.
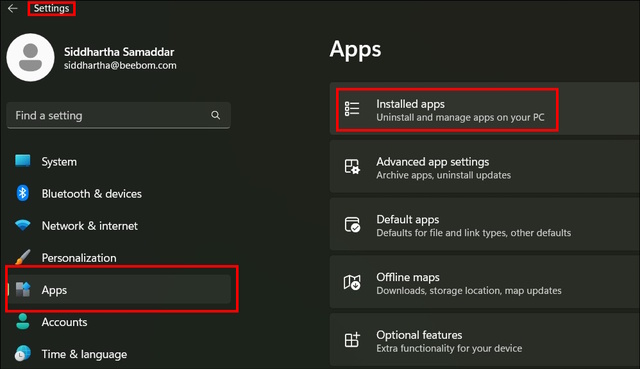
2. Busque Discord en esa lista y haga clic en “Desinstalar” para eliminar por completo Discord y todos sus datos asociados de su dispositivo.
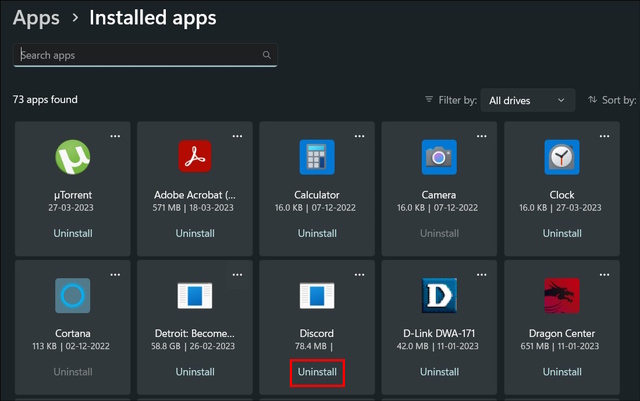
Ahora que ha desinstalado Discord con éxito, reinstalemos Discord. Sin embargo, esta vez estará en una nueva ubicación de archivo. Siga los pasos mencionados a continuación para hacerlo.
1. Abra su navegador web preferido. Como referencia, utilizaremos el navegador Google Chrome.
2. Haz clic en los tres puntos ubicados en la esquina superior derecha de tu pantalla. Se abrirá el menú desplegable. En el menú, seleccione “Configuración”.

3. Seleccione “Descargas” y luego haga clic en el botón “Cambiar” para cambiar la ubicación del archivo de descarga.

4. Desde la nueva ventana, seleccione su carpeta preferida para descargar archivos de Chrome. Una vez satisfecho, haga clic en “Seleccionar carpeta”.

5. Alternativamente, también puede habilitar la opción”Preguntar dónde guardar cada archivo antes de descargar”. Cuando está habilitado, cada vez que descargue algo desde su navegador Chrome, le pedirá la ubicación de archivo preferida.
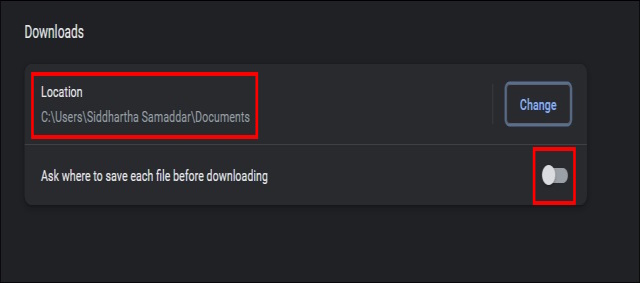
6. Ahora, visita el sitio web de Discord. Para descargar, haga clic en la opción “Descargar para Windows”.

7. Comenzará el proceso de descarga por usted.
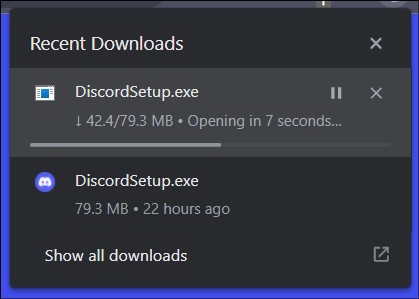
8. Una vez que se complete la descarga, puede visitar la carpeta recién seleccionada y encontrará el archivo de configuración de Discord allí. Haga doble clic en él para seguir el procedimiento de instalación.

Lo más probable es que la solución anterior resuelva el problema de no actualización de Discord.
10. Cambie el nombre del archivo de actualización de Discord
Otra solución que puede intentar es cambiar el nombre del archivo de actualización de Discord. El archivo de actualización es lo que permite que Discord se actualice cada vez. Por lo tanto, en caso de que el archivo de actualización esté dañado, puede provocar un error de actualización de Discord fallido. Por lo tanto, siga los pasos mencionados a continuación para cambiar el nombre del archivo de actualización de Discord.
1. Presione Win+R y escriba appdata como símbolo del sistema Ejecutar.
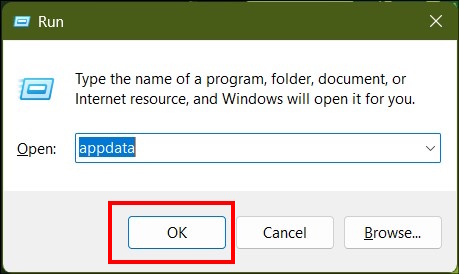
2. Esto lo llevará a la carpeta AppData. Desde allí, seleccione la carpeta llamada “Local”.
3. A continuación, abra la carpeta llamada “Discord”.
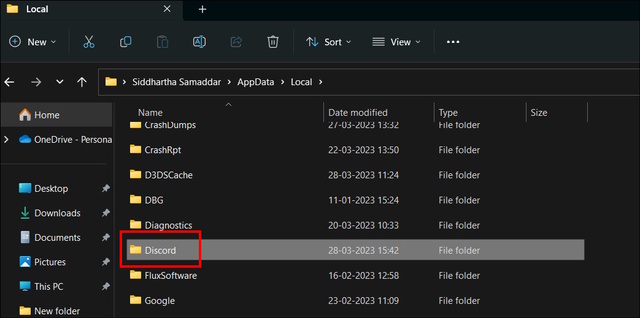
4. Localice el archivo llamado “Actualizar” y haga clic derecho sobre él para abrir el menú contextual. En el menú contextual, seleccione la opción de cambio de nombre.
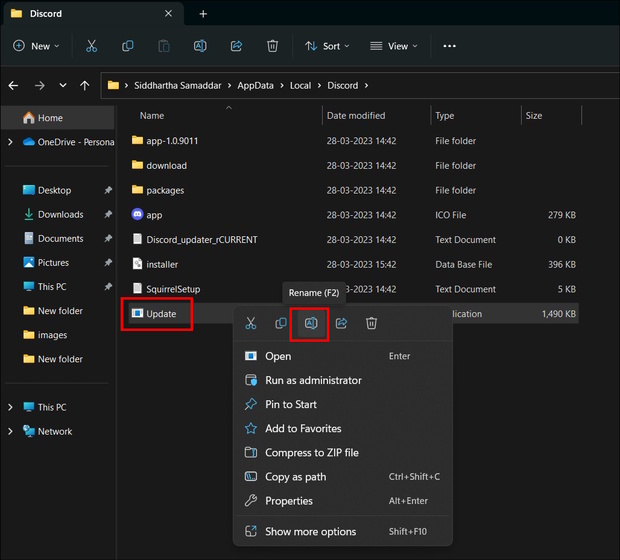
5. Escribe el nuevo nombre y presiona enter. Notará el nuevo nombre de la aplicación de actualización de Discord.

11. Intente restablecer la configuración de red
También puede enfrentar el error de actualización de Discord debido a una configuración de red mal configurada.
1. Presiona la tecla de Windows y escribe “Restablecimiento de red”.
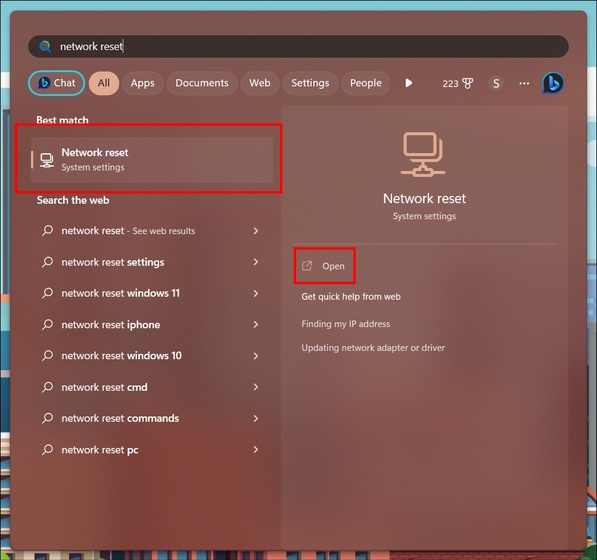
2. Presiona enter para abrir la configuración de restablecimiento de red. En el menú, seleccione la opción “Restablecer ahora”. Su PC deberá reiniciarse para restablecer la configuración de red.

12. Pruebe las versiones PTB o Canary de Discord
También puede descargar las versiones Beta de prueba pública y Canary de Discord para resolver el error de actualización fallida. Dado que estas versiones de prueba crean un directorio nuevo y completamente separado para almacenar datos, lo ayudará a resolver la situación. Para descargar e instalar la versión PTB o Canary de Discord, visite la página Discord Testing Clients (Visita). Puede que esta no sea una solución a largo plazo, pero hará el trabajo por el momento.
Bucle fallido de actualización de Discord: ¿Qué causa la falla?
Siempre que se enfrente a la El problema”Falló la actualización de Discord”, significa que Discord no puede volver a escribir una nueva actualización en su directorio. Ahora, el problema puede deberse a varios factores. Sin embargo, los más comunes son los archivos corruptos de Discord y la interrupción del Firewall de Windows. Esto llevará a Discord a un ciclo de actualización infinito. Además, varios usuarios informaron en Reddit que Discord versión 1.0.9008 es el culpable de este problema. Si está ejecutando la misma versión, es más probable que enfrente el error de actualización.
¡Repare el bucle de error de actualización de Discord ahora mismo!
Ahora que ha leído las posibles soluciones para el bucle de error de actualización de Discord, estoy seguro de que lo hará. ahora podrás usar y disfrutar Discord como siempre. Tenga en cuenta que es posible que pueda solucionar el problema en su primer intento, o es posible que ni siquiera después de la solución número 12. Por lo tanto, le aconsejaré que se quede hasta el final y revise pacientemente cada una de las soluciones mencionadas anteriormente para encontrar la que funcione para usted. Por último, si ninguna de las soluciones mencionadas anteriormente funciona para usted, le recomendamos que se comunique con el equipo de soporte de Discord.
Deja un comentario
El año pasado, MSI lanzó la Titan GT77 con Intel Core i9-12900HX y la GPU RTX 3080 Ti Laptop, y fue la computadora portátil para juegos más poderosa sobre la faz del planeta. Fue el más pesado de los pesos pesados […]
Han pasado algunos meses desde que se lanzó la serie iPhone 14, y se ha establecido bien que es el año de los modelos Pro. Pero si tiene la intención de optar por los profesionales con volantes, la cantidad para descascarar […]
Wondershare ha estado desarrollando algunos de los mejores software y herramientas para simplificar nuestra vida y nuestros esfuerzos creativos durante los últimos años. En particular, Wondershare Filmora ha recibido numerosos elogios. Recibió el premio Video Editing Leader […]