Google Maps es una opción popular y confiable cuando se trata de navegar por una nueva ciudad, viajar a un destino turístico o simplemente conocer el estado del tráfico de su ruta de viaje diaria. Con excelentes características y capacidades, Google Maps es una de las aplicaciones de navegación más populares que existen. Yo, por mi parte, confío en gran medida en Google Maps a diario. Si estoy buscando un nuevo lugar para comer, recurro a Google Maps. Si quiero consultar las rutas de tránsito, recurro a Google Maps. Incluso tengo mapas sin conexión guardados para mis destinos favoritos y frecuentes. Entonces, puedo entender lo molesto que puede ser encontrar que Google Maps no funciona correctamente o, lo que es peor, falla mientras navega por la ruta.
Bueno, si está molesto por el mal funcionamiento de Google Maps con frecuencia, ha aterrizado en el lugar correcto. Hemos enumerado todas las soluciones posibles que puede intentar para resolver el problema de que Google Maps no funciona. Quédese hasta el final para obtener más información.
Índice
1. Verifique el estado del servidor de Google Maps
A veces, los servidores de Google Maps pueden experimentar tiempos de inactividad o fallas. En tales casos, es posible que Google Maps no funcione correctamente. Ahora, no puedes hacer nada en este caso. Tendrá que esperar hasta que el problema se resuelva por parte de Google.
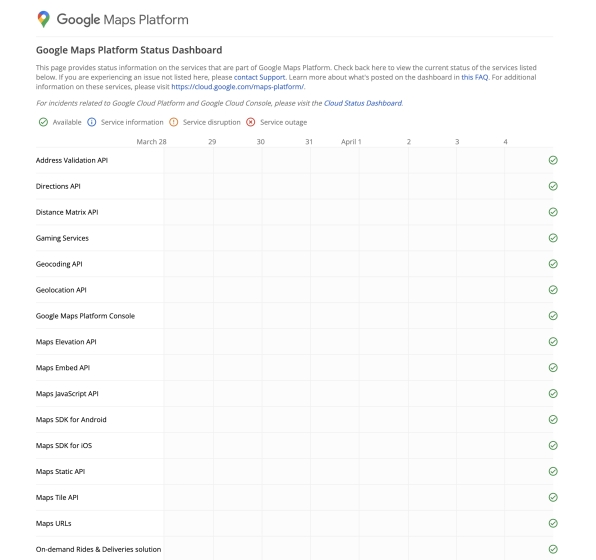
Sin embargo, puede verificar si los servidores de Google Maps funcionan de manera óptima o no. Google ofrece un panel de control de estado de Google Maps exclusivo para proporcionar información sobre todos los servicios que forman parte de Google Maps. Para comprobar si los servidores de Google Maps están en funcionamiento, puede visitar Google Maps Panel de estado usando su navegador web favorito en su dispositivo Android o iOS.
Si los servidores funcionan según lo previsto, se representarán con una marca verde dentro de un círculo verde y la interrupción del servicio se representará con una cruz roja dentro de un círculo rojo.
Si encuentra que todos los servicios se ejecutan como se esperaba, es seguro asumir que el problema es de su parte. Por lo tanto, continúe leyendo a continuación para encontrar las posibles soluciones para el problema de Google Maps que no funciona.
2. Reinicia la aplicación Google Maps
Te sorprenderá saber que muchos problemas se pueden resolver simplemente reiniciando la aplicación. Reiniciar la aplicación Google Maps finalizará todas sus tareas existentes y reiniciará sus procesos. Esto permitirá que su teléfono Android también libere su memoria. Una vez que reinicie Google Maps, debería corregir los problemas que enfrentaba anteriormente con la aplicación.
3. Borrar datos almacenados en caché en Android e iOS
Las aplicaciones de su teléfono inteligente almacenan datos temporales para cargar información cada vez más rápido cuando las reinicia. Esto permite que las aplicaciones instaladas en su dispositivo accedan a la información directamente desde su dispositivo en lugar de establecer una conexión con el servidor nuevamente. Pero, estos datos almacenados en caché a veces pueden corromperse debido a varias razones. Los datos almacenados en caché defectuosos pueden hacer que su aplicación se comporte de manera anormal y, en algunos casos, incluso se bloquee continuamente.
Por lo tanto, otra forma de solucionar el problema de que Google Maps no funciona es borrar los datos en caché almacenados por esa aplicación en la memoria de su teléfono. Continúe leyendo para saber cómo puede eliminar los datos almacenados en caché de Google Maps en sus dispositivos Android e iOS.
En Android
Siga los pasos que se mencionan a continuación para borrar los datos almacenados en caché de Google Maps en Android.
1. En el cajón de la aplicación, busque la aplicación Google Maps. Mantén presionada la aplicación para abrir una ventana emergente flotante y haz clic en la”i”“icono de información” para abrir la página de información de la aplicación.
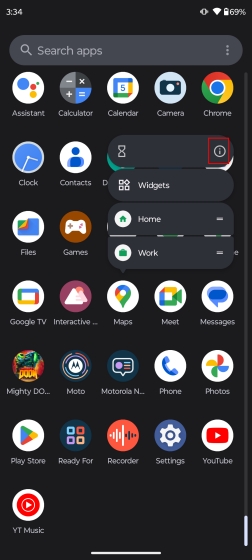
2. Seleccione “Almacenamiento y caché”.
3. Haga clic en “Borrar caché” para eliminar los datos almacenados en caché para Google Maps. Ahora, reinicie la aplicación Google Maps. Esto debería solucionar el problema por ti.

En iOS
Siga los pasos mencionados a continuación para eliminar los datos almacenados en caché de Google Maps en iOS.
1. Abre Google Maps y haz clic en el “icono de perfil” en la esquina superior derecha de la pantalla.
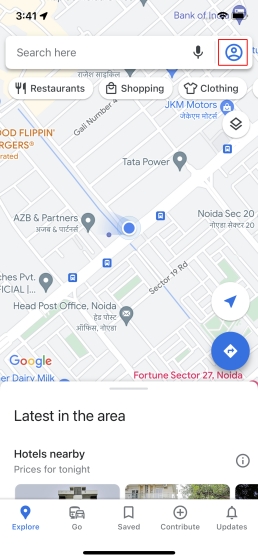
2. Seleccione “Configuración” y desplácese hacia abajo hasta la parte inferior para encontrar la opción “Acerca de, términos y privacidad”.
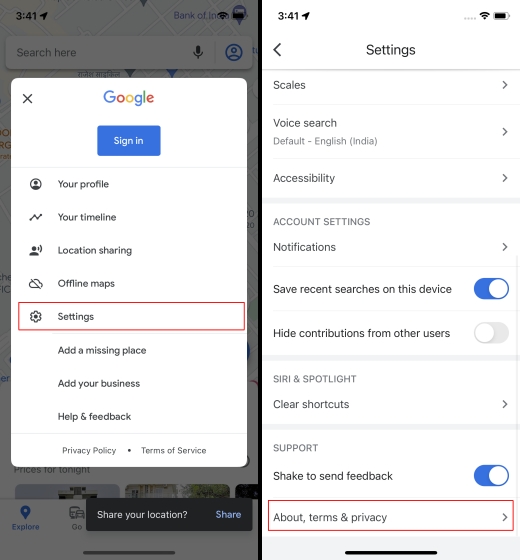
3. Aquí, seleccione “Borrar datos de la aplicación”para eliminar los datos locales y en caché de Google Maps. En el menú emergente de confirmación, haga clic en “Aceptar”.

Ahora reinicie Google Maps en su iPhone y debería comenzar a funcionar sin contratiempos.
4. Verifique las actualizaciones disponibles
A veces, las soluciones más simples pueden resolver los problemas más complejos. En este caso, algo tan simple como actualizar tu aplicación de Google Maps puede ayudarte. Así es como puede verificar las actualizaciones de la aplicación Google Maps en sus dispositivos Android e iOS.
En Android
En su teléfono inteligente Android, abra Play Store y busque Google Maps. Si hay una actualización disponible, verá el icono “Actualizar”. Toca el botón”Actualizar”para instalar la última versión.
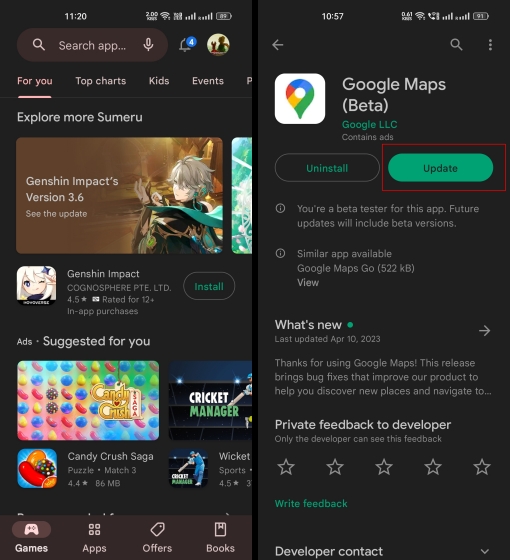
Una vez que hayas confirmado que no hay una actualización pendiente para Google Maps en Play Store, reinicia la aplicación. Si el problema persiste, pruebe otras soluciones para resolver el problema de que Google Maps no funciona.
En iOS
En su iPhone, abra App Store y busque Google Maps. Si hay alguna actualización pendiente para Google Maps, verás el ícono de actualización debajo del nombre de la aplicación. Descargue la última actualización si está disponible.

Una vez ha confirmado que no hay ninguna actualización pendiente para Google Maps en la App Store, reinicie la aplicación nuevamente.
5. Desinstale e instale Google Maps
A veces, cuando enfrenta el problema de que Google Maps no funciona, es recomendable desinstalar la aplicación por completo de su dispositivo y volver a instalarla. Esto permite que su dispositivo elimine por completo cualquier dato asociado de esa aplicación, eliminando así la posibilidad de interferencia de cualquier archivo corrupto y datos relacionados con esa aplicación.
Déjame mostrarte cómo puedes desinstalar e instalar Google Maps en tus dispositivos Android e iOS.
En Android
1. Simplemente abra la aplicación Play Store y busque Google Maps. Haga clic en la opción Desinstalar. Aparecerá una ventana emergente de confirmación. Haz clic en “Desinstalar” para eliminar la aplicación Google Maps de tu dispositivo. Notará que la opción Desinstalar se reemplaza por Actualizar.
Tenga en cuenta que esto no elimina por completo la aplicación Google Maps de su dispositivo. Simplemente revierte todas las actualizaciones que ha instalado en los últimos tiempos. Deberá usar Universal Android Debloater para eliminar completamente la aplicación Google Maps de su dispositivo. Visite nuestra guía detallada para desbloquear su teléfono inteligente Android.
2. Por el momento, puede volver a instalar Google Maps haciendo clic en la opción que dice “Actualizar”.
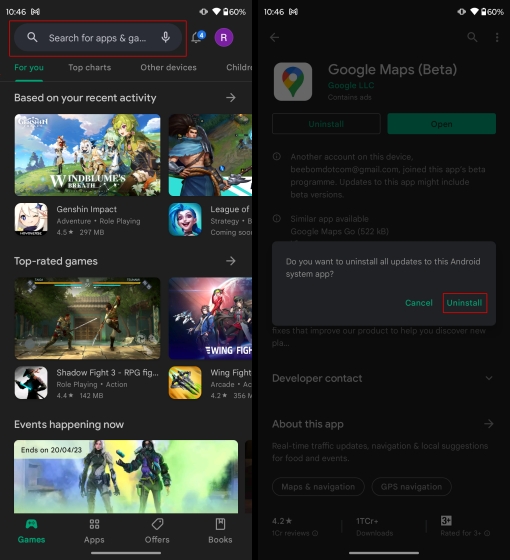
Ahora, cuando inicie la aplicación Google Maps en su dispositivo Android, esto debería eliminar todo lo anterior problemas encontrados. Si Google Maps aún no funciona en su dispositivo, continúe con la siguiente solución.
En iOS
1. Simplemente mantén presionada la aplicación Google Maps hasta que aparezca una ventana emergente flotante. Seleccione la opción “Eliminar aplicación”.
2. Aparecerá una ventana emergente de confirmación. Haz clic en “Eliminar aplicación” para desinstalar completamente la aplicación Google Maps de tu iPhone.
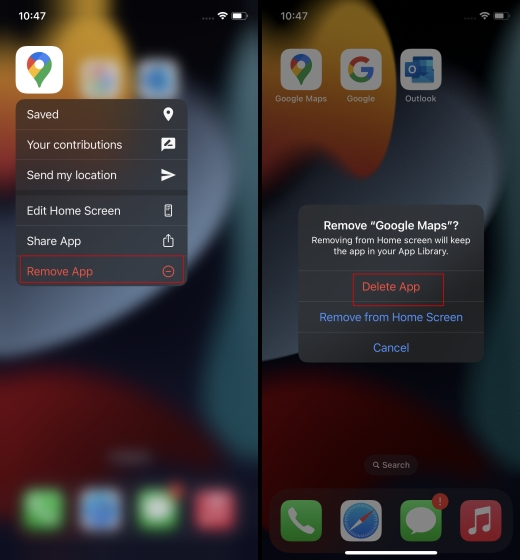
2. Para reinstalar la aplicación Google Maps, visite la App Store y haga clic en “Obtener” o en el icono Descargar para volver a instalar la aplicación.
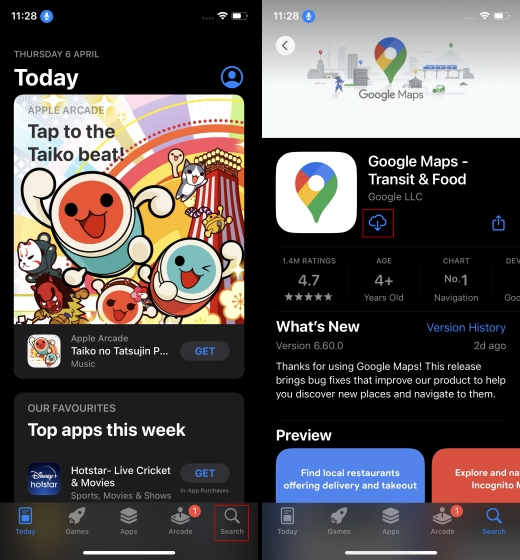
6. Reinicie su dispositivo
La siguiente solución que le recomendaré es reiniciar sus teléfonos inteligentes Android o iOS. Reiniciar su dispositivo es la solución más común para la mayoría de los problemas y podría ser el truco para que Google Maps funcione sin problemas.
Entonces, continúe leyendo a continuación para descubrir cómo puede reiniciar su dispositivo Android e iOS.
En Android
Mantenga presionado el botón de encendido hasta que aparezca una ventana emergente flotante. Desde esta ventana, seleccione “Reiniciar”.
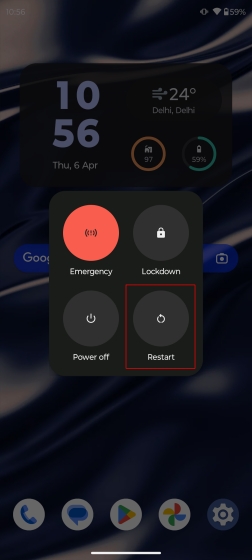
Espere a que el teléfono se reinicie e inicie la aplicación Google Maps en su dispositivo Android. Esto debería solucionar el problema por ti.
En iOS
Mantenga presionado el botón de encendido y el botón de subir volumen simultáneamente hasta que aparezca la opción “Deslizar para apagar”. Una vez que apague su iPhone, mantenga presionado el botón de encendido para reiniciarlo.

Espera durante algún tiempo e inicie la aplicación Google Maps en su dispositivo iOS. Esto debería solucionar el problema por ti.
7. Verifique la conexión de red
Una de las principales razones por las que Google Maps podría no funcionar correctamente para usted podría deberse a una conectividad de red lenta o inconsistente. En caso de que sus datos móviles y/o Wi-Fi no funcionen correctamente, Google Maps tendrá dificultades para funcionar según lo previsto.
Por lo tanto, en caso de que utilice datos móviles, intente activar el Modo avión durante al menos 60 segundos antes de volver a activarlo. Esto debería solucionar cualquier problema que haya tenido con su red celular. En caso de que esté en Wi-Fi, apague su enrutador y vuelva a encenderlo después de 60 segundos. Esto debería arreglar su red Wi-Fi.
Otra razón por la que Google Maps podría tener problemas para funcionar correctamente es si tiene una VPN activada en su dispositivo. Es posible que haya olvidado apagarlo antes de usar Google Maps, de ahí el problema. Entonces, apague la VPN e intente usar Google Maps nuevamente.
8. Mejore la precisión de la ubicación
Google Maps se basa en el GPS de su teléfono inteligente para brindarle datos de ubicación precisos. Esta es la razón por la que cualquier inexactitud en la ubicación de su teléfono o en los datos del GPS interferirá con el buen funcionamiento de Google Maps. Entonces, aprendamos cómo puede mejorar la precisión de la ubicación de Google Maps en sus dispositivos Android e iOS.
En Android
1. Abre la aplicación Configuración y luego visita la sección “Ubicación”.

2. Aquí, abra Maps y habilite la opción “Usar ubicación precisa”. Esto otorgará a Google Maps permiso para usar la ubicación precisa de su dispositivo y le brindará datos mucho más precisos y relevantes..

Esto debería solucionar cualquier problema que haya tenido anteriormente con Google Maps en su dispositivo Android.
En iOS
1. Abra la aplicación Configuración y luego desplácese hacia abajo hasta Google Maps.
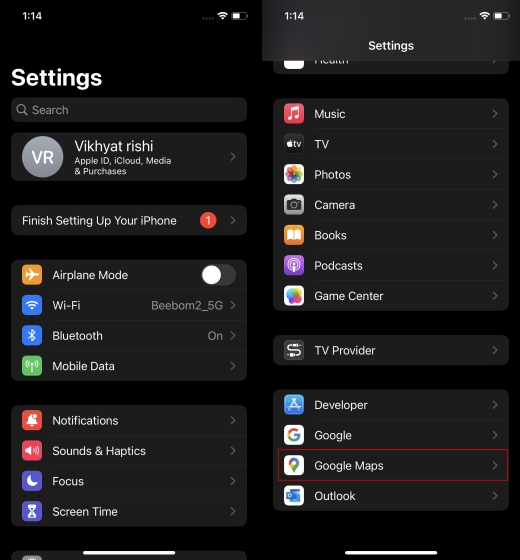
2. Abra el menú Ubicación de Google Maps y habilite “Ubicación precisa”. Esto permitirá que Google Maps tenga acceso a su ubicación específica y no a su ubicación aproximada para mejorar la navegación.
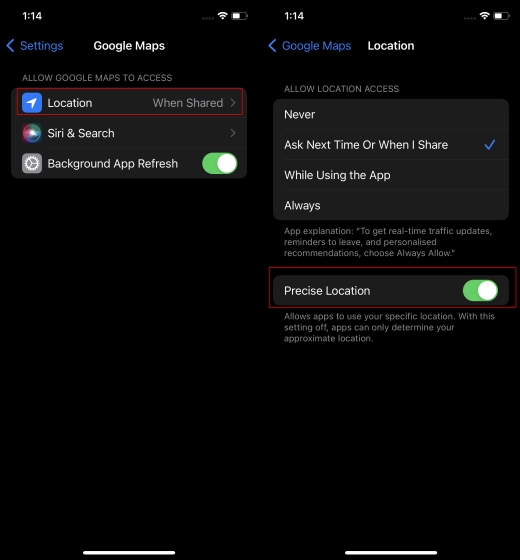
9. Cambiar el permiso de los servicios de ubicación
Google Maps depende de sus datos de ubicación para funcionar correctamente. Por lo tanto, cualquier problema con los permisos de ubicación en el dispositivo, el GPS u otros problemas relacionados con la ubicación interferirán con el funcionamiento de Google Maps. Asegúrese de que se concedan los permisos de ubicación necesarios a la aplicación Google Maps para que vuelva a funcionar. Así es como puede hacerlo:
En Android
1. Abra la “Aplicación de configuración” en su dispositivo Android y desplácese hacia abajo hasta la opción “Ubicación”.

2. Haga clic en “Mapas” y ahora seleccione la opción “Permitir solo mientras se usa la aplicación”.

Ahora, reinicie la aplicación Google Maps.
En iOS
1. Abre la “Aplicación de configuración” en tu iPhone y desplázate hacia abajo hasta que veas la opción Google Maps.
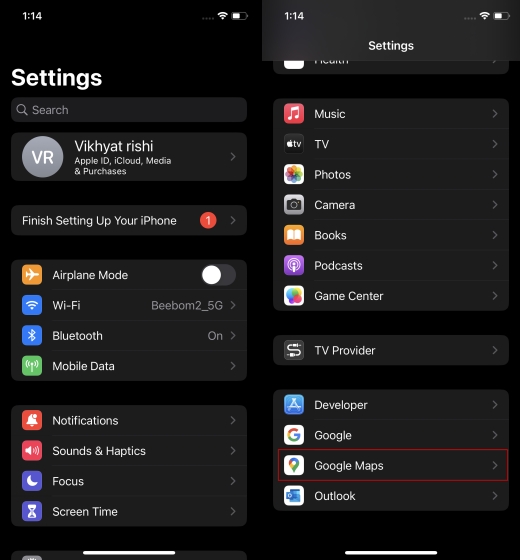
2. Aquí, haz clic en “Ubicación” y luego habilita la opción “Siempre”. Esto asegurará que Google Maps tenga acceso a su ubicación todo el tiempo para brindarle mejores resultados.
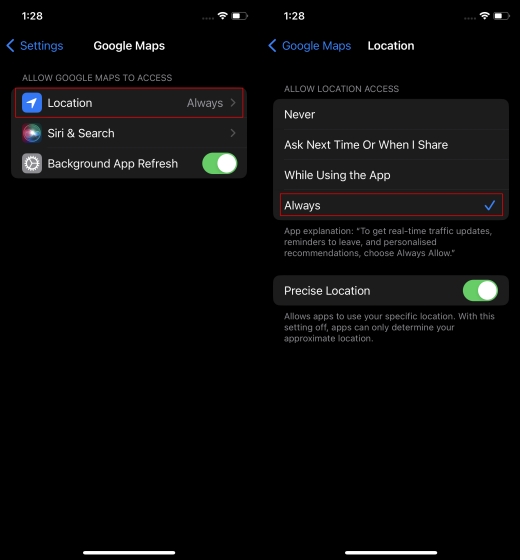
Ahora, cuando reinicie la aplicación Google Maps, debería funcionar como se esperaba.
10. Prueba a usar Google Maps Go
Para los usuarios de Android, Google ofrece una versión ligera de su aplicación Google Maps llamada Google Maps Go. Esta aplicación trae todas las funciones necesarias de Google Maps en un paquete mucho más liviano y compacto. Obtiene todas las funcionalidades esenciales, como navegación GPS en tiempo real, sugerencias locales, tráfico en tiempo real, cambio de ruta automático, mapas sin conexión y mucho más.
La aplicación Google Maps Go está dirigida esencialmente a teléfonos inteligentes de gama baja. usuarios, que pueden encontrar problemas al ejecutar la aplicación Google Maps de uso intensivo de RAM en su dispositivo. Puede descargar la aplicación Google Maps Go de forma gratuita desde Play Store.
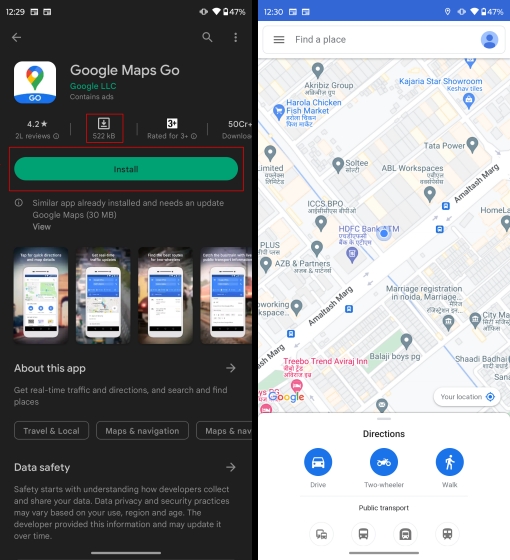
Una vez instalada, debería poder ejecutar la aplicación Google Maps Go sin problemas en su dispositivo Android. Sin embargo, si tiene iOS, esta versión liviana de la aplicación Google Maps no está disponible para usted.
11. Habilite el consumo de datos en segundo plano
Mientras el consumo de datos en segundo plano está activado, las aplicaciones instaladas en su teléfono inteligente pueden descargar datos para uso futuro y proporcionarle notificaciones cuando no se estén ejecutando activamente. Esto permite que las aplicaciones permanezcan listas desde el principio tan pronto como las inicie. Para una aplicación como Google Maps, habilitar el consumo de datos en segundo plano es esencial, ya que esto permitirá que la aplicación se mantenga actualizada constantemente con la información y los datos más recientes, según su GPS y los datos de ubicación en tiempo real.
Déjame mostrarte cómo puedes habilitar el consumo de datos en segundo plano para Google Maps en Android e iOS.
En Android
1. Desde la aplicación Configuración, haz clic en la opción que dice “Aplicaciones”. Localice Google Maps desde el menú de aplicaciones y haga clic en él.
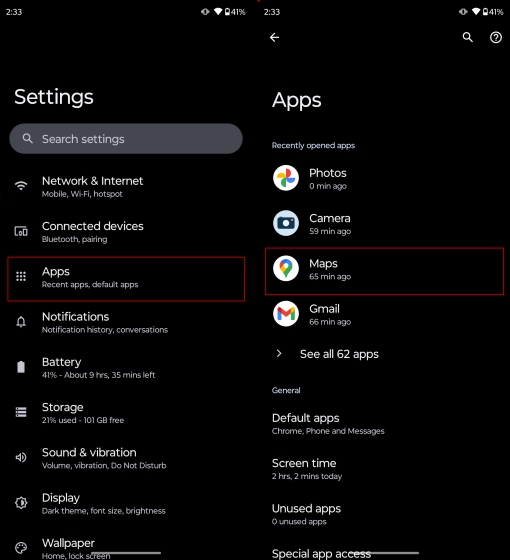
2. Ahora, seleccione la opción “Datos móviles y Wi-Fi” y habilite “Datos de fondo”.
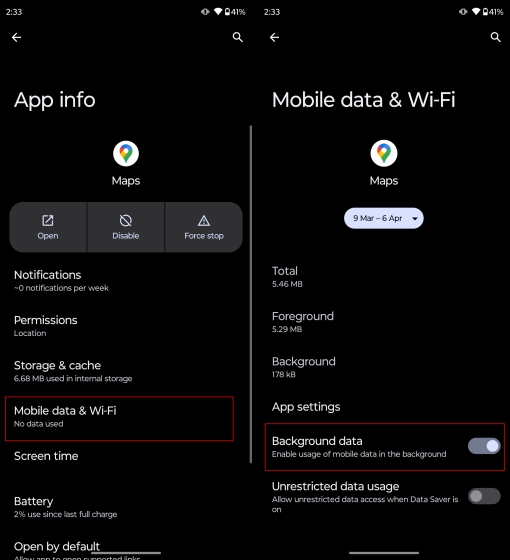
Una vez activado, Google Maps podrá usar los datos de fondo de su teléfono inteligente incluso cuando no esté en uso activo.
En iOS
1. Abra la “Aplicación de configuración” y haga clic en “General”.
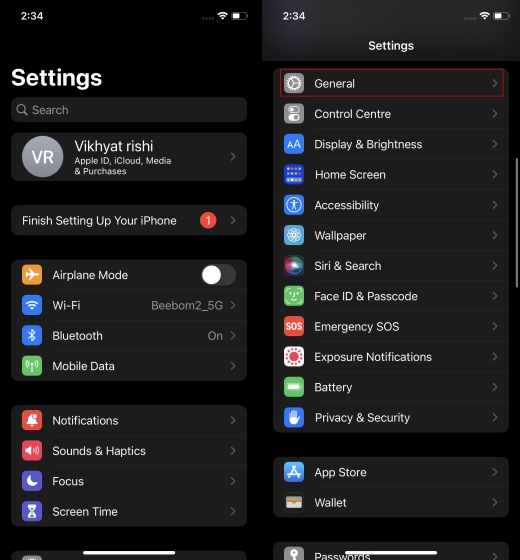
2. En General, selecciona “Actualización de la aplicación en segundo plano”. Active la actualización de la aplicación en segundo plano para Google Maps como se muestra a continuación.

Relanzamiento la aplicación Google Maps ahora. Debería funcionar normalmente.
12. Deshabilitar el modo solo Wi-Fi
Para obtener mejores resultados, puede deshabilitar el modo solo Wi-Fi para Google Maps en Android. Esto permitirá que Google Maps use sus datos móviles y Wi-Fi para operar. Siga los pasos a continuación para aprender cómo deshabilitar el modo solo Wi-Fi para Google Maps en su dispositivo Android.
1. Abre Google Maps y haz clic en el icono de perfil ubicado en la esquina superior derecha de la pantalla.
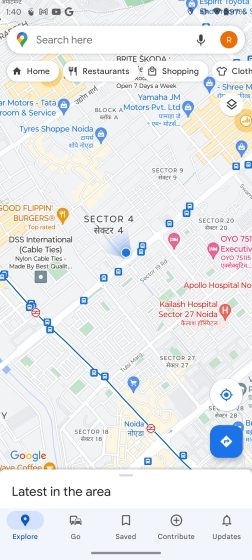
2. En la ventana emergente, abre “Configuración”. Deshabilite el modo de solo Wi-Fi.

Google Maps ahora también podrá funcionar usando sus datos móviles.
13. Verifique la precisión de la fecha y la hora
Si la hora y la fecha configuradas en su dispositivo Android e iOS no son precisas, entonces también Google Maps podría actuar de manera anormal. Digamos que, debido a algún problema técnico, la hora y la fecha de su dispositivo no son precisas. En tales casos, su línea de tiempo en Google Maps se volverá defectuosa. En este caso, Google Maps podría mostrar lugares que no ha visitado o interferir con el GPS de su dispositivo.
Por lo tanto, es importante que verifique dos veces la fecha y la hora en sus dispositivos Android e iOS. Consulte nuestra guía detallada sobre cómo cambiar la hora en su iPhone.
¿Posibles razones por las que Google Maps no funciona?
Es difícil precisar la razón exacta de la falla de Google Maps. Google Maps puede fallar o no funcionar según lo previsto debido a una multitud de razones. Desde fallas del servidor hasta problemas de hardware y software en su teléfono inteligente, las razones son diversas. Sin embargo, las razones más comunes son la velocidad de la red inconsistente o lenta, la baja precisión del GPS, las actualizaciones de aplicaciones pendientes y el tiempo de inactividad del servidor de Google Maps.
¡Solucione problemas con Google Maps ahora!
Espero que las sugerencias anteriores le hayan ayudado a solucionar los problemas que ha tenido con Google Maps. Sé que puede ser bastante molesto e inconveniente cuando Google Maps no funciona como debería. Sin embargo, debe recordar que, como cualquier otra aplicación, Google Maps también puede enfrentar problemas a veces. Pero siempre hay soluciones para mitigar estos problemas. Entonces, ¿qué solución funcionó para ti? ¿Nos perdimos alguna solución adicional? ¡Háganos saber en los comentarios a continuación!
Preguntas frecuentes sobre Google Maps no funciona
¿Por qué Google Maps sigue fallando?
Puede haber varias razones por las que Google Maps no funciona. fallando constantemente en su dispositivo. Puede deberse a un tiempo de inactividad del servidor por parte de Google o también a cualquier problema con su dispositivo Android o iOS. Debe leer nuestro artículo anterior para averiguar por qué Google Maps podría bloquearse.
¿Por qué Google Maps no funciona en el navegador?
A veces, Google Maps también puede bloquearse en su navegador. Esto suele pasar con Google Chrome. El navegador es conocido por necesitar recursos excesivos y es por eso que Google Maps a menudo falla en Google Chrome.
¿Cómo actualizar Google Maps?
En su dispositivo Android, diríjase a Play Store y busque Google Maps. Si queda alguna actualización pendiente, te pedirá que actualices la aplicación.
Del mismo modo, en su dispositivo iOS, visite la App Store y busque Google Maps. Si hay alguna actualización pendiente, te pedirá que actualices la app.
¿Por qué Google Maps no actualiza mi ubicación?
Si Google Maps no actualiza la ubicación o no funciona según lo previsto, asegúrese de que Google Maps tenga acceso a su ubicación actual y que el el permiso de ubicación para Google Maps está activado. Aprende cómo habilitar estas características en este artículo.
¿Por qué pierdo constantemente la señal de GPS?
Es perfectamente normal perder la señal de GPS en algunos casos cuando se encuentra en interiores o bajo tierra. Sin embargo, si el problema persiste durante un largo período de tiempo, es seguro asumir que el problema podría estar relacionado con su dispositivo Android o iOS. Problemas como batería baja, un sensor defectuoso o cualquier problema con el chip GPS en sí pueden ser algunas de las razones probables.
Deja un comentario
El año pasado, MSI lanzó la Titan GT77 con Intel Core i9-12900HX y la GPU RTX 3080 Ti Laptop, y fue la computadora portátil para juegos más poderosa sobre la faz del planeta. Fue el más pesado de los pesos pesados […]
Han pasado algunos meses desde que se lanzó la serie iPhone 14, y se ha establecido bien que es el año de los modelos Pro. Pero si tiene la intención de optar por los profesionales con volantes, la cantidad para descascarar […]
Wondershare ha estado desarrollando algunos de los mejores software y herramientas para simplificar nuestra vida y nuestros esfuerzos creativos durante los últimos años. En particular, Wondershare Filmora ha recibido numerosos elogios. Recibió el premio Video Editing Leader […]
