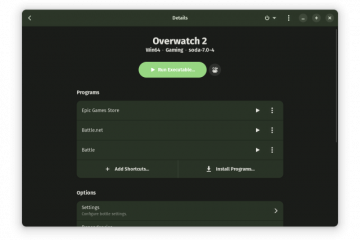Después del lanzamiento de ChatGPT, la IA ha traído un cambio monumental en la forma en que percibimos la informática. Ahora puede entrenar su chatbot de IA con sus propios datos y desarrollar aplicaciones con lenguaje natural. Los desarrolladores ahora están trabajando en la próxima gran cosa: el agente de IA autónomo, un vistazo al comienzo de AGI (inteligencia general artificial). Auto-GPT es una de esas herramientas que le permite lograr sus objetivos al permitir que los LLM piensen, planifiquen y ejecuten acciones de manera autónoma. Ya no necesita agregar ninguna entrada ya que la IA puede pensar y tomar decisiones racionalmente. Entonces, si está interesado, siga nuestro tutorial y aprenda cómo instalar y usar Auto-GPT.
Tabla de contenido
Cosas que debe saber antes de usar Auto-GPT
1. No necesita una computadora poderosa para instalar y usar Auto-GPT. Cualquier computadora decente haría el trabajo. El trabajo pesado lo realiza la API de OpenAI en la nube.
2. Si tiene acceso a la API GPT-4, Auto-GPT funcionaría mejor, ya que es mucho mejor para pensar y llegar a una conclusión. También es menos propenso a las alucinaciones. Si aún no tiene acceso, puede unirse a la lista de espera para acceder a la API de GPT-4 mediante el enlace aquí . Sin embargo, también puede usar la API de OpenAI normal con el modelo GPT-3.5.
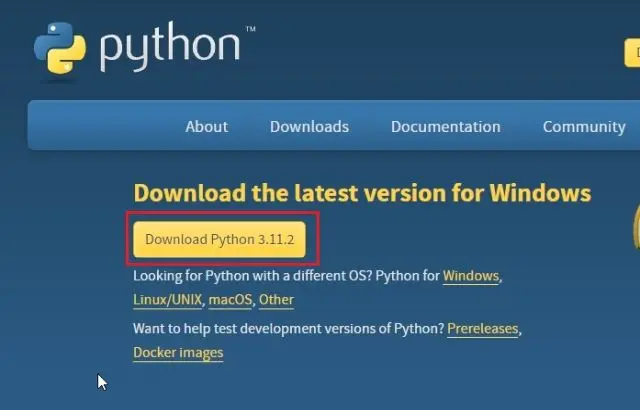
3. Auto-GPT utiliza muchos tokens, por lo que debe agregar detalles de facturación y establecer límites de gasto una vez que se agote su límite de crédito gratuito.
4. A diferencia de la versión gratuita de ChatGPT, Auto-GPT puede conectarse a Internet y encontrar la información más reciente sobre cualquier tema. Así que puedes usarlo para acceder a cualquier página web y capturar información.
Paso 1: Instala Python y Pip
1. En primer lugar, descargue la última versión de Python desde aquí para su plataforma y instalarlo.
2. En Windows, asegúrese de habilitar”Agregar python.exe a PATH“antes de instalar Python. Ahora, haga clic en”Instalar ahora”. Puede consultar el tutorial detallado para instalar Python y Pip en Windows a través del enlace aquí.
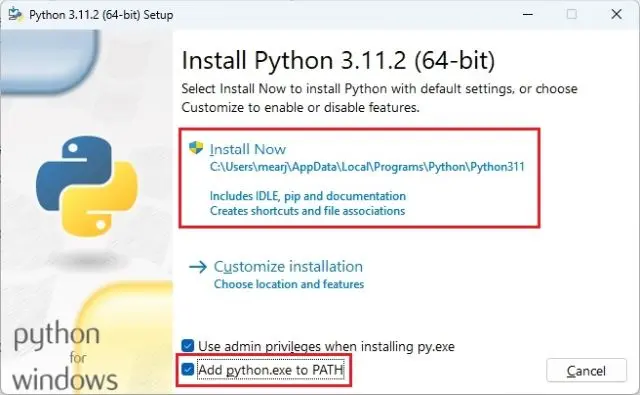
3. Para probar la instalación de Python, abre Windows Terminal y ejecuta los siguientes comandos. Ambos comandos deben devolver el número de versión. Los usuarios de Linux y macOS deben usar python3 y pip3 en estos comandos.
python–version pip–version 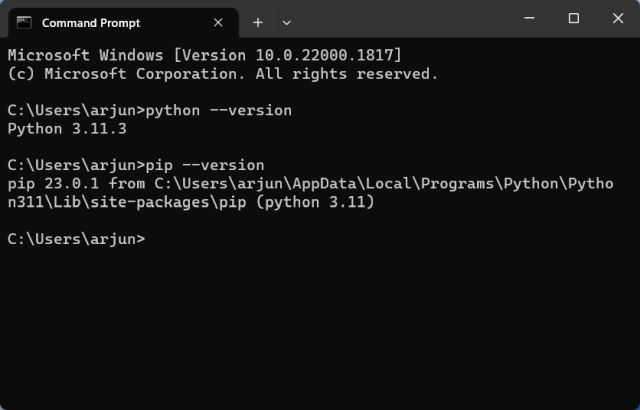
Paso 2: agregue claves de API para usar Auto-GPT
1. A continuación, diríjase a este enlace para abrir la última versión de GitHub de Auto-GPT. Aquí, haz clic en “Código fuente (zip)” para descargar el archivo ZIP.
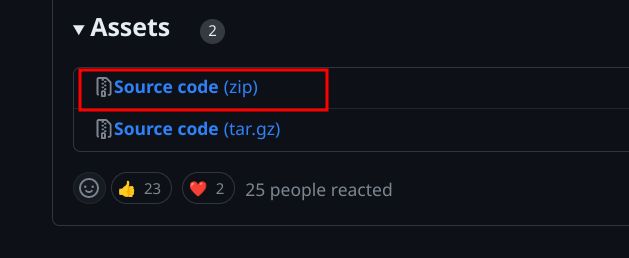
2. Ahora, haga doble clic para extraer el archivo ZIP y copie la carpeta”Auto-GPT“.

3. A continuación, simplemente pegue la carpeta en la ubicación que elija.
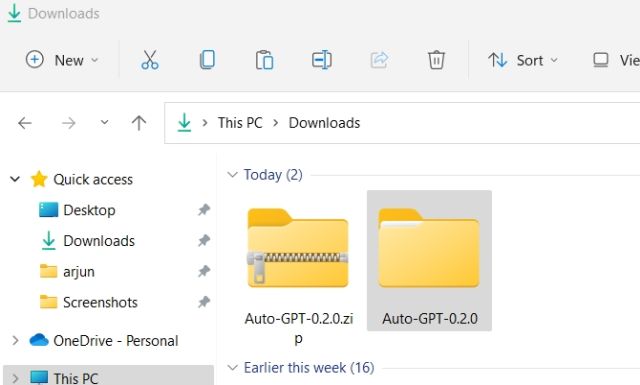
4. Ahora, abra la carpeta para encontrar un archivo “.env.template” aquí. Ábrelo usando el Bloc de notas o cualquier editor de texto.
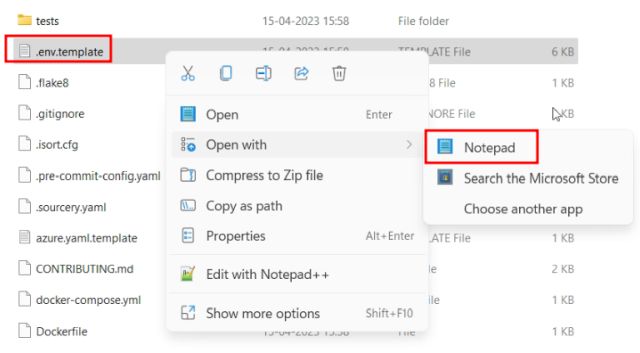
5. A continuación, vaya al sitio web de OpenAI y obtenga la clave API. Si no tiene una cuenta, cree una cuenta gratuita y haga clic en”Crear una nueva clave secreta“. Ahora, copie la clave API.
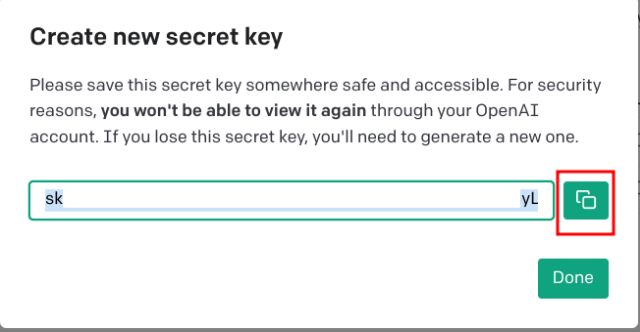
6. Después de eso, vaya al editor de texto y pegue la API en la sección”OPENAI_API_KEY“. Puede consultar la siguiente imagen para hacerse una idea.
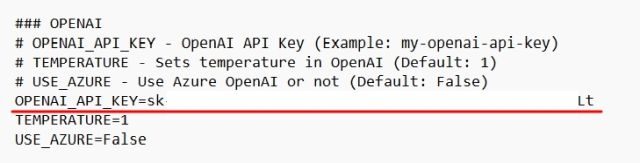
7. A continuación, abre pinecone.io (visita) y crea una cuenta gratuita. Permitirá que el LLM recupere información relevante de la memoria para aplicaciones de IA.
8. Aquí, haga clic en”Claves API”en la barra lateral izquierda y haga clic en”Crear clave API“en el panel derecho.
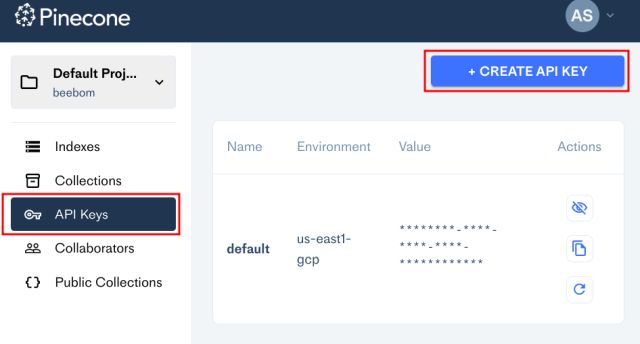
9. Asigne un nombre como”autogpt”y haga clic en”Crear clave“.
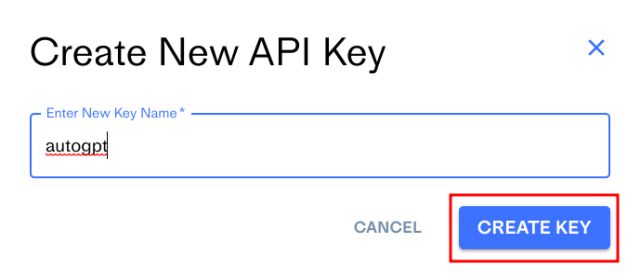
10. Ahora, copie el “Valor clave” haciendo clic en el botón.
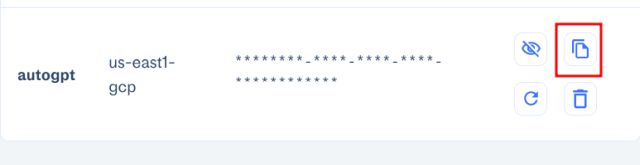
11. Vuelve a abrir el editor de texto y pégalo junto a PINECONE_API_KEY.
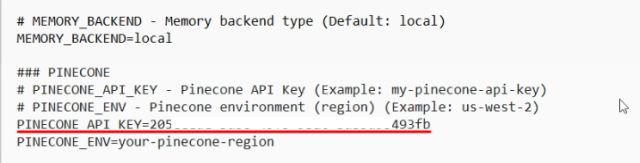
12. Del mismo modo, copie el valor en “Entorno“.
13. Ahora, pégalo junto a PINECONE_ENV.
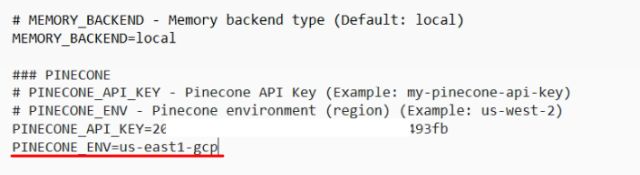
14. Finalmente, guarde el archivo “.env.template”.
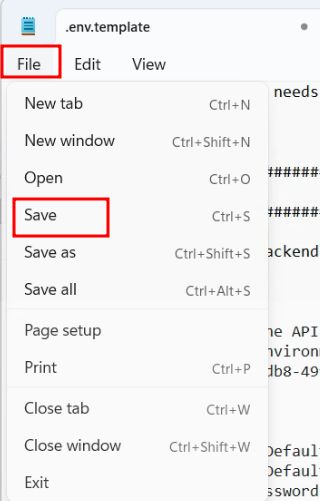
15. Una vez hecho esto, cambie el nombre de.env.template a solo .env. Estas casi listo.
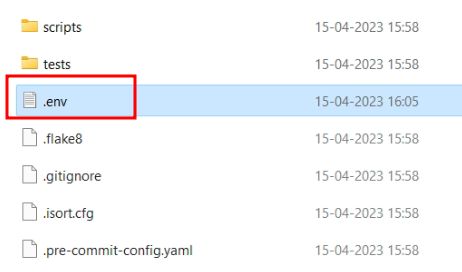
Paso 3: Instale Auto-GPT en Windows, macOS y Linux
1. Después de agregar las claves API, es hora de ejecutar Auto-GPT. Haz clic con el botón derecho en la carpeta”Auto-GPT”y selecciona”Copiar como ruta“.
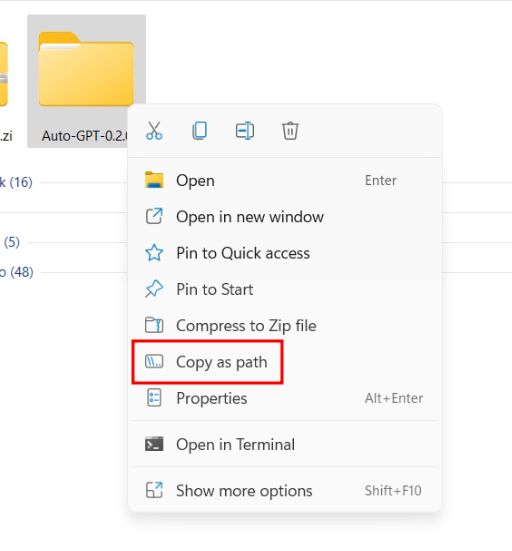
2. Ahora, abra la Terminal y escriba cd, agregue un espacio y luego pegue la ruta que copió arriba. Puede hacer clic derecho en la Terminal para pegar la ruta rápidamente. A continuación, presione Entrar y se moverá a la carpeta Auto-GPT. Los usuarios de macOS y Linux pueden simplemente hacer clic derecho y abrir Terminal dentro de la carpeta.
cd path 
3. Una vez que esté aquí, ejecute el siguiente comando. Automáticamente instalará todas las bibliotecas necesarias para ejecutar Auto-GPT.
pip install-r requisitos.txt 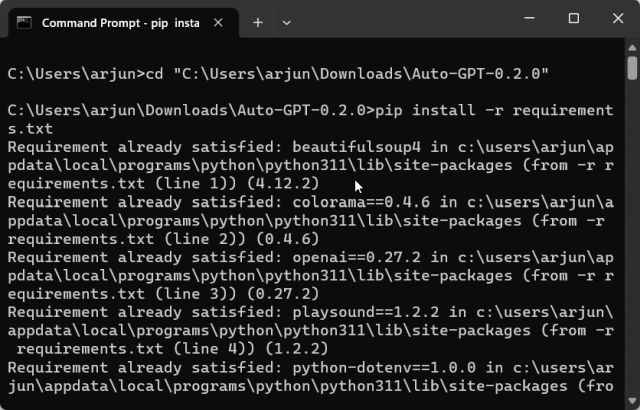
4. A continuación, ejecute el siguiente comando y iniciará Auto-GPT en su sistema.
python-m autogpt 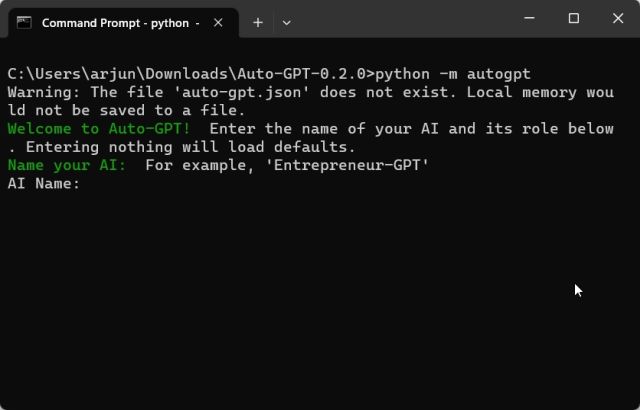
Paso 4: Cómo usar Auto-GPT en su PC
1. En la primera ejecución, Auto-GPT le pedirá que nombre la IA. Por ejemplo, estoy creando Shopper-GPT, que puede encontrar productos en Amazon. Si no desea crear una IA para un caso de uso específico, puede dejar este campo en blanco y presionar Enter. Carga el nombre Emprendedor-GPT por defecto.
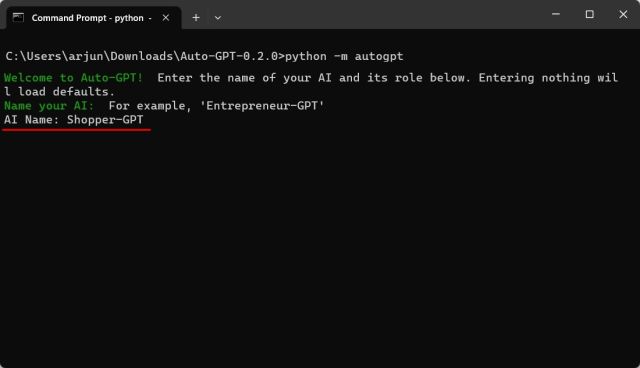
2. A continuación, debe definir el rol de la IA.
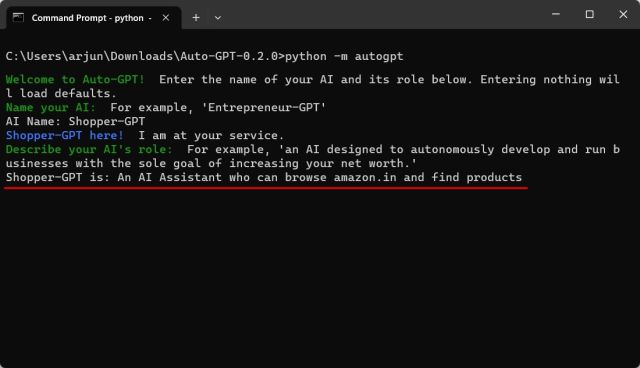
3. Después de eso, establezca objetivos para la IA autónoma uno por uno. Aquí es donde le dices a la IA lo que quieres lograr. Puede pedirle que guarde la información en un archivo de texto o PDF. También puede pedirle que se apague después de recuperar toda la información.
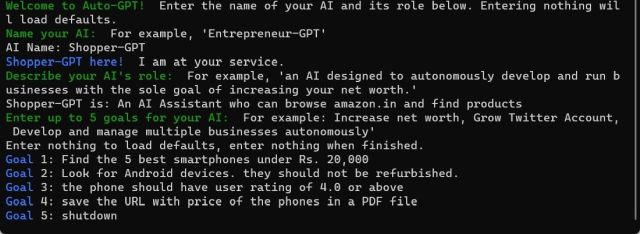
4. Ahora, Auto-GPT comenzará a pensar. Durante el curso de la acción, le pedirá que autorice acciones. Presiona”y” y presiona Enter para confirmar. Puede conectarse a sitios web y recopilar información.
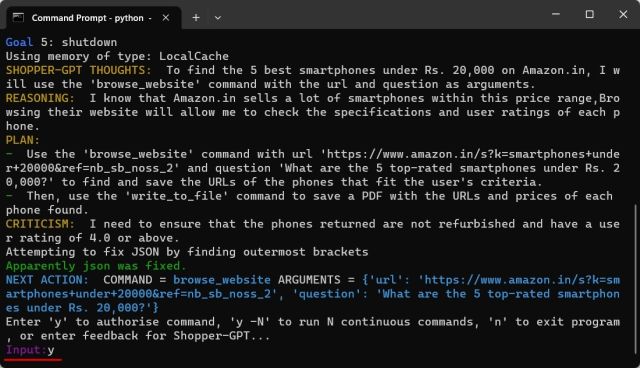
5. Puede leer lo que la IA está pensando, razonando y planificando. También proporciona críticas (una especie de indicaciones negativas) para que presente el tipo correcto de información. Finalmente, realiza la acción.
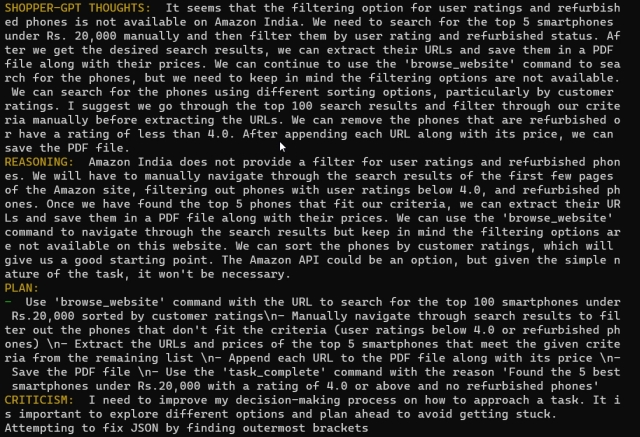
6. Si desea ejecutar la IA continuamente sin requerir la autorización del usuario, puede presionar y-n y presionar Enter. Asegúrese de reemplazar n con un número. Si ingresa y-5, significa que no solicitará su permiso para las próximas 5 acciones. Tenga en cuenta que puede usar el atajo”Ctrl + C”para detener cualquier acción continua.
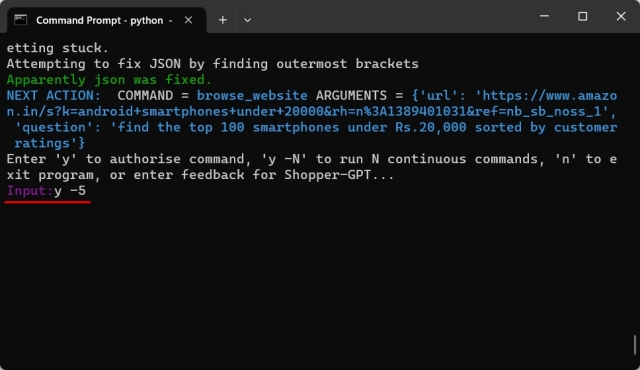
7. Además, Auto-GPT podría abrir Chrome automáticamente para recopilar información de Internet, como se muestra en la imagen a continuación.
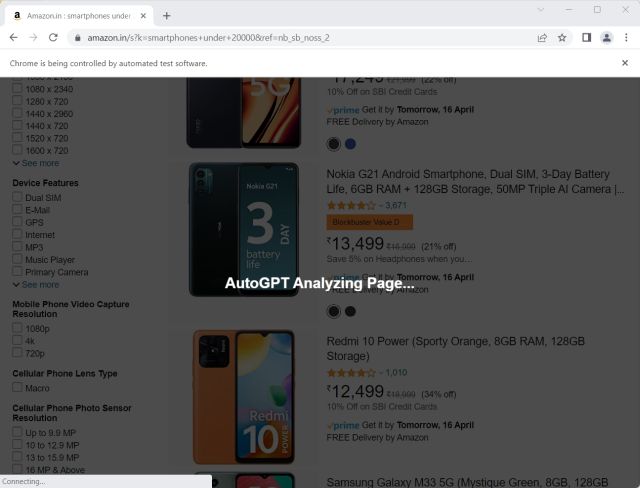
8. Como estaba usando la API de OpenAI normal y el modelo GPT-3.5, el modelo seguía ejecutándose en un ciclo sin fin. Por algún motivo, Auto-GPT no pudo crear el archivo. Pero después de completar la tarea, debe encontrar la información final en la carpeta Auto-GPT. Una vez que esté aquí, abra”auto_gpt_workspace”.
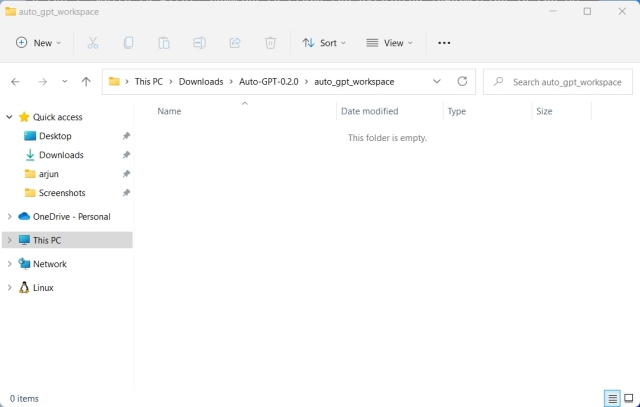
Alternativa de Auto-GPT: Automatice tareas con AgentGPT (solución fácil)
Si no desea configurar Auto-GPT localmente y desea una-use la solución para automatizar e implementar tareas, puede usar AgentGPT. Se basa en Auto-GPT, pero puede acceder a él directamente en un navegador. No hay necesidad de jugar con la Terminal y los comandos. Así es como funciona.
1. Abra agentgpt.reworkd.ai (visite) y haga clic en”Configuración“en el esquina izquierda inferior.
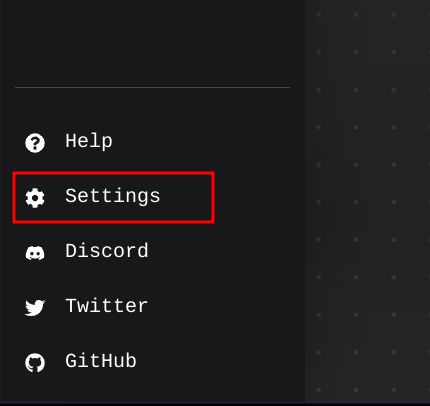
2. Aquí, agregue su clave API de OpenAI. Puede obtener la clave API desde aquí. Si no tiene acceso a la API GPT-4, seleccione”gpt-3.5-turbo”como modelo y haga clic en”Guardar”.
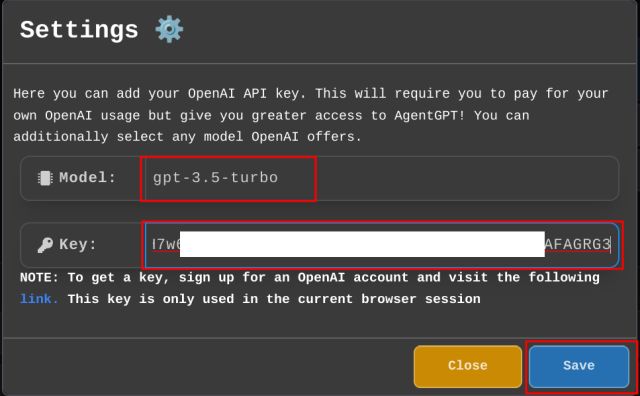
3. A continuación, asigne un nombre a su agente de IA y establezca el objetivo que desea alcanzar. Ahora, haga clic en”Implementar agente” para que Auto-GPT AI comience a pensar en sus entradas.
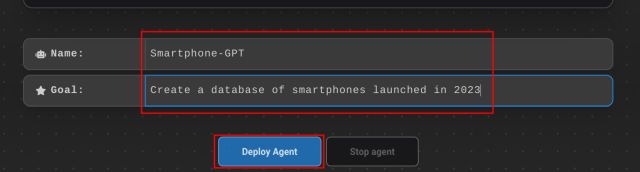
4. Una vez completada la tarea, puede hacer clic en”Guardar“o”Copiar”para obtener el resultado final.
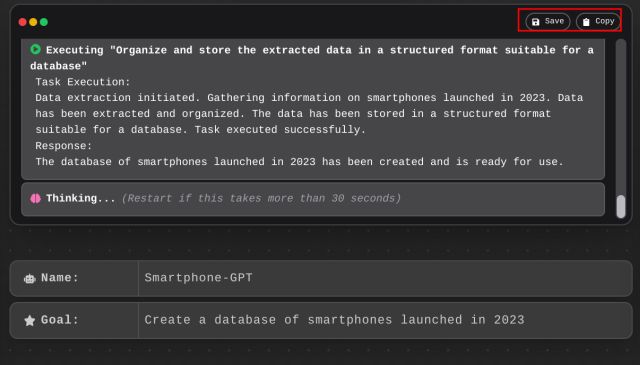
5. Si desea detener el agente AI, haga clic en”Detener agente“.
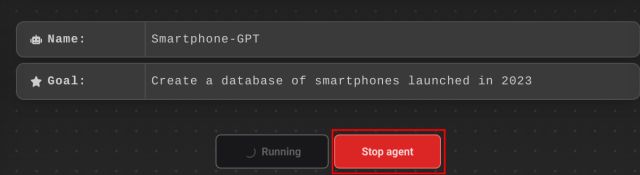
Así es como puede instalar y usar Auto-GPT para crear tareas de varios encabezados y lograrlas con la ayuda de la IA. En mis pruebas, Auto-GPT no pudo completar muchas tareas y estaba en un ciclo sin fin, muy probablemente porque empleé la API GPT-3.5 (API ChatGPT). Se sabe que Auto-GPT funciona mejor con la API GPT-4. Con frecuencia inventaba URL y no podía recuperar el contenido ya que las URL estaban inventadas y arrojaban un error 404.
Sin embargo, Auto-GPT tiene mucho potencial y, con más desarrollo en el campo, los usuarios podrán lograr resultados sorprendentes. Mientras tanto, si desea utilizar Microsoft JARVIS (también conocido como HuggingGPT), siga nuestro tutorial y aprenda sobre sus increíbles capacidades. Aparte de eso, si desea utilizar CodeGPT basado en ChatGPT en VS Code, tenemos un tutorial listo para usted. Finalmente, si tiene alguna pregunta, háganoslo saber en la sección de comentarios a continuación.
Deja un comentario
El año pasado, MSI lanzó la Titan GT77 con Intel Core i9-12900HX y la GPU RTX 3080 Ti Laptop, y fue la laptop para juegos más poderosa sobre la faz del planeta. Fue el más pesado de los pesos pesados […]
Han pasado algunos meses desde que se lanzó la serie iPhone 14, y está bien establecido que es el año de los modelos Pro. Pero si tiene la intención de optar por los profesionales con volantes, la cantidad para descascarar […]
Wondershare ha estado desarrollando algunos de los mejores software y herramientas para simplificar nuestra vida y nuestros esfuerzos creativos durante los últimos años. En particular, Wondershare Filmora ha recibido numerosos elogios. Recibió el premio Video Editing Leader […]