Hay varias formas de reinstalar el sistema operativo Windows 11 en su PC. Entre ellos, la opción’Restablecer esta PC’es el método más fácil para reinstalar Windows. Esta característica le permite eliminar todos sus archivos personales, aplicaciones y configuraciones e instalar una copia nueva de Windows 11.
Es posible que sea necesario restablecer su PC por varias razones. Si tiene problemas con su instalación actual de Windows 11, como fallas frecuentes, rendimiento lento o infecciones de malware, una instalación limpia puede ayudarlo a solucionar estos problemas al eliminar cualquier archivo corrupto o dañado, configuraciones de registro o configuraciones del sistema.
Otra razón por la que podría querer reiniciar su PC es si planea vender o regalar su computadora a alguien. Al restablecer, puede asegurarse de que todos sus archivos personales se eliminen de la computadora. Con la función’Restablecer esta PC’, puede limpiar la instalación de Windows 11 con la última versión de Windows desde un servidor de Microsoft o usar la imagen del sistema de la instalación actual.
Este artículo le mostrará cómo restablecer y reinstalar Windows 11 con instrucciones paso a paso, usando diferentes métodos disponibles.
Prepare su PC para una instalación limpia de Windows 11
Si Si planea reiniciar y realizar una instalación limpia de Windows, es esencial que tome las precauciones necesarias para evitar la pérdida de datos y otros problemas. En esta guía, le mostraremos cómo crear una copia de seguridad de su computadora y sus archivos, incluido cómo hacer una copia de seguridad de todo su sistema y archivos en OneDrive o almacenamiento externo.
Crear una copia de seguridad
Antes de iniciar una instalación limpia de Windows, es importante crear una copia de seguridad reciente del sistema para asegurarse de que puede recuperar sus datos si algo sale mal durante el proceso.
Copia de seguridad de todo el sistema:
Si desea restablecer y realizar una instalación limpia de Windows 11 en su PC pero desea conservar su instalación actual de Windows para usarla en el futuro, crear una imagen del sistema es la mejor manera de hacerlo..
Una imagen del sistema es una copia completa de un disco duro completo. Es básicamente una instantánea de todo su sistema operativo, incluidos archivos, programas, configuraciones del sistema operativo, etc. Se puede usar para restaurar su computadora a un estado anterior en caso de falla del sistema, corrupción o ataques de virus.
Se puede crear una imagen del sistema utilizando un subprograma del panel de control de copia de seguridad y restauración integrado que viene con Windows o software de terceros. Puede guardar la copia de seguridad en un disco duro externo, uno o más DVD o una ubicación de red. Así es como puede crear una imagen del sistema de copia de seguridad:
Haga clic en el botón Inicio y escriba’Historial de archivos’y seleccione el panel de control del historial de archivos a continuación.
En el panel de control, seleccione el Opción’Copia de seguridad de imagen del sistema’en la esquina inferior izquierda de la ventana.
Esto abre el panel de control de Copia de seguridad y restauración (Windows 7). Aquí, haga clic en la opción’Crear una imagen del sistema’en el panel de navegación izquierdo.
Ahora, elija dónde desea guardar la copia de seguridad. Puede seleccionar un disco duro, un DVD o una ubicación de red. Si selecciona el disco duro, seleccione las unidades que desea incluir en la imagen del sistema.
De forma predeterminada, la unidad del sistema, el entorno de recuperación de Windows y la partición EFI son seleccionados. Ahora, haga clic en’Siguiente’para continuar.
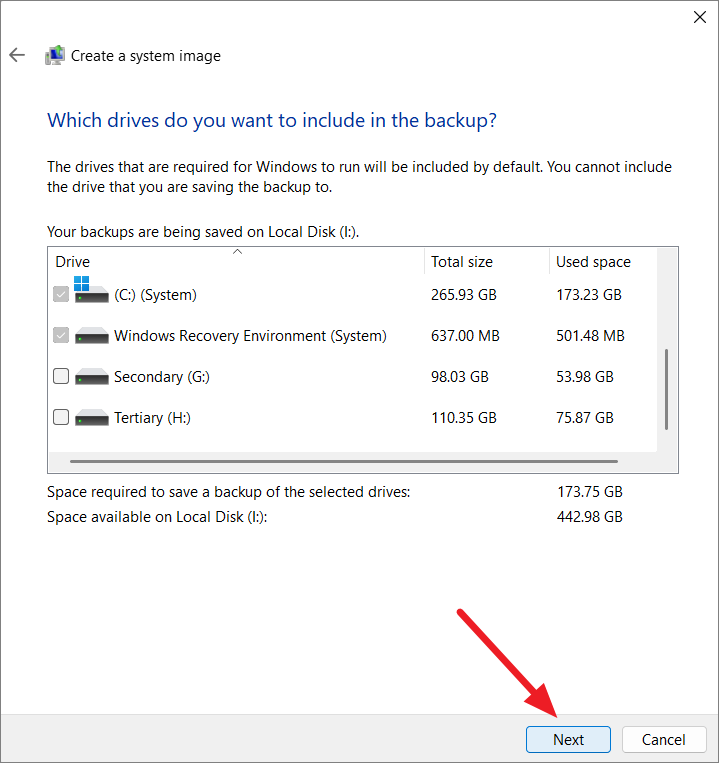
Finalmente, haga clic en el botón’Iniciar copia de seguridad’.
Una vez que se completa la copia de seguridad, se guardan todos los archivos, programas y configuraciones de su sistema que se pueden usar para restaurar su PC.
Copia de seguridad de archivos en OneDrive:
También puede cargar sus documentos, imágenes y archivos importantes en OneDrive u otro servicio de almacenamiento en la nube. Para configurar la copia de seguridad de OneDrive, siga estos pasos:
Haga clic en el botón’OneDrive (nube)’de la bandeja del sistema.
Haga clic en’Configuración’en la esquina superior derecha y elija la opción’Configuración’.
Vaya a la pestaña’Sincronizar y respaldar’y luego haga clic en’Administrar respaldo’en el lado derecho.
Active el interruptor de palanca para las carpetas que desea respaldar, incluidos’Documentos’,’Imágenes’,’Escritorio’,’Música’y’Videos’.
Después de completar estos pasos, OneDrive automáticamente hará una copia de seguridad de los archivos dentro de las carpetas de perfil de usuario en la nube y los sincronizará diferentes dispositivos.
Copia de seguridad de archivos en almacenamiento externo:
Si tiene muchos archivos, es mejor copiarlos en un disco duro USB externo. Para crear una copia de seguridad de archivos manualmente, siga estos pasos:
Conecte una unidad con suficiente almacenamiento a su computadora.
Abra el Explorador de archivos y escriba la siguiente ruta en la barra de direcciones: %HOMEPATH%.

Utilice Ctrl+Un atajo de teclado o use el mouse para seleccionar todas las carpetas.
Haga clic derecho en la selección y elija’Copiar’opción.
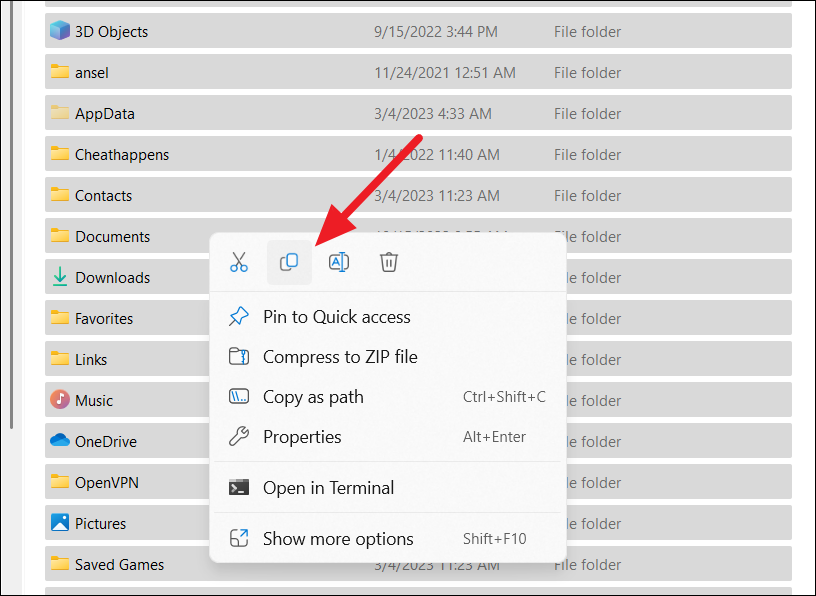
Vaya a su dispositivo de almacenamiento USB externo o a una unidad diferente en el mismo disco. Navegue hasta donde desee guardar los archivos, haga clic con el botón derecho en un espacio vacío y seleccione la opción”Pegar”.
Después de completar estos pasos, repita el mismos pasos para hacer una copia de seguridad de los archivos de la biblioteca de las cuentas restantes (si corresponde).
Crear una lista de programas instalados
También se recomienda crear una lista de los programas instalados con sus respectivas claves de producto (si corresponde) para saber qué aplicaciones debe reinstalar después de la configuración.
Una vez que haya completado estos pasos, estará listo para continuar con la creación de dispositivos de arranque y la instalación limpia. proceso. Al seguir estos sencillos pasos, se asegurará de que sus datos estén seguros y protegidos, y de que el proceso de instalación se desarrolle sin problemas y sin ningún problema.
Instalación limpia de Windows 11 reiniciando la PC desde la configuración de Windows
Si reinicia su PC con Windows 11, el sistema operativo se reinstalará desde una imagen de respaldo o desde un servicio en la nube. Puede optar por mantener sus archivos personales mientras se deshace de todas las aplicaciones y configuraciones o eliminar todo y reinstalar Windows completamente nuevo. Al hacer esto, su computadora volverá a su estado predeterminado cuando instaló Windows 11 por primera vez. Estos son los pasos detallados a seguir si desea restablecer su PC con Windows 11.
Primero, haga clic en’Iniciar”de la barra de tareas y seleccione’Configuración’para abrir la aplicación Configuración.
En la aplicación Configuración, haga clic en la pestaña’Sistema’, desplácese hacia abajo y haga clic en la opción’Recuperación’a la derecha.
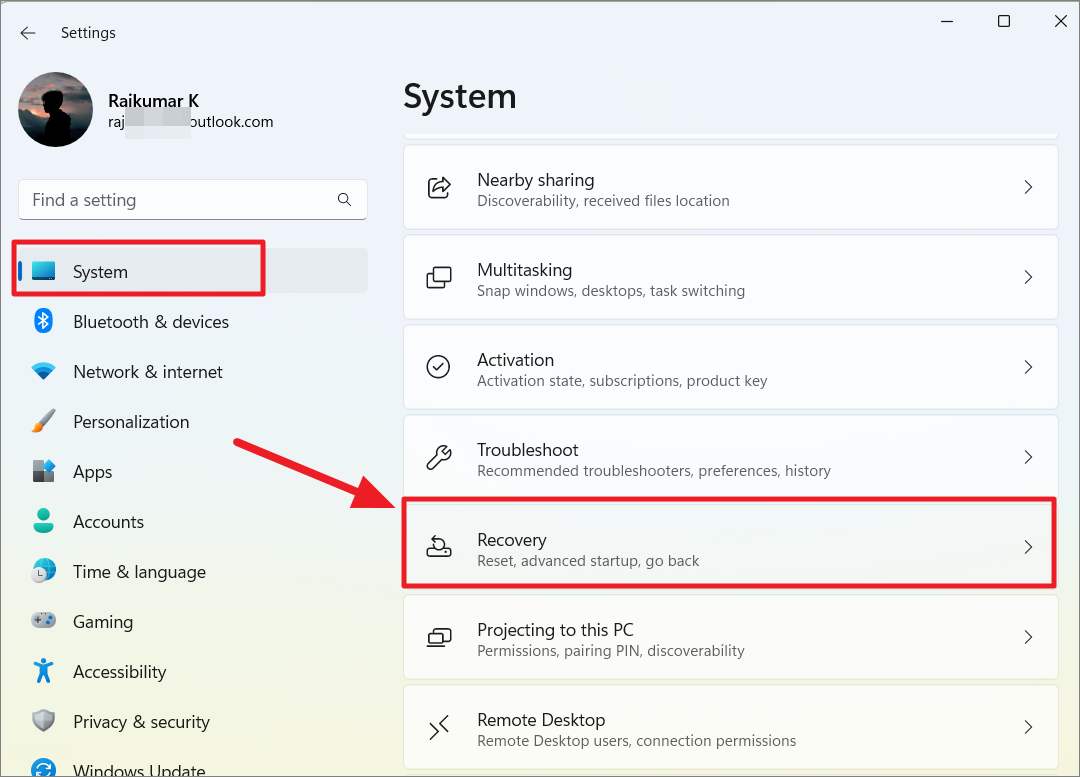
En la sección Opciones de recuperación, haga clic en el botón’Restablecer PC’.
Una vez que haga clic en él, aparecerá la ventana’Restablecer esta PC’y deberá elegir una de dos opciones:
Guardar mis archivos: esto borrará todas las aplicaciones, controladores y configuraciones de terceros, pero guardará sus archivos personales.Eliminar todo: esto borrará todas las aplicaciones, controladores, configuraciones y sus archivos personales de las bibliotecas.
Dado que estamos limpiando la instalación de Windows, elija la opción’Eliminar todo’.
A continuación, elija cómo le gustaría reinstalar Windows:
Descarga en la nube: Windows descargará y reinstalará la última versión de Windows 11 desde los servidores de Microsoft. Esta opción requerirá una conexión a Internet y alrededor de 4 GB de datos. Si tiene una buena conexión a Internet, esta es una mejor opción. Reinstalación local: Windows reinstalará la misma compilación del sistema operativo desde la imagen de respaldo en su dispositivo. Si está reiniciando Windows debido a errores del sistema, bloqueos o archivos dañados, el uso de los mismos archivos del sistema podría volver a generar los mismos problemas.
Recomendamos seleccionar la opción de descarga en la nube, ya que los archivos del sistema local podrían estar dañados.
En la siguiente pantalla, seleccione la opción’Cambiar configuración’.
En’Elegir configuración’sección, tendrá dos o tres opciones:
Si activa la función’Limpiar datos’, su disco se borrará de forma más segura. Tenga en cuenta que este proceso puede llevar un tiempo, pero vale la pena hacerlo si planea vender o regalar su dispositivo. Si elige habilitar’Descargar Windows’, los archivos del sistema operativo vendrán directamente de los servidores de Microsoft, independientemente de si seleccionó anteriormente Reinstalación local. Si su computadora tiene más de un disco duro, verá una opción para’Eliminar archivos de todas las unidades’. Si activa esta opción, se borrarán todas las unidades instaladas, no solo la unidad de instalación.
Para habilitar una configuración, gire la palanca a’Sí’. Luego, haga clic en’Confirmar’para aplicar la configuración.
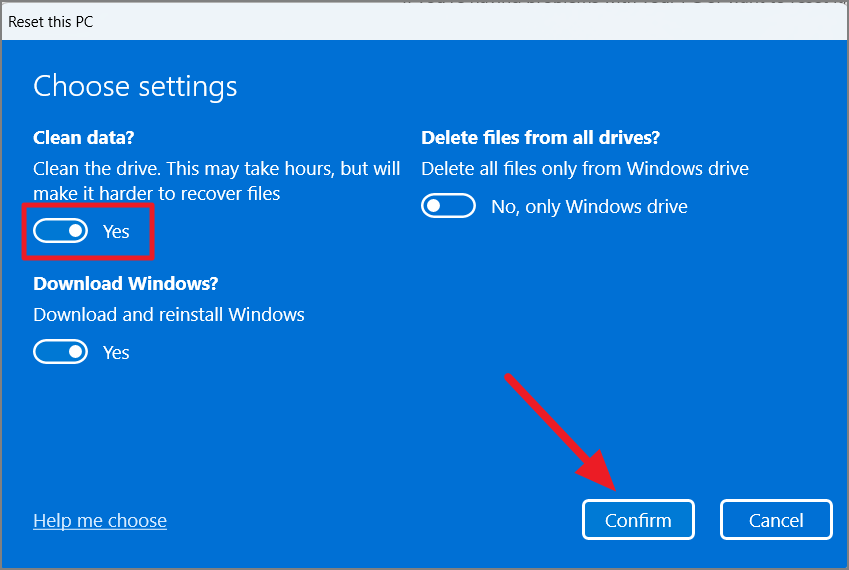
Después de eso, haga clic en’Siguiente’para continuar.
Si ha instalado alguna actualización en la PC, restablecerla no deshará las actualizaciones. En la ventana Actualización reciente, haga clic en el botón’Siguiente’.
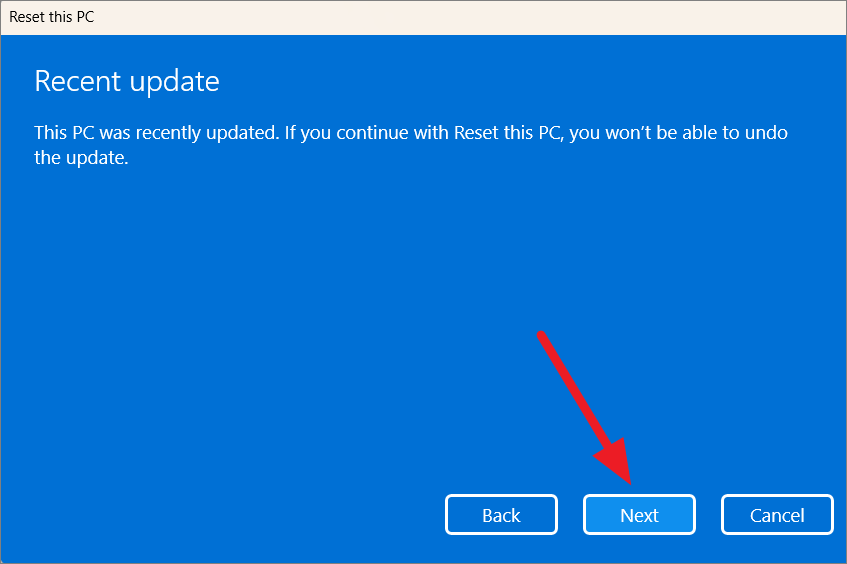
Finalmente, haga clic en el botón’Restablecer’para iniciar el proceso de restablecimiento.
El proceso tardará un tiempo en finalizar y su computadora se reiniciará automáticamente una vez que finalice.
Después Al reiniciar su PC, Windows 11 se instalará nuevamente utilizando la imagen de copia de seguridad o el servicio en la nube, según la opción que haya elegido. Sin embargo, tenga en cuenta que todos sus archivos personales se borrarán durante este proceso. Su equipo se restaurará al estado en el que se encontraba cuando instaló inicialmente el sistema operativo.
Configuración de la experiencia lista para usar (OOBE)
Dado que se trata de una nueva instalación, deberá completar el proceso de experiencia lista para usar (OOBE) para configurar ajustes como el idioma, el teclado, el diseño y la cuenta de Microsoft. Siga estos pasos para configurar su PC.
Primero, debe elegir el país o la región y hacer clic en’Siguiente’.
Siguiente, seleccione la configuración de distribución de su teclado y haga clic en’Sí’.
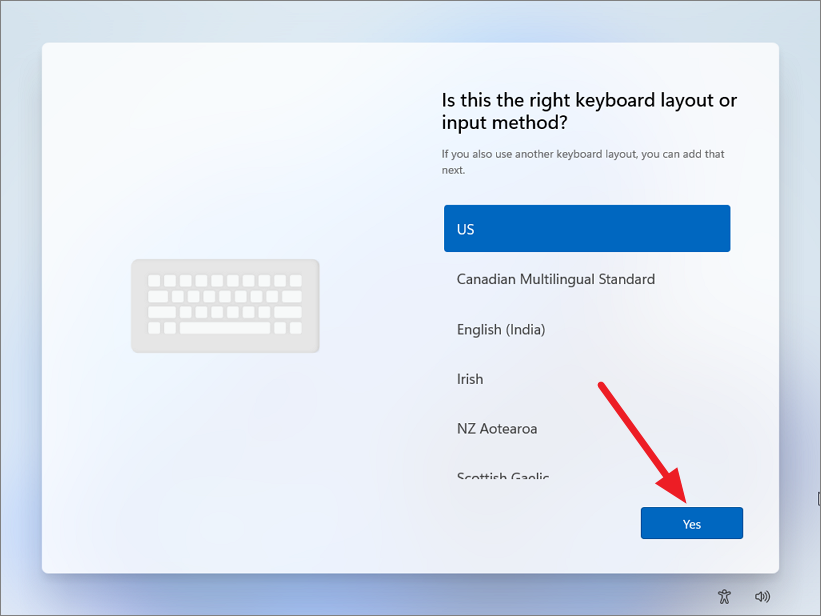
En la siguiente pantalla, haga clic en el botón’Omitir’a menos que necesite seleccionar un segundo diseño.
En este punto, Windows buscará las actualizaciones necesarias y las instalará. Luego, asigne un nombre a su PC y haga clic en’Siguiente’.
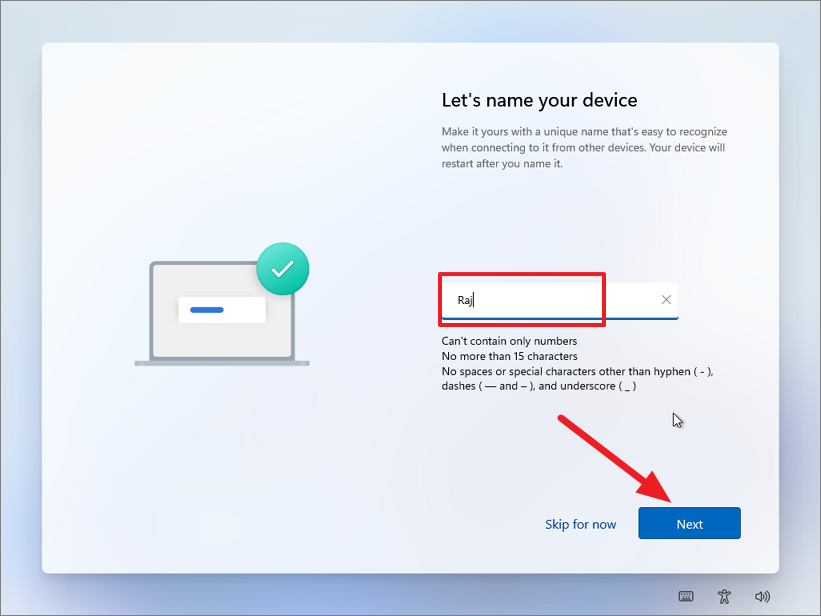
Conecte su dispositivo a una red Wi-Fi. Si está utilizando una conexión Ethernet, el dispositivo se conectará automáticamente.
Si está utilizando Windows 11 Pro, elija cómo desea mejorar el dispositivo (para uso personal o trabajo). Sin embargo, Windows 11 Home Edition no tiene esta opción.
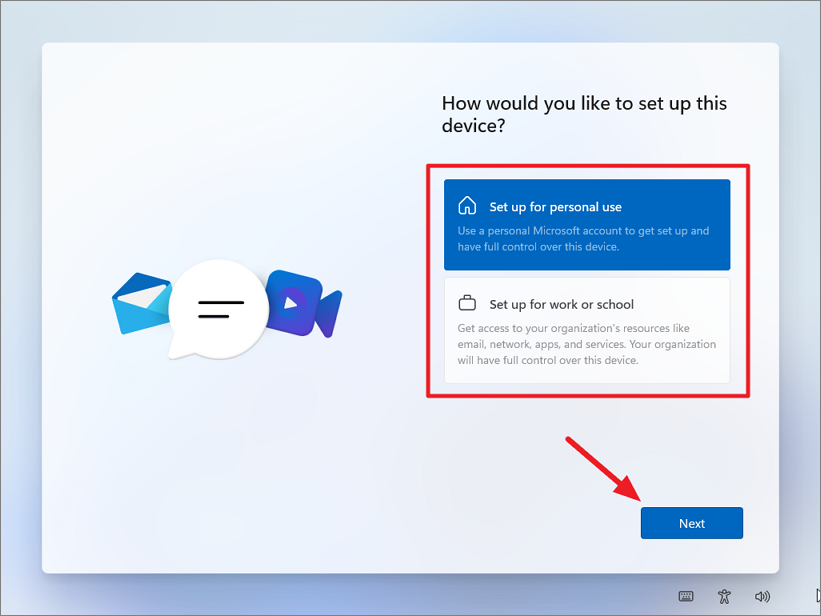
A continuación, haga clic en’Iniciar sesión’.
Ingrese sus credenciales para agregar su cuenta de Microsoft a la computadora.
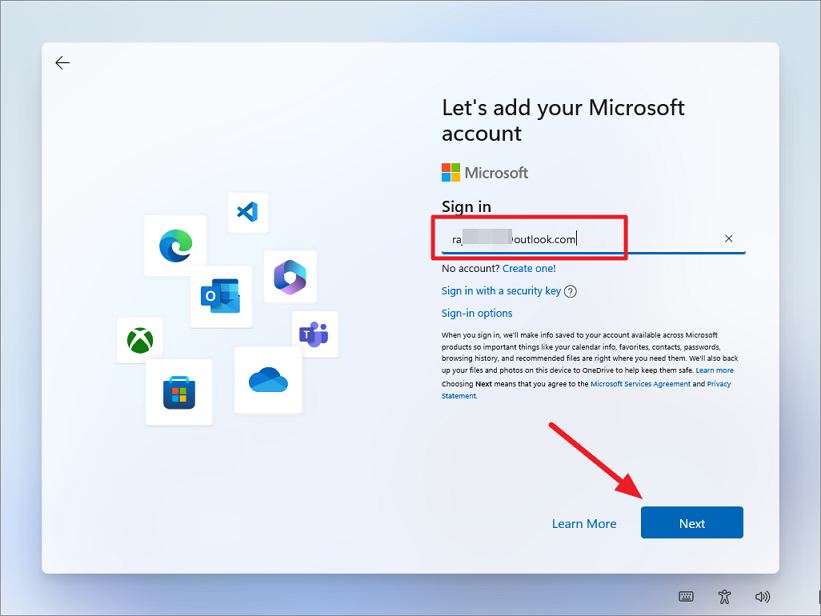
Después de verificar la cuenta, haga clic en’Siguiente’para continuar.
A continuación, se le preguntará si desea restaurar la configuración de sincronización, los archivos de OneDrive y las aplicaciones de uso frecuente de una instalación/dispositivo antiguo que todavía tiene vinculado a su cuenta o configurar un nuevo dispositivo. Elija la opción apropiada y haga clic en’Siguiente’.
Nota: Se recomienda seleccionar la opción’Configurar un nuevo dispositivo’si desea comenzar de nuevo. Sin embargo, depende totalmente de ti.
Luego, cree un PIN de cuatro dígitos para iniciar sesión en su dispositivo sin contraseña.
Después de eso, elija su configuración de privacidad.
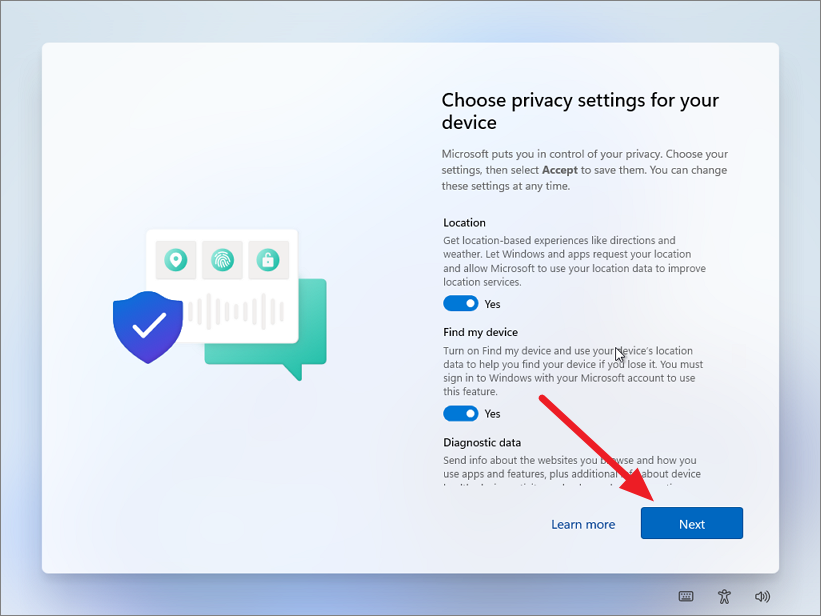
A continuación, elija los propósitos de su dispositivo para obtener consejos, servicios y anuncios personalizados. Puede seleccionar más de uno y hacer clic en’Aceptar’.
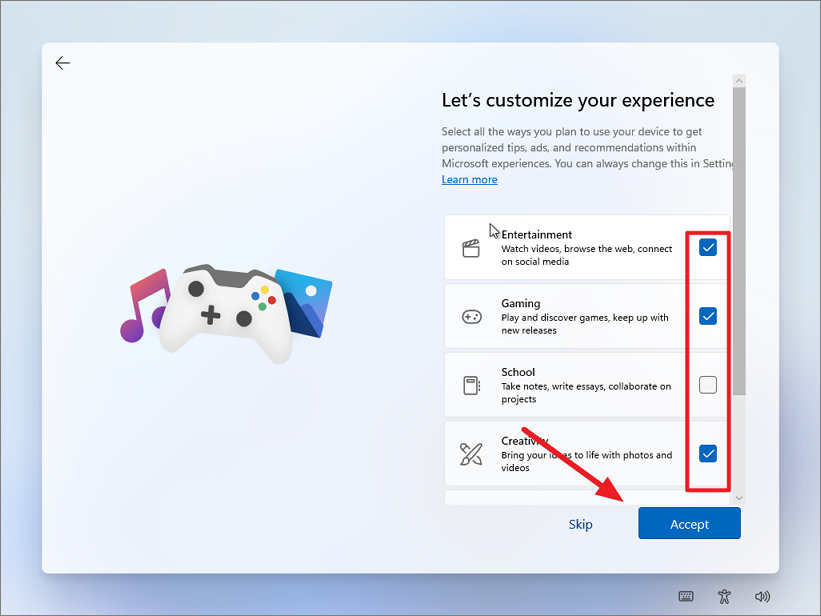
Vincule su teléfono Android al dispositivo escaneando el código QR con su teléfono y vaya al sitio para prepararlo. Haga clic en’Omitir’para continuar sin vincular su teléfono.

Si ve ofertas de Microsoft 365 y OneDrive, haga clic en’Omitir’o’Rechazar’para continuar. Windows tardará unos segundos en aplicar la configuración.
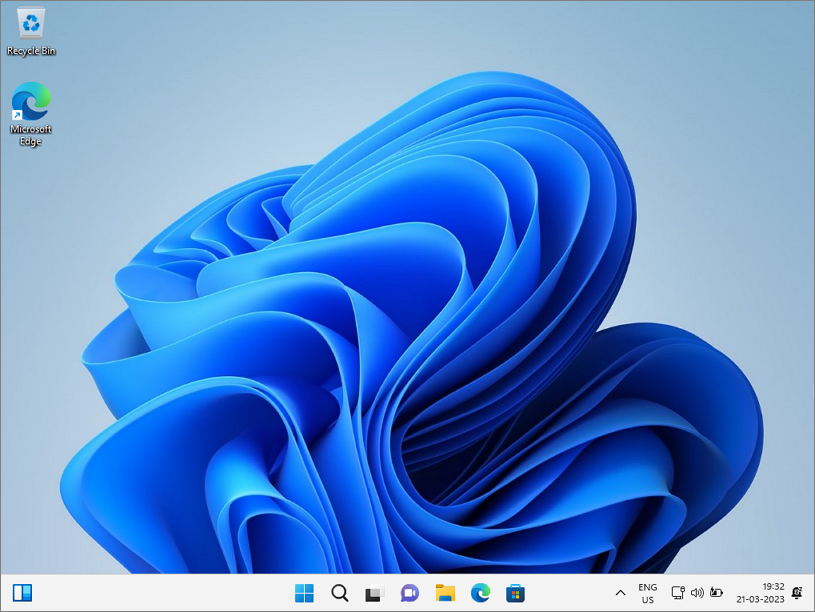
Restablecer Windows 11 a través del modo de recuperación
Si tiene problemas para iniciar sesión en su Windows 11 PC o su sistema no se inicia correctamente, puede restablecer su computadora a través del modo de recuperación. El entorno de recuperación de Windows le permite reparar o restablecer su Windows 11 sin iniciar sesión en su cuenta ni acceder a la aplicación de configuración de Windows. Siga estos pasos para restablecer Windows 11 a través del modo de recuperación:
Encienda su computadora y diríjase a la pantalla de inicio de sesión. Para ingresar al entorno de recuperación de Windows, mantenga presionada la tecla Mayús mientras hace clic en el ícono de encendido y selecciona la opción”Reiniciar”. Esto reiniciará su PC en el entorno de recuperación de Windows.
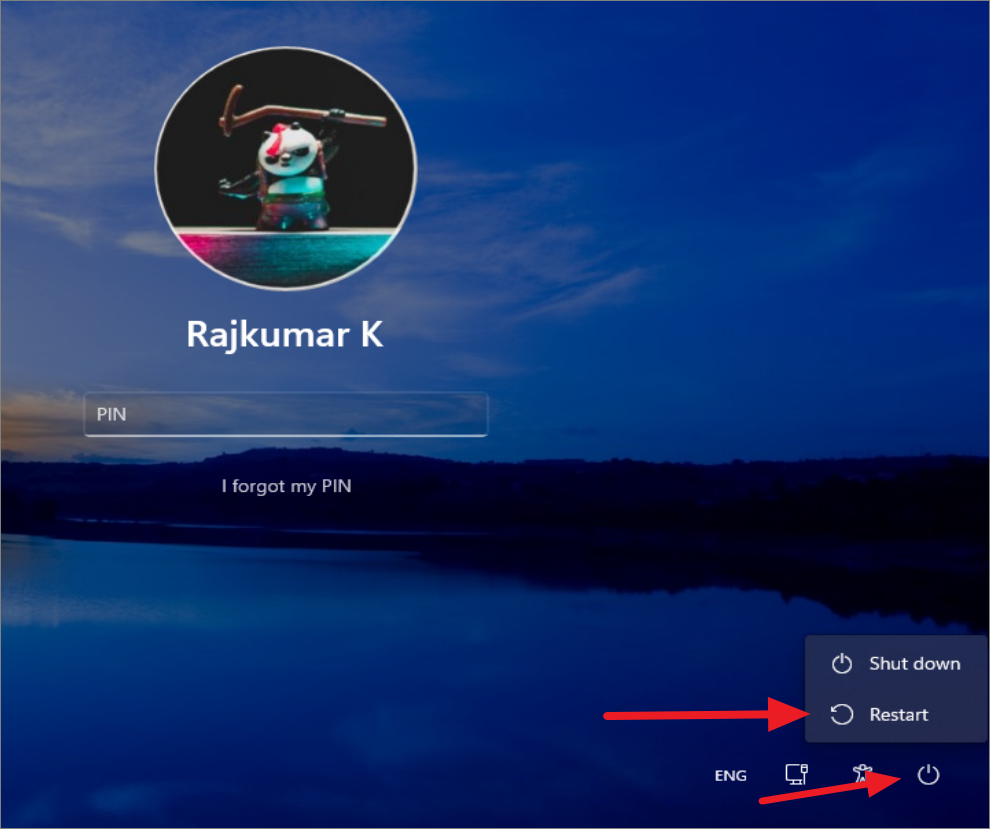
Una vez que esté en el entorno de recuperación de Windows (WinRE), haga clic en la opción’Solucionar problemas’.
En la pantalla Solucionar problemas, haga clic en la opción’Restablecer esta PC’.
Ahora, debe ya sea que desee conservar sus archivos personales o eliminar todo. Elija su opción deseada aquí. Ya que está limpiando la instalación de Windows, debe elegir’Eliminar todo’.

Después de eso, debe elegir cómo desea que se instale Windows en su sistema:’Descarga en la nube’o’Restitución local’.
Si elige’Descarga en la nube, descargará los archivos necesarios de los servidores de Microsoft y obtendrá una nueva copia de Windows 11 una vez que finalice el proceso. La’reinstalación local’usará los archivos del sistema existentes en su computadora para reinstalar Windows.
Si tiene una conexión a Internet bastante rápida, es mejor elegir Descarga en la nube, especialmente si está realizando una instalación limpia para solucionar problemas con los archivos del sistema de Windows 11.
Antes de restablecer su PC, decida si desea’Limpiar completamente la unidad’o’Simplemente quitar mis archivos’. En general, no necesita borrar todas las unidades si planea usar la PC después de reinstalar Windows 11. Limpiar completamente la unidad es mejor si le está dando o vendiendo su PC a otra persona; de lo contrario, elija”Simplemente eliminar mis archivos”.’.

Finalmente, haga clic en el botón’Reset’para iniciar el proceso. Tomará algún tiempo dependiendo de la configuración anterior y la capacidad de su sistema.
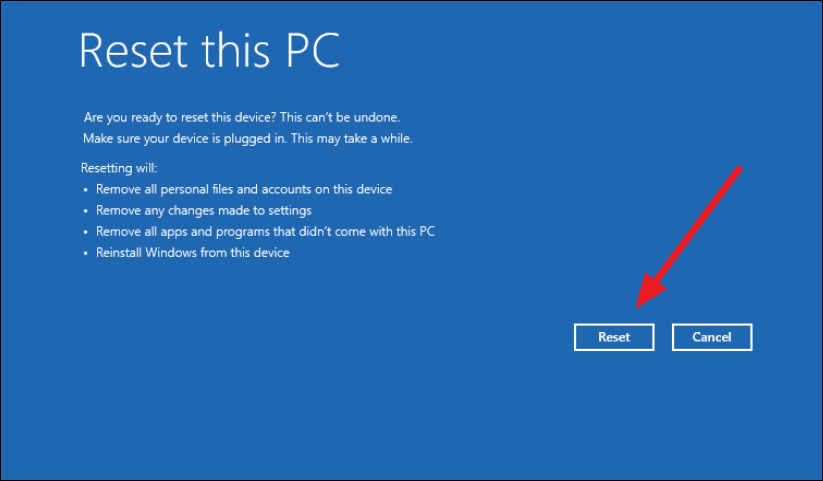
Siguiendo estos pasos, puede restablecer su PC con Windows 11 a través del modo de recuperación sin necesidad de iniciar sesión o acceder a la aplicación Configuración de Windows.
Si está intentando reinicie una PC con Windows fuera de línea o una PC sin conexión a Internet, no podrá usar la’Instalación local’para reinstalar Windows, especialmente si los archivos de su sistema están dañados o faltan. En ese caso, no tiene más remedio que reinstalar Windows 11 usando un medio de arranque de Windows (USB o DVD) en lugar de seguir la ruta’Restablecer esta PC’. Para su comodidad, también cubriremos esos pasos aquí.
Puede usar la herramienta de creación de medios o la herramienta Rufus para crear un USB o DVD de arranque. Si desea utilizar Rufus para crear el dispositivo de arranque, consulte esta guía:
Cómo crear una unidad USB de arranque de Windows 11
¿Le preocupa tener problemas importantes con el sistema operativo? ¿Quiere crear una unidad USB para Windows 11, pero no sabe cómo? Bueno, ¡no te preocupes más!
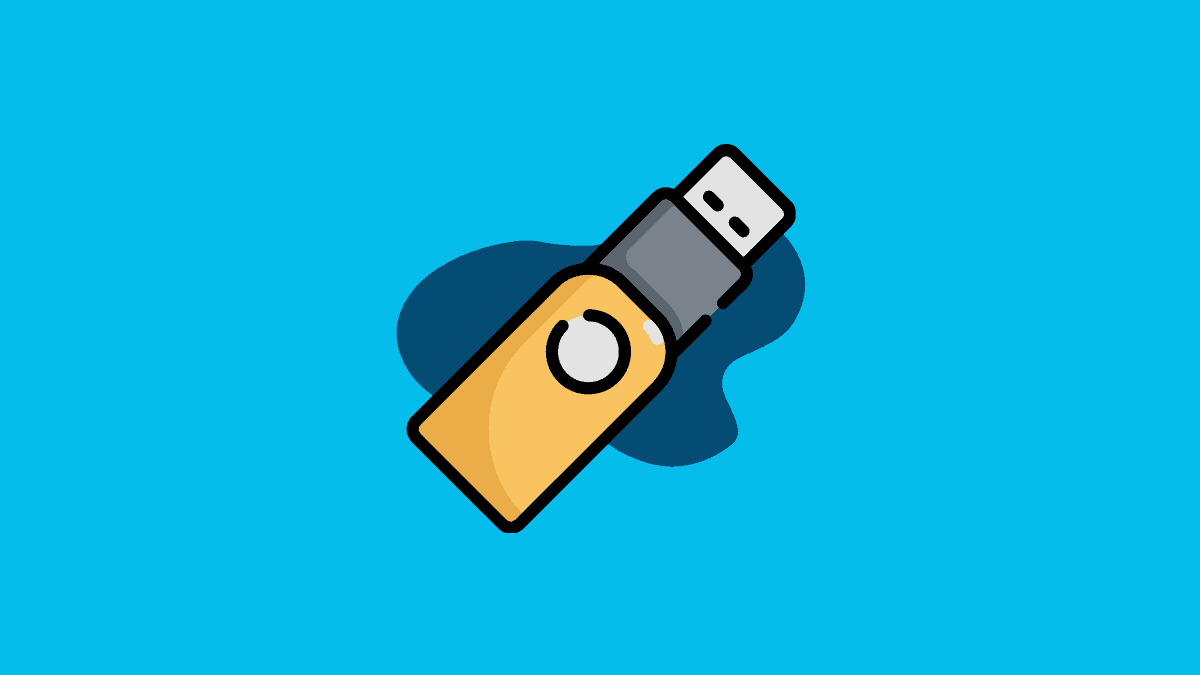
Aquí se explica cómo crear un medio de arranque con la herramienta de creación de medios de Microsoft:
Vaya a la página de descarga oficial de Windows 11 de Microsoft. Desplácese hacia abajo hasta la sección”Creación de medios de instalación para Windows 11″y haga clic en el botón”Descargar ahora”.
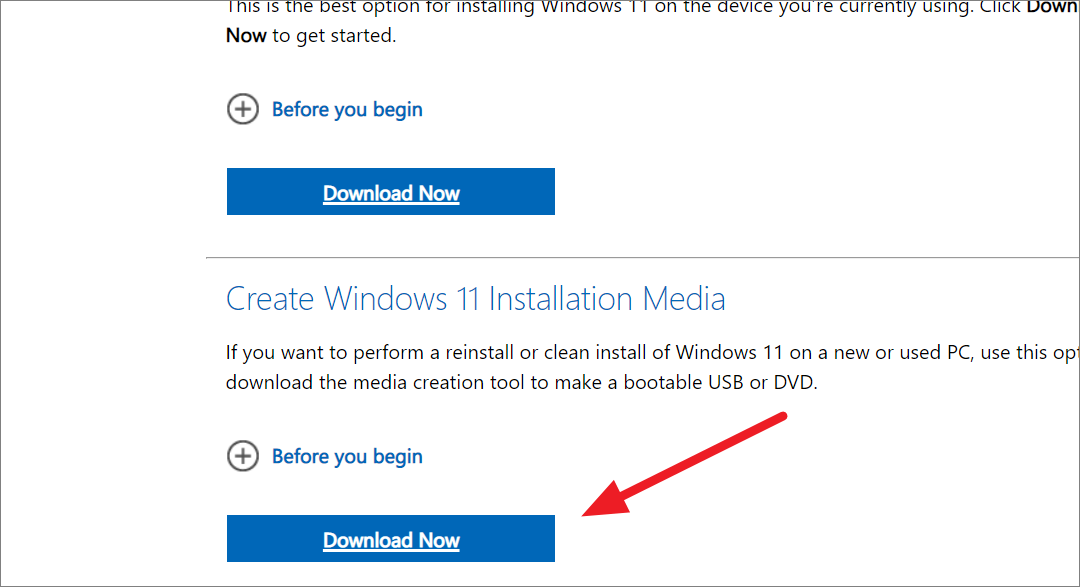
Después de descargar el archivo, ubique y haga doble clic en el archivo descargado (mediacreationtool.exe ) para ejecutar el asistente.
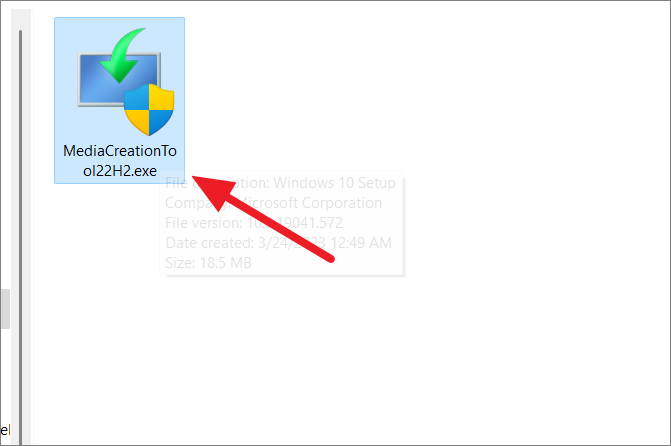
Cuando se abra la ventana de configuración de Windows 11, haga clic en’Aceptar’para aceptar los términos y condiciones.
De forma predeterminada, se selecciona inglés (Estados Unidos) como idioma del sistema operativo. Puede cambiar el idioma desmarcando la casilla junto a”Usar las opciones recomendadas para esta PC”y eligiendo un idioma del menú desplegable. Luego, haga clic en’Siguiente’.
Después de eso, seleccione el tipo de medio que desea usar para los archivos de instalación, ya sea una unidad flash USB o un archivo ISO que se pueda grabar en un DVD.
Si elige la opción’Unidad flash USB’, elija la unidad USB específica que desea usar de la lista de unidades disponibles y luego haga clic en el botón’Siguiente’.
Si elige’Archivo ISO’, descargará los archivos como un archivo ISO que puede usar para grabar en un DVD más tarde. El proceso tardará varios minutos en completarse.
Recuerde, el proceso eliminará todos los datos de su unidad flash, así que asegúrese de copiar todos los archivos necesarios de la unidad a una ubicación segura.
Una vez completada la descarga, haga clic en’Finalizar’.
Después de haber creado el medio de arranque, inserte la unidad flash USB o el DVD en la PC en la que desea reinstalar Windows. Ahora hay dos formas de reinstalar Windows: mediante reparación-actualización o desde el menú de inicio.
1. Vuelva a instalar Windows usando el método Reparación-Actualización
Una actualización de reparación es una forma de reinstalar Windows sobre una instalación existente mientras conserva sus archivos personales, aplicaciones y configuraciones. Puede usar la función de actualización de reparación para limpiar la instalación de Windows o reinstalar Windows con sus archivos, aplicaciones y configuraciones. Siga estos pasos para instalar Windows utilizando el método de reparación y actualización:
Inicie el Explorador de archivos y abra la unidad flash de arranque. Luego, haga doble clic en el archivo’setup.exe’para iniciar la instalación de Windows.
Cuando se abra el asistente de configuración de Windows 11, haga clic en la configuración’Cambiar cómo descarga las actualizaciones la configuración’.
En la página siguiente, seleccione’Ahora no’y luego haga clic en’Siguiente’.
A continuación, haga clic en’Aceptar’para aceptar los términos y condiciones de la licencia.
En este punto, puede decidir si desea conservar los archivos y/o la configuración de su Instalación de Windows o eliminar todo.
Tiene tres opciones para elegir:’Conservar aplicaciones y archivos personales’,’Conservar solo archivos personales’o’Nada (instalación limpia)’. Si desea reinstalar su PC manteniendo sus archivos y aplicaciones, seleccione’Conservar archivos y aplicaciones personales’y luego haga clic en’Siguiente’. Si desea actualizar su PC conservando solo sus archivos, seleccione’Conservar solo archivos personales’.
Si desea realizar una instalación limpia de Windows, seleccione la opción’Nada’.
Espere el proceso de configuración para verificar si su computadora está lista para la actualización. Finalmente, haga clic en el botón’Instalar’para comenzar la instalación.

El proceso de instalación puede tardar un poco en finalizar, según las especificaciones de su computadora. Durante el proceso, su computadora puede reiniciarse varias veces.
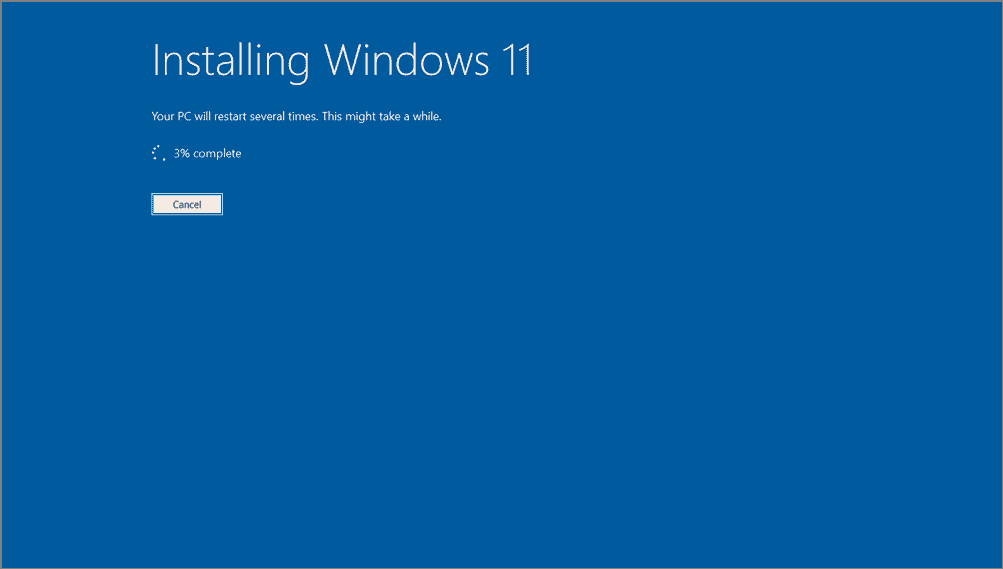
2. Instalación limpia de Windows usando una unidad USB o DVD de arranque
La mejor manera de reinstalar o realizar una instalación limpia de Windows 11 es arrancar desde la unidad USB o DVD. Así es como lo hace:
Primero, inserte el USB o DVD de arranque en la computadora en la que desea limpiar la instalación de Windows 11 y encienda la PC.
Mientras su computadora se está iniciando, presione una tecla particular que sea específica de su computadora para acceder al menú de inicio. La tecla que debe presionar puede ser diferente según el fabricante de su computadora, como Esc, F2, F9, F10 o F12. Asegúrese de presionar o presionar continuamente esta tecla tan pronto como se encienda la pantalla. Algunas computadoras pueden mostrar la tecla del menú de inicio en la pantalla de inicio.
Después de acceder al menú de inicio, puede elegir el USB o DVD de inicio que insertó. Use las teclas de flecha hacia arriba y hacia abajo para moverse y luego presione Entrar para seleccionar.
Una vez que haya elegido el dispositivo de arranque, tardará unos minutos en inicializar el Configuración de Windows. El primer paso en la configuración de Windows es seleccionar el idioma del sistema operativo, el formato de hora y moneda y el teclado. Elija las opciones requeridas y haga clic en’Siguiente’.
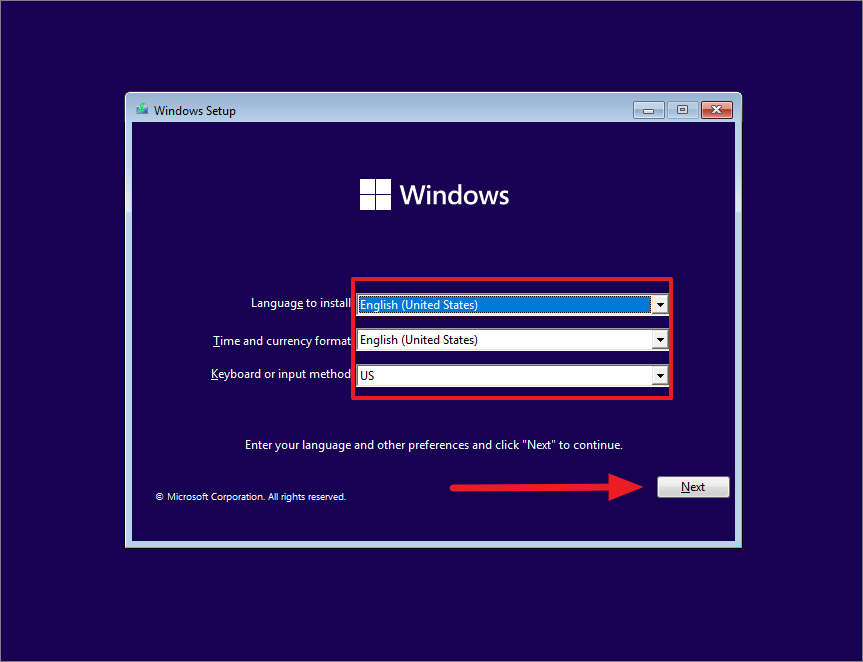
En la siguiente pantalla, haga clic en el botón’Instalar ahora’.
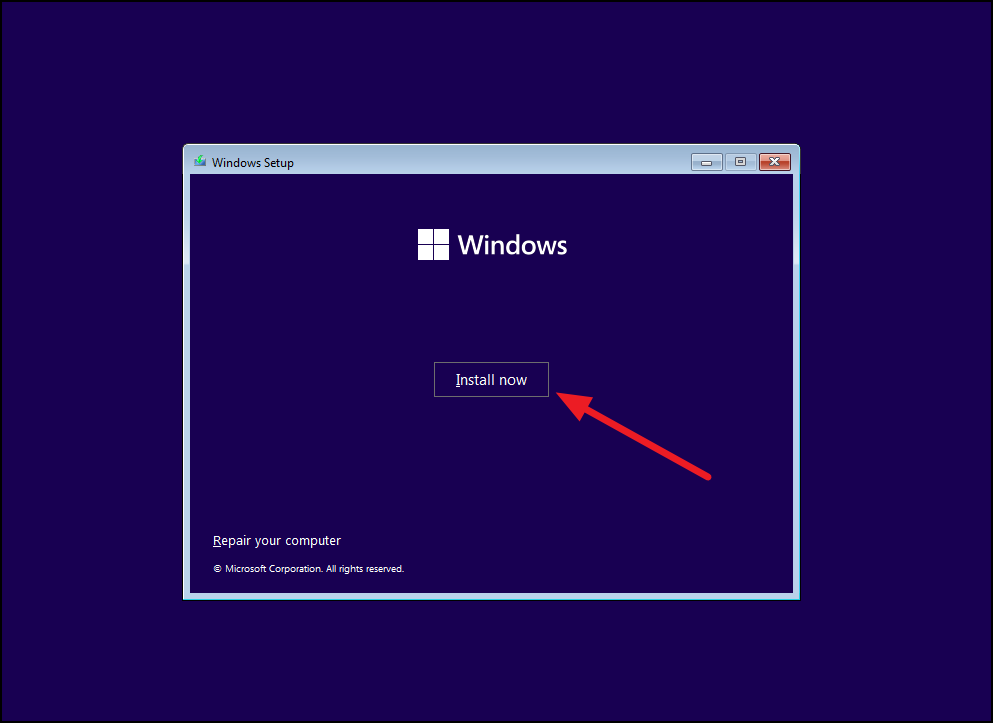
En caso de que su PC no tenga una licencia digital o no haya instalado previamente un Windows activado en ese dispositivo específico, deberá ingresar la clave del producto. Introduzca su clave de producto de Windows y haga clic en’Siguiente’. Sin embargo, si está reinstalando Windows o no tiene la clave de producto ahora, puede omitir esta etapa seleccionando la opción’No tengo una clave de producto’para continuar.
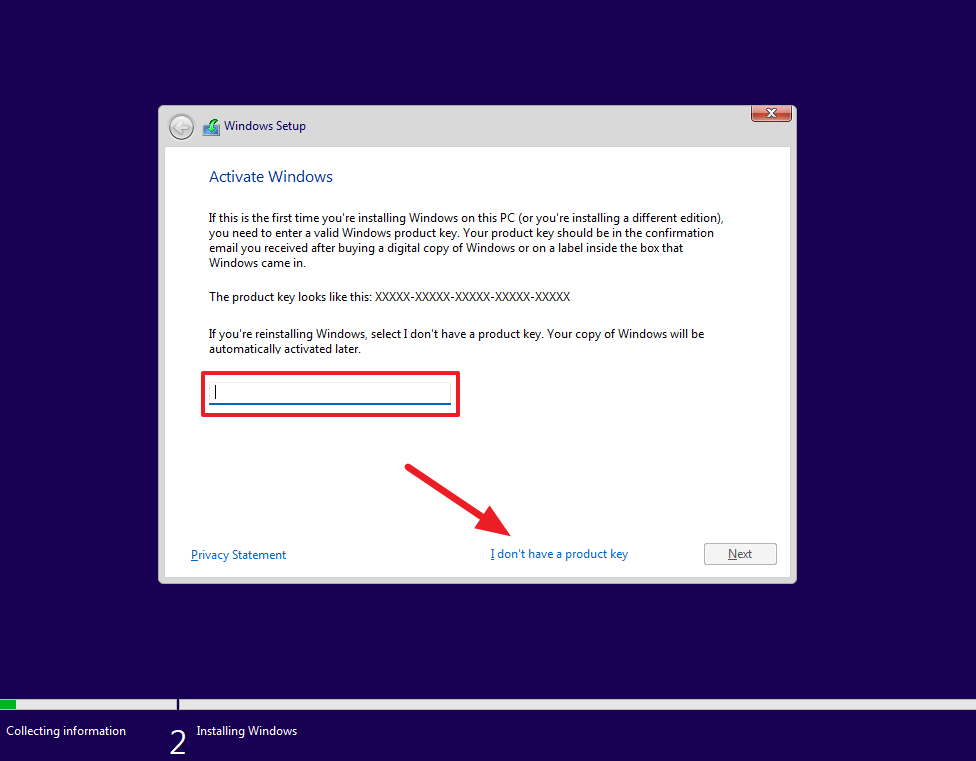
Marque la casilla’Acepto…’y luego haga clic en’Siguiente’para aceptar los términos de uso.
A continuación, seleccione su edición de Windows 11 y haga clic en’Siguiente’.

A continuación, seleccione la opción’Personalizada: instalar solo Windows (avanzado)’para realizar una instalación limpia de Windows 11.
Finalmente, seleccione la unidad en la que desea instalar Windows y haga clic en’Siguiente’para iniciar el proceso de instalación.
Una vez finalizada la instalación, su PC se reiniciará y lo llevará a la configuración’Out of Box Experience (OOBE)’donde podrá configurar el nuevo dispositivo como le mostramos antes.
Mientras it may seem intimidating to clean install Windows 11 by yourself, especially if you don’t consider yourself tech-savvy, this step-by-step guide will make the process a breeze.