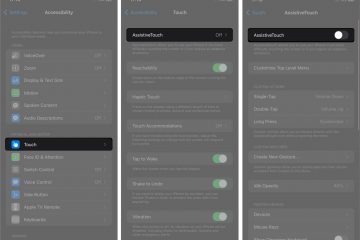¡Optimiza la duración de la batería de tu MacBook! Esta guía lo ayudará a identificar qué aplicaciones consumen más batería y le mostrará cómo conservar energía para un uso prolongado.
No todas las aplicaciones consumen la misma cantidad de energía. Algunas funcionan de manera eficiente y no ejercen mucha presión sobre la batería, mientras que otras pueden agotar la batería de su Mac rápidamente.
Si el porcentaje de batería de su MacBook está disminuyendo rápidamente, aquí hay dos formas de encontrar las aplicaciones que se están agotando la batería. Luego puede cerrar estas aplicaciones, reducir su consumo de energía o simplemente cargar su computadora portátil Mac.
Relacionado: Más de 40 consejos para ahorrar batería en tu MacBook Air o MacBook Pro
Vea las aplicaciones que consumen mucha energía en la barra de menús de Mac
Una forma de saber rápidamente si una aplicación está consumiendo más energía que el promedio es usar el icono de la batería en la barra de menús de su MacBook.
Simplemente haz clic en el ícono de la batería y verás el nombre de una aplicación debajo de”Usando mucha energía“si está consumiendo mucha batería. Si ninguna aplicación usa mucha energía, dirá:”No hay aplicaciones que usen mucha energía”.

En la mayoría de los casos, una aplicación aparecerá en”Uso de energía significativa”debido a las siguientes tres razones:
1. La aplicación está usando más energía
La aplicación en cuestión está usando mucha más energía de lo habitual. Esto puede deberse a que estás realizando algunas tareas exigentes en esa aplicación.
Por ejemplo, es posible que Google Chrome no se muestre en”Uso de energía significativa”a menos que abras varias pestañas o hagas algo intensivo como la reproducción de video 4K o edición de imágenes que consume más energía. Para solucionar esto, cierre las pestañas innecesarias o use la función de ahorro de energía de Chrome.
La mayoría de las aplicaciones de juegos y edición como iMovie, Final Cut Pro y HandBrake consumirán correctamente más energía, ya que es necesaria para ejecutar la tarea requerida. En este caso, no será correcto cerrar la aplicación. Por lo tanto, un mejor enfoque es enchufar su MacBook para que se cargue para que utilice la energía del adaptador.
2. La aplicación no funciona correctamente
Puede ser que una aplicación en cuestión no funcione correctamente y consuma mucha más batería de lo normal, además de calentar significativamente su MacBook. En este caso, guarde el trabajo en curso y cierre todas o esa aplicación en particular que acapara la batería. Después de unos 30 segundos, vuelva a abrirlo y, con suerte, debería funcionar normalmente sin consumir una cantidad significativa de batería.
3. Una aplicación ineficiente o mal codificada
También es posible que la aplicación en cuestión no se haya desarrollado correctamente, no se haya actualizado por un tiempo o sea ineficiente en comparación con sus alternativas. También puede parecer que estas aplicaciones usan mucha más energía de lo normal. Para solucionar este problema, actualice la aplicación o use una alternativa.
Por ejemplo, si encuentra que Firefox parece consumir mucha energía con frecuencia, considere usar Safari de Apple, que puede evitar que se agote la batería.
¿No puede ver el ícono de la batería en la barra de menú superior de MacBook?
Abra Configuración del sistema y haga clic en Centro de control. Habilite Mostrar en la barra de menú debajo del encabezado Batería. 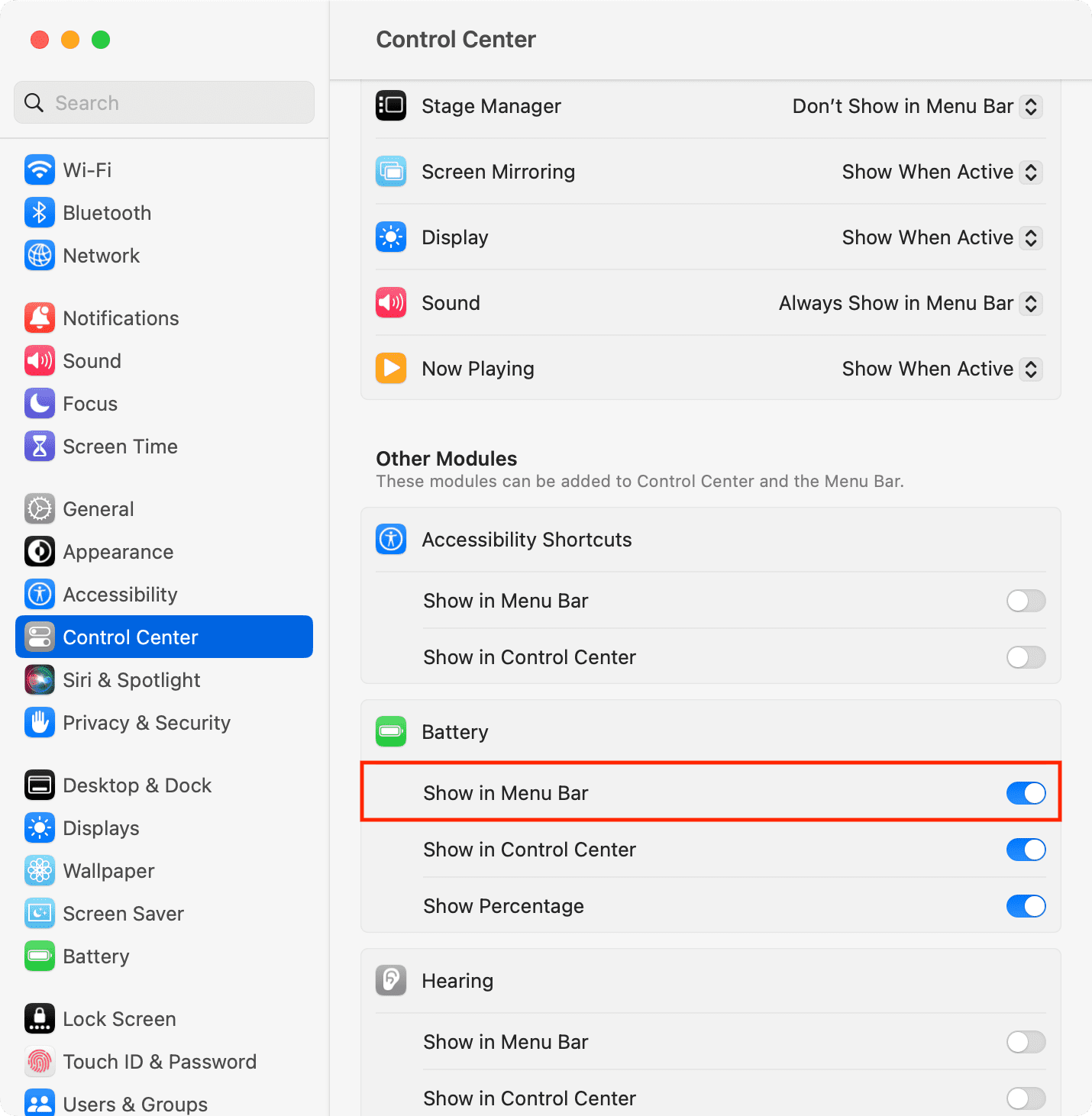
Use el Monitor de actividad para ver qué aplicaciones consumen más energía
El Monitor de actividad es una aplicación integrada de Apple que le muestra en tiempo real el estado de la CPU, la red, la energía y el disco de su Mac. Consulte nuestro tutorial para obtener más información al respecto.
Usando el Monitor de actividad, puede identificar aplicaciones y procesos que consumen mucha energía en su Mac:
1) Abra Monitor de actividad presionando Comando + barra espaciadora y buscándolo o yendo a la carpeta Aplicaciones > Otro o Utilidades.
2) En el Monitor de actividad, haga clic en la pestaña Energía de la parte superior.
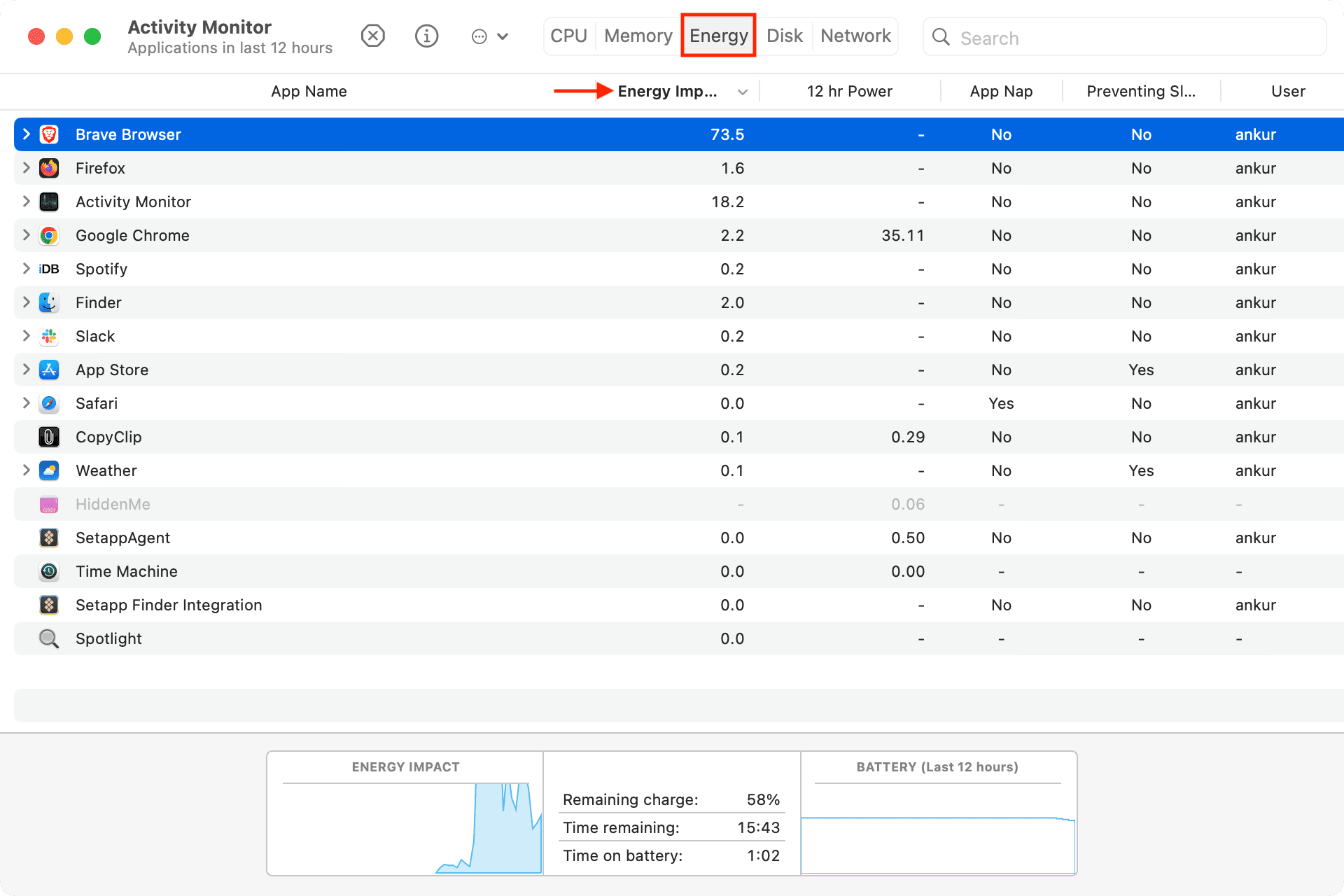
Las aplicaciones aquí se enumeran en orden, con la que consume más energía en la parte superior, seguida por el resto en orden descendente.
Según Apple, la columna Energy Impact muestra”un relativo medida del consumo de energía actual de la aplicación.” macOS calcula el número promedio de impacto energético utilizando varios factores, como el uso de la CPU, la red, el disco y la memoria. Cuanto mayor sea el número de impacto energético, más batería usará la aplicación.
Puede hacer clic en la flecha pequeña de una aplicación para ver los procesos de ejecución individuales de esa aplicación y su impacto..
3) Para cerrar una aplicación que acapara la batería o funciona mal y que no necesita ejecutar, simplemente selecciónela en el Monitor de actividad y haga clic en la cruz (x) botón > Salir. Alternativamente, también puede hacer clic en el botón de información ⓘ y elegir Salir.
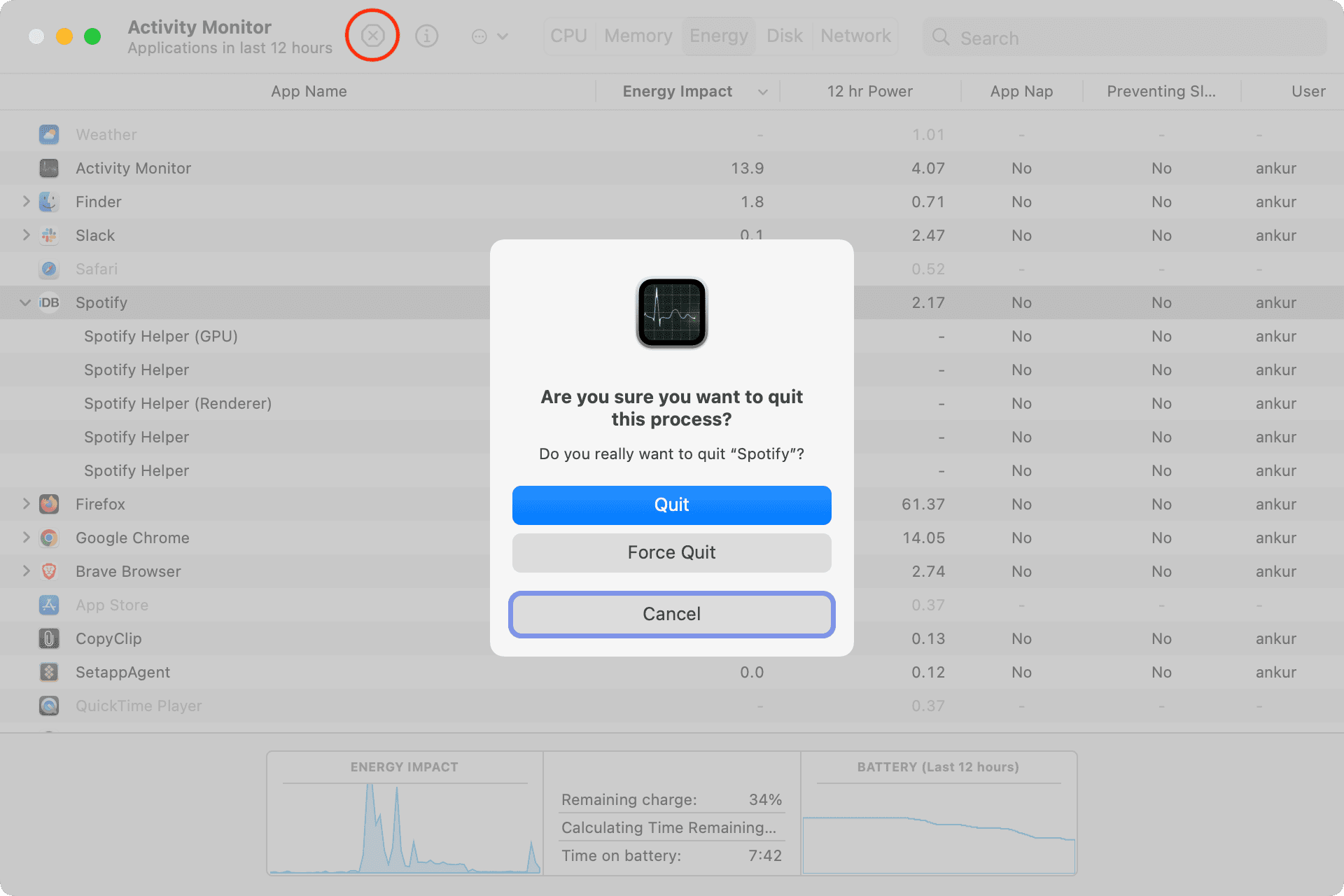
Nota: si puede’t salga de una aplicación desde aquí, aprenda cómo forzar el cierre, lo que ciertamente cerrará esa aplicación que se porta mal o está congelada.
4) Energía de 12 horas: Esta columna muestra el impacto energético de la aplicación en las últimas 12 horas o desde el momento en que encendió su Mac. Aquí también, el número más alto significa que la aplicación ha consumido más batería. Por lo tanto, si encuentra una aplicación que consume más energía con frecuencia, asegúrese de actualizarla, habilite sus funciones de ahorro de energía, comuníquese con el desarrollador de la aplicación y comparta sus comentarios, o busque una alternativa.
5) Prevención del sueño: es una columna importante. Si una aplicación en su Mac impide que su computadora duerma, en la mayoría de los casos, directa o indirectamente consumirá más energía, lo que afectará negativamente la duración de la batería. Por lo tanto, a menos que sea específicamente necesario, asegúrese de cerrar (o desinstalar) dichas aplicaciones para extender su batería.
Consejos rápidos para ahorrar batería
Asegúrese de consultar nuestra guía dedicada que muestra más de cuarenta consejos para ahorrar la batería de tu MacBook. Definitivamente pasar por eso. Aquí hay algunos consejos de muestra relacionados con esta publicación:
Consulte lo siguiente: Cómo averiguar el número de ciclos de la batería de su MacBook