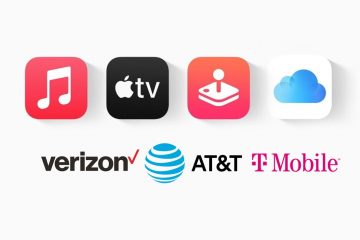Varios usuarios de Outlook informaron el error No se puede iniciar la ventana de Microsoft Outlook, XML no válido, que encuentran al intentar iniciar Microsoft Outlook en su PC con Windows 11/10. Cuando hacen clic en el icono de Outlook para iniciar la aplicación, aparece una ventana emergente con un mensaje de error que dice:
No se puede iniciar Microsoft Office Outlook. No se puede abrir la ventana de Outlook. XML no válido, la vista no se puede cargar.
Los usuarios de Outlook a menudo enfrentan tales desafíos cuando Outlook se congela o no responde. La situación empeora aún más cuando Outlook no se abre en absoluto. Si ve el mismo mensaje de error y tiene problemas para iniciar Outlook, siga leyendo esta publicación para saber cómo solucionar el problema.
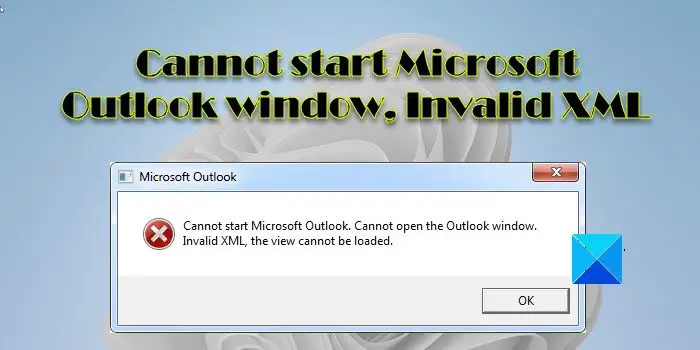
¿Qué es un error de XML no válido en Outlook?
El error de XML no válido indica que hay un problema con el archivo Outlook.xml que almacena y administra la configuración del panel de navegación para un perfil de usuario de Outlook. Cuando se inicia Outlook, carga los ajustes de configuración del panel de navegación que permiten al usuario cambiar entre diferentes módulos de Outlook (correo electrónico, calendario, tareas, etc.). Si este archivo se daña, Outlook no se ejecutará en absoluto.
La razón principal de este error es la corrupción del archivo Outlook.xml, que mantiene la configuración del panel de navegación. para un perfil de Outlook. Este archivo se almacena en la carpeta de Outlook en Windows aquí en C:\Users\
No se puede iniciar la ventana de Microsoft Outlook, XML no válido
Ejecute Microsoft Support and Recovery Assistant y vea si ayuda a solucionar el problema de Outlook. Si no es así, utilice la siguiente solución para corregir el error No se puede iniciar la ventana de Microsoft Outlook, XML no válido:
Restablecer la configuración del panel de navegación.Renombrar el archivo XML corrupto.Reparar los archivos de datos de Outlook.Crear un nuevo perfil de Outlook.Deshabilitar Modo de compatibilidad en Outlook.Actualice Outlook.
Veamos esto en detalle.
1] Restablecer la configuración del panel de navegación
En la mayoría de los casos, el problema se debe a que la configuración del panel de navegación está dañada. Comience por restablecer el panel de navegación en Outlook.
Presione las teclas Win+R para abrir el cuadro de diálogo Ejecutar. Escriba Outlook.exe/resetnavpane en la ventana que aparece. Presione la tecla Intro.
El comando anterior eliminará todas las personalizaciones del panel de navegación del perfil de usuario actual de Outlook y lo restablecerá a la configuración predeterminada.
Ahora inicie Outlook y vea si se ejecuta esta vez.
Leer: Cómo cambiar la posición del panel de navegación de Outlook.
2] Cambiar el nombre del archivo XML corrupto
Cambiar el nombre del archivo Outlook.xml ha ayudado a muchos a solucionar este problema. Abra el Explorador de archivos y vaya a %appdata%\Microsoft\Outlook. Haga clic derecho en el archivo XML y seleccione la opción Cambiar nombre. Cambie el nombre del archivo a Outlook_old. Esto deshabilitará el archivo. Ahora intente ejecutar Outlook. Si esto no resuelve el problema, cambie el nombre del archivo XML a su nombre original.
Nota: No recomendamos eliminar el archivo de configuración del panel de navegación para evitar la pérdida de datos.
3] Reparar archivos de datos de Outlook
Otra causa del error son los archivos de datos de Outlook dañados. Como solución, repare los archivos OST y PST corruptos con la Herramienta de reparación de la bandeja de entrada de Outlook y vea si ayuda.
4] Cree un nuevo perfil de Outlook
Cree un nuevo perfil de Outlook y utilícelo para iniciar Outlook. Si Outlook se ejecuta con este perfil, importe los datos del archivo PST anterior y continúe usando Outlook con sus datos existentes.
Nota: si su perfil anterior de Outlook está gravemente dañado, puede tiene que usar este nuevo perfil sin copiar datos del perfil roto. Si los datos son realmente importantes y la herramienta de reparación de la bandeja de entrada no funcionó, utilice un software de terceros para reparar los archivos de datos de Outlook.
Para crear un nuevo perfil de Outlook, vaya a Panel de control > Correo > Mostrar perfiles > Agregar…
Ingrese un nombre de perfil y haga clic en Aceptar.
Para configurar este nuevo perfil como el perfil predeterminado para Outlook, vaya a Panel de control > Correo > Mostrar perfiles. Seleccione el nuevo perfil en el menú desplegable Usar siempre este perfil y haga clic en Aplicar > Aceptar.
Ahora inicie Outlook. Si se ejecuta correctamente, importe sus datos PST antiguos a este nuevo perfil de la siguiente manera:
Vaya a Archivo > Abrir > Importar/Exportar. En Importar y exportar seleccione la opción Importar desde otro programa o archivo y haga clic en el botón Siguiente. En la siguiente pantalla, seleccione Archivo de datos de Outlook (.pst) y haga clic en el botón Siguiente. En la siguiente pantalla, haga clic en el botón Examinar para buscar y seleccionar su archivo PST antiguo. Haga clic en Siguiente y siga las instrucciones para completar el proceso de migración.
5] Deshabilitar el modo de compatibilidad en Outlook
Cuando el modo de compatibilidad está habilitado, Outlook puede mostrar el error No se puede iniciar Microsoft Outlook. No se puede abrir la ventana de Outlook. Compruebe si ha configurado Outlook para que se ejecute en modo de compatibilidad (ya sea manualmente o ejecutando el asistente de solución de problemas de compatibilidad). Si la configuración del modo de compatibilidad está activada, desactívela para solucionar el problema.
Escriba’outlook.exe’en el cuadro de búsqueda de Windows. Haga clic en la opción Abrir ubicación del archivo en el lado derecho de los resultados de búsqueda. Haga clic con el botón derecho en el archivo Outlook.exe y seleccione Propiedades. Se abrirá la ventana Propiedades de Microsoft Outlook. Haz clic en la pestaña Compatibilidad. Desmarca la opción Ejecutar este programa en modo de compatibilidad para . Haz clic en el botón Aplicar.Haga clic en el botón Aceptar.
Leer: Cómo solucionar el error de Outlook 0X800408FC.
6] Actualizar Outlook
Como se indicó al principio, el uso de una versión anterior de Outlook también puede causar que aparezca el error. Actualice Outlook y vea si soluciona el problema.
Abra cualquier aplicación de Office (Word, Excel, etc.) y vaya a Cuenta > Opciones de actualización > Actualizar ahora. Esto actualizará todo su paquete de Office, incluido Microsoft Outlook.
Si nada ayuda, inicie Outlook en modo seguro. Si funciona sin problemas, es posible que uno de los complementos esté causando el problema. Deshabilite los complementos de uno en uno para encontrar el complemento problemático. Una vez que identifique el complemento, considere eliminarlo de Outlook.
Espero que lo encuentre útil.