¿Alguna vez ha querido copiar un color de su pantalla y usarlo para sus proyectos? Ya sea que esté diseñando un sitio web, editando una imagen o creando una presentación, es posible que necesite encontrar el tono exacto de un color que le llame la atención. Pero, ¿cómo haces eso sin adivinar o mediante prueba y error?
Ahí es donde el Selector de color de Windows resulta útil. Es una herramienta de utilidad gratuita de Microsoft que le permite elegir cualquier color de cualquier aplicación en su PC con Windows 10. A continuación, puede copiar el código de color en diferentes formatos y utilizarlo según sus necesidades.
Tabla de contenido
A continuación, le mostraremos cómo instalar y usar el Selector de color de Windows en su PC con Windows.

¿Qué es el Selector de color de Windows y para qué se utiliza
El Selector de color de Windows es una herramienta que te permite escoger cualquier color de tu pantalla y copiar su código en diferentes formatos. Es útil para cualquiera que trabaje con colores, como diseñadores, desarrolladores, artistas o educadores.
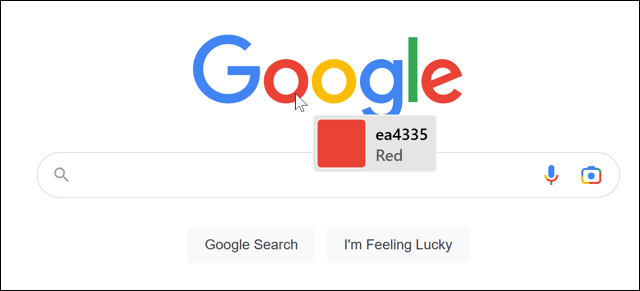
El selector de color funciona con cualquier aplicación en su PC con Windows. Puede usarlo para averiguar qué colores se usan en un logotipo, una imagen o en la aplicación que está usando. También puede usarlo para crear temas, paletas o degradados personalizados para sus proyectos.
Una vez que haya elegido un color, puede copiar el código de color en diferentes formatos, como HEX, RGB, HSL o CMYK. A continuación, puede ajustar el valor del color con los controles deslizantes o ingresar valores con su teclado. Finalmente, puede guardar los colores que eligió en una paleta y exportarlos como un archivo de texto.
Cómo instalar el Selector de color de Windows
El Selector de color de Windows es parte de la suite PowerToys, una colección de herramientas útiles para usuarios de Windows 10 y Windows 11. Puede descargar PowerToys del sitio web de Microsoft o a través de Microsoft Store de forma gratuita.
Una vez completada la instalación, inicie la aplicación PowerToys desde el menú Inicio.
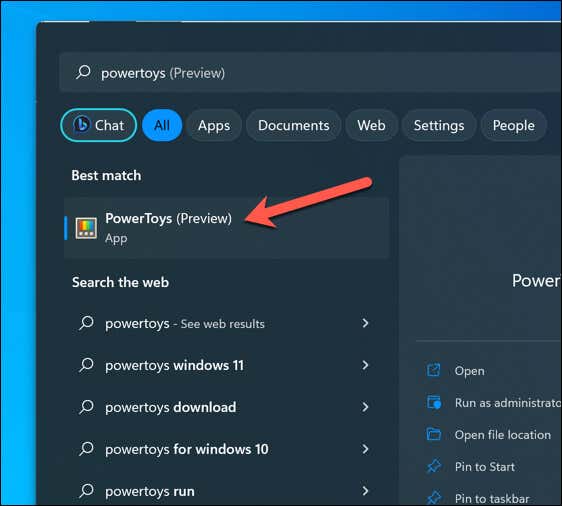
En la ventana Configuración de PowerToys, presione Selector de color en el menú de la izquierda. A la derecha, asegúrese de que el control deslizante Habilitar selector de color esté activado.
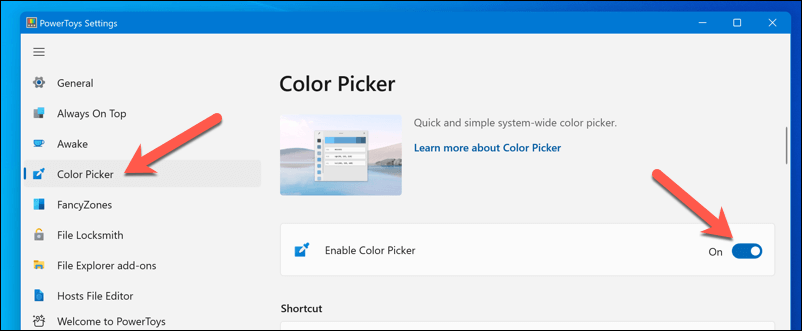
Una vez que el Selector de color de Windows esté habilitado, puede comenzar a usarlo de inmediato.
Cómo usar el selector de color de Windows
Una vez que haya habilitado el selector de color, puede usarlo en cualquier momento presionando el método abreviado de teclado (tecla de Windows + Shift + C de forma predeterminada) en tu teclado.
Una vez que active el acceso directo, aparecerá un pequeño cuadro emergente junto al cursor del mouse. Este cuadro mostrará una vista previa del color que está señalando en forma de cuadrado y su código hexadecimal (hex) correspondiente.
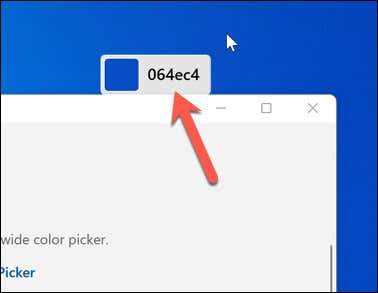
Puede apuntar el cursor del mouse a cualquier elemento en pantalla para encontrar el color en esa posición. Por ejemplo, puede señalar una imagen que haya abierto o el elemento de la interfaz de usuario de una aplicación (como un botón o una barra lateral).
Para ver información adicional sobre un color en pantalla, simplemente coloque el cursor sobre él y presione el botón izquierdo del mouse. Esta acción hará que aparezca una ventana que le proporcionará el código de color hexadecimal, el valor RGB (rojo, verde, azul) y el valor HSL (tono, saturación, luminosidad) del color seleccionado.
Para copiar uno de estos valores como una cadena de texto a su portapapeles, coloque el cursor sobre él y seleccione el icono Copiar.
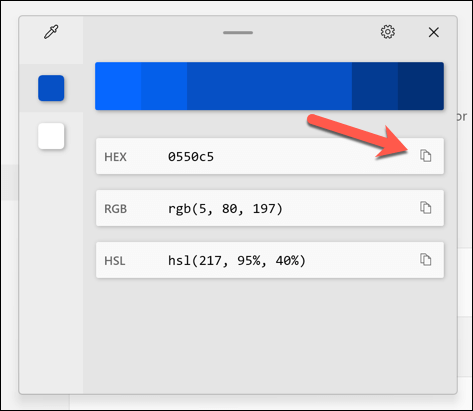
El valor de color que ha elegido se puede personalizar aún más dentro del selector de color haciendo clic en el centro de la barra de color grande en la parte superior de la ventana. Esta acción lo llevará a un nuevo menú con valores que puede ajustar con el mouse o manualmente con el teclado.
Cuando haya terminado, haga clic en Seleccionar. El color se agregará al menú de la izquierda para que lo use o exporte más tarde.
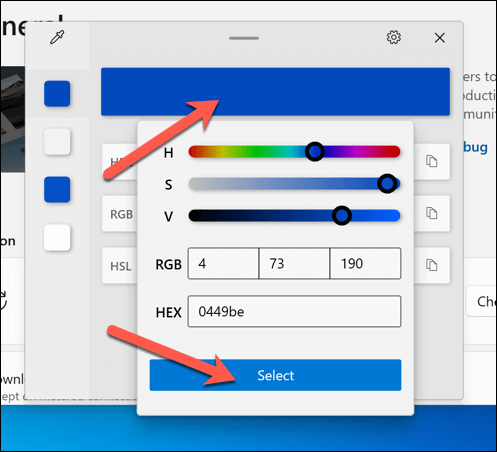
Si necesita eliminar un color de la paleta al costado de la ventana, haga clic con el botón derecho en el cuadro de color y seleccione Eliminar. Para exportar la paleta como un archivo de texto, haga clic derecho en cualquier cuadro de color y seleccione Exportar en su lugar.
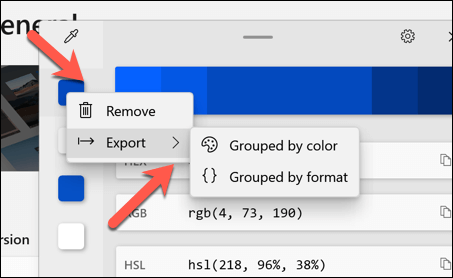
Si elige Exportar, puede seleccionar Agrupado por color o Agrupados por formato, según cómo desee exportar el archivo.
Cómo personalizar el Selector de color de Windows
El Selector de color de Windows también le permite personalizar algunas de sus configuraciones y funciones. Por ejemplo, puede cambiar el comportamiento del acceso directo de activación, el formato predeterminado del color copiado y la apariencia de la ventana del editor.
Para personalizar el Selector de color de Windows, abra Configuración de PowerToys y seleccione Selector de color en la barra lateral. Verá una lista de opciones que puede modificar según sus preferencias.
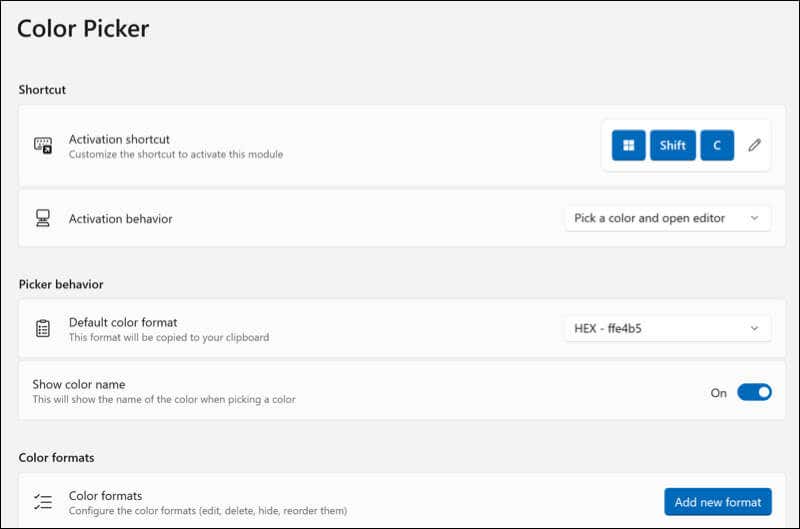
Estas son algunas de las configuraciones que puede personalizar actualmente:
Método abreviado de teclado de activación: puede cambiar el método abreviado de teclado que activa el selector de color. De forma predeterminada, es la tecla de Windows + Shift + C, pero puede elegir cualquier combinación de teclas que funcione para usted. 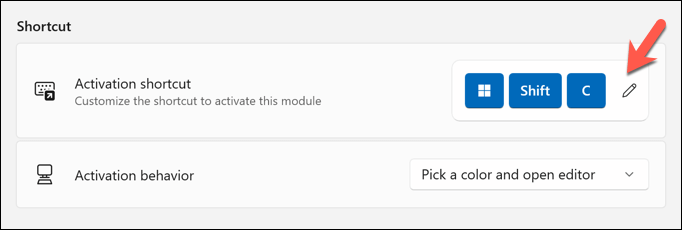 Comportamiento del atajo de activación: Puedes elegir qué sucede cuando presionas el atajo de activación. Puede abrir el selector de color con el editor o sin él.
Comportamiento del atajo de activación: Puedes elegir qué sucede cuando presionas el atajo de activación. Puede abrir el selector de color con el editor o sin él. 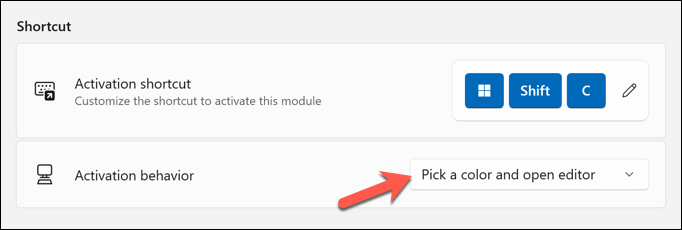 Formato predeterminado de un color copiado: puede elegir qué formato del código de color desea copiar en su portapapeles de forma predeterminada. Puede elegir entre HEX, RGB, HSL, CMYK y más.
Formato predeterminado de un color copiado: puede elegir qué formato del código de color desea copiar en su portapapeles de forma predeterminada. Puede elegir entre HEX, RGB, HSL, CMYK y más. 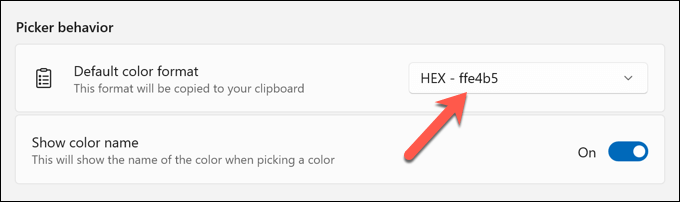 Formatos de color visibles en la ventana del editor: puede elegir qué formatos de color son visibles en la ventana del editor y en qué orden aparecen. También puede cambiar el tamaño y la opacidad de la ventana del editor.
Formatos de color visibles en la ventana del editor: puede elegir qué formatos de color son visibles en la ventana del editor y en qué orden aparecen. También puede cambiar el tamaño y la opacidad de la ventana del editor. 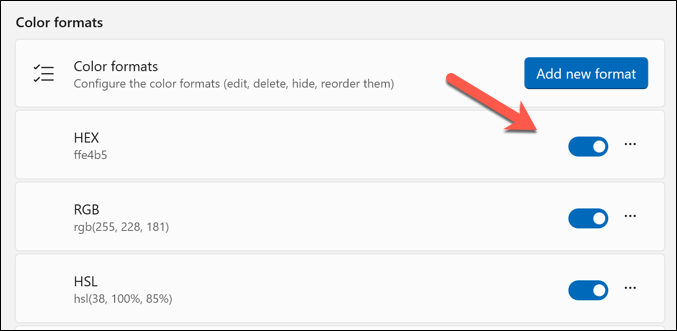
Puede experimentar con diferentes configuraciones y ver cuál funciona mejor para usted. Los cambios que realice no son permanentes; puede repetir estos pasos para restaurarlos después.
Uso del Selector de colores de Windows
Si es diseñador gráfico o creador de medios, usar el Selector de colores de Windows es una excelente manera de identificar rápidamente los colores (y sus códigos de color representativos) en diferentes formatos y utilizarlos en futuros proyectos.
Sin embargo, hay otras herramientas que puede usar para elegir colores. Por ejemplo, podría usar una extensión de selector de color en Chrome para identificar los colores que le gustan en Google Chrome (o Microsoft Edge). Además, intente invertir los colores en las imágenes para encontrar colores llamativos para un efecto más dramático en sus imágenes.
¿Es usted un diseñador gráfico que busca hacer un documento profesional? Entonces, explore algunas herramientas gratuitas para hacer infografías asombrosas.

