La búsqueda de Windows le permite buscar archivos, carpetas y documentos almacenados en su almacenamiento de archivos local. Junto con eso, también puede obtener resultados de OneDrive y la web para un fácil acceso. Por lo general, es una de las formas más rápidas de encontrar un archivo, ya que suele ser una búsqueda en todo el sistema y tiende a obtener resultados al instante.
Sin embargo, si nota que los tiempos de búsqueda han aumentado significativamente, ya sea con el tiempo o de repente, o no muestra los documentos almacenados en una carpeta en particular, es posible que deba modificar la funcionalidad según sus requisitos.
Por otro lado, también puede configurar la función de búsqueda para buscar solo en directorios específicos donde generalmente tiende a acumular archivos para que la búsqueda sea más rápida y precisa. Cualquiera que sea su motivo, esta guía se adaptará perfectamente a sus necesidades. Sin embargo, antes de comenzar a realizar todo tipo de cambios en la función, puede ser útil saber exactamente qué la hace lenta y lenta.
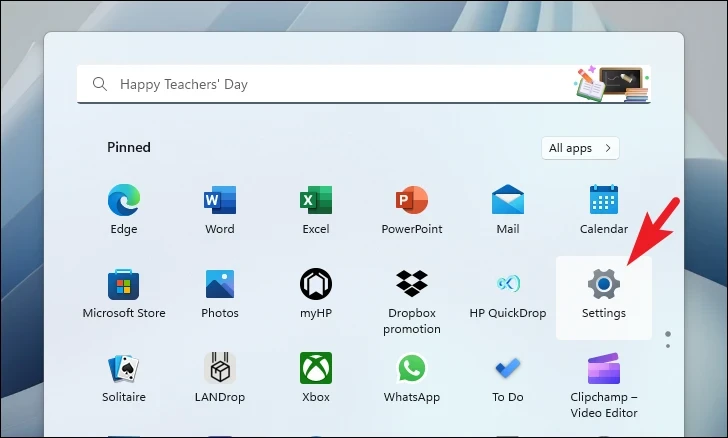
¿Por qué la búsqueda se vuelve más lenta con el tiempo o no muestra los resultados de un determinado directorio?
La función de búsqueda funciona con el indexador que realiza un seguimiento de todos los archivos y carpetas en su disco duro local y proporciona la ubicación de cualquier archivo en particular.
En términos sencillos, piense en un indexador como una tabla o lista con el dirección para todos sus documentos, y cada vez que busca algo, se compara con esa lista y devuelve la dirección del valor coincidente.
Aunque normalmente se indexan menos de 30 000 elementos, Indexer puede indexar 1 millón elementos. Más que eso, y simplemente puede fallar cada vez que realiza una búsqueda o causar problemas de uso de CPU, RAM o espacio en disco extremadamente altos.
Dicho esto, tan pronto como superes la marca de los 400 000 elementos indexados, puedes ver una caída significativa en el rendimiento de la función de búsqueda. Además, el tamaño de los archivos indexados también afecta el rendimiento.
Para empeorar las cosas, se sabe que muchos archivos pequeños combinados con algunos archivos grandes agravan el problema, lo que suele ser el caso, ya que puede tener archivos de diferentes tipos y tamaños.
Afortunadamente, no se pierde toda esperanza y existen varias formas de solucionar el problema. Ahora que conoce el’Por qué’del problema, pasemos a la parte del’Cómo’resolverlo.
1. Actualizar Windows
Uno de los métodos más elementales y efectivos para resolver la mayoría de problemas es actualizar su sistema.
Primero, diríjase al menú Inicio y haga clic en el mosaico’Configuración’.
Después de eso, haga clic en el mosaico’Actualización de Windows’en la barra lateral izquierda para continuar.
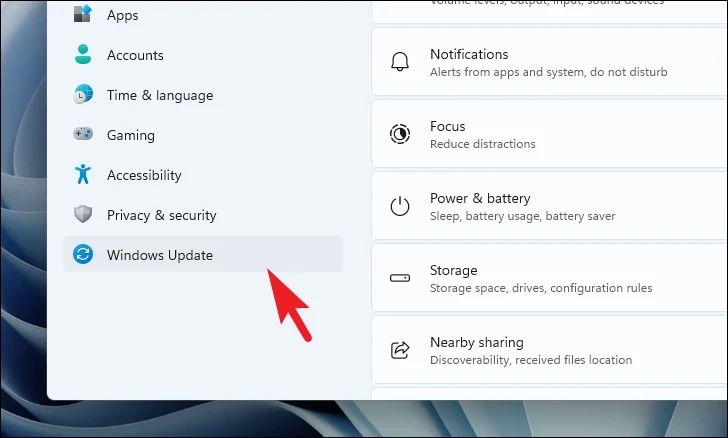
Luego, en la sección derecha, haga clic en el botón’Buscar actualizaciones’. De lo contrario, haga clic en el botón’Descargar e instalar’para descargar las actualizaciones. Si las actualizaciones ya se instalaron, haga clic en’Reiniciar ahora’para reiniciar la computadora y aplicar los cambios.
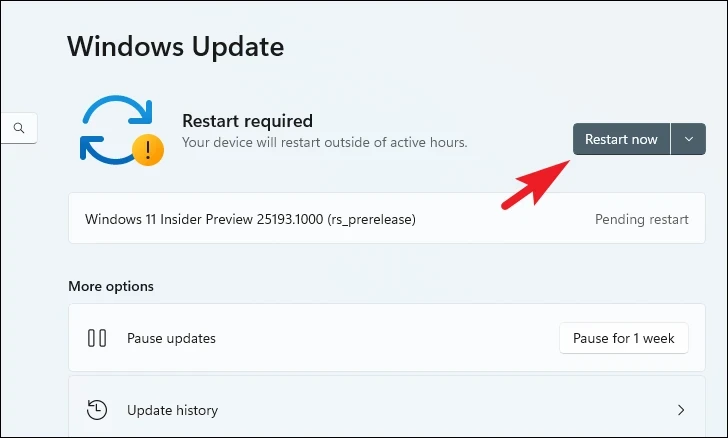
Una vez actualizado el sistema, verifique si pudo acelerar el proceso de búsqueda. Si no, pase a la siguiente solución.
2. Reinicie el Explorador de Windows
El Explorador de Windows maneja la mayoría, si no todos, los componentes de la GUI del sistema operativo, principalmente el escritorio, la barra de tareas y el menú de inicio. Si algo está mal con los elementos de la GUI, los resultados de la búsqueda pueden tardar más de lo habitual.
Para hacerlo, haga clic con el botón derecho en la barra de tareas y elija la opción’Administrador de tareas’.

Después de eso, haga clic en el botón’Ejecutar nueva tarea’. Esto abrirá una ventana separada en su pantalla.
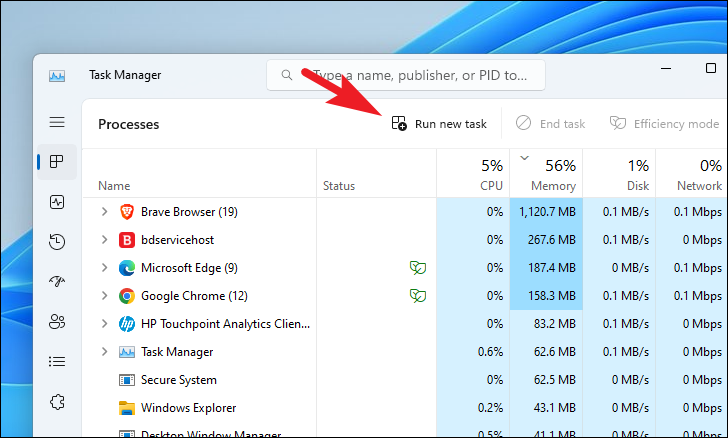
A continuación, escriba explorer.exe en el cuadro de texto y haga clic en’Aceptar’o presione Intro en su teclado.
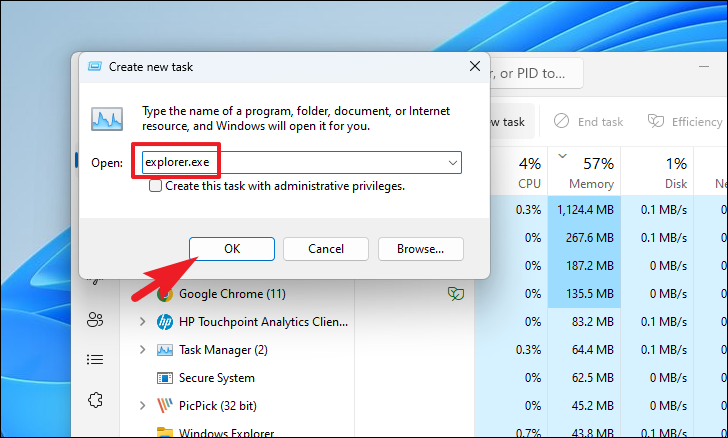
Tu pantalla puede parpadear momentáneamente. No te preocupes; eso simplemente significa que Windows Explorer se ha reiniciado con éxito. Ahora, compruebe si este método mejoró el rendimiento de búsqueda en su PC.
3. Ejecute el Solucionador de problemas de indexación y búsqueda de Windows
El siguiente paso lógico sería ejecutar el Solucionador de problemas de indexación que puede buscar errores sistémicos y corregirlos por usted.
Primero, diríjase al menú Inicio y haga clic en el mosaico’Configuración’para continuar.
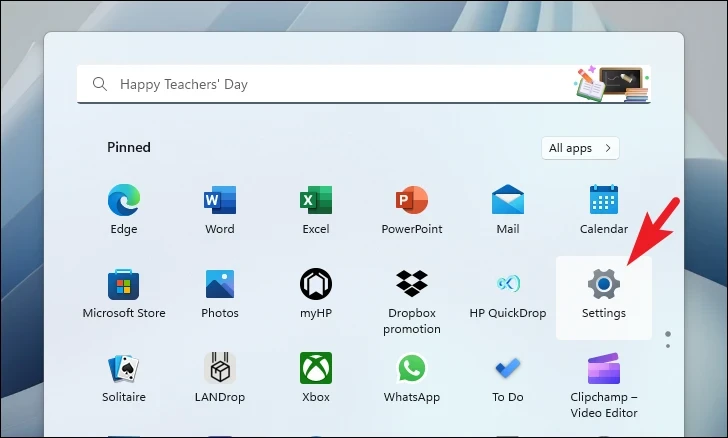
Después de eso, asegúrese de haber seleccionado la pestaña’Sistema’en la barra lateral izquierda.
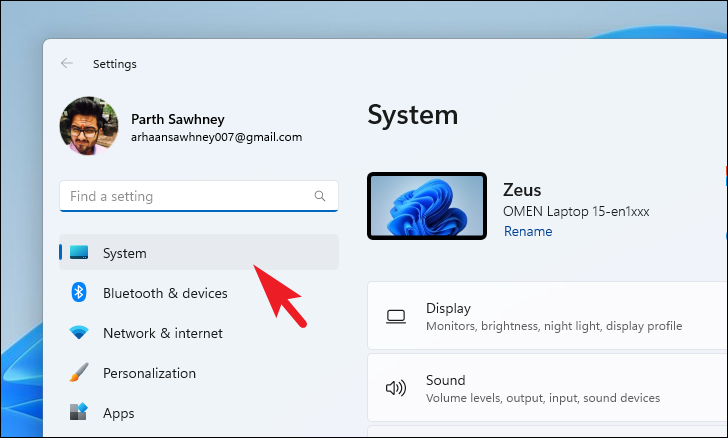
Luego, haga clic en la opción’Solucionador de problemas’de la sección derecha.
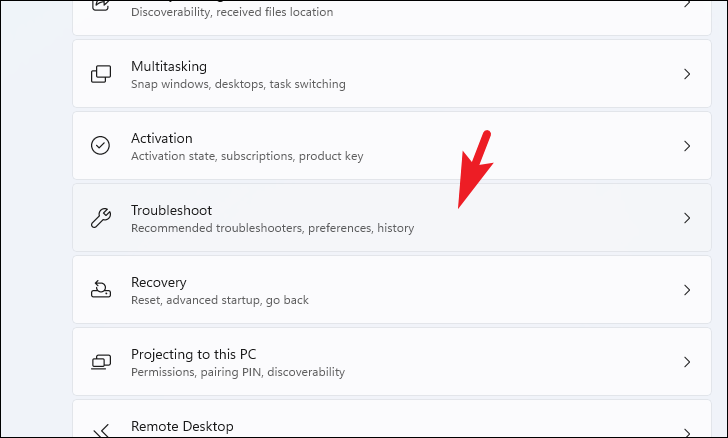
A continuación, haga clic en la opción”Otros solucionadores de problemas”para continuar.
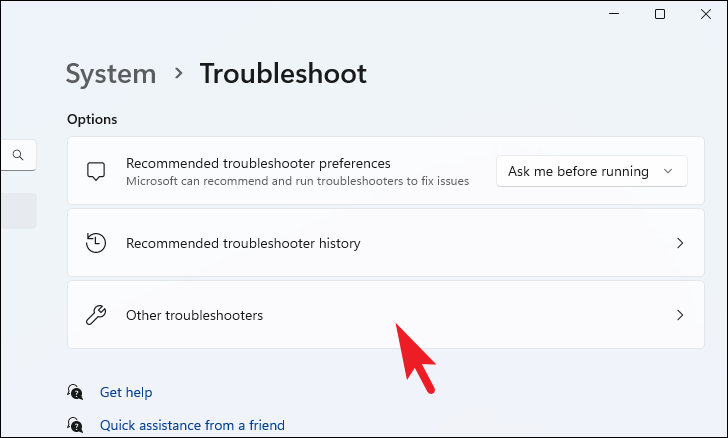
Después, ubique el mosaico’Buscar e indexar’y haga clic en el Opción’Ejecutar’. Esto traerá una ventana separada a su pantalla.
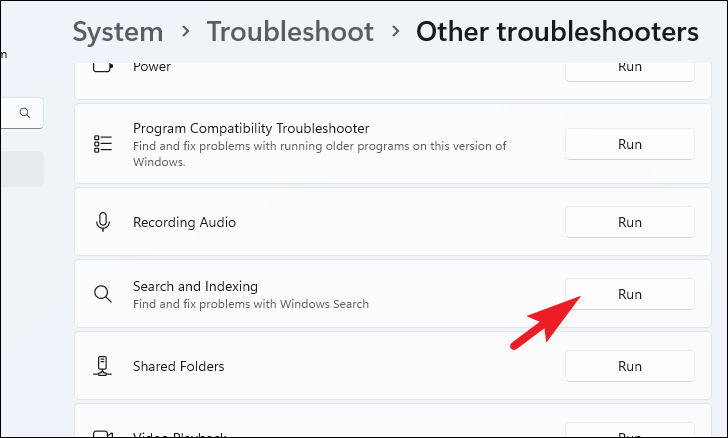
El solucionador de problemas ahora se ejecutará en su sistema y detectará anomalías en el sistema. Una vez hecho esto, solucionará los problemas o sugerirá las acciones apropiadas para corregirlos.
Como se mencionó anteriormente, la búsqueda de Windows no solo le permite buscar sus aplicaciones, archivos y documentos, sino que también proporciona resultados de la web. Se sabe que la búsqueda web provoca una ralentización innecesaria de la función y, si ese es el caso, desactivarla resolverá el problema.
Primero, diríjase al menú Inicio y escriba Editor del Registro para realizar una búsqueda. Luego, desde los resultados de búsqueda, haga clic en el mosaico’Editor de registro’.
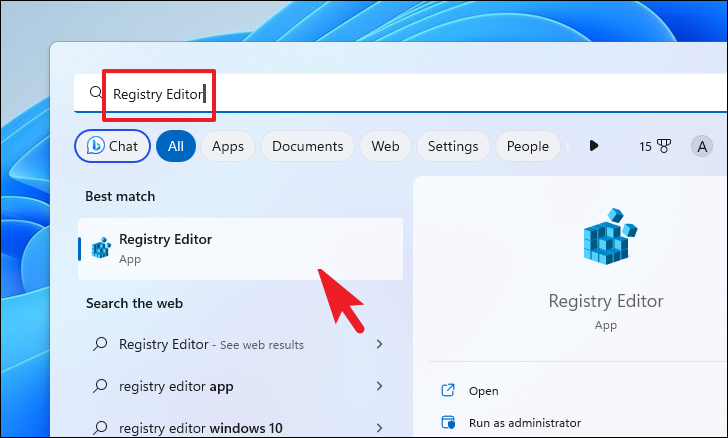
Después de eso, escriba o copie y pegue la dirección mencionada a continuación en la barra de direcciones y presione Entrar para navegar al directorio.
Computadora\HKEY_CURRENT_USER\Software\Policies\ Microsoft\Windows
Luego, haga clic con el botón derecho en el tecla’Windows’y coloque el cursor sobre la opción’Nuevo’. A continuación, haga clic en la opción’Clave’y cámbiele el nombre a’Explorador’.
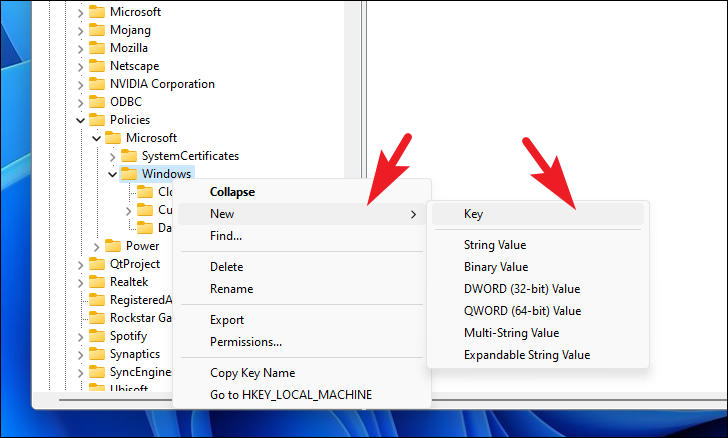
Después, haga clic con el botón derecho en la tecla’Explorador’y coloque el cursor sobre la opción’Nuevo’. Luego, seleccione la opción’DWORD’. Cambie el nombre del archivo creado a DisableSearchBoxSuggestions.
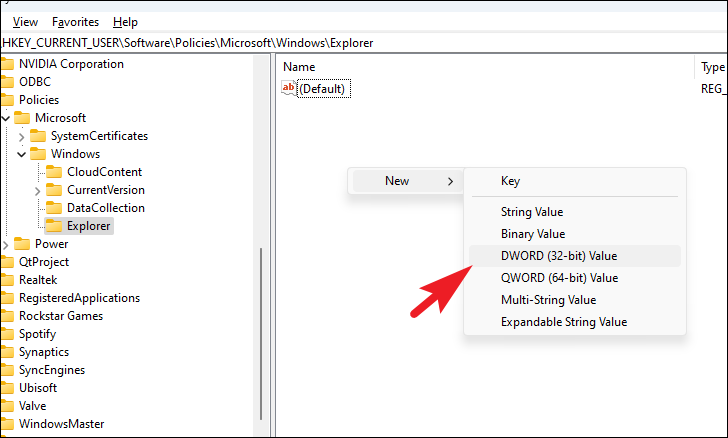
Finalmente, haga doble clic en el archivo DWORD recién creado. Esto abrirá sus propiedades.
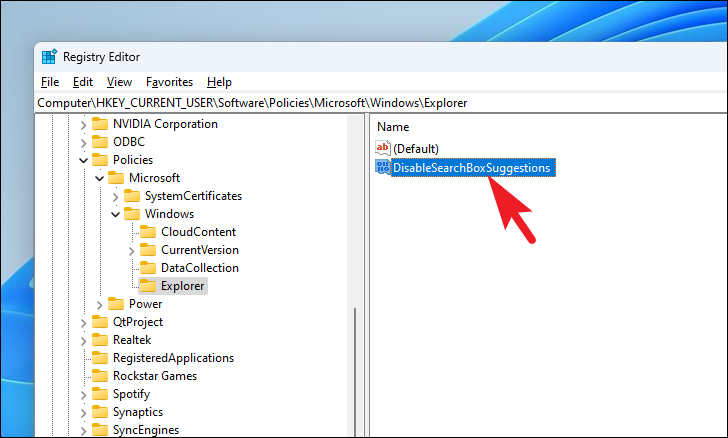
Ahora, sobrescriba el campo’Valor’a 1 y haga clic en’Aceptar’para guardar los cambios.
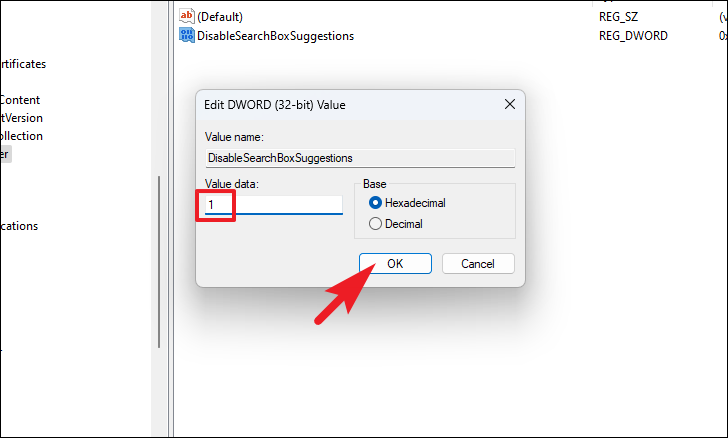
Finalmente, reinicie su PC para deshabilitar la búsqueda en el menú Inicio y verifique si eso restauró el rendimiento de la búsqueda.
5. Modificar las opciones de indexación
Como se mencionó anteriormente, el rendimiento de la funcionalidad de búsqueda depende en gran medida de la cantidad de elementos indexados en su computadora junto con su configuración. Así que modificar las opciones de indexación puede ayudar.
Primero, diríjase al menú Inicio y haga clic en el mosaico’Configuración’para continuar.
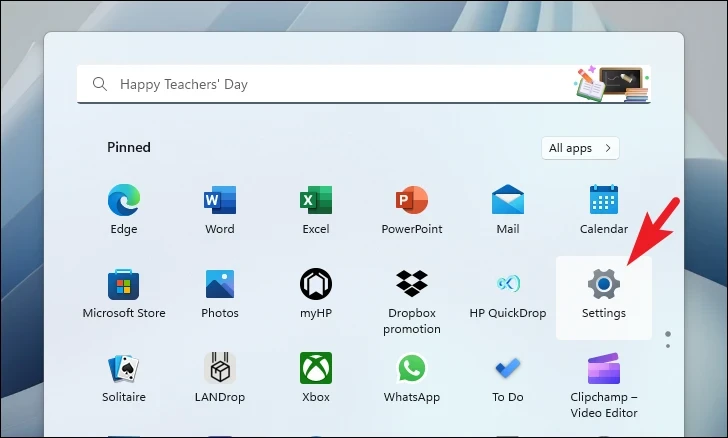
Después de eso, haz clic en la pestaña”Privacidad y seguridad”en la barra lateral izquierda.
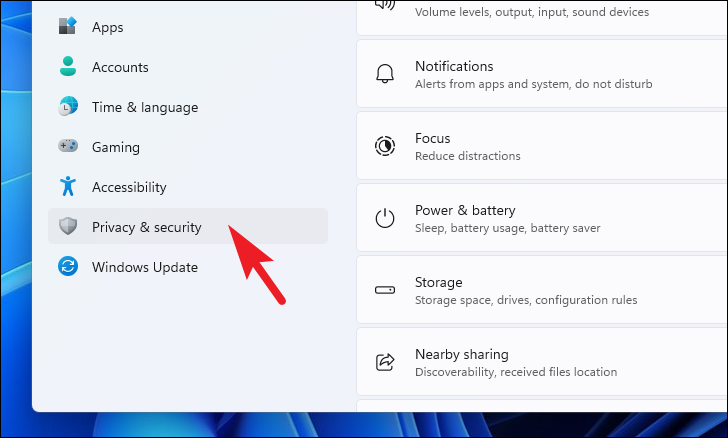
Después, haga clic en el Mosaico’Buscando Windows’en el panel derecho para continuar.
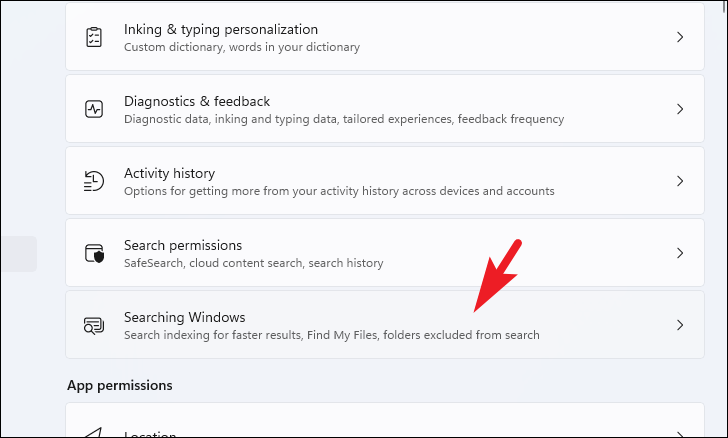
Luego, haga clic en el mosaico”Opciones de indexación avanzadas”para continuar. Esto traerá una ventana separada a su pantalla.

Ahora, haga clic en el botón’Modificar’para continuar. Además, puede ver la cantidad total de elementos indexados en su computadora.
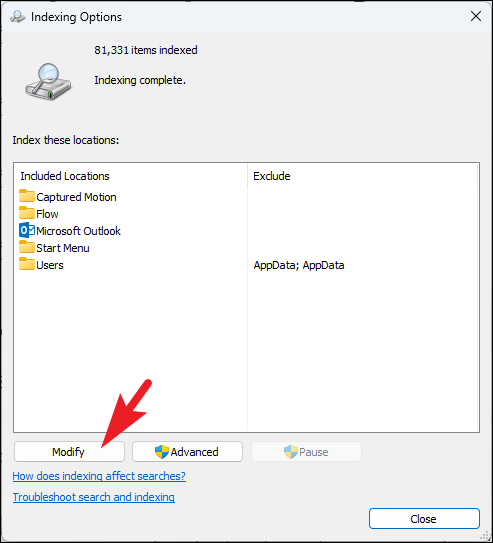
Después, desmarque los directorios que no contienen archivos que suele buscar o directorios con una gran cantidad de archivos. Una vez hecho esto, haga clic en’Aceptar’para guardar los cambios.

6. Reconstruir el índice de búsqueda
Si incluso después de modificar el índice de búsqueda, no pudo ver un aumento notable en el rendimiento, podría haber algún problema con el índice de búsqueda en sí. Todo lo que necesita hacer es actualizarlo para erradicar el problema.
Primero, diríjase al menú Inicio y haga clic en el mosaico’Configuración’.
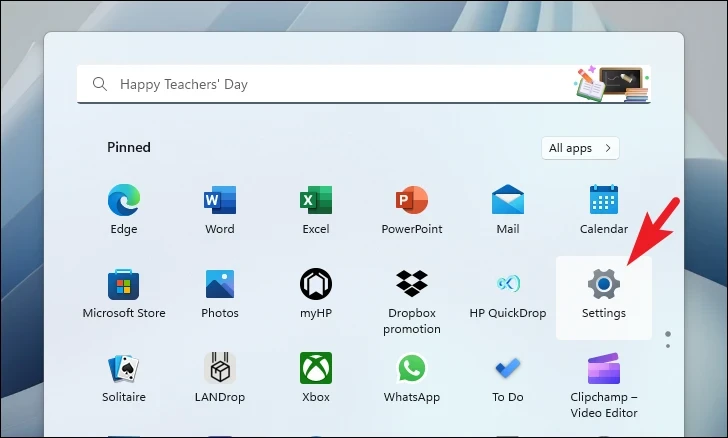
Luego, dirígete a la pestaña”Privacidad y seguridad”en la barra lateral izquierda.
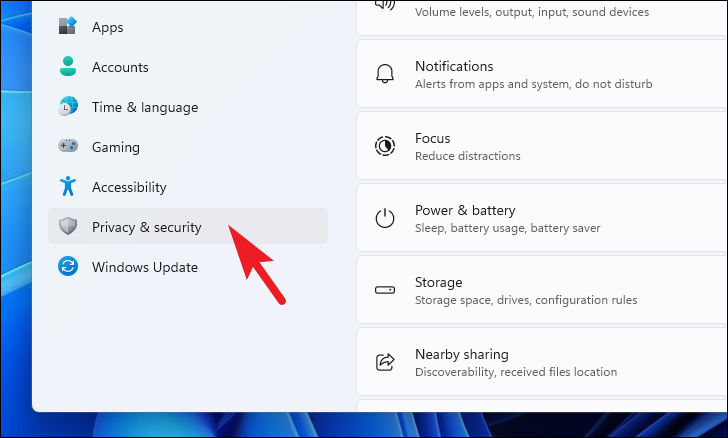
Luego, haga clic en’Buscando Mosaico de Windows para continuar.
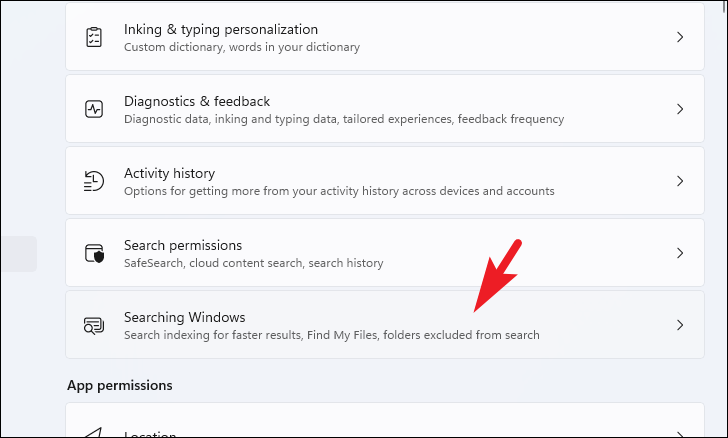
Después, desplácese hasta la parte inferior de la página y haga clic en el mosaico’Opciones de indexación avanzadas’. Esto traerá una ventana separada a su pantalla.
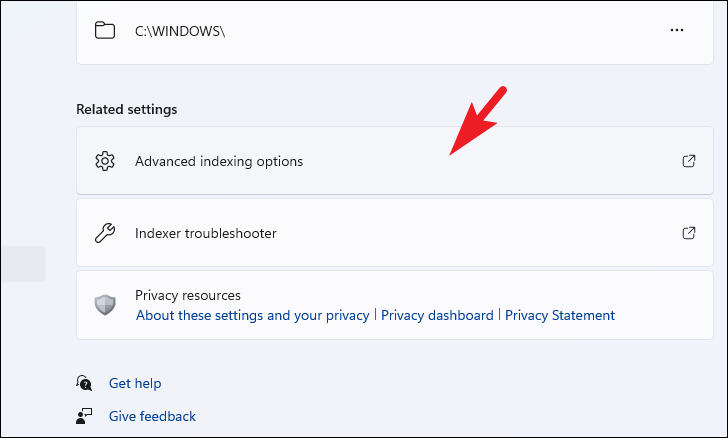
Haga clic en la opción’Avanzado’de la ventana abierta por separado para continuar. Esto volverá a abrir una ventana separada en su pantalla.
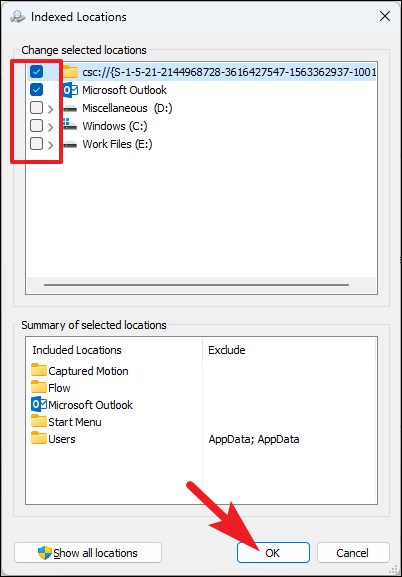
Finalmente, haga clic en el botón’Reconstruir’y haga clic en’Aceptar’.
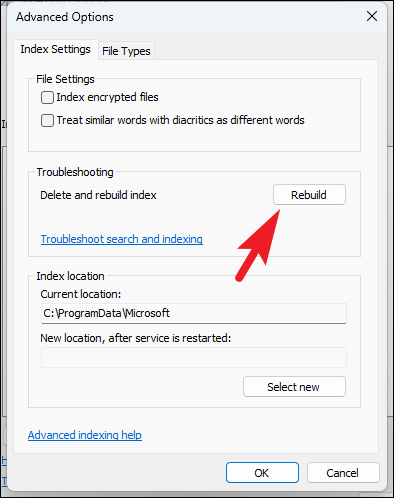
Aquí tienen, amigos , los métodos mencionados anteriormente están obligados a corregir el lento rendimiento de búsqueda en su computadora con Windows 11. Háganos saber qué método funcionó mejor para usted en la sección de comentarios.

