Las capturas de pantalla son esenciales cuando desea capturar y mostrar un evento en particular en su computadora, como un error, o para guiar a sus seres queridos a una configuración que no podrían encontrar solos. Alternativamente, es posible que desee guardar alguna información para más tarde.
Los casos de uso son ilimitados para las capturas de pantalla; sin embargo, no necesita una captura de pantalla completa cada vez, ya que puede contener información confidencial. Una captura de pantalla recortada puede hacer maravillas en ese departamento, ya que solo muestra las partes que desea y omite el resto de la pantalla.
Hay muchos métodos nativos y no nativos para tomar una captura de pantalla recortada en un Windows 11 y, para su comodidad, los hemos enumerado a continuación.
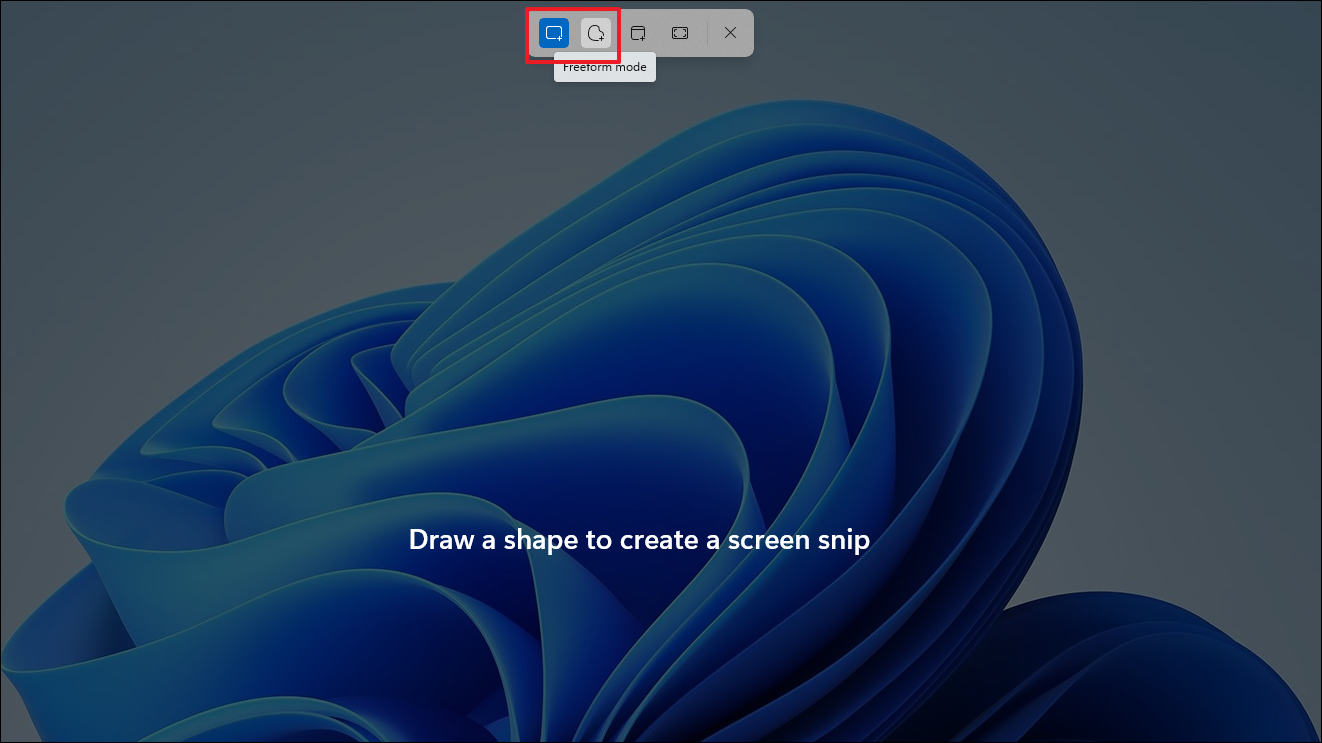
Windows 11 viene con una aplicación Snipping Tool que le permite tomar una captura de pantalla en cualquier lugar de la computadora con una tecla de acceso directo. Dado que es una función integrada, no necesita instalar ni ejecutar un programa para usar la tecla de acceso directo.
Diríjase a la pantalla de la que desea tomar una captura de pantalla, luego presione la tecla de Windows + Mayús + tecla de acceso directo S. Su pantalla se atenuará un poco y debería poder ver una ventana superpuesta en la parte superior de su pantalla.
Después de eso, si desea capturar una captura de pantalla de forma libre, haga clic en’Icono de forma de forma libre. De lo contrario, haga clic en el ícono de forma’Rectangular’para capturar una captura de pantalla rectangular.
Para tener un control más granular sobre el proceso de captura de pantalla, diríjase al menú Inicio y escriba Herramienta de recorte para realizar una búsqueda. Luego, haga clic en el mosaico’Herramienta de recorte’de los resultados de búsqueda.

Después de eso, haga clic en el botón’Selección de modo’y haga clic en la opción deseada. Si, en cambio, desea hacer clic en una captura de pantalla con un retraso, haga clic en el icono’Reloj’y seleccione el retraso requerido.
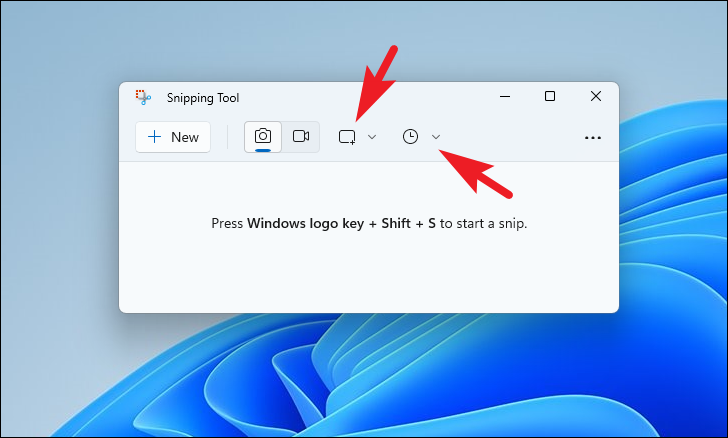
Una vez que haya seleccionado el opción deseada, haga clic con el botón derecho del ratón y arrastre el cursor por la pantalla para seleccionar el área. Luego, una vez que se cubra el área deseada, suelte el botón del mouse para capturar la captura de pantalla.
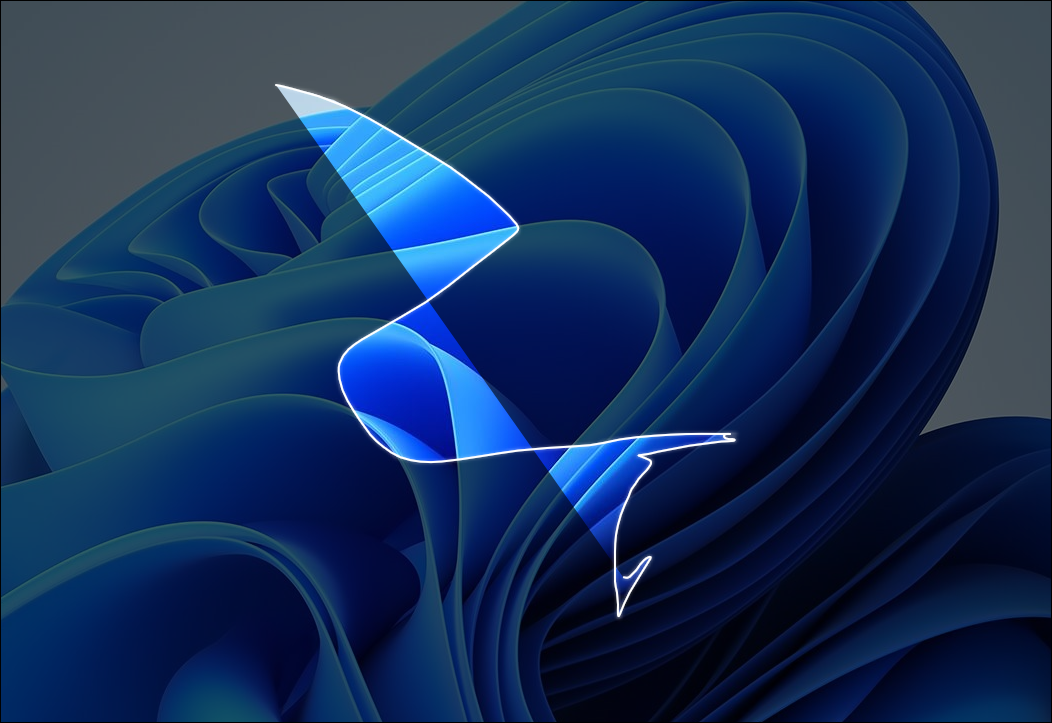
Luego recibirá una notificación de brindis de la captura de pantalla. Haga clic en él para abrir la captura de pantalla en la aplicación Snipping Tool.
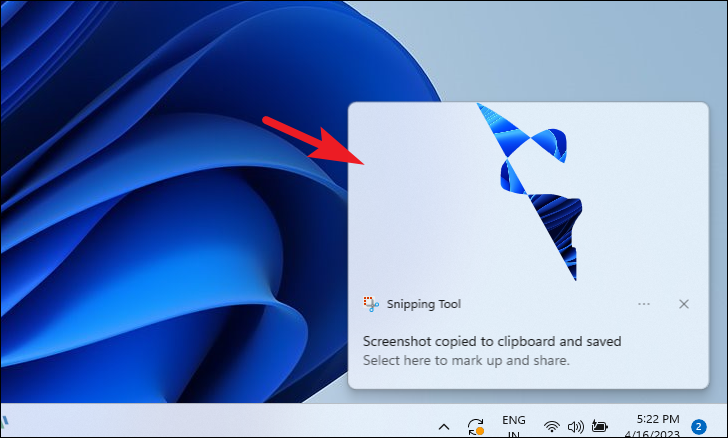
De lo contrario, también puede encuentre la captura de pantalla en la carpeta’Capturas de pantalla’en el directorio’Imágenes’.

Si, por alguna razón, no puede usar el método mencionado anteriormente, también puede capturar una captura de pantalla con una herramienta de terceros. PicPick es una de esas herramientas gratuitas.
Primero, diríjase a picpick.app usando su navegador preferido y haga clic en el botón’Descargar’. Será redirigido a otra página web.
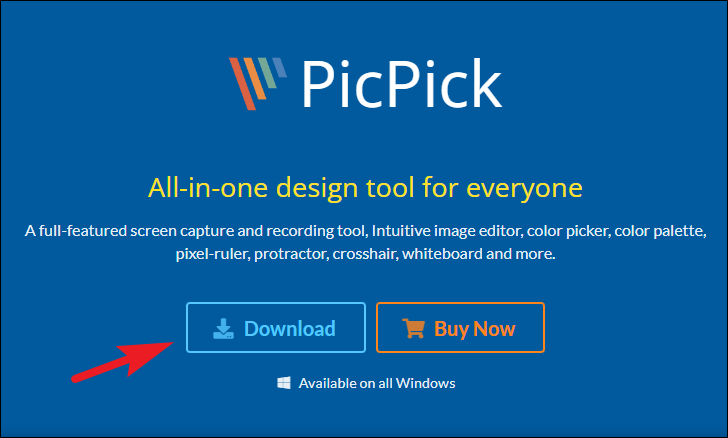
Después de eso, haga clic en el botón’Descargar’en el mosaico’Gratis’. Esto iniciará la descarga.
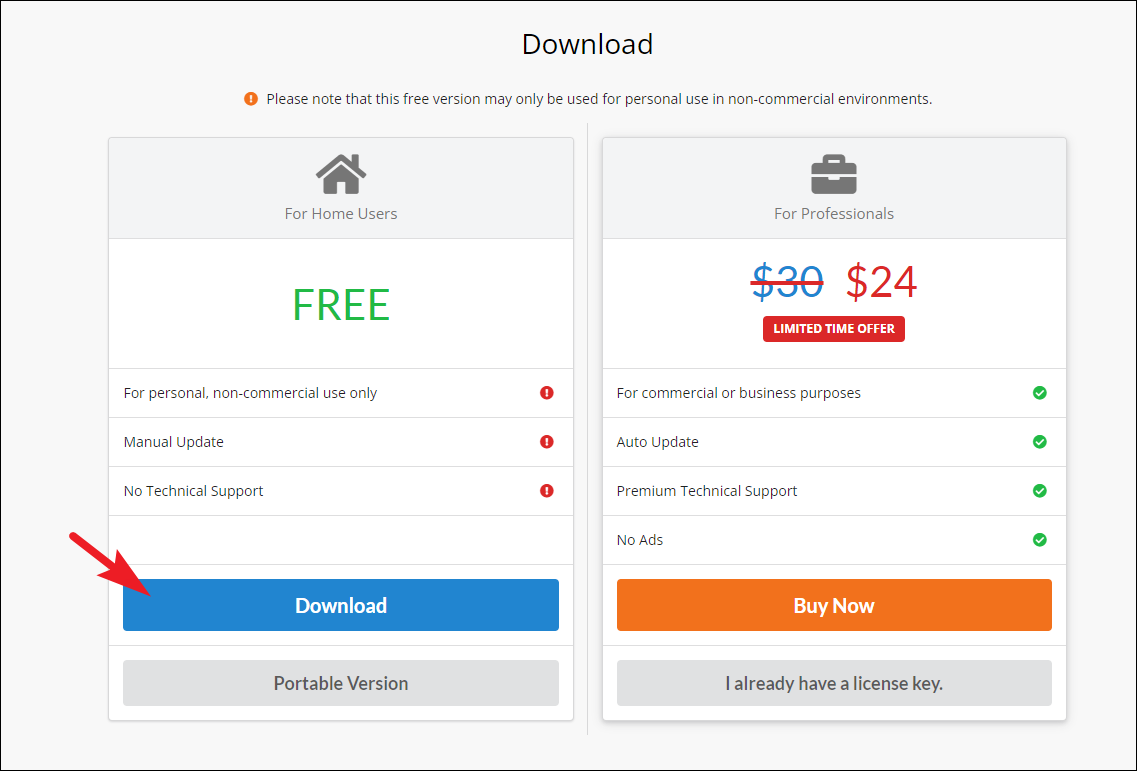
Una vez descargado, diríjase a su directorio de descargas predeterminado y haga doble clic en picpick_inst.exe para ejecutar el instalador.
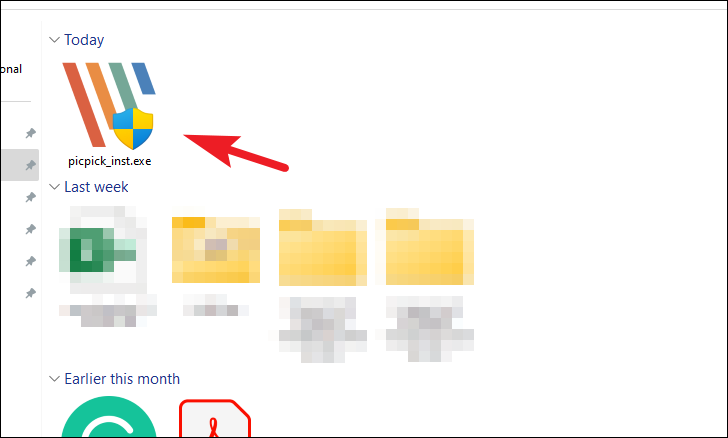
En la ventana del instalador, haga clic en el botón’Siguiente’para continuar.
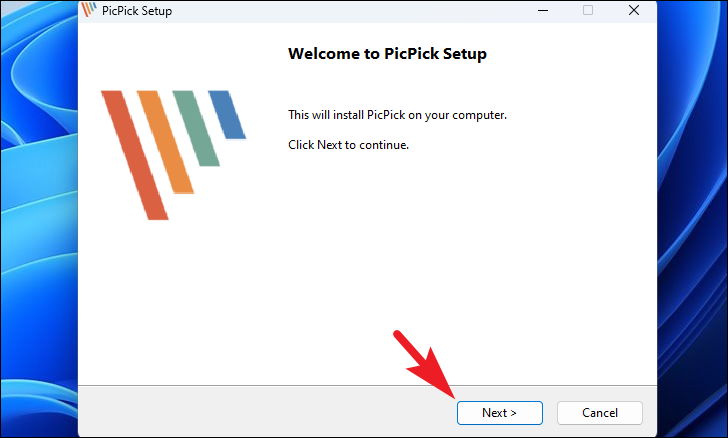
Después, haga clic en el botón’Examinar’si desea cambiar el directorio de instalación predeterminado. De lo contrario, haga clic en el botón’Instalar’.
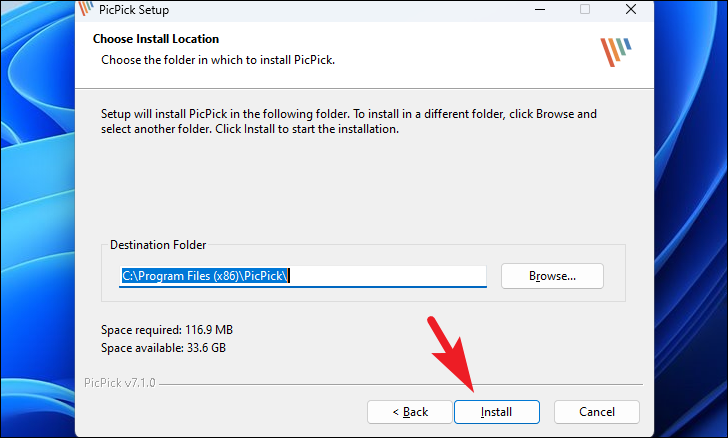
Una vez instalado, la ventana de PicPick aparecerá en su pantalla.
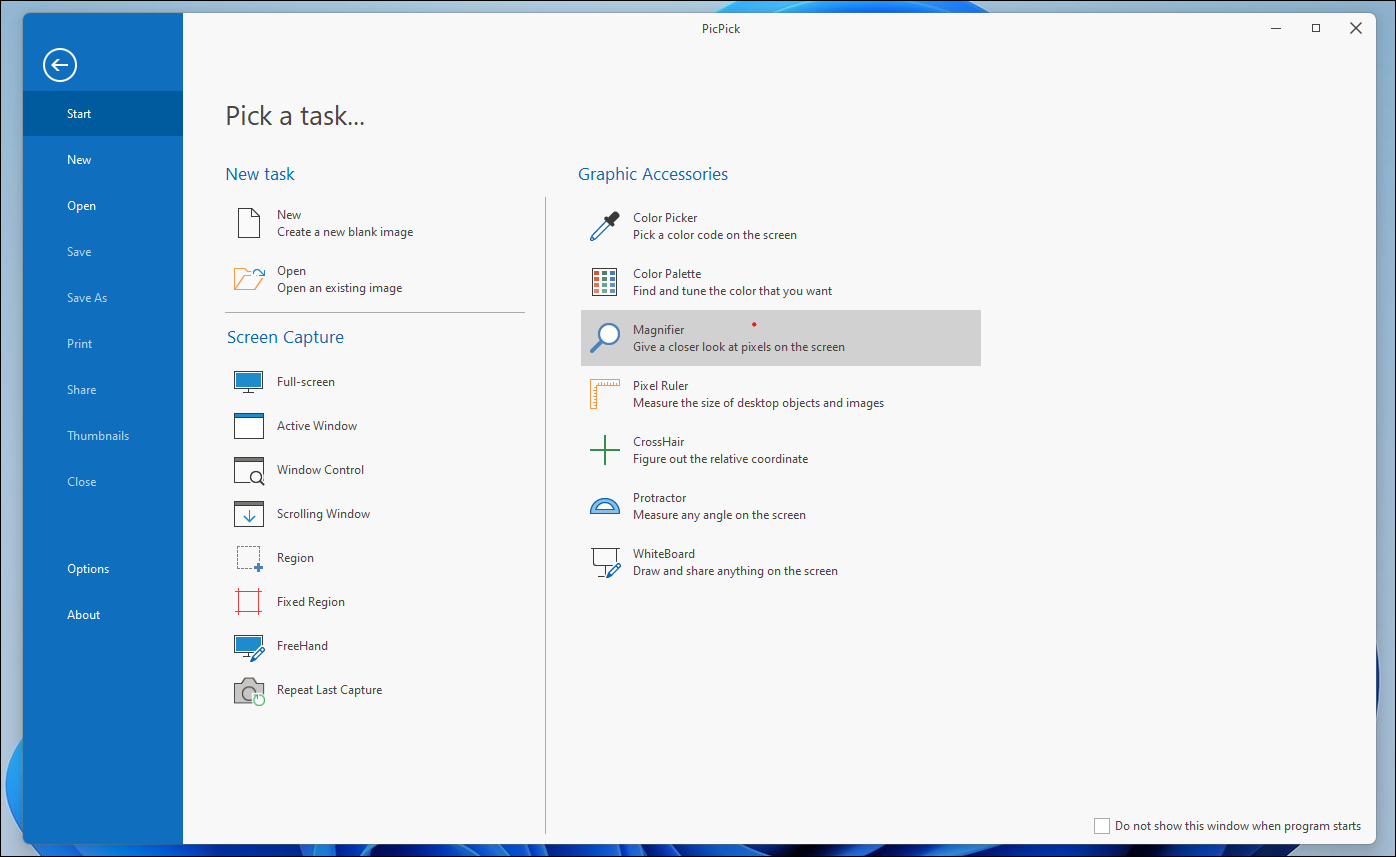
Para hacer clic en una captura de pantalla recortada, haga clic en la opción’Región’.
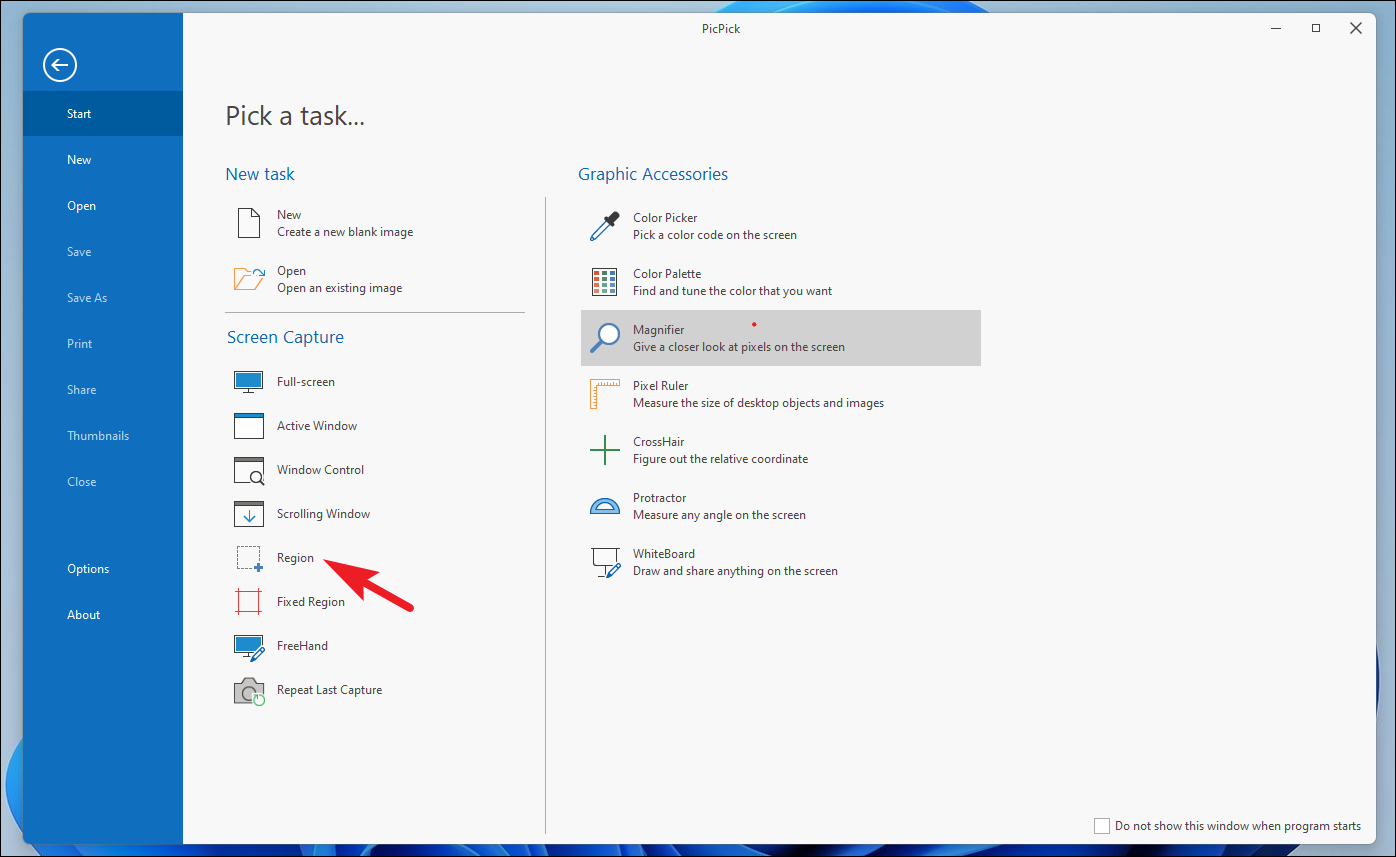
Ahora, haga clic y mantenga presionado el botón derecho del mouse para comenzar a seleccionar la región y suéltelo para capturar la captura de pantalla de la región seleccionada.
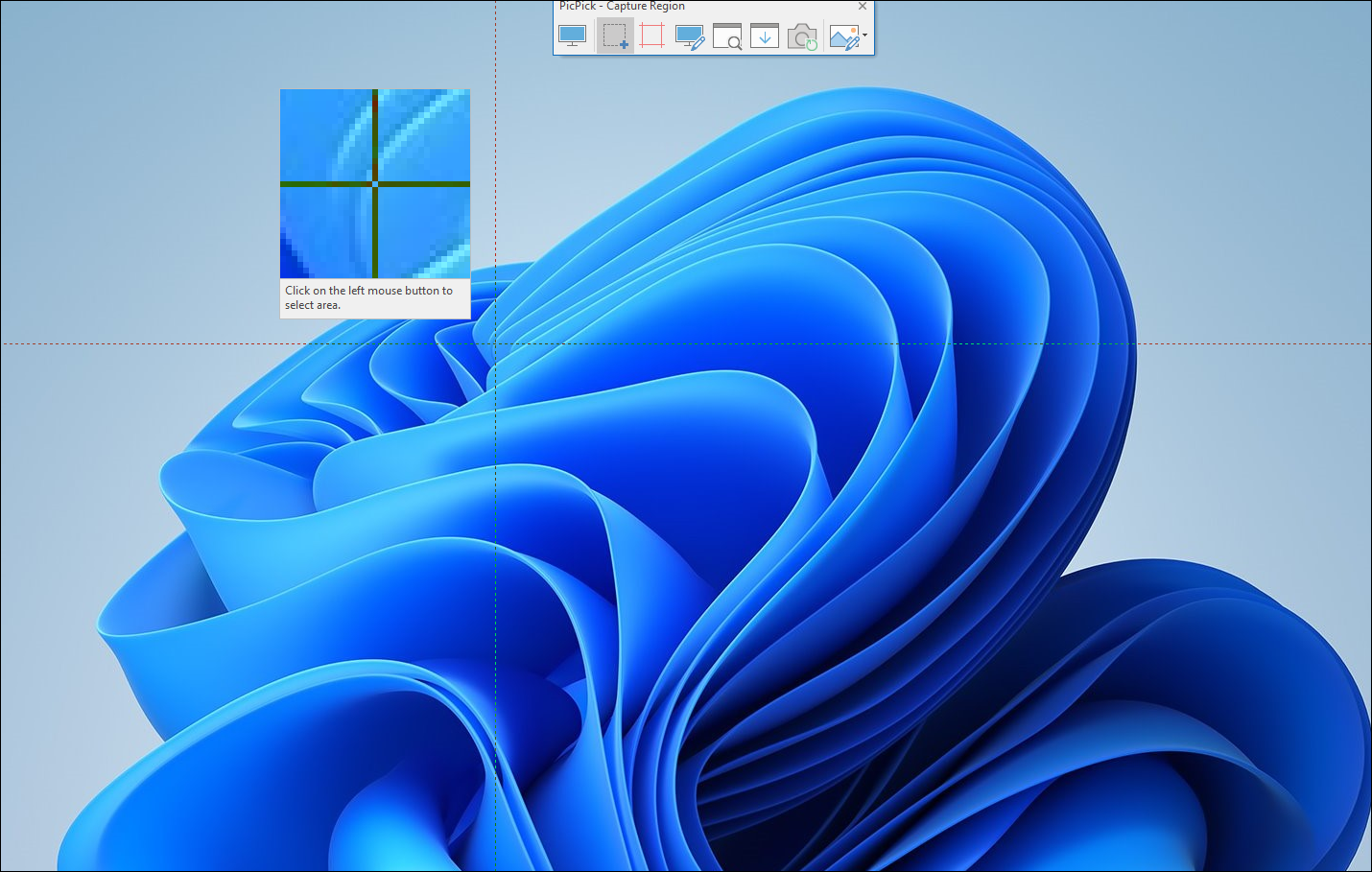
La captura de pantalla capturada será visible en la ventana PicPick. Puede copiar la captura de pantalla presionando el atajo de teclado Ctrl + C en su teclado, o puede guardarla presionando el atajo de teclado Ctrl + S.
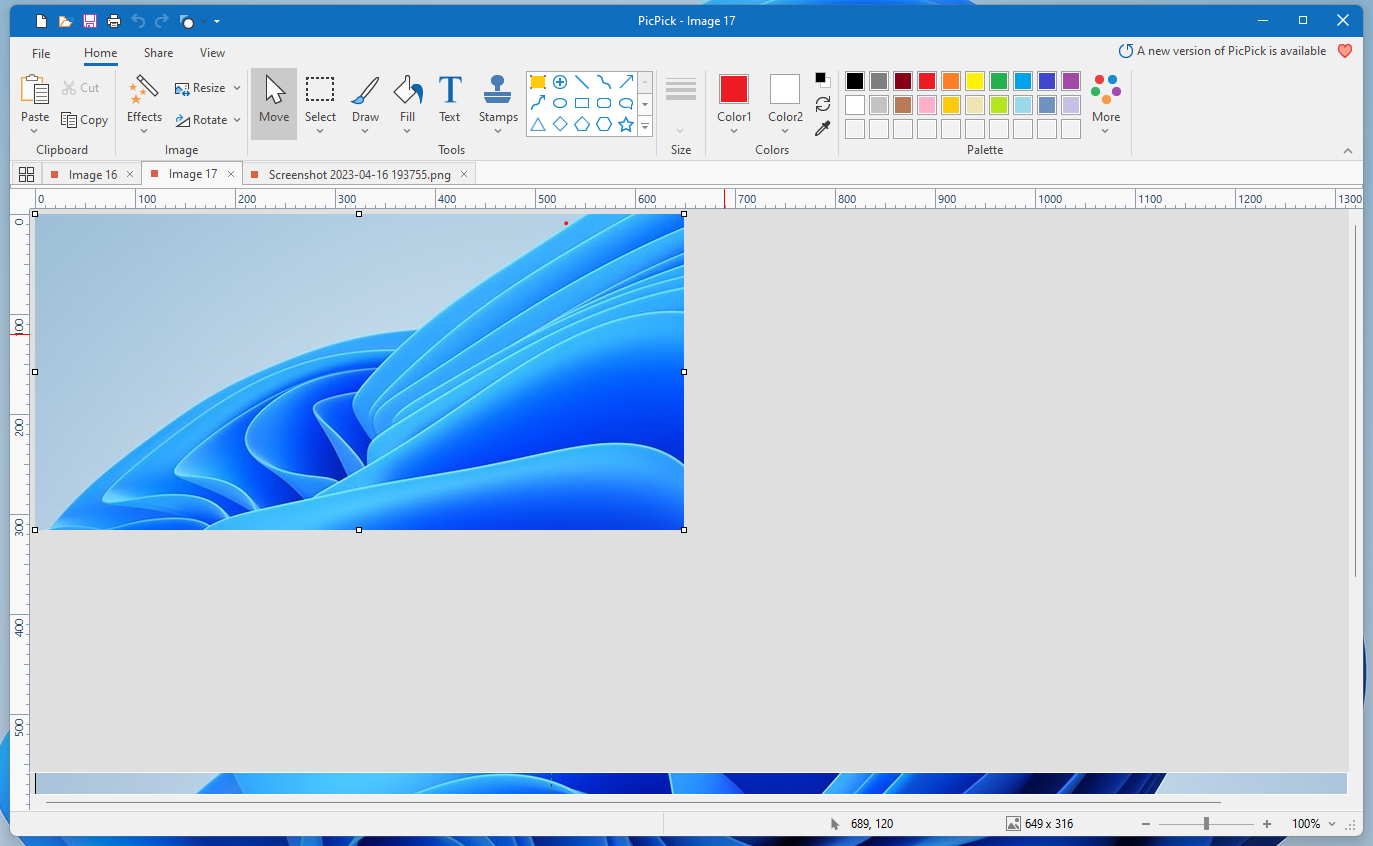
Si opta por guardar la captura de pantalla, se abrirá una ventana del Explorador de archivos, que puede usar para guardarla en su ubicación deseada.
3. Usa la barra de juegos de Xbox
Esta es más una solución que un método, pero también puedes capturar una captura de pantalla en Windows 11 usando la barra de juegos de Xbox. Sin embargo, solo puede tomar una captura de pantalla de la ventana de una aplicación. Además, la barra de juegos solo le permite capturar una captura de pantalla de la ventana completa, que puede recortar con una herramienta de terceros o MS Paint.
Para invocar la barra de juegos, presione el atajo de teclado de Windows + G en tu teclado Una vez que aparezca la barra de juegos, haga clic en el ícono de la’Cámara’en la ventana de captura para hacer clic en una captura de pantalla.
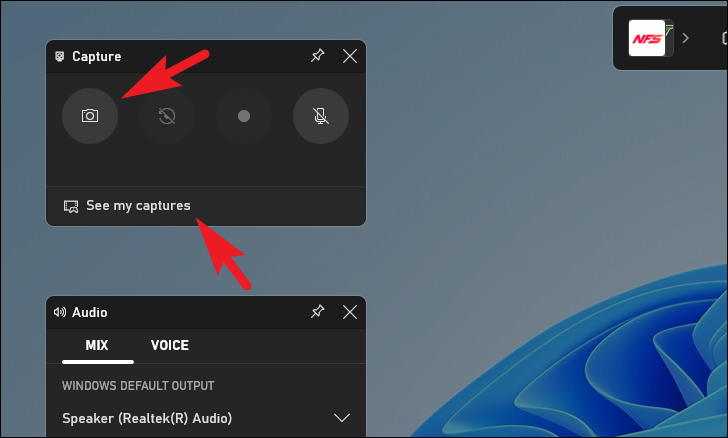
Después de eso, haga clic en el botón’Ver mis capturas’para continuar. Esto abrirá una nueva ventana en su pantalla.
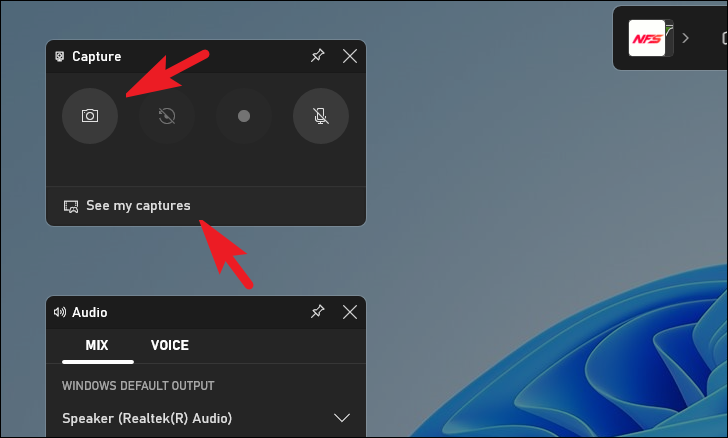
A continuación, seleccione la captura de pantalla que desea ver en la barra lateral y luego haga clic en el botón’Abrir ubicación de archivo’para continuar.
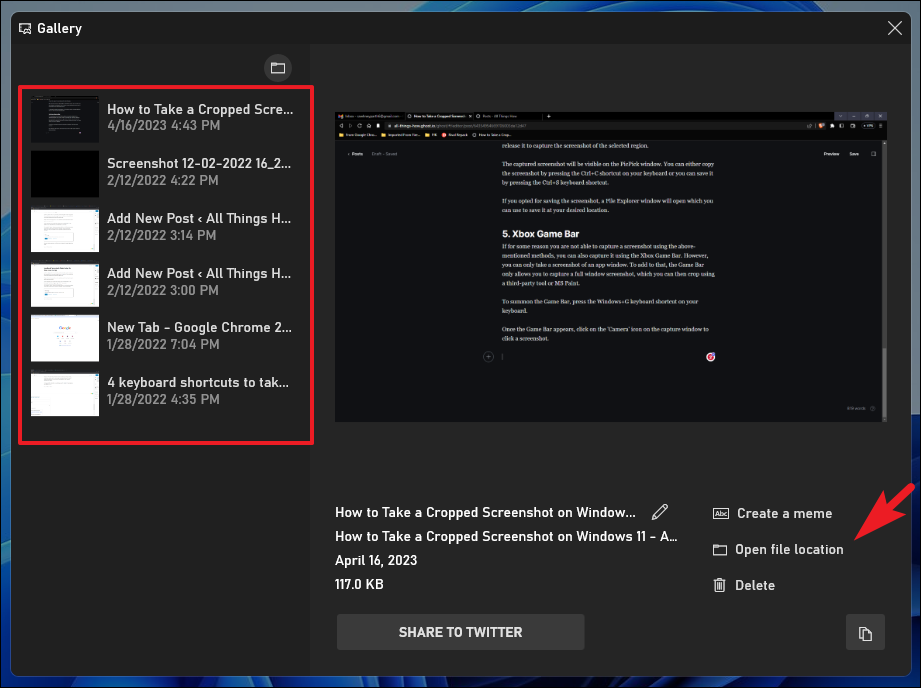
Luego, haz clic derecho en la captura de pantalla y coloca el cursor sobre la opción’Abrir con’. A continuación, haga clic en la opción’Pintar’.
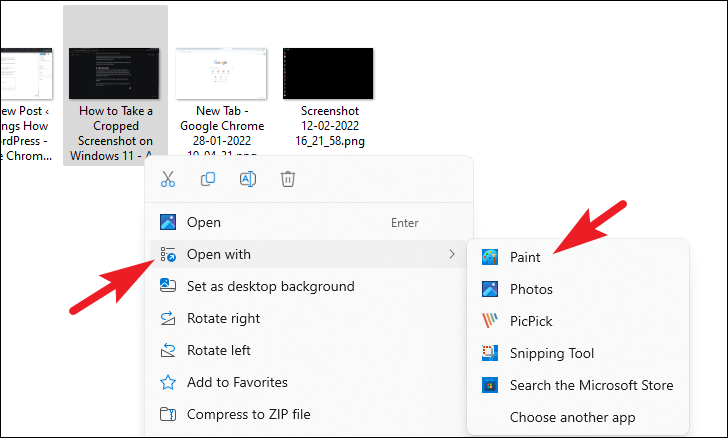
En la ventana de Paint, haga clic en el cheurón de la herramienta de selección y elija’Rectangular’o’Forma libre’, según sus requisitos.
 ,,
,,
Luego, haga clic y mantenga presionado el botón derecho del mouse y arrastre por la pantalla para seleccionar el área deseada y suelte el botón. Presione el atajo de teclado Ctrl + Shift + X para recortar la imagen. De lo contrario, también puede hacer clic en el botón’Recortar’.

Finalmente, presione el atajo de teclado Ctrl + S para guardar la captura de pantalla en la ubicación deseada.
Aquí tienen, amigos. Tomar una captura de pantalla recortada es realmente fácil en una computadora con Windows 11, y los métodos mencionados anteriormente lo ayudarán a lograrlo.

