Apple Maps puede permitirte navegar por calles concurridas cuando quieras llegar a un lugar en particular. Si va a realizar un viaje por carretera, puede agregar varias paradas para tomar descansos durante su viaje. La mejor parte es que no tienes que seguir mirando tu iPhone para ver las indicaciones, ya que Voice Navigation se convierte en tu guía.

A veces tomas un giro equivocado o sigues mirando tu iPhone porque Voice Navigation deja de funcionar. Si esto te suena familiar, traemos algunas soluciones que funcionan para ayudarte a arreglar la navegación por voz que no funciona en Apple Maps en tu iPhone.

1. Comprobar si la navegación por voz está silenciada
Comenzando con la solución básica, deberá comprobar si la función de navegación por voz se ha silenciado en la aplicación Mapas de su iPhone. Apple Maps te permite silenciar manualmente los comandos de Voice Navigation en caso de que te distraigan.
Paso 1: Abre la aplicación Apple Maps en tu iPhone.

Paso 2: Empieza a navegar hasta la ubicación deseada.
Paso 3: toca el icono de sonido en la parte superior derecha.
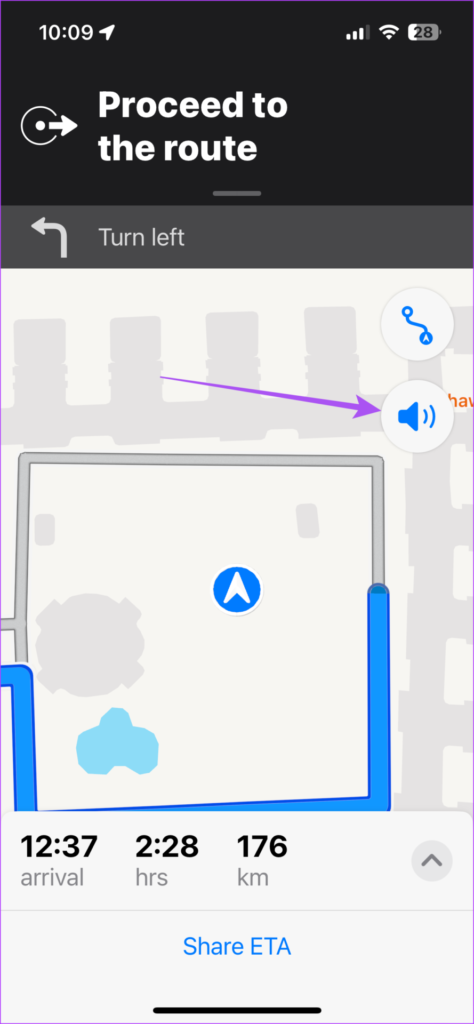
Paso 4: Seleccione la opción Activar sonido para desactivar el silencio de la navegación por voz. Luego, verifique si el problema está resuelto.
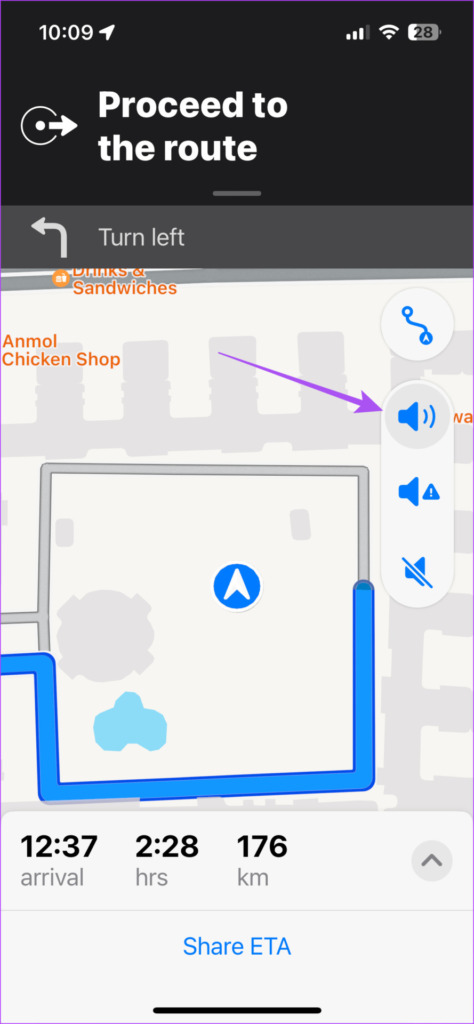
2. Activar indicaciones habladas
La aplicación Apple Maps activa las indicaciones habladas de forma predeterminada en tu iPhone. Pero si aún no puede escuchar las instrucciones de voz, es posible que la función se haya desactivado accidentalmente. Así es como se comprueba.
Paso 1: Abra la aplicación Configuración en su iPhone.
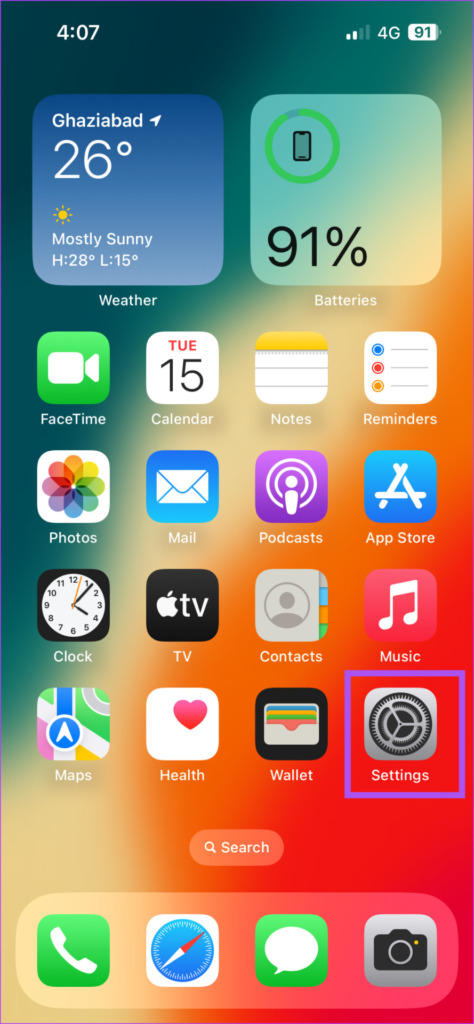
Paso 2: Desplázate hacia abajo y toca Maps.
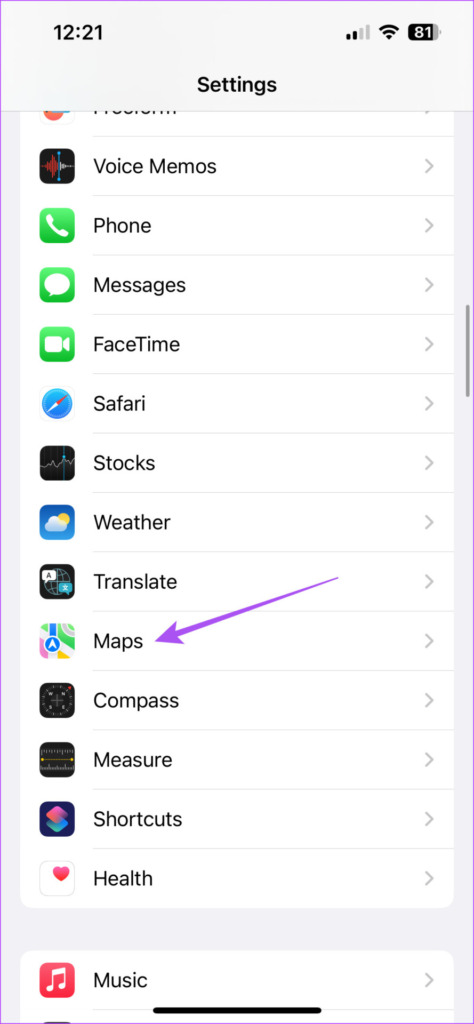
Paso 3: Desplácese hacia abajo y seleccione Direcciones habladas.
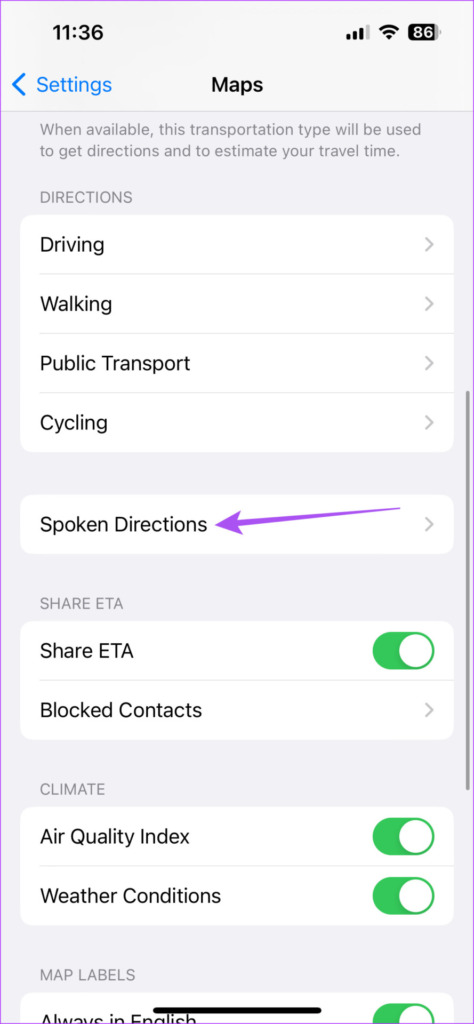
Paso 4: Toca los botones junto a’Instrucciones para pausar el audio hablado’y’Instrucciones para activar el dispositivo’.
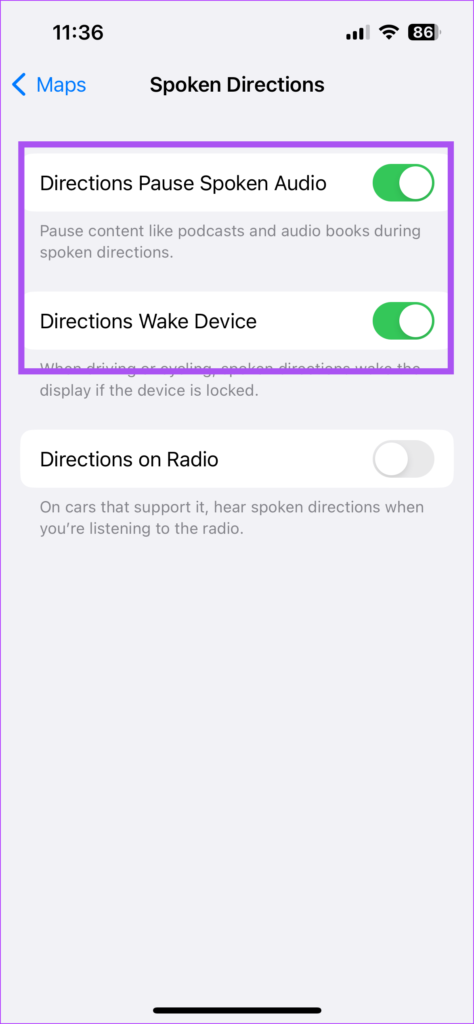
Estas funciones pausarán contenido como podcasts y música durante la navegación por voz y también activarán la pantalla de su iPhone si está bloqueado.
También recomendamos habilitar Indicaciones en la radio para escuchar la navegación por voz mientras escucha la radio.
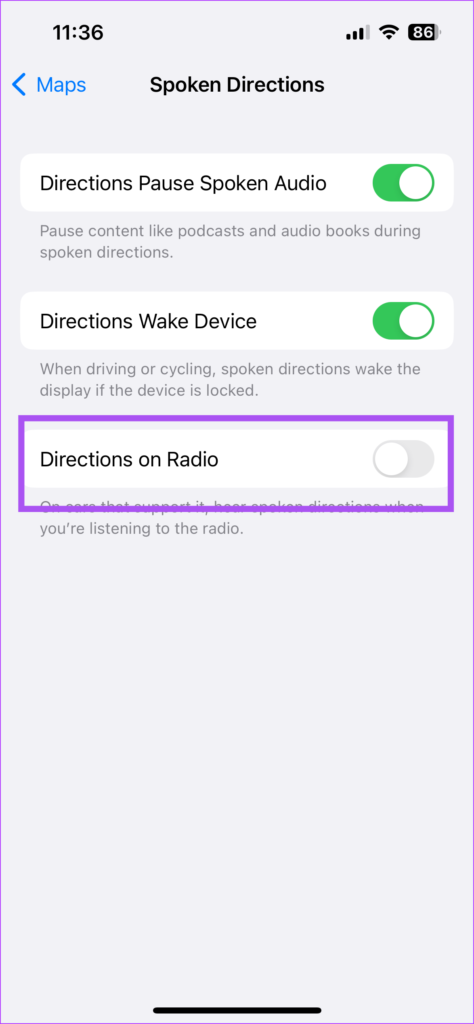
Paso 5: Cierre la aplicación Configuración y abra la aplicación Apple Maps para comprueba si el problema está resuelto.

3. Comprueba los niveles de volumen del iPhone
A veces tienes que bajar los niveles de volumen de tu iPhone para no molestar a nadie a tu alrededor o para que los sonidos de las notificaciones no te molesten mientras trabajas. Y es natural olvidar subir el volumen más tarde. Entonces, si Voice Navigation aún no funciona en Apple Maps, es una buena idea verificar los niveles de volumen en su iPhone.
Paso 1: Abra la aplicación Configuración en su iPhone.
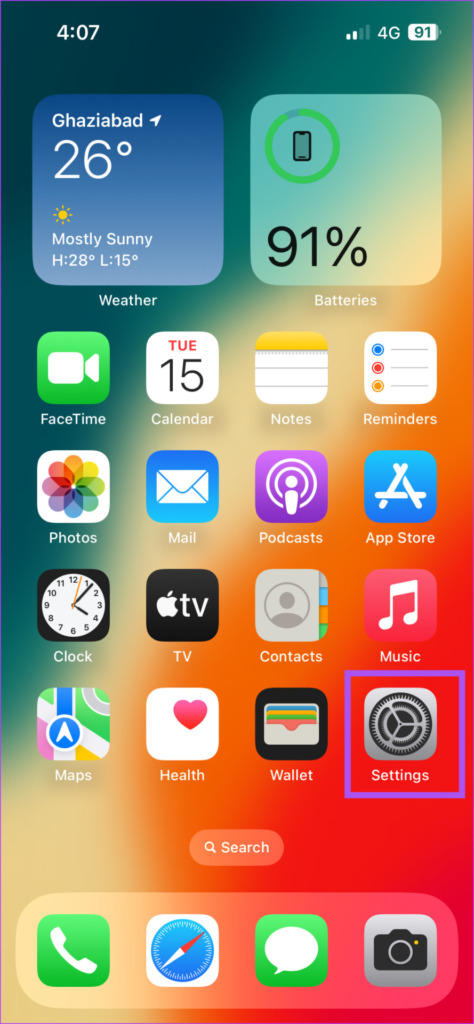
Paso 2: Toca Sonido y hápticos.
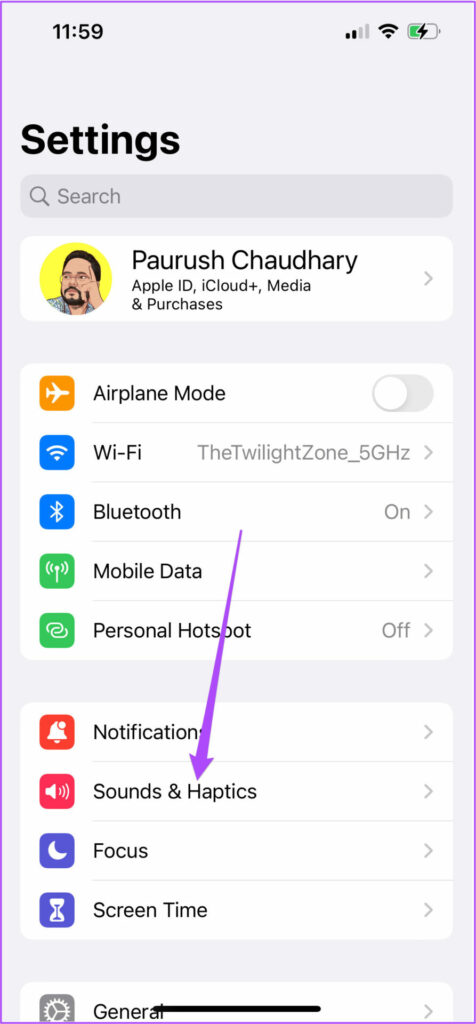
Paso 3: Use el control deslizante de volumen para aumentar los niveles de volumen.
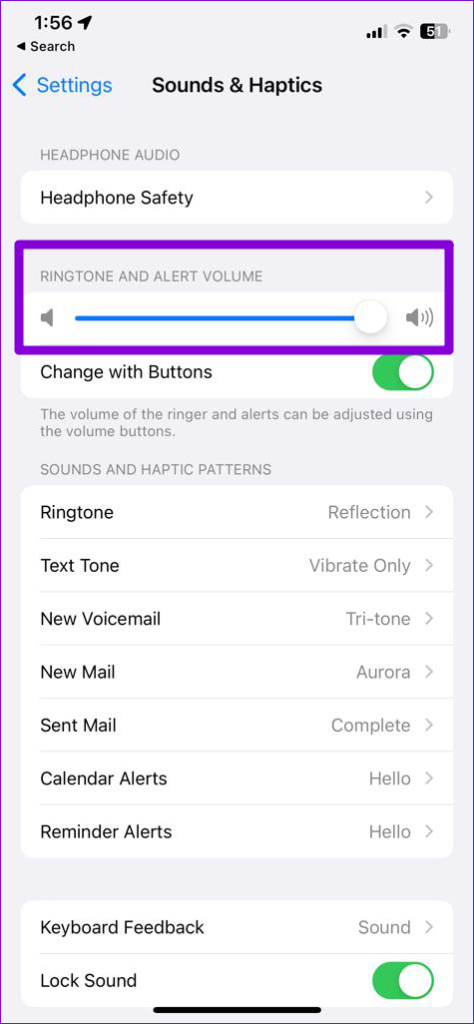
Paso 4: Cierre el Ajustes y abra la aplicación Apple Maps para comprobar si esto ayuda.

4. Forzar el cierre y reiniciar Maps
Otra solución efectiva es forzar el cierre y reiniciar la aplicación Apple Maps en su iPhone para darle un nuevo comienzo. Puede ser un proceso en segundo plano o una actividad puede estar impidiendo o fallando en la aplicación Mapas.
Paso 1: En la pantalla de inicio de su iPhone, deslice hacia arriba y manténgala presionada para mostrar las ventanas de la aplicación en segundo plano..
Paso 2: desliza el dedo hacia la derecha para buscar Maps. Luego, desliza hacia arriba para forzar el cierre de la aplicación.

Paso 3: Vuelva a iniciar la aplicación Apple Maps para comprobar si funciona.
5. Verifique su conexión a Internet
Apple Maps necesita acceso constante a Internet para mostrar direcciones y proporcionar navegación por voz. Entonces, si siente que la navegación por voz falla a veces en Apple Maps en su iPhone, deberá verificar las velocidades de su conexión a Internet. Dado que vas a usar Maps principalmente al aire libre, aquí te mostramos cómo comprobar si Maps tiene acceso a datos móviles.
Paso 1: abre la aplicación Configuración en tu iPhone.
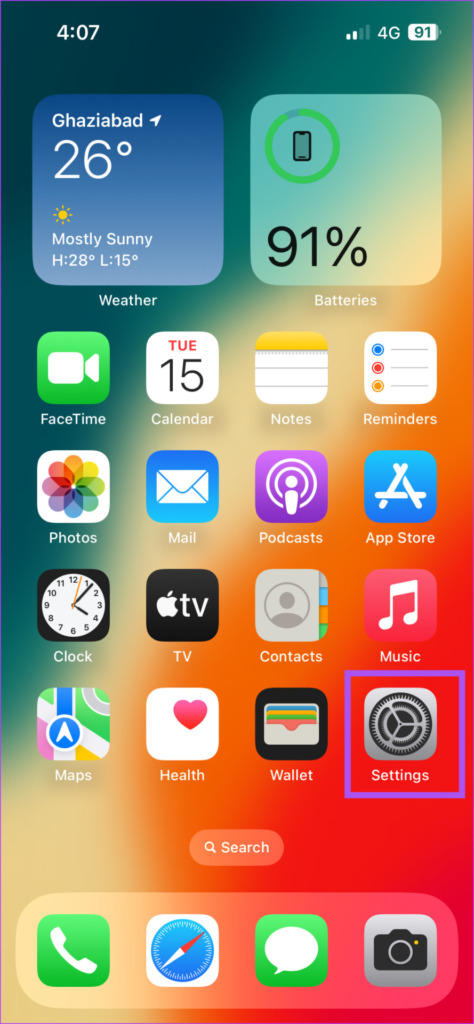
Paso 2: Desplázate hacia abajo y toca Mapas.
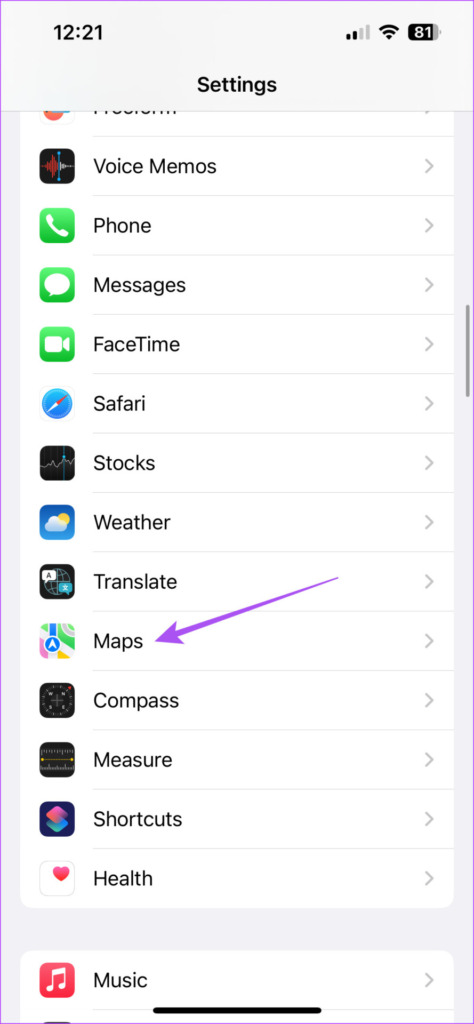
Paso 3: Toca el interruptor junto a Datos móviles.
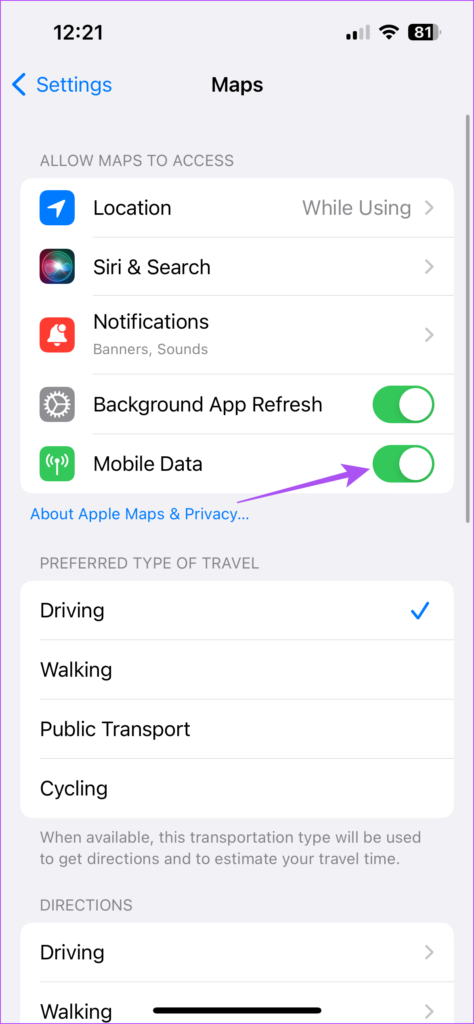
Paso 4: Cierra la aplicación Configuración e inicia las aplicaciones Apple Maps para presenciar el cambio.

6. Actualizar Maps
Si ninguna de las soluciones ha funcionado hasta ahora, sugerimos actualizar Apple Maps instalando la última versión de iOS. Esto eliminará cualquier error o falla que esté causando este problema.
Paso 1: Abra la aplicación Configuración en su iPhone.
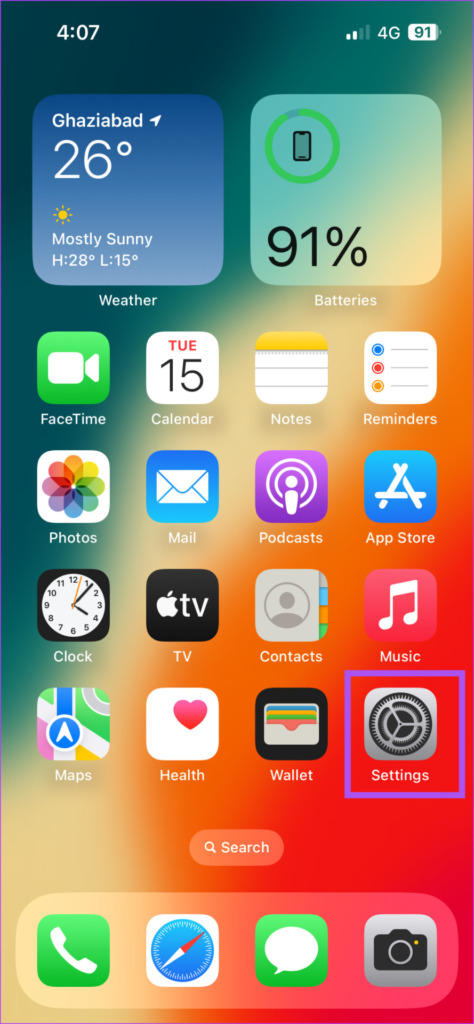
Paso 2: Desplácese hacia abajo y toque en General.
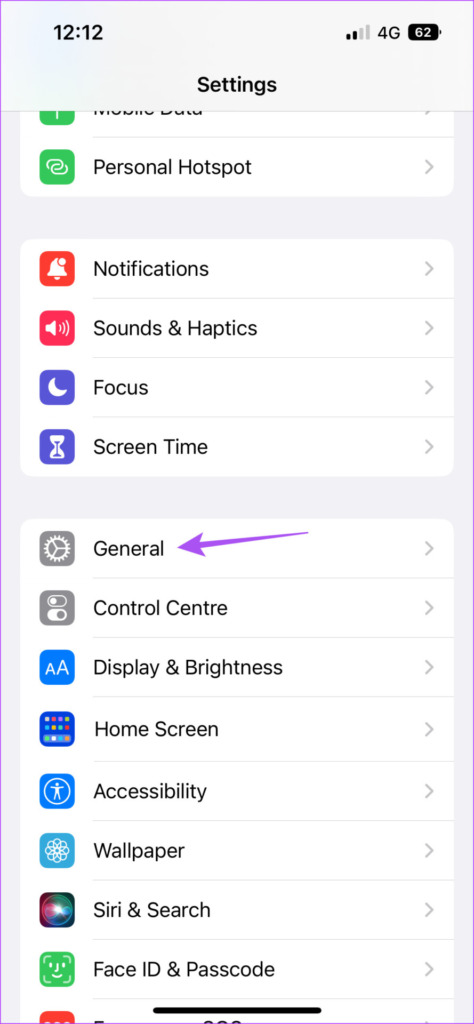
Paso 3: Toca Actualización de software.
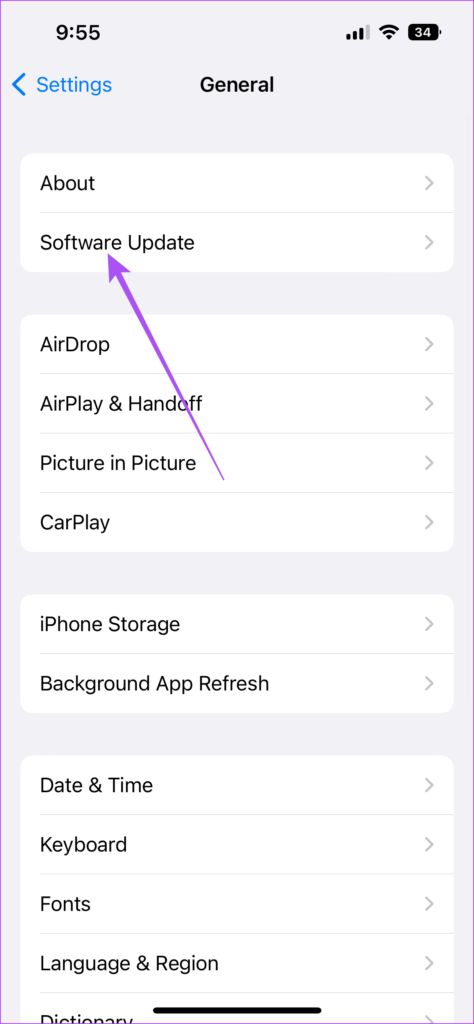
Paso 4: Si hay una actualización disponible, descárguela e instálela.
Paso 5: Después de eso, abra la aplicación Apple Maps para verificar si el problema persiste.

Obtener indicaciones de voz
Estas soluciones ayudarán a Apple Maps a reanudar la navegación por voz en su iPhone. La aplicación puede sugerir las mejores rutas para sacarte del tráfico durante tu viaje habitual. Es por eso que se recomienda agregar la dirección de su casa en la aplicación Mapas para encontrar las mejores rutas e indicaciones que eviten los obstáculos. Puedes leer nuestra publicación sobre cómo agregar la dirección de tu casa en Apple Maps en tu iPhone.


