Cambiar de un teléfono Android a un iPhone parece una tarea abrumadora, especialmente la parte de transferir datos, contactos y conversaciones de WhatsApp. La transición se complica un poco cuando se trata de la transferencia de datos, ya que no existe un proceso de un solo clic para ello. Hablando de eso, sus contactos son los primeros y más importantes datos que necesitaría de inmediato en su nuevo iPhone. Entonces, en esta guía, hemos compilado una lista de métodos para transferir contactos de Android a iPhone sin problemas.
Tabla de contenido
Si bien puede encontrar muchas aplicaciones tanto en Play Store como en App Store para transferir datos entre Android y iPhone, una aplicación que ha tomado la delantera es Move to iOS de Apple. fuerte> aplicación. El inconveniente de esta aplicación es que solo puedes usarla para transferir datos mientras configuras tu nuevo iPhone. Mientras esté aquí, vea cómo puede transferir chats de WhatsApp de Android a iPhone. Así es como puedes transferir contactos desde un teléfono Android a un iPhone usando la aplicación Move to iOS:
1. Instale la aplicación “Mover a iOS” (Descargar, Gratis) en tu smartphone Android.
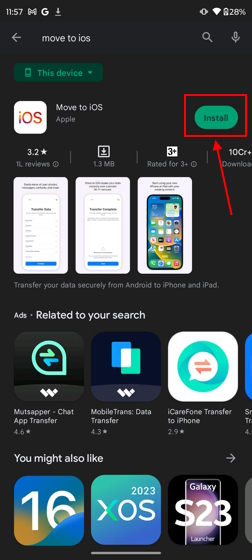
2. Comience a configurar su nuevo iPhone eligiendo la opción”Configurar manualmente“en la pantalla de inicio rápido.
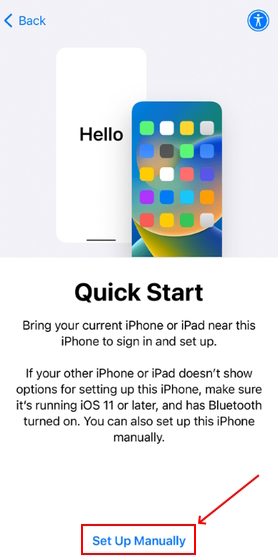
3. Durante la configuración, seleccione “Mover datos de Android”.
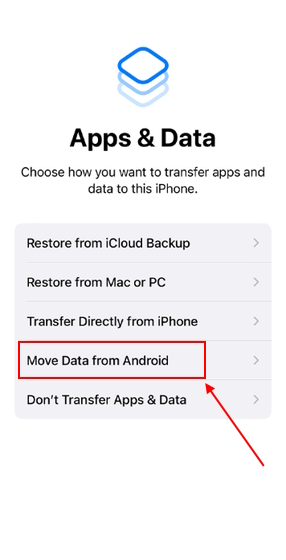 Imagen cortesía: Apple
Imagen cortesía: Apple
4. Aquí, obtendrá un “Código de 6 dígitos”, que debe ingresar en su teléfono Android para transferir datos.
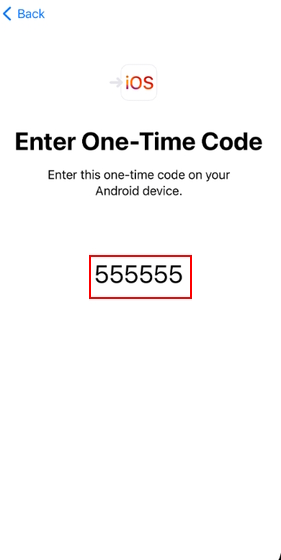
5. Ahora, abra la aplicación “Mover a iOS” en Android.
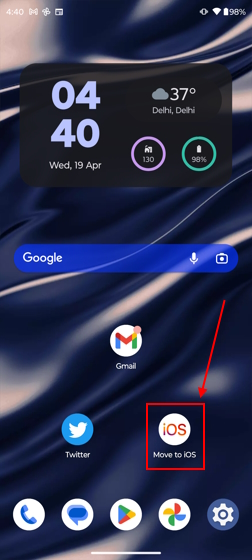
6. Acepta la “Política de privacidad, términos y condiciones”.
7. Da acceso a “Ubicación” a la aplicación.
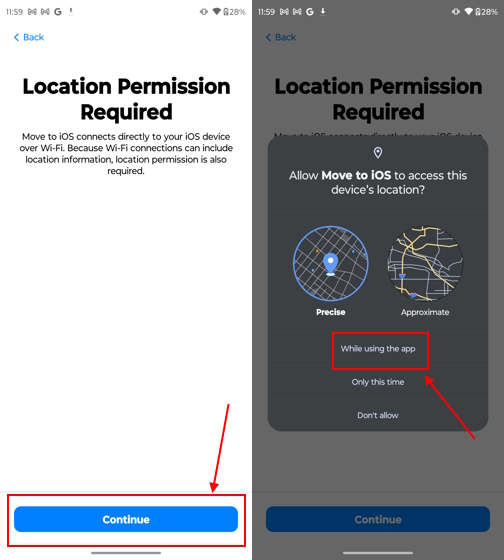
8. En la pantalla “Buscar tu código” , toca “Continuar”.
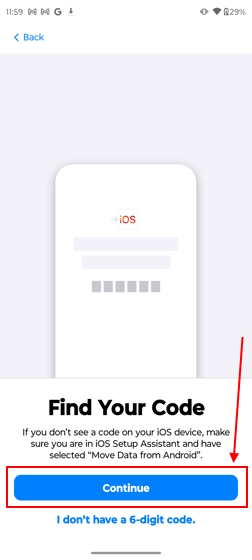
9. Aquí, “ingrese el código de un solo uso” que se muestra en su nuevo dispositivo iOS.
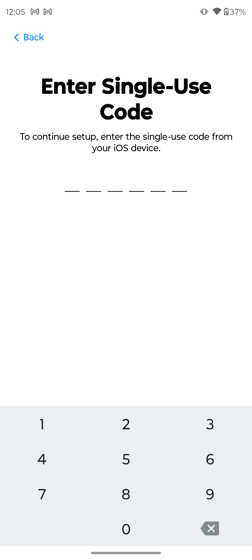
10. A continuación, el iPhone creará una conexión WiFi temporal. Toque el botón de conexión para unirse a la red cuando se le solicite en su teléfono Android.

11. A continuación, en su dispositivo Android, verá una pantalla “Transferir datos“ con una lista de elementos que puede transferir a su nuevo iPhone.
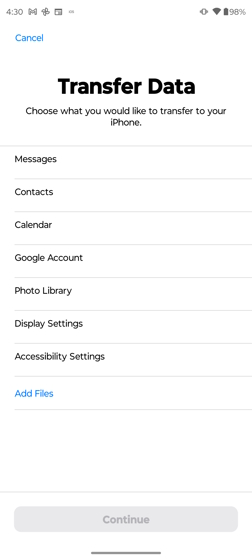
12. Si solo necesita los “Contactos” datos, selecciónelos y presione “Continuar”.
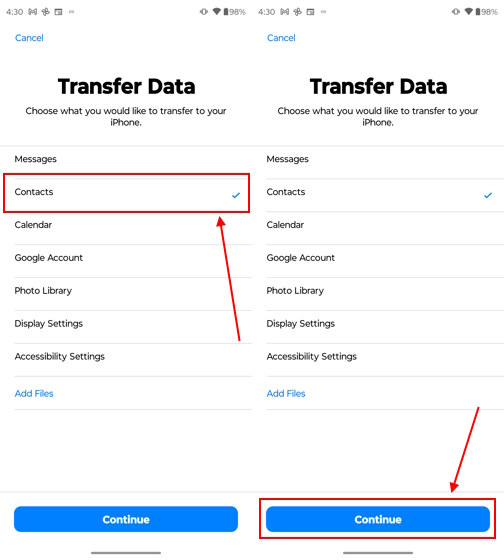
13. Ahora, deja ambos teléfonos a un lado hasta que se complete la transferencia de datos.
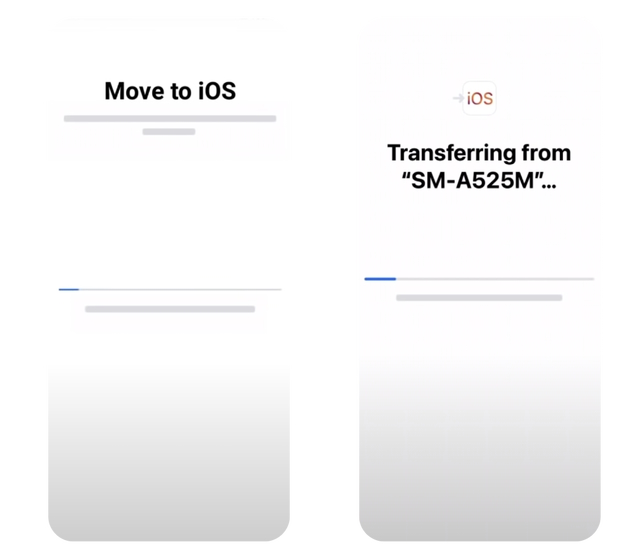
Este método es el más fácil y el mejor si realiza copias de seguridad de sus datos y contactos en su cuenta de Google con regularidad. Pero, si no lo hace, permítanos mostrarle cómo puede hacer una copia de seguridad y sincronizar fácilmente los contactos en su cuenta de Google para transferirlos a un nuevo iPhone.
Cómo hacer una copia de seguridad y sincronizar contactos con su cuenta de Google
1. Abra la Configuración aplicación en su teléfono Android.
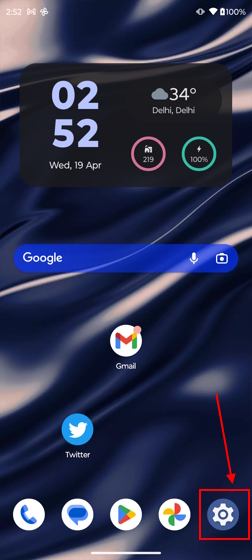
2. Busque y toque la configuración de “Contraseña y cuentas”.
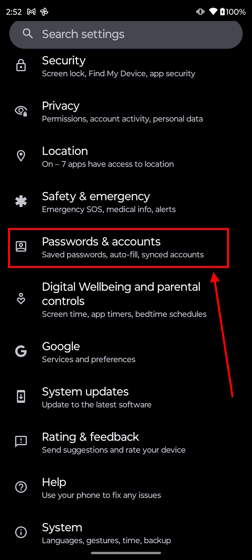
3. Elige y toca la “Cuenta de Google” que prefieras.
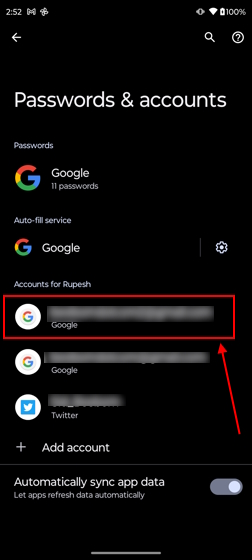
4. Aquí, toque la opción “Sincronización de cuenta” .
5. En la siguiente pantalla, activa el botón “Contactos” . Ahora, todos sus contactos se sincronizarán con su cuenta de Google.

Transferir contactos de Android a iPhone usando la cuenta de Google
1. Ahora, ve a tu iPhone y navega a “Configuración-> Contactos.”
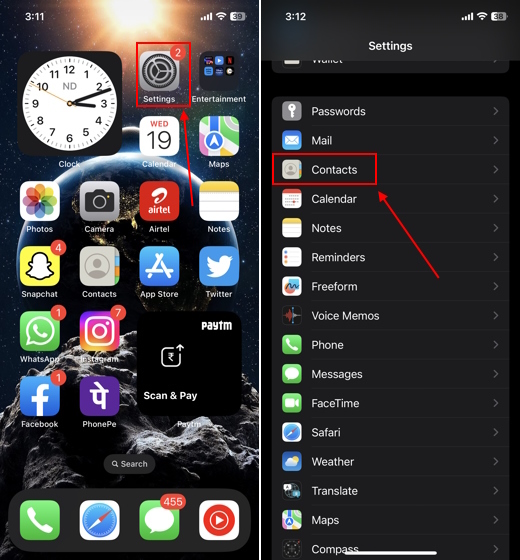
2. Ahora, toca la opción “Cuentas” .
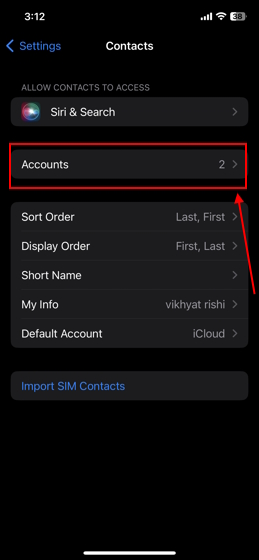
3. A continuación, elija la opción”Gmail”si ya ha agregado su cuenta de Google a su iPhone.

4. De lo contrario, toque “Agregar cuenta” e inicie sesión en su cuenta de Google en su iPhone.
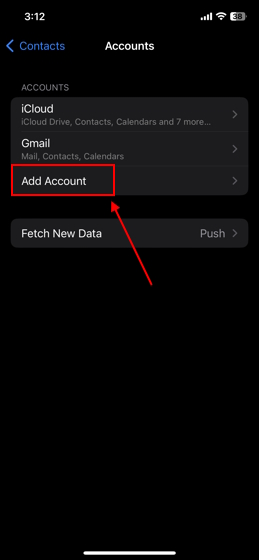
5. Una vez hecho esto, vaya a la configuración de su cuenta de Google en su iPhone y active la opción “Contactos” .
6. Ahora, puede ver todos sus contactos en la aplicación Teléfono en su dispositivo iOS.
También puede usar una tarjeta SIM física como herramienta de transferencia de contactos, siempre que ambos teléfonos tengan una ranura SIM física. Solo debe asegurarse de que todos sus contactos se exporten a su tarjeta SIM. Dicho esto, permítanos mostrarle cómo usar su tarjeta SIM para transferir contactos de un teléfono Android a un iPhone.
1. Abra la Contactos aplicación en su teléfono Android y toque el icono “tres puntos” en el lado derecho de la pantalla.
2. Elija y toque la opción “Gestionar contactos” del menú desplegable.
3. Toca la pestaña “Exportar contactos” .
4. Elige la “Tarjeta SIM” a la que quieres exportar todos tus contactos.
5. Inserta la “Tarjeta SIM” en tu nuevo iPhone.
6. Abra la aplicación Configuración, desplácese hacia abajo y toque la opción Contactos.

7. Aquí, toca la opción “Importar contactos SIM”.
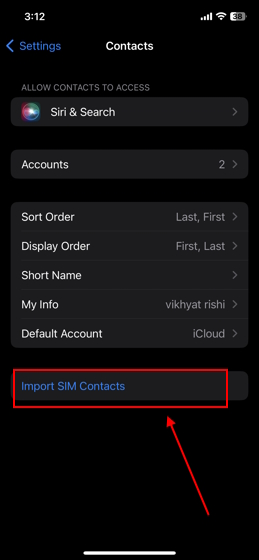
8. Ahora, seleccione la “Cuenta” a la que desea importar los contactos SIM. Y está hecho.

¿No quieres todos tus contactos de Android en tu iPhone? No te preocupes; tenemos otro método para que transfieras solo los contactos seleccionados de Android a iPhone. Todo lo que tiene que hacer es crear un archivo VCF de sus contactos seleccionados y enviarlo a su iPhone. Permítanos mostrarle cómo:
1. Abra la aplicación “Contactos” en su teléfono Android.
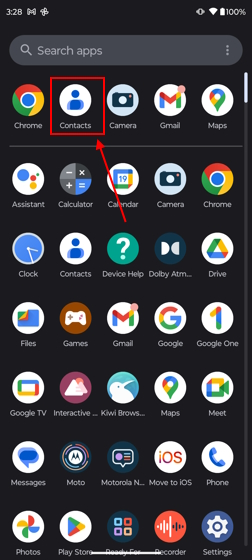
2. Toca el “botón de tres puntos” en la esquina superior derecha de la pantalla.
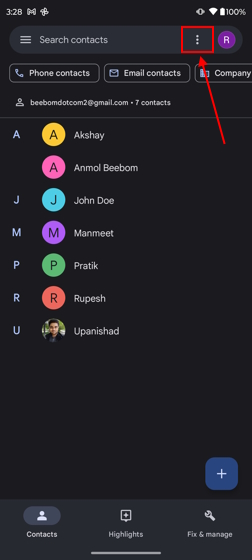
3. Elija y toque “Seleccionar” en el menú desplegable.
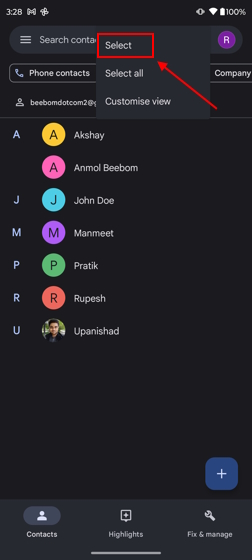
4. Ahora, seleccione los “Contactos” que desea compartir.
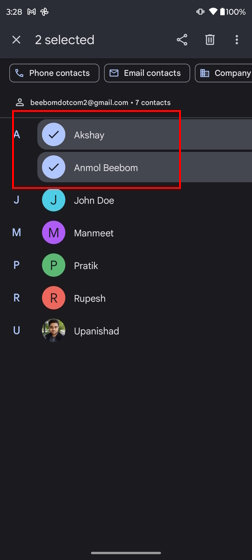
5. Luego, toca el botón “Compartir” en la esquina superior derecha.
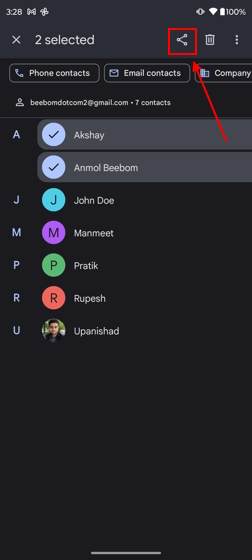
6. Elija la “Aplicación” a través de la cual desea compartir el archivo VCF. En nuestro caso, hemos elegido “Gmail.”
6. Envíe el correo electrónico a usted mismo o a otra ID de correo electrónico que haya iniciado sesión en su nuevo dispositivo iOS.
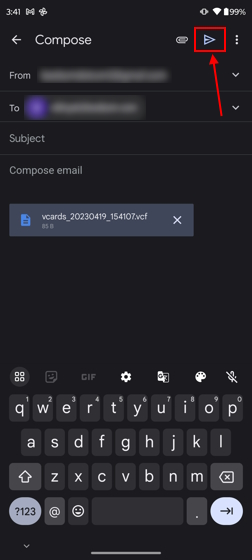
7. Abre el correo en tu iPhone.
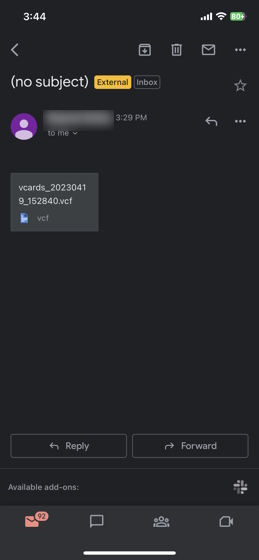
8. Seleccione el archivo “VCF” y, a continuación, toque el botón “Compartir” .
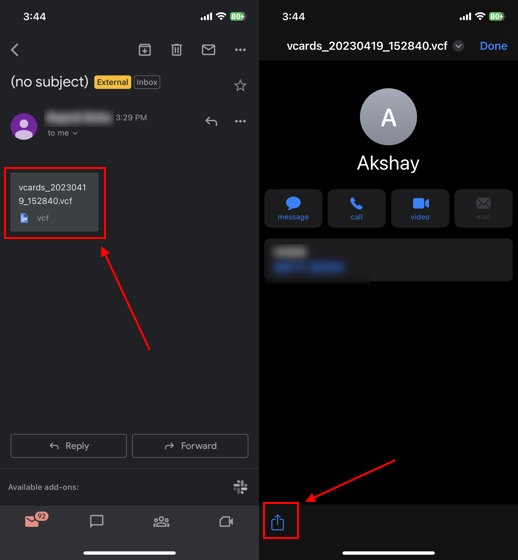
9. Seleccione la aplicación “Contactos” de la hoja para compartir.
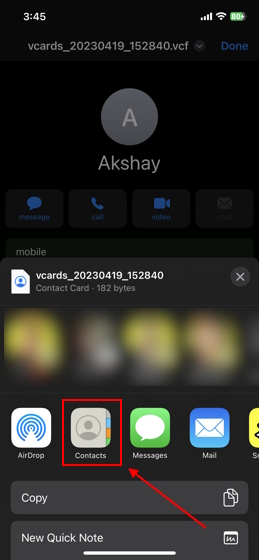
10. Toca “Agregar todos los contactos”.
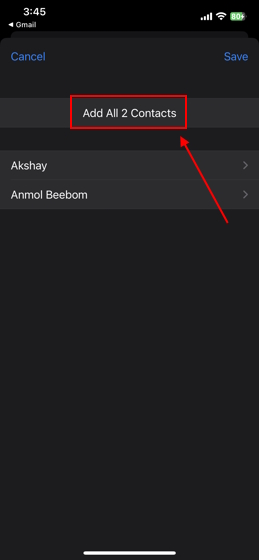
Y listo. Ha transferido con éxito sus contactos de Android a iPhone.
Preguntas frecuentes
¿Cómo transferir contactos de Android a iPhone después de la configuración?
Excepto por el método Move to iOS app , puede usar otros métodos mencionados anteriormente para transferir fácilmente contactos de Android a iPhone después de la configuración.
¿Se pueden compartir datos entre Android y iPhone a través de Bluetooth?
Desafortunadamente, no se puede hacer. Apple no permite compartir archivos a través de Bluetooth.
Deja un comentario
El monitor BenQ PD2706UA está aquí, y viene con todas las comodidades que los usuarios de productividad apreciarían. Resolución 4K, colores calibrados de fábrica, un panel de 27 pulgadas, un soporte ergonómico que se puede ajustar fácilmente y más. Tiene muchos […]
Minecraft Legends es un juego que despertó mi interés en su revelación original el año pasado. Pero debo admitir que no seguí bien el juego activamente hasta que nos acercamos a su lanzamiento oficial. Después de todo, mi amor […]
El año pasado, MSI lanzó la Titan GT77 con Intel Core i9-12900HX y la GPU RTX 3080 Ti Laptop, y fue la computadora portátil para juegos más poderosa en la faz de el planeta. Fue el más pesado de los pesos pesados […]
