Cada navegador viene con la capacidad para que los usuarios naveguen de forma anónima. Ya sea que se llame modo de incógnito, modo secreto, modo privado u otra cosa, la idea general es la misma: la navegación de incógnito no almacena datos como cookies, historial de navegación e información ingresada en formularios en los sitios web que visita.
Hay muchas razones por las que alguien querría navegar de forma anónima, especialmente en el estado actual del mundo digital, y Google Chrome y Samsung Internet, los dos navegadores que vienen instalados en los dispositivos Galaxy y se encuentran entre los más populares en los dispositivos Android en general, ambos te permiten hacerlo.
La navegación anónima en Samsung Internet ocurre en lo que Samsung llama modo secreto, mientras que Google Chrome simplemente lo llama navegación de incógnito, similar a la versión de escritorio de Chrome. Y aquí hay algo que quizás no sabía sobre ellos: además de mantener en secreto su actividad de navegación, los dos navegadores también le permiten bloquear el modo secreto/incógnito detrás de su huella digital.
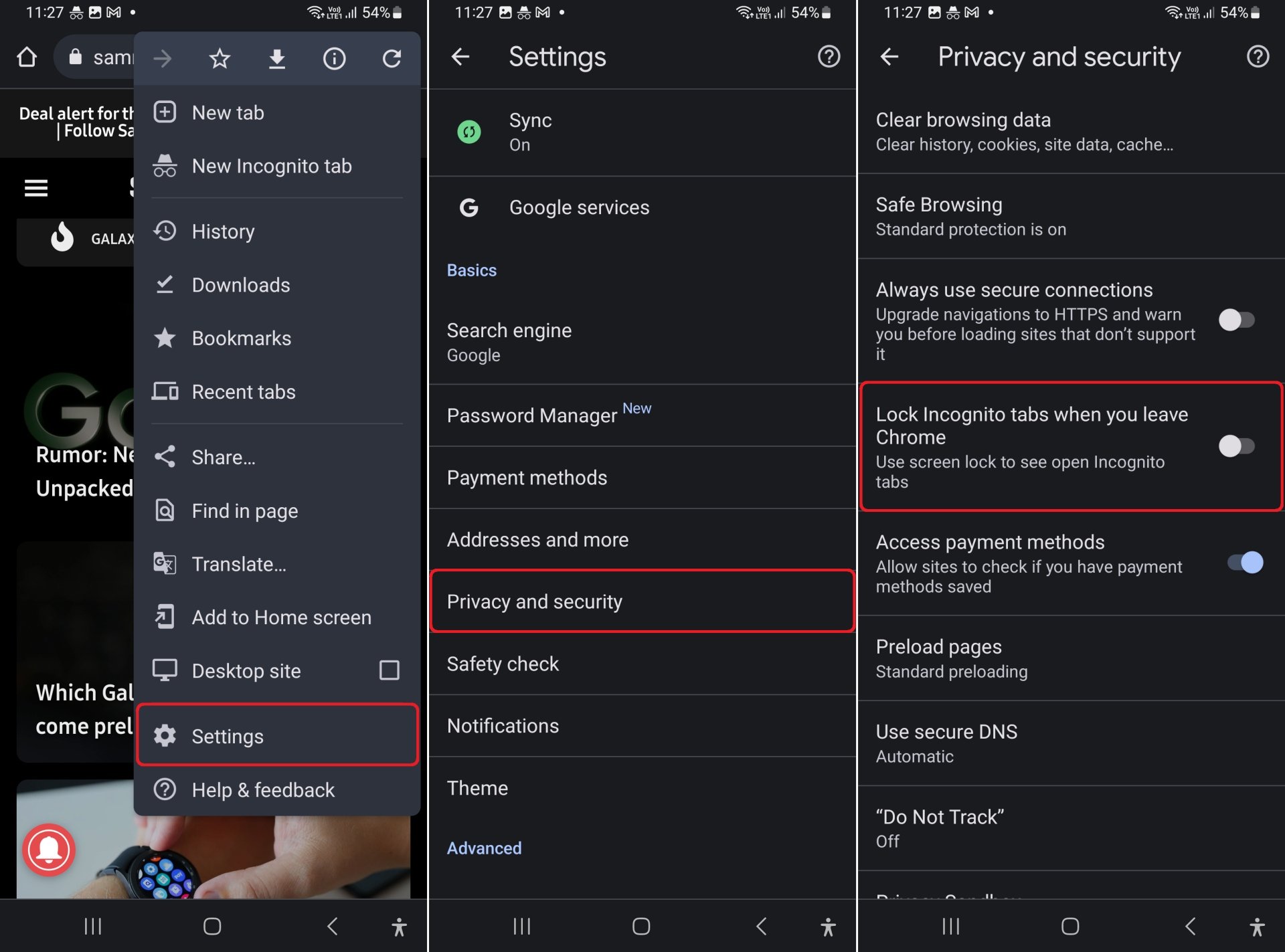
Al usar su huella digital (u otros métodos biométricos y de bloqueo ofrecidos en su teléfono inteligente o tableta), tanto Chrome como Samsung Internet bloquearán sus pestañas de incógnito y luego le pedirán que las desbloquee antes de que pueda volver a verlas. Es una excelente manera de asegurarse de que nadie más pueda ver lo que estaba haciendo si otra persona usa su dispositivo.
¿Cómo se activa el bloqueo biométrico/huella digital para la navegación anónima en Chrome y Samsung Internet? Bueno, el método es un poco diferente para ambos, y puede seguir los pasos a continuación para comenzar.
Cómo habilitar la biometría para la navegación de incógnito en Google Chrome
Abra Chrome en su teléfono inteligente o tableta y abra su configuración. Aquí, toque Privacidad y seguridad para ver todas las funciones de seguridad y verá una opción que dice Bloquear pestañas de incógnito cuando salga de Chrome. Tóquelo una vez para habilitarlo, después de lo cual se le pedirá que se autentique con su huella digital para confirmar. Si usa un patrón o bloqueo de PIN en su teléfono inteligente o tableta, se le pedirá que los ingrese para autenticarse.
Una vez habilitado, puede simplemente abrir un enlace en modo de incógnito (que se puede hacer manteniendo presionado un enlace) y continuar navegando como de costumbre, pero cada vez que envíe Chrome en segundo plano y volver a ella más tarde o volver a una pestaña de incógnito, deberá autenticarse con su huella digital, contraseña o PIN.
Para deshabilitar el bloqueo en modo de incógnito, simplemente siga los mismos pasos que hizo para habilitarlo y desactive la opción Bloquear pestañas de incógnito cuando salga de Chrome.
Cómo habilitar la biometría en el modo Secreto de Internet de Samsung
A diferencia de Google Chrome, Internet de Samsung requiere una contraseña única para el modo Secreto que no está relacionada con la contraseña que haya establecido para bloquear su teléfono o tableta, y solo después de agregarlo podrá usar opciones biométricas como reconocimiento facial y huellas dactilares.
Para empezar, abre Samsung Internet y accede a su configuración. Luego, toca Datos personales de navegación, seguido de Configuración del modo secreto. Luego, habilite la opción Usar contraseña.
Luego se le pedirá que cree una nueva contraseña que incluya al menos cuatro letras y un número. Agregue la contraseña que desee establecer, toque continuar, ingrese la misma contraseña nuevamente para confirmar, luego presione OK. Una vez que haga eso, verá las opciones Cara y Huella digital que aparecen en la parte inferior. Puede habilitar uno o ambos; deberá ingresar la contraseña que estableció anteriormente para hacerlo.
Ahora puede comenzar a navegar por sitios en modo secreto (como con Google Chrome, simplemente mantenga presionado un enlace y seleccione la opción Abrir en modo secreto ), y cada vez que lo haga, deberá ingresar su contraseña o autenticarse con datos biométricos. Sí, Samsung Internet va un paso más allá y solicita autenticación incluso cuando abre enlaces en modo secreto en lugar de solo cuando intenta acceder a las pestañas de su modo secreto después de enviar la aplicación a un segundo plano y volver a abrirla o cuando cambia entre una normal y una Pestaña de modo secreto.

