🔊
Resumen.
Para evitar que Microsoft Teams se inicie automáticamente, abra la aplicación y vaya a Configuración. En Windows 11, anule la selección de”Equipos de inicio automático”en Configuración general. En Windows 10, desmarque”Aplicación de inicio automático”. También puede eliminar Teams de las aplicaciones de inicio en el Administrador de tareas o desinstalarlo por completo.
La aplicación de escritorio para Microsoft Teams mejora significativamente la experiencia del usuario en comparación con su contraparte basada en la web. Sin embargo, hay un aspecto de tener la aplicación instalada en su sistema que puede resultar perjudicial para la experiencia general si no se aborda correctamente.
El problema en cuestión es la configuración predeterminada mediante la cual Microsoft Teams se inicia automáticamente al iniciar Windows. La presencia de aplicaciones innecesarias que se inician por sí solas no solo plantea un inconveniente considerable, sino que también tiene el potencial de impedir sustancialmente el rendimiento del sistema durante los momentos iniciales del inicio del sistema.
Se vuelve aún más molesto con Windows 11. Microsoft Teams y Windows 11 comparten una relación distinta en comparación con su interacción en Windows 10. Microsoft Teams está más profundamente integrado en Windows 11, con la introducción de la función Chat como parte de la experiencia nativa.
Algunos usuarios, que anteriormente no estaban familiarizados con Teams, ahora encuentran un ícono desconocido en su barra de tareas y una aplicación que se ejecuta constantemente en la bandeja del sistema. Afortunadamente, tiene la opción de omitir Teams o Chat en Windows 11 si prefiere no interactuar con ellos.
Windows 11 viene preinstalado con su versión de Microsoft Teams, que es diferente de la aplicación de Teams que utiliza. puede haberse descargado para el trabajo o la escuela desde el sitio web de Microsoft Teams.
Cómo usar Microsoft Teams en Windows 11Una guía completa para usar Microsoft Teams en Windows 11.
Cómo evitar que Microsoft Teams se inicie automáticamente en Windows 11
Si no suele usar Chat o Microsoft Teams y le molesta que la aplicación se cargue cada vez que se inicia, puede detener ese comportamiento. Abra la aplicación Microsoft Teams Windows 11. Busque Microsoft Teams desde la opción de búsqueda.
Si también tiene la aplicación Microsoft Teams Work o School en su PC, debe diferenciar entre los dos. La aplicación Microsoft Teams Personal es la que tiene un fondo blanco contra la letra T en el icono de la aplicación, a diferencia de la otra aplicación que tiene un fondo morado.
O puede abrir la aplicación directamente desde el chat. ventana desplegable. Haga clic en la opción’Chat’de la barra de tareas.
Luego, haga clic en’Abrir Microsoft Teams’en la parte inferior de la ventana flotante.
Desde la ventana de la aplicación Microsoft Teams, vaya a Opción’Configuración y más'(menú de tres puntos) en la barra de título. A continuación, seleccione’Configuración’en el menú.
Desde la configuración’General’, anule la selección de la opción’Equipos de inicio automático’.
Ahora, Teams no se iniciará solo cada vez que inicie su PC. Solo se ejecutará cuando abra la aplicación o ejecute el chat desde la barra de tareas.
Ocultar completamente el chat de Teams en Windows 11
Si no está satisfecho con detener el inicio de Teams por sí solo, también puede ocultar Chat fuera de su vista.
Vaya al icono’Chat’de la barra de tareas y haga clic con el botón derecho en él. Luego, haga clic en la opción’Ocultar de la barra de tareas’que aparece.
El chat se ocultará de la barra de tareas pero aún estará presente en su sistema y podrá habilitarlo nuevamente en cualquier momento.
Para volver a agregar Chat a la barra de tareas, haga clic con el botón derecho en un espacio vacío en cualquier parte de la barra de tareas y haga clic en la opción’Configuración de la barra de tareas’.
Se abrirá la configuración de personalización de la barra de tareas. Active la opción de’Chat’en la sección Elementos de la barra de tareas.
Desinstalación de Microsoft Teams
La aplicación Microsoft Teams Personal viene preinstalada en Windows 11. Pero si no desea puede desinstalarlo en lugar de usar los métodos anteriores para que desaparezca por completo.
Abra la aplicación Configuración en Windows 11. Puede usar el método abreviado de teclado Windows + i para abrir la aplicación.
Desde el menú de navegación de la izquierda, vaya a’Aplicaciones’.
Luego, seleccione la opción para’Aplicaciones y características’.
En la lista de aplicaciones, busque’Microsoft Teams’. Haz clic en el menú de tres puntos a la derecha de la aplicación (el que tiene el mosaico blanco).
Haga clic en’Desinstalar’en la menú. Luego, haga clic en’Desinstalar’en el mensaje de confirmación que aparece para desinstalar correctamente Microsoft Teams.
Si simplemente no desea la aplicación para abrir innecesariamente incluso cuando no la está usando, o simplemente no quiere que la aplicación esté a la vista o en su sistema, puede administrarla en Windows 11.
Cómo detener Microsoft Teams desde el inicio automático en Windows 10
Abra la aplicación Microsoft Teams y vaya a su Configuración. Haga clic en el’Ícono de perfil’ubicado en el lado derecho de la barra de título y elija’Configuración’de las opciones disponibles.
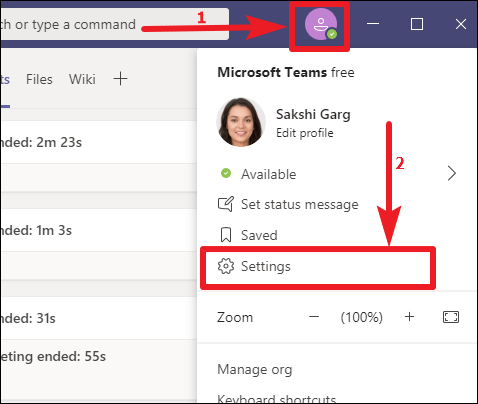
Una vez que aparezca la pantalla Configuración, asegúrese de que’General’se selecciona de las opciones en el lado izquierdo de la pantalla. Proceda a desmarcar la casilla de’Aplicación de inicio automático’.
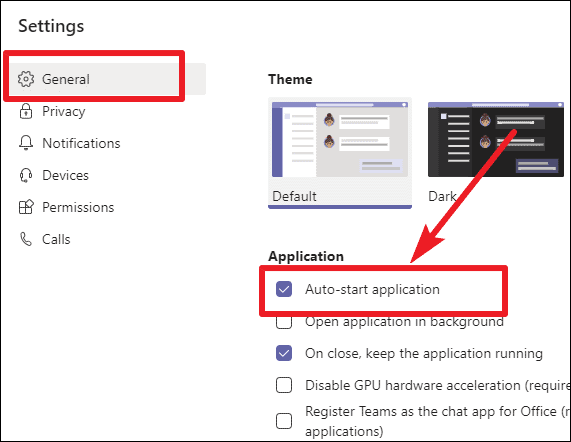 El inicio automático para Microsoft Teams se puede desactivar desde la configuración de la aplicación.
El inicio automático para Microsoft Teams se puede desactivar desde la configuración de la aplicación.
Nota: Este método solo es efectivo si ha iniciado sesión en su cuenta dentro de la aplicación de escritorio.
Eliminación de Microsoft Teams de las aplicaciones de inicio en Windows 10
Si Microsoft Teams está instalado como un componente de la suite Office 365 en su sistema, y no lo usa con frecuencia pero duda en desinstalarlo, existe una forma alternativa de detener el proceso de inicio automático sin iniciar sesión en la aplicación.
Acceda a la configuración de su PC y haga clic en’Aplicaciones’para abrir la configuración para administrar las diversas aplicaciones instaladas en su sistema.
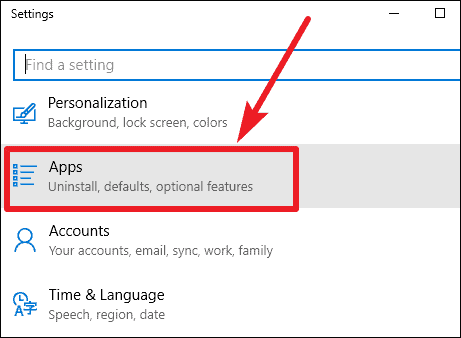
Luego, elija’Inicio’en las opciones de la izquierda. Como alternativa, puede escribir”inicio”en el cuadro de búsqueda de la barra de tareas y hacer clic en el acceso directo”Iniciar aplicaciones”.
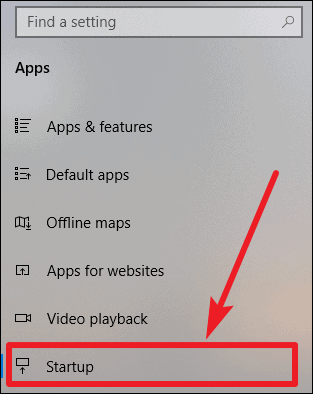
Ahora, ubique Microsoft Teams en la lista de aplicaciones y desactivar la aplicación.
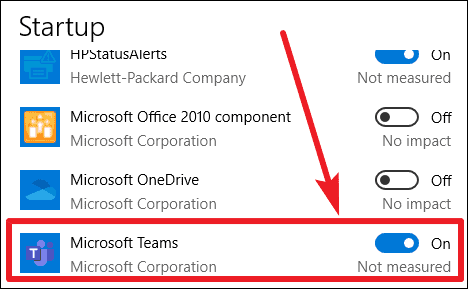 El inicio automático de Microsoft Teams también se puede desactivar desde la configuración de Windows.
El inicio automático de Microsoft Teams también se puede desactivar desde la configuración de Windows.
También puede desactivar Microsoft Teams desde aplicaciones de inicio usando el Administrador de tareas. Para abrir el Administrador de tareas, haga clic derecho en un espacio vacío en la barra de tareas y seleccione’Administrador de tareas’en el menú contextual.
Navegue a la pestaña’Inicio’en el Administrador de tareas, busque Microsoft Teams en la lista de aplicaciones y haga clic en él. A continuación, haga clic en el botón”Deshabilitar”en la esquina inferior derecha de la pantalla.
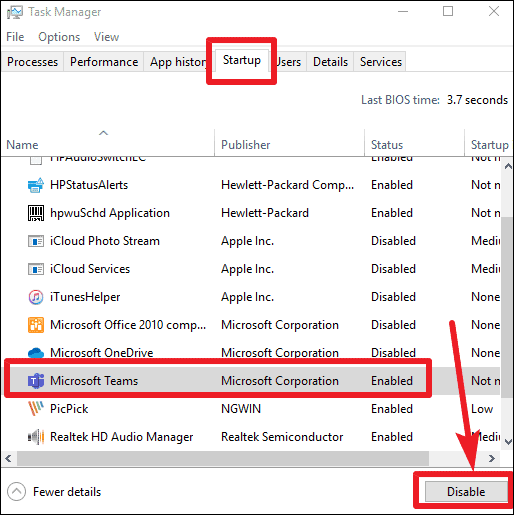 Deshabilitar el inicio automático de Microsoft Teams desde el Administrador de tareas.
Deshabilitar el inicio automático de Microsoft Teams desde el Administrador de tareas.
Conclusión
Administrar el inicio automático de Microsoft Teams puede mejorar en gran medida su experiencia de usuario general y el rendimiento del sistema, independientemente de si usa Windows 10 o Windows 11.
Esta guía proporciona varios métodos para evitar que Microsoft Teams se inicie automáticamente, así como opciones para ocultar o desinstalar la aplicación en función de sus preferencias.
Al adaptar el comportamiento de Microsoft Teams según sus patrones de uso, puede mantener una aplicación más optimizada y eficiente. entorno informático, lo que garantiza que su sistema solo ejecute las aplicaciones que necesita cuando las necesita.
