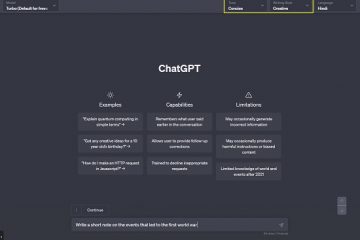Para cualquier programa, solo puede obtener la extensión completa de todo lo que está disponible una vez que se haya activado su licencia. Este es también el caso de Windows. Sin embargo, es posible que la información sobre su licencia y estado de Windows no esté disponible. Por lo tanto, echemos un vistazo a 4 formas fáciles que puede usar para verificar si Windows 11 está realmente activo en su PC.
Verificar si Windows 11 está activado también puede ayudarlo a verificar si su copia de Windows 11 es genuino o no. Esto se debe a que solo los productos originales pueden tener disponible la información de licencia relevante. Esta información también se puede usar para identificar su producto si es necesario repararlo o reemplazarlo.
Entonces, sin más preámbulos, echemos un vistazo a 4 formas de verificar si Windows 11 está activado o no.
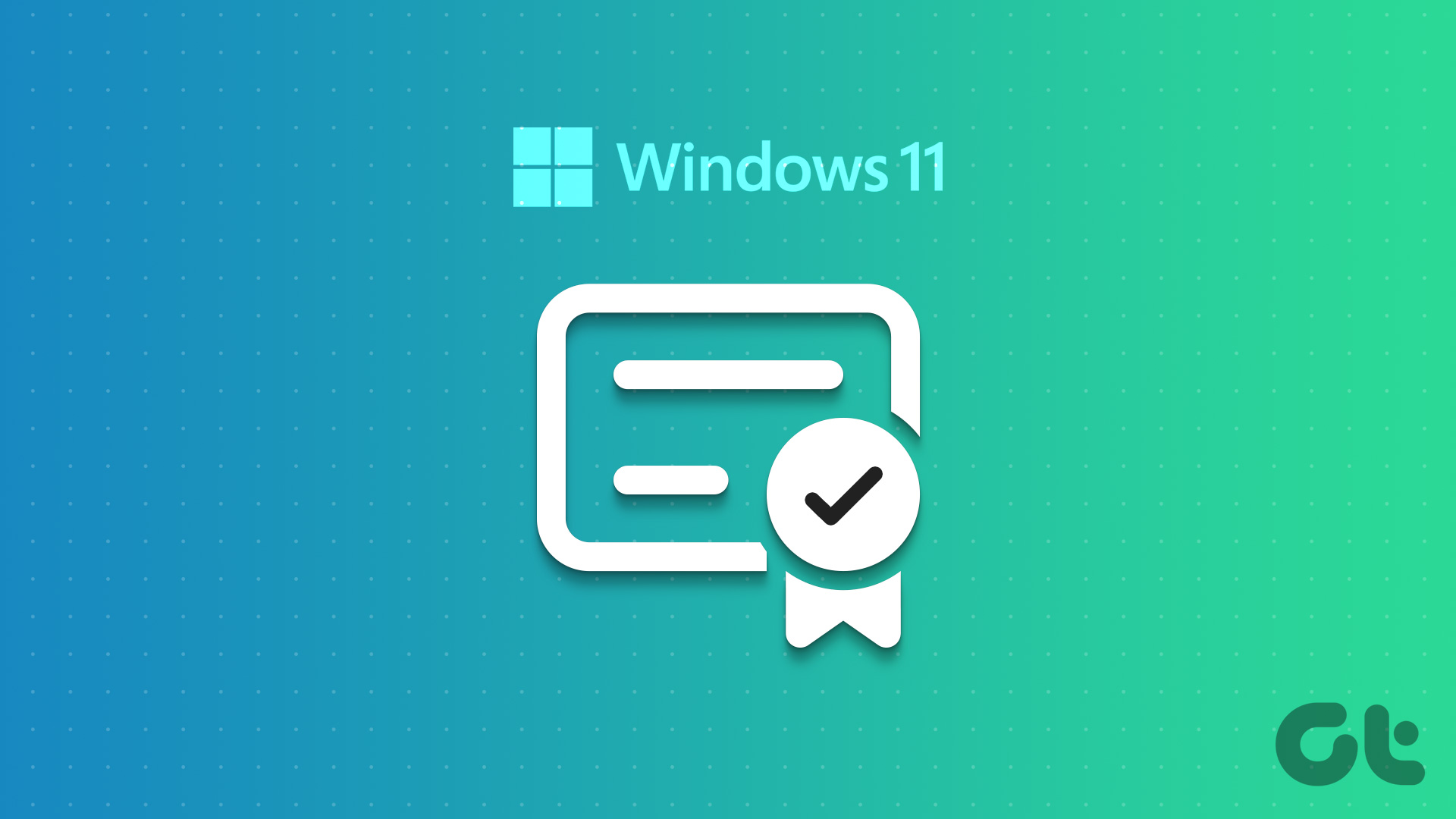
1. Comprobar la marca de agua de Windows
La primera y más sencilla forma de comprobar si su copia de Windows está activada es buscar la marca de agua. Si su copia de Windows no está activada, es posible que se vea una marca de agua en la esquina inferior derecha de la pantalla y se lea como una copia de evaluación. Si falta, lo más probable es que su licencia de Windows esté activa. Para confirmar, siga el siguiente método.
El menú Configuración de Windows generalmente tiene toda la información y configuraciones relacionadas con funciones importantes de Windows. Uno de estos son los detalles de su estado de activación de Windows junto con información sobre la licencia en sí. Siga los pasos a continuación para acceder a esta información.
Paso 1: Haga clic derecho en Inicio y, desde las opciones del menú, haga clic en Configuración.
Nota: Alternativamente , puede usar el atajo de tecla de Windows + I para abrir el menú Configuración.

Paso 2: Aquí, desde las opciones del menú, haga clic en Sistema.
Paso 3: Desplácese hacia abajo y haga clic en Activación.

Paso 4: Ahora, verifique el estado de Activación. Si muestra Activo, significa que su copia de Windows 11 se ha activado.
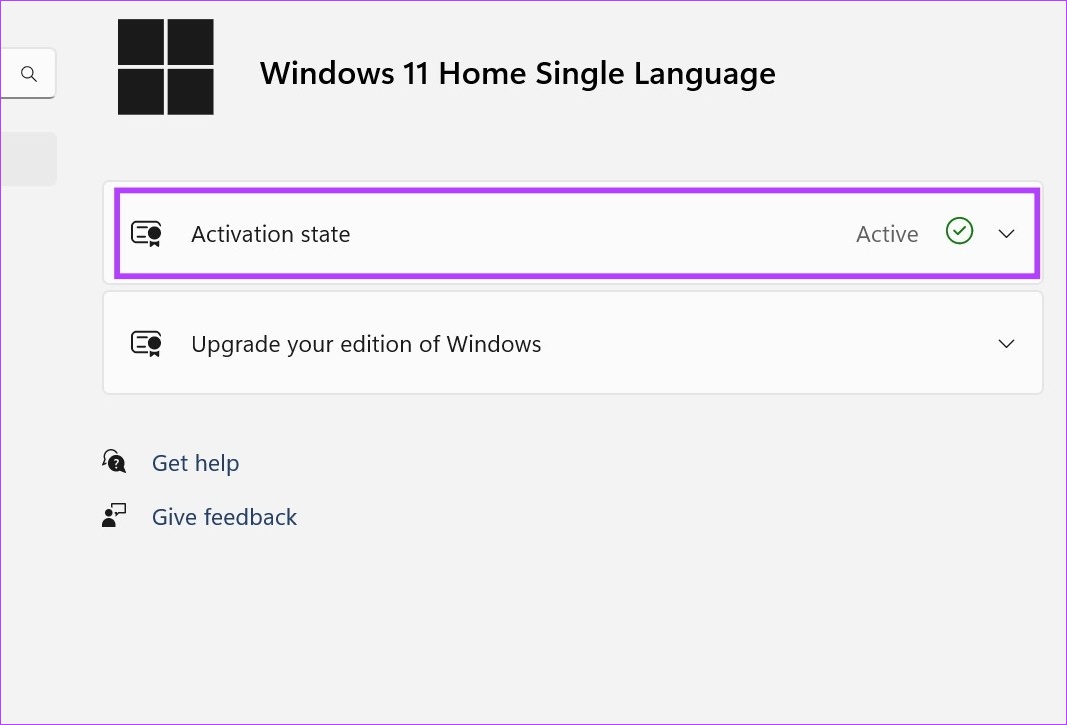
Paso 5: También puede hacer clic en la opción Estado de activación para obtener detalles sobre la licencia.
Paso 6: Aquí obtendrá cualquiera de las siguientes opciones si su estado de Activación de Windows se muestra como Activo:
Windows está activado: Si Windows está activo pero no vinculado a su cuenta de Microsoft. Windows está activado con una licencia digital: si Windows está activo pero su cuenta de Microsoft no tiene la licencia digital vinculada. Windows está activado con una licencia digital vinculada a su cuenta de Microsoft: si Windows está activo y su cuenta de Microsoft tiene la licencia digital vinculada. 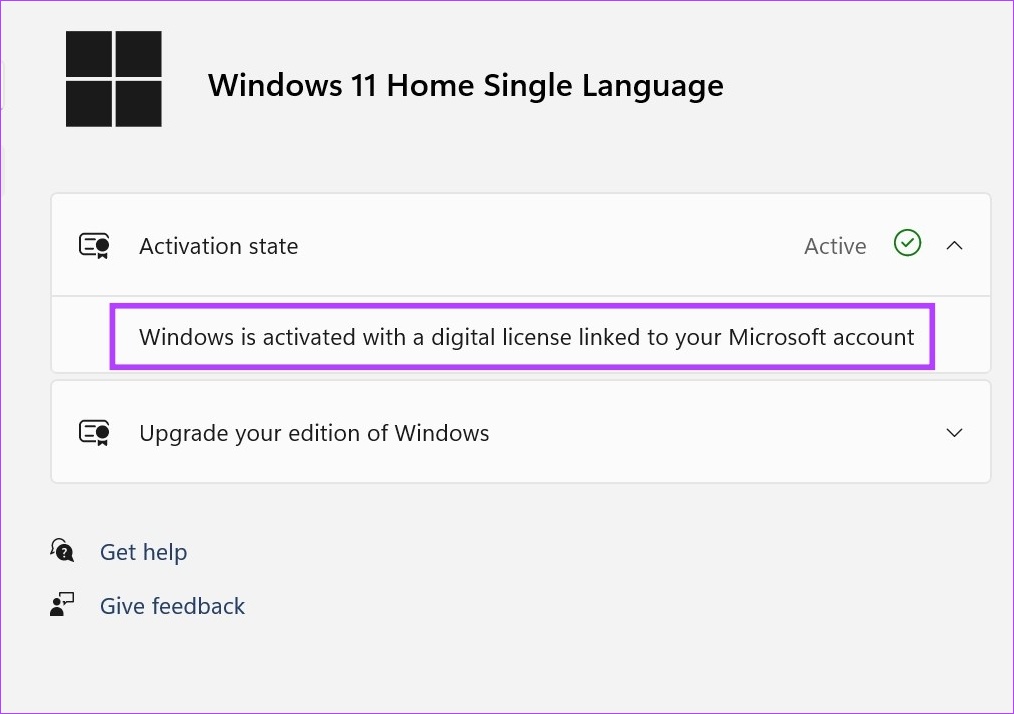
Nota: en caso de que Windows no esté activado, simplemente mostrará’Windows no está activado’.
Si este es el mensaje visible para usted, eso significa que su copia de Windows no está activa y deberá comprar una nueva o activar la existente.
3. Uso del símbolo del sistema
Usando el símbolo del sistema de Windows, puede encontrar detalles sobre las funciones vitales del sistema dando un comando. Esto significa que para verificar el estado de activación de Windows 11, simplemente escriba el comando. Tan pronto como presione enter, los resultados serán visibles al instante. Así es como se hace.
Nota: También puede usar el mismo comando con Windows PowerShell para verificar si su copia de Windows es original o no.
Paso 1: Haga clic derecho en el ícono de Windows y haga clic en Terminal.
Paso 2: Luego, haga clic en la flecha hacia abajo una vez se abre la aplicación Terminal y selecciona Símbolo del sistema.
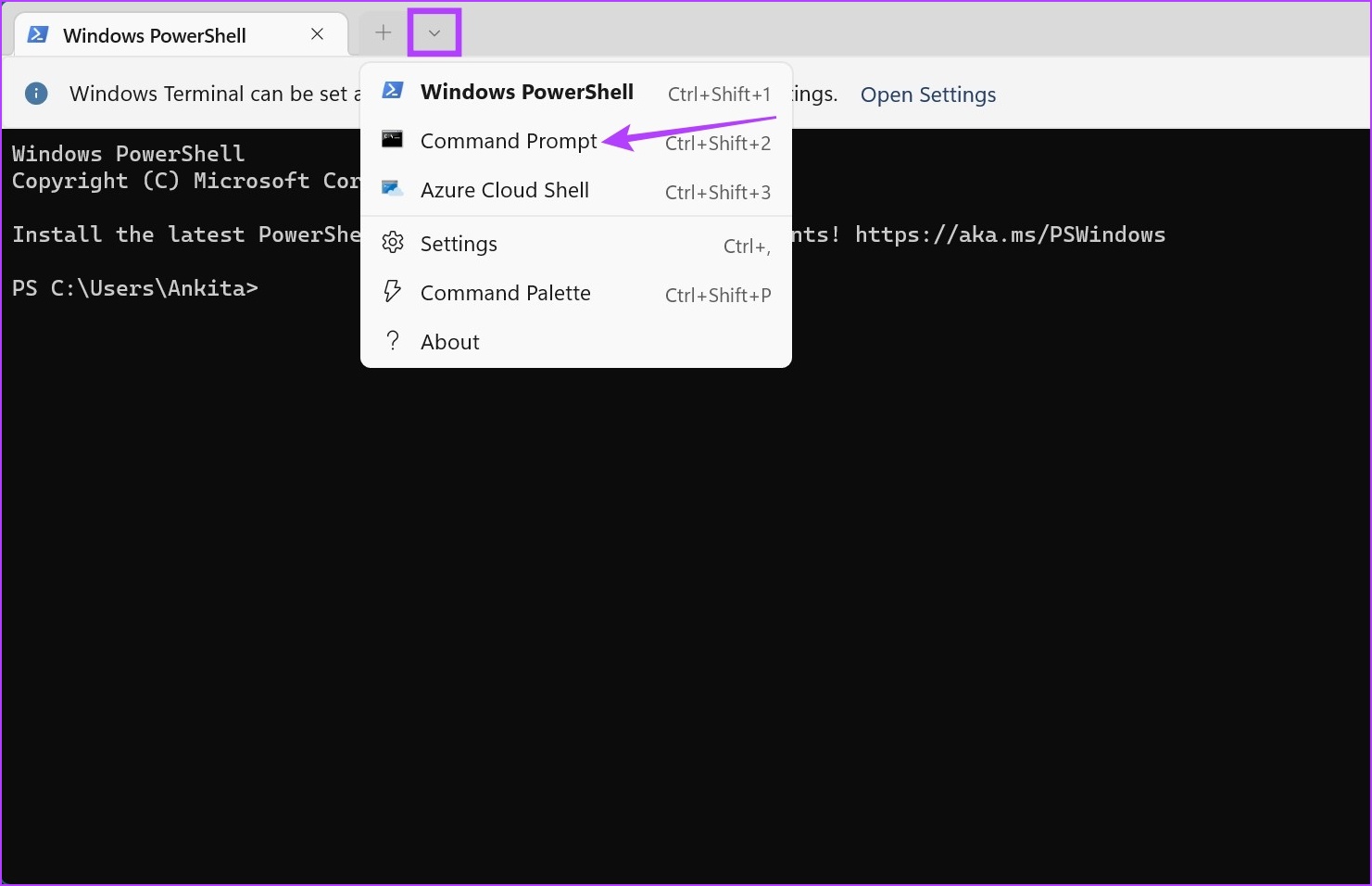
Paso 3: Aquí, escribe el siguiente comando y presiona enter.
slmgr/xpr 
Paso 4: Luego, marque el cuadro de diálogo.
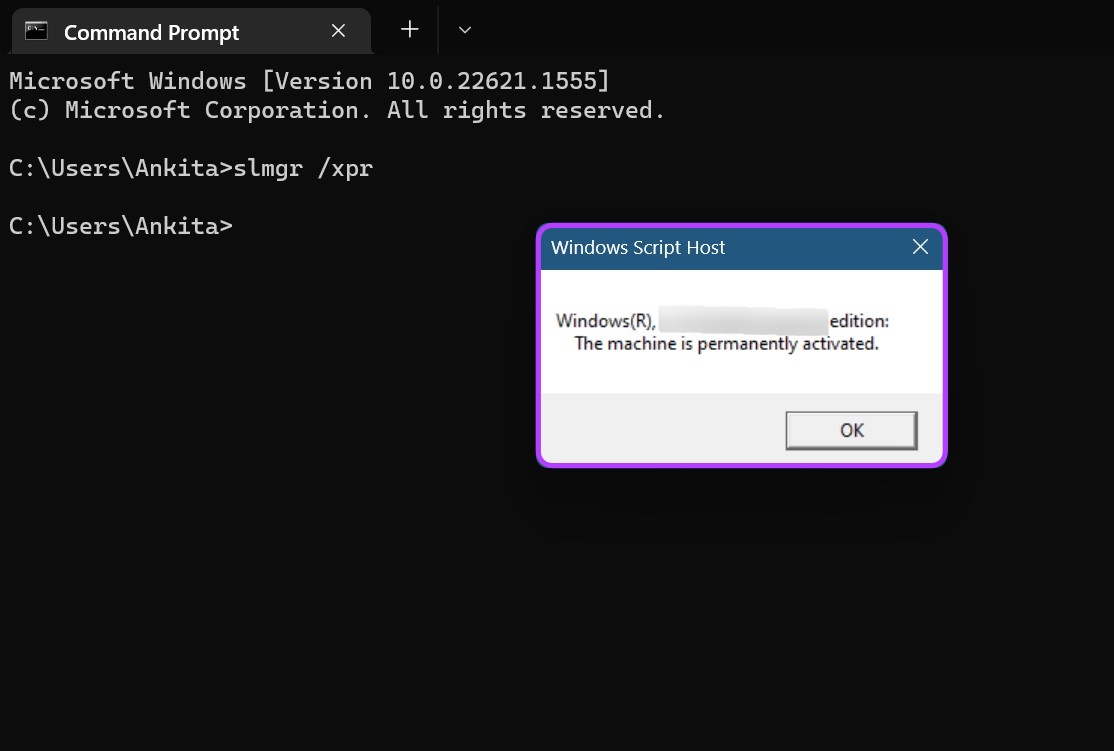
Aquí, no solo puede verificar si Windows 11 está activo, sino también verificar los detalles de su edición de Windows.
4. Uso del comando Ejecutar
El comando Ejecutar se puede usar para hacer cualquier cosa, desde ejecutar aplicaciones hasta finalizar programas. Por lo tanto, no sorprende que también pueda usar el comando Ejecutar para verificar si Windows 11 está activado. Siga los pasos a continuación para hacerlo.
Paso 1: Haga clic derecho en Inicio y haga clic en Ejecutar. Alternativamente, también puede usar las teclas de método abreviado Win + R para abrir la ventana Ejecutar.
Paso 2: Luego, escriba slmgr.vbs/xpr y presione enter o haga clic en Aceptar.
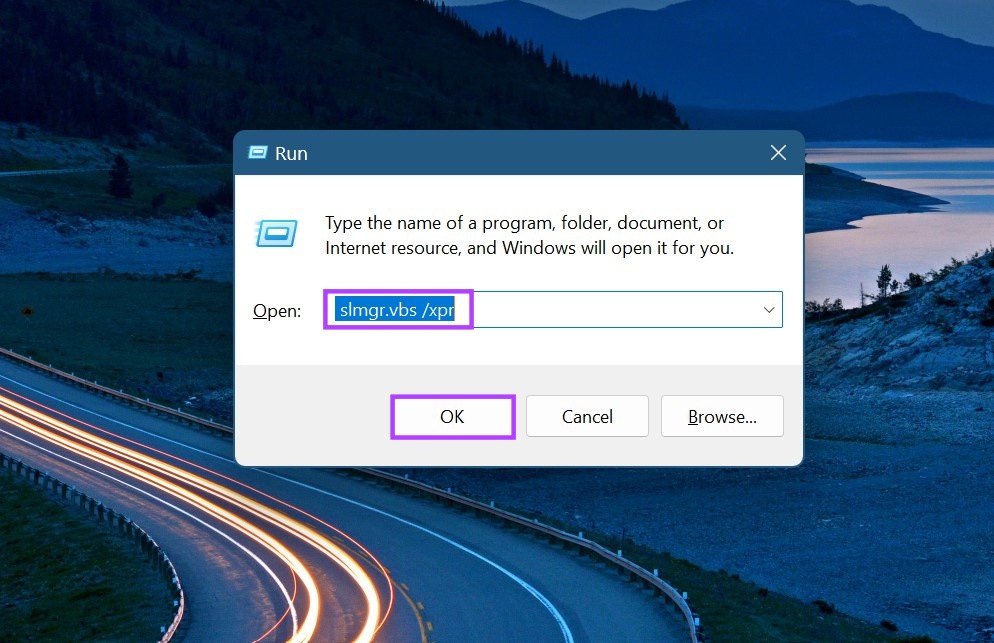
Paso 3: Esto abrirá el cuadro de diálogo Windows Script Host.
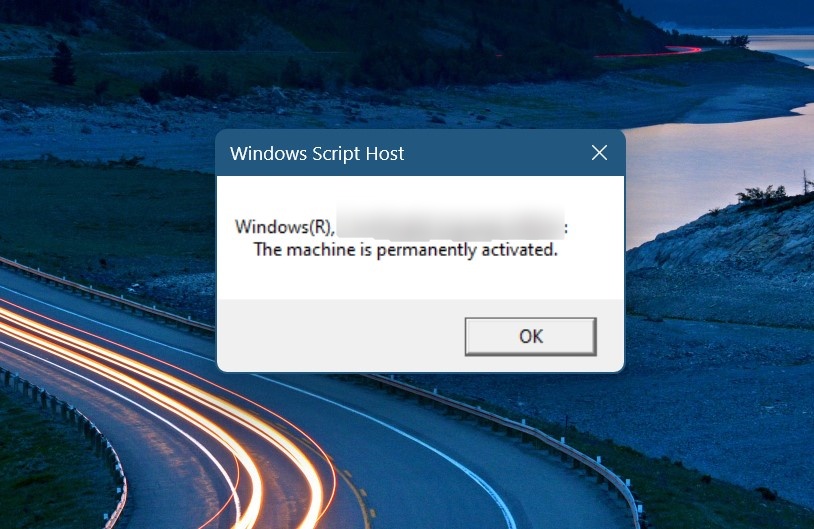
Aquí, verifique el estado de activación de Windows 11. Además, también puede verificar los detalles de la licencia de Windows usando la opción Ejecutar. Así es como se hace.
Paso 4: Abra Ejecutar y escriba slmgr.vbs/dlv. Luego, presione enter o haga clic en Aceptar.
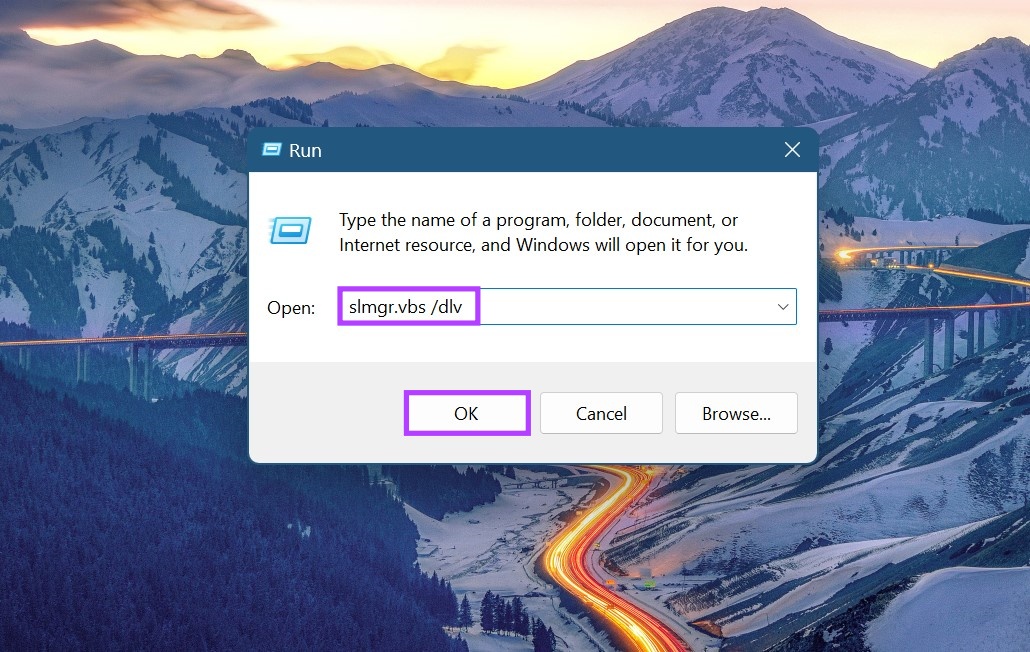
Paso 5: Esto abrirá una versión detallada del cuadro de diálogo Windows Script Host.
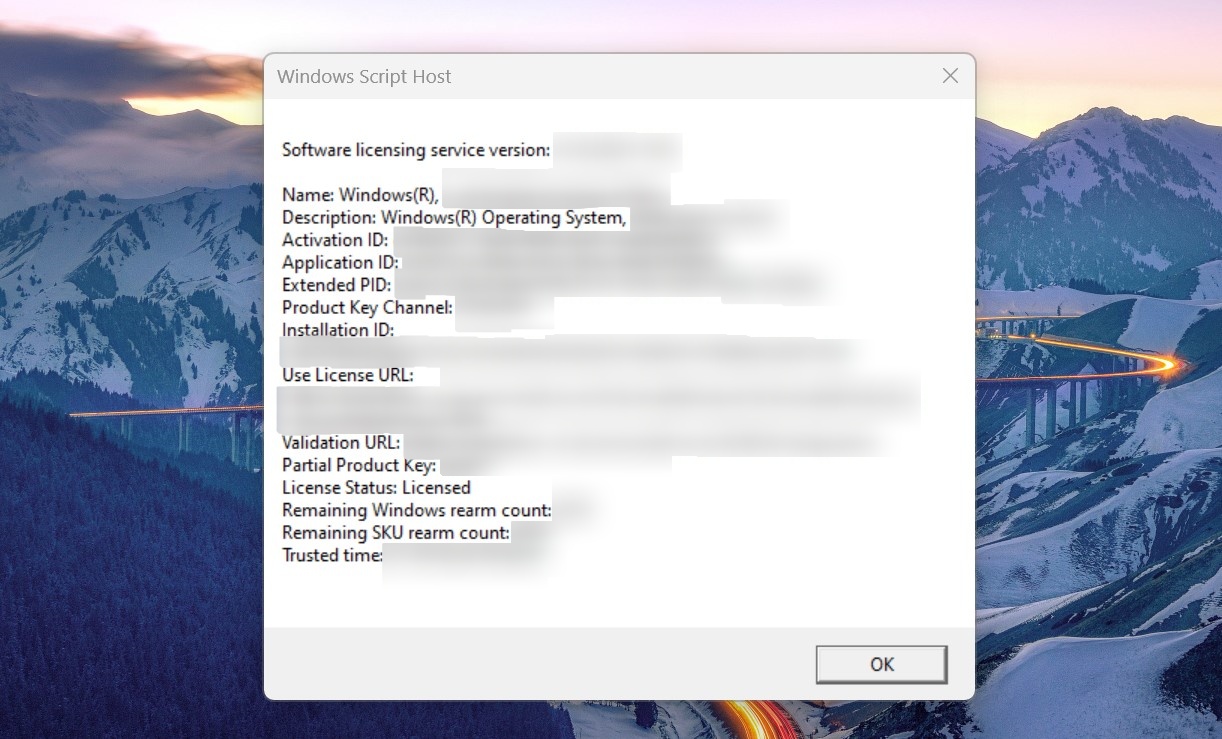
Aquí, verifique los detalles relevantes de su licencia digital de Windows, como la URL de la licencia, el estado de la licencia, la URL de validación, etc.
Preguntas frecuentes sobre la verificación de la activación de Windows 11
1. ¿Dónde puede encontrar la clave de producto de Windows 11?
Puede encontrar la clave de producto de Windows 11 mediante el Símbolo del sistema o Windows PowerShell. Además, algunos dispositivos también vienen con la clave del producto impresa en etiquetas en la caja de embalaje o en el propio dispositivo.
Para activar Windows 11, simplemente vaya a Símbolo del sistema y, si está usando la edición Home, ingrese el siguiente comando: TX9XD-98N7V-6WMQ6-BX7FG-H8Q99. Luego, presione enter. Ahora, escribe slmgr/skms yourserver y presiona enter. Finalmente, escribe slmgr/ato y presiona enter. Esto debería activar su copia de Windows 11. Además, también puede activar Windows 11 de forma gratuita.
Obtenga la experiencia completa de Windows
Si bien la copia no activada de Windows también funciona, es Siempre se recomienda activar Windows para obtener todas las características y funciones. Por lo tanto, esperamos que nuestro artículo lo haya ayudado a verificar si Windows 11 está activado para garantizar que obtenga la mejor experiencia.
Si no sabe qué versión de Windows 11 elegir, consulte nuestro artículo comparativo detallado sobre Windows 11 Home vs Pro.