Nano es un editor de texto basado en línea de comandos simple pero potente, muy popular entre los usuarios principiantes de Linux por su interfaz fácil de usar. Como editor de línea de comandos, ofrece una alternativa ligera a los editores de texto gráficos más complejos. En este artículo, explicaremos cómo puede usar el editor de texto nano en Linux, desde la instalación hasta la edición de documentos con él.
Tabla de contenido
Cómo instalar Nano en Linux
Por lo general, el editor nano viene preinstalado en la mayoría de las distribuciones de Linux. Si no está seguro, puede verificar usando el siguiente comando:
nano–version
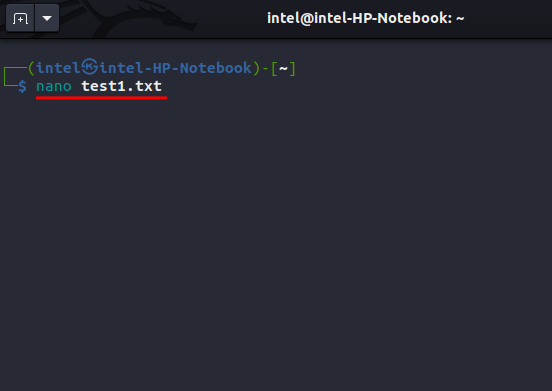
Después de ejecutar el comando, si ve el número de versión nano en la terminal de Linux, significa que está instalado y puede continúe con la siguiente sección en la que describimos cómo usar el editor nano en Linux. Si obtiene un error como”nano: comando no encontrado”, use los siguientes comandos para instalar nano dependiendo de su distribución:
Para distribuciones basadas en Debian:
sudo apt install-y nano
Instalar en distribución basada en Cent OS/RHEL:
sudo yum install-y nano
Para distribuciones basadas en Arch:
sudo pacman-S nano
Para distribuciones basadas en Fedora:
sudo dnf install nano
Comando Nano: sintaxis y opciones
Usar el editor de línea de comando nano en Linux es bastante sencillo. La sintaxis básica para usar el editor de texto nano es:
nano
En la sintaxis anterior,
Cómo abrir/crear un nuevo archivo con Nano
Para abrir un archivo con el comando nano en Linux, use esta sintaxis:
nano
Por ejemplo, para abrir el archivo “test.txt”, use el siguiente comando:
nano test.txt
Para crear un nuevo archivo con nano, use este comando:
nano
Por ejemplo, para crear un nuevo archivo con el nombre”test.py”, utilice este comando:
nano test1.txt
Cuando se ejecuta el comando nano, primero busca el nombre de archivo dado en el directorio mencionado. Si se encuentra el archivo, abre el archivo, de lo contrario crea un nuevo archivo con el nombre de archivo dado.
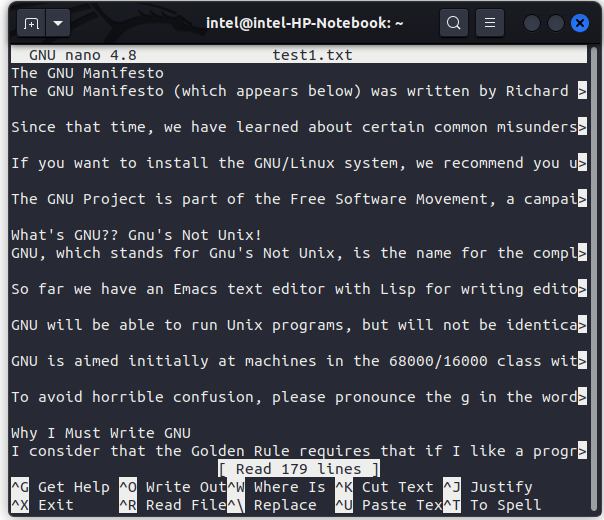
Cómo para editar un archivo con el editor de Nano
En el editor de línea de comandos de Nano, puede comenzar a escribir directamente para modificar su archivo, a diferencia de Vim, donde debe encargarse de diferentes modos. Puede realizar fácilmente operaciones como cortar, copiar, pegar y más usando el comando nano en Linux.
Cortar texto seleccionado
Para seleccionar el texto, diríjase al principio de la palabra que desea. desea seleccionar y presione”ALT + A”. Use las teclas de flecha para seleccionar el texto que necesite. Una vez que haya seleccionado el texto deseado, presione”CTRL + K”en el teclado para cortar la parte seleccionada del texto.
Copiar texto seleccionado
Primero, seleccione el texto usando”ALT + A”y las teclas de flecha. Una vez seleccionado, use”ALT + 6″para copiar el texto seleccionado al portapapeles.
Pegar el texto seleccionado
Primero, navegue hasta el lugar donde desea pegar el texto seleccionado utilizando las teclas de flecha. Ahora, presione”CTRL + U”en el teclado para pegar el texto del portapapeles. 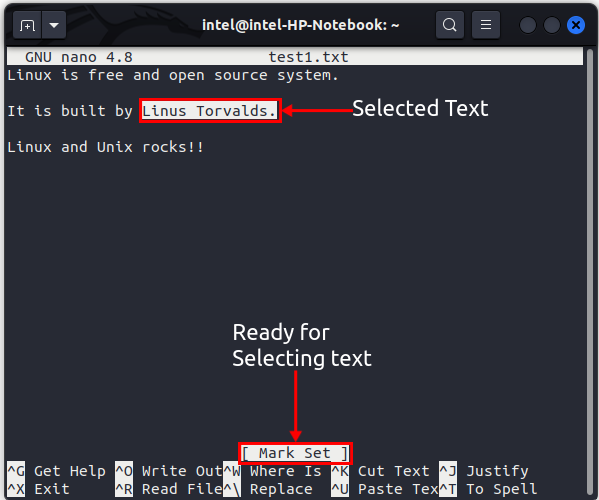
Buscar y reemplazar Texto en nano
A veces es necesario buscar un texto específico dentro de un documento enorme y desplazarse por él no es una opción viable. Afortunadamente, el comando nano viene con una utilidad de búsqueda y reemplazo, que puede funcionar en documentos formateados con Linux, Windows, macOS, etc.
Para buscar un texto específico, presione “CTRL + W”, escriba el texto que desea buscar en la nueva barra de búsqueda en la parte inferior de la pantalla y presione la tecla Intro. Si lo encuentra, el cursor se colocará al principio de la palabra buscada. Para pasar a la siguiente aparición del término buscado, use”ALT + W”.

Para busque y reemplace un texto específico, presione”CTRL + \”en el teclado. Ingrese el término de búsqueda y presione enter. Luego, ingrese el término con el que desea reemplazarlo en el siguiente mensaje. El cursor se moverá a la primera posición en la que encontró el término de búsqueda.
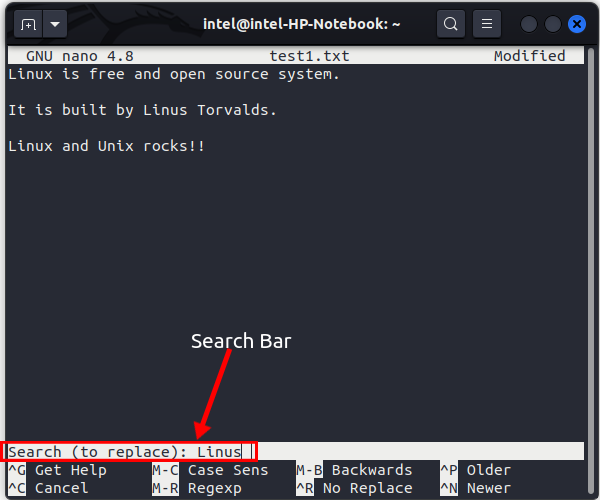

Puedes presionar’y’para reemplazar este texto o’n’para omitir la coincidencia actual y pasar a la siguiente.
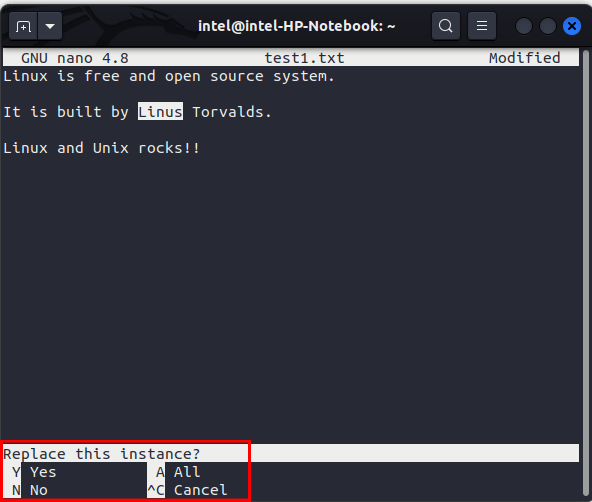
Para reemplazar todas las apariciones del término de búsqueda con el término de reemplazo, presione’a’en el teclado.
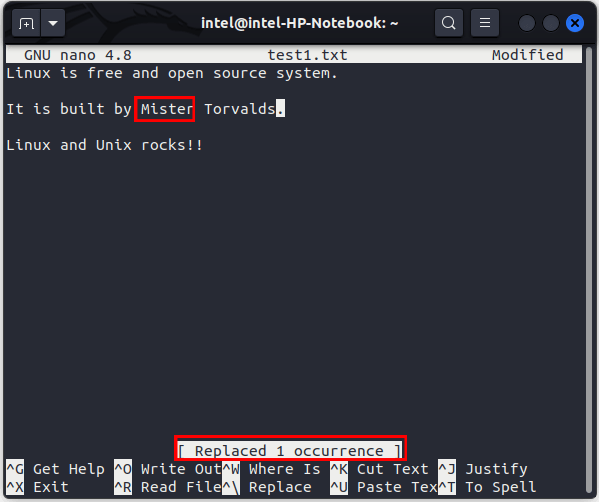
Las combinaciones de teclas de comando nano predeterminadas son diferentes de las combinaciones de teclas comunes, a las que los usuarios pueden estar acostumbrados mientras trabajan en otras aplicaciones de GUI de Linux. Para facilitar las cosas a los principiantes, el editor de texto Nano tiene una pequeña hoja de trucos justo en la parte inferior de la pantalla (hablaremos más adelante).
Cómo guardar archivos y salir de Nano Editor
Cómo salir de Vim es una pregunta que ha causado estragos en la vida de los usuarios de Linux desde sus inicios, ya que no se obtiene cualquier mensaje, incluso para tareas básicas como guardar o salir del editor. Sin embargo, el comando nano proporciona un pequeño aviso para ayudar a los usuarios a moverse.
Para guardar y salir de la pantalla de comandos nano y volver al indicador de comandos de Linux, simplemente presione”CTRL + X”en su teclado. Si ha realizado cambios en el archivo, presione’y’para guardar los cambios o presione’n’para descartarlos. Luego se le preguntará si desea mantener el mismo nombre de archivo o usar un nombre nuevo. Ingrese el nuevo nombre de archivo o presione Entrar para usar el mismo nombre de archivo.

Para simplemente guarde y continúe editando el documento en el editor Nano, presione”CTRL + O”en el teclado. Presione la tecla Enter para usar el mismo nombre de archivo o ingrese el nuevo nombre y luego presione enter.

Comando nano en Linux: atajos de teclado
El comando nano en Linux viene con algunos atajos de teclado ingeniosos que puede usar para hacer que su flujo de trabajo sea mucho más fácil. Incluso obtiene una versión más pequeña de la ayuda en la parte inferior de la pantalla. Aquí, el símbolo de intercalación ‘^’se lee como CTRL, y el carácter’M’se lee como la tecla Meta o la tecla ALT.

Estos son algunos de los atajos comunes para usar con el comando nano que funciona en todos los sistemas operativos, incluidos Linux, Windows, macOS, etc.:
Frecuentemente Preguntas frecuentes
¿Por qué usamos nano en Linux?
El editor nano es un editor de texto de línea de comandos simple y fácil de usar, que puede ser útil para edición de documentos de texto en distribuciones de Linux.
¿Es nano fácil de usar?
En comparación con Vim, el editor de línea de comando nano en Linux tiene una curva de aprendizaje mucho más fácil y es fácil de usar para los principiantes en su flujo de trabajo diario.
Deja un comentario
El monitor BenQ PD2706UA está aquí, y viene con todas las comodidades que los usuarios de productividad apreciarían. Resolución 4K, colores calibrados de fábrica, un panel de 27 pulgadas, un soporte ergonómico que se puede ajustar fácilmente y más. Tiene muchos […]
Minecraft Legends es un juego que despertó mi interés en su revelación original el año pasado. Pero debo admitir que no seguí bien el juego activamente hasta que nos acercamos a su lanzamiento oficial. Después de todo, mi amor […]
El año pasado, MSI lanzó la Titan GT77 con Intel Core i9-12900HX y la GPU RTX 3080 Ti Laptop, y fue la computadora portátil para juegos más poderosa en la faz de el planeta. Fue el más pesado de los pesos pesados […]