En el mundo digital de hoy en día, mantener sus contraseñas cerca en caso de que las necesite y también mantenerlas actualizadas es esencial. Claro, la función de autocompletar maneja esto para usted por sitio web, pero hay momentos en los que no tiene eso habilitado, esa contraseña no es correcta o no está actualizada, por lo que se autocompleta incorrectamente, o tal vez solo desea realice una verificación de contraseña con las herramientas de seguridad de Google.
Como usuario de Chromebook, tiene varias formas de acceder a las contraseñas que ha guardado y sincronizado con su cuenta de Google. Hoy, les mostraré tres métodos y revelaré cuál es el mejor. Ah, y ya he cubierto cómo puede usar la herramienta de Verificación de contraseñas para encontrar contraseñas comprometidas, débiles y duplicadas, ¡así que asegúrese de verificar eso también!
Acceder a sus contraseñas a través de la web
La primera forma de acceder a sus contraseñas guardadas es visitándolas en la web. Para hacerlo, abre el navegador Chrome, escribe https://passwords.google.com y presiona Enter. Si bien este método funciona, convertir este sitio web en un acceso directo visitando el menú de opciones”más”de tres puntos en la parte superior derecha del navegador y yendo a”más herramientas”>”crear un acceso directo”solo produce un ícono genérico del logotipo de Google que no es muy descriptivo para su caso de uso. Nuevamente, esto funciona, pero es descuidado.
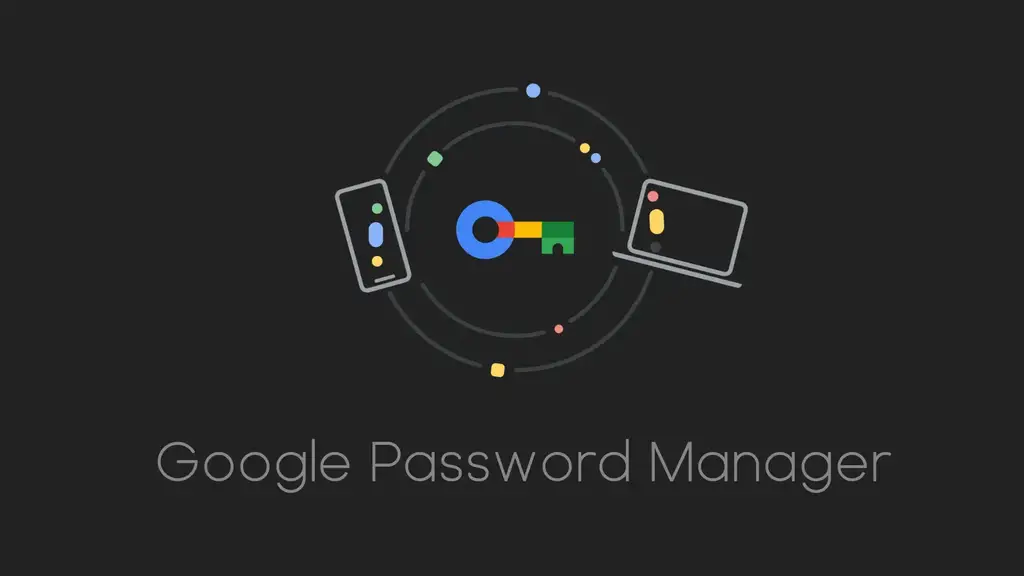
Usando el Administrador de contraseñas de Google desde el menú de Chrome
Para el segundo método, puede ir a la parte superior derecha del navegador usando el mismo menú de tres puntos’más’y seleccione”Administrador de contraseñas de Google”. Es posible que esta opción de menú aún no esté disponible para todos y, aunque ofrece un acceso rápido, hay una manera aún mejor. ¡Tratemos sus contraseñas como una aplicación en su Chromebook!
Convirtiendo sus contraseñas en una aplicación única para un acceso rápido
Las contraseñas de Google solían estar disponibles a través de la aplicación Configuración en ChromeOS, pero por razones de seguridad, Google lo eliminó. Ahora, puede visitar chrome://password-manager/ en la barra de URL de su navegador o en el cuadro de búsqueda del iniciador de su Chromebook. Una vez allí, verá un Administrador de contraseñas de Google personalizado y centrado en Chromebook después del navegador.
¡Ahora tienes una aplicación de Contraseñas!
Además, si conviertes este sitio web en un ícono en tu Chromebook, obtendrás un logotipo exclusivo de Google Password Manager que parece una llave maestra completa con los colores característicos de la empresa. Una vez que lo haya hecho, puede simplemente escribir”contraseñas”en el iniciador de su Chromebook a través del”botón Todo”y hacer clic en el icono para iniciarlo. Esto hace que sus contraseñas se sientan locales y las coloca al alcance de la mano, así como la Verificación de contraseñas, que le recomiendo que haga de vez en cuando.
Espero que esta guía ayude, y en el futuro, espero Google coloca esta aplicación web de administrador de contraseñas en Chromebooks de forma inmediata. Hágame saber en los comentarios si usa este método, o si simplemente va al Administrador de contraseñas en la web. Alternativamente, avíseme si usa Last Pass o algún otro administrador en lugar del de Google y por qué.
¡Solo quiero los pasos!
1. Visita chrome://password-manager/passwords en Chrome o mediante el iniciador de tu Chromebook
2. Toca el menú de opciones”más”de tres puntos en la parte superior derecha del navegador
3. Ir a’más herramientas
4. Seleccione’Crear un acceso directo’
5. Confirme el cuadro de diálogo
6. Abre la búsqueda del iniciador de tu Chromebook y escribe”Contraseñas”por ahora
7. Haz clic para abrir el icono de la aplicación Google Password Manager que parece una llave
8. ¡Asegúrese de realizar una verificación de contraseña periódicamente!

