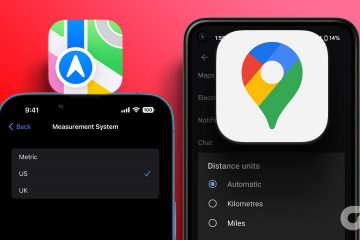A medida que el trabajo remoto y la colaboración en línea continúan dando forma al lugar de trabajo moderno, la integración de herramientas esenciales como Microsoft Teams y Outlook puede aumentar la productividad y optimizar la comunicación.
Agregar Microsoft Teams a Outlook es tan sencillo como parece y solo requiere que descargue ambas aplicaciones en su dispositivo. No más cambiar entre múltiples aplicaciones para coordinar horarios.
Tabla de contenido
Agregar Microsoft Teams a Outlook (Windows y Mac)
La buena noticia sobre la integración de Teams con Microsoft Outlook es que el proceso es fluido, gracias al ecosistema avanzado de Microsoft. Cuando instala ambas aplicaciones en su dispositivo, el complemento de Microsoft Teams se agrega automáticamente a Outlook, lo que le permite acceder cómodamente a Microsoft Teams directamente desde la cinta.
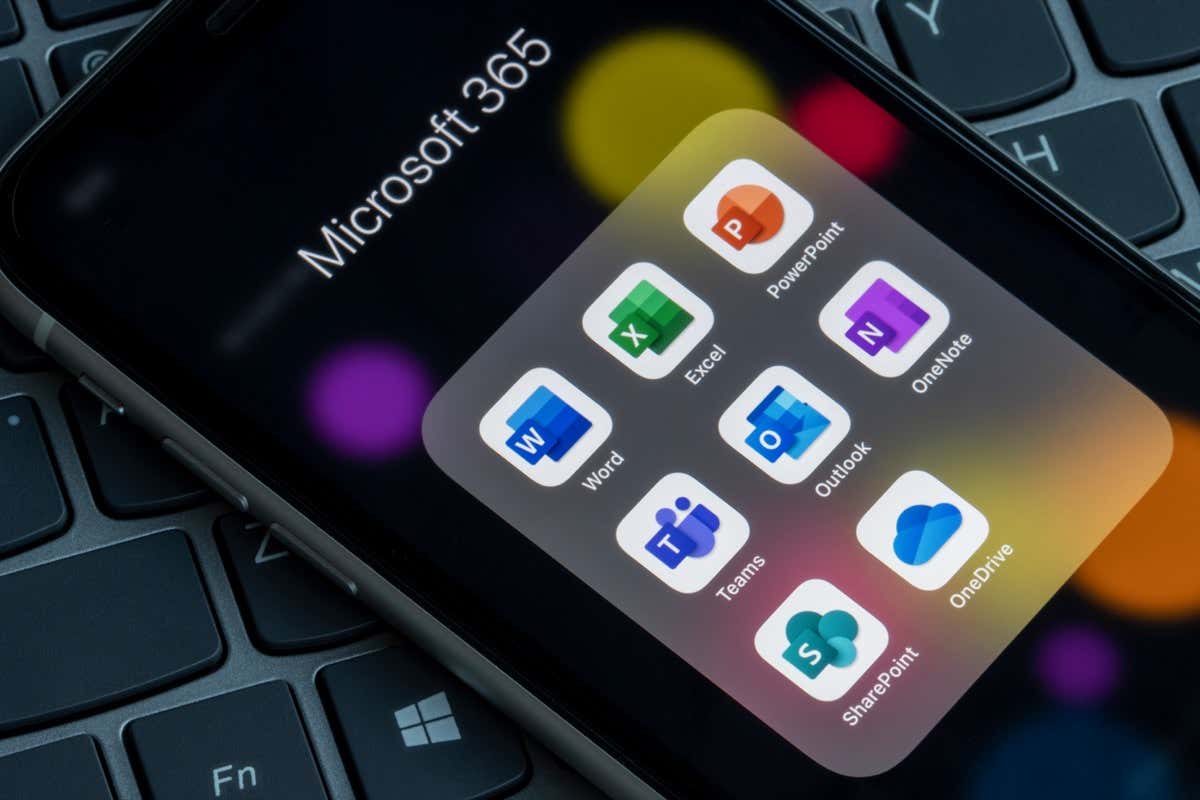
Outlook incluye la mayoría de los planes de Microsoft, pero Teams viene con paquetes enfocados en el negocio, como Microsoft 365 for Business. Si no tiene Teams descargado en su máquina, puede descargarlo en el sitio web oficial de Microsoft. El asistente de instalación lo guiará a través del proceso de instalación y manejará el trabajo pesado por usted.
Una vez que haya instalado ambas aplicaciones en su computadora, abra el cliente de escritorio de Outlook y Teams aparecerá en el grupo Reunión de Teams de la pestaña Inicio en la vista Calendario. Seleccione Reunión de nuevos equipos para abrirla.
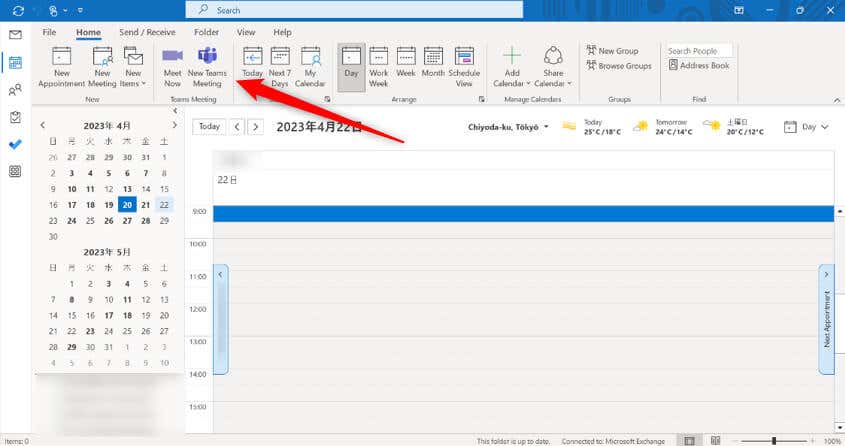
Ahora puede configurar los detalles de la reunión de Teams.
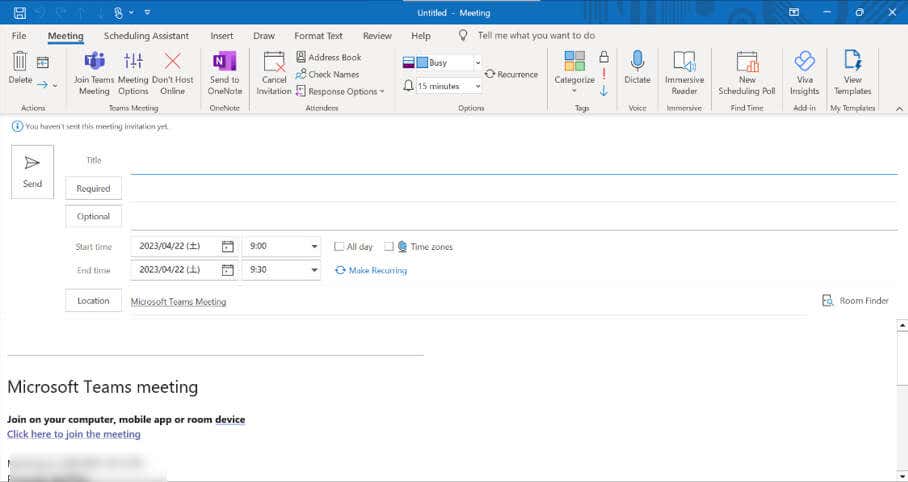
Agregar Microsoft Teams a Outlook (iOS y Android)
Al igual que con las versiones de escritorio, Microsoft Teams se agrega automáticamente a Outlook para dispositivos iOS y Android, siempre que usted tiene una cuenta comercial. Siga estos pasos para configurar una reunión de Teams en Outlook.
Inicie la aplicación Outlook y toque el ícono Calendario en la esquina inferior derecha de la pantalla. Presiona el signo Más. Esto abre una nueva invitación de calendario. 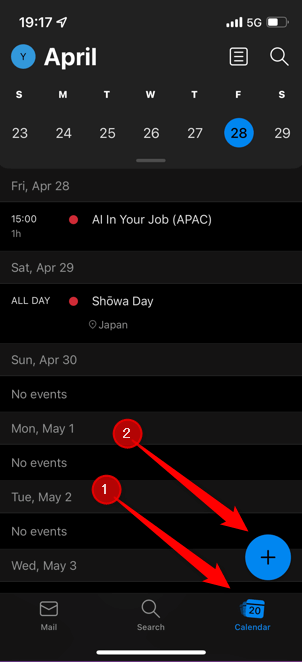 Toque el control deslizante junto a Reunión de equipos para cambiarlo a la posición Activado. Configure el resto de los detalles de la invitación y luego toque la marca de verificación en la esquina superior derecha de la pantalla.
Toque el control deslizante junto a Reunión de equipos para cambiarlo a la posición Activado. Configure el resto de los detalles de la invitación y luego toque la marca de verificación en la esquina superior derecha de la pantalla. 
La invitación de Teams ahora está configurada.
Agregar Microsoft Teams a Outlook (Web)
También puede crear una reunión de Teams usando Outlook para la Web. Al igual que con la otra versión de Outlook, Teams se agrega automáticamente si tiene una cuenta comercial. Para configurar una reunión de Teams desde Outlook para la web, siga estos pasos.
Abra Outlook en su navegador preferido. Haga clic en el ícono Calendario en el menú de la izquierda para ir a Vista de calendario y luego seleccione Nuevo evento. 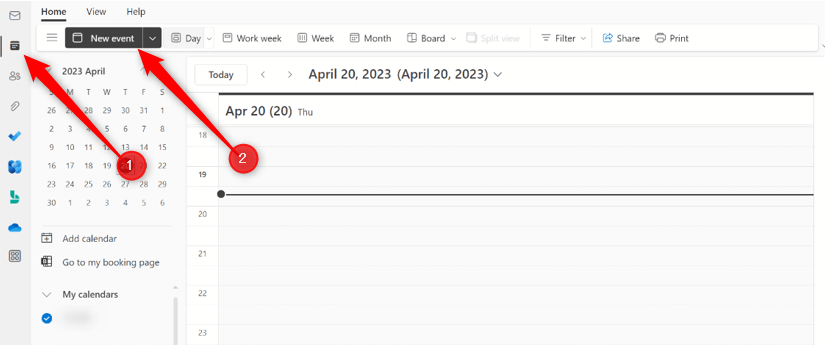 Se abrirá la página del evento. Mueva el interruptor junto a la reunión de Teams a la posición de encendido para configurar este evento como una reunión de Teams. Complete los detalles de la invitación y luego haga clic en Guardar.
Se abrirá la página del evento. Mueva el interruptor junto a la reunión de Teams a la posición de encendido para configurar este evento como una reunión de Teams. Complete los detalles de la invitación y luego haga clic en Guardar. 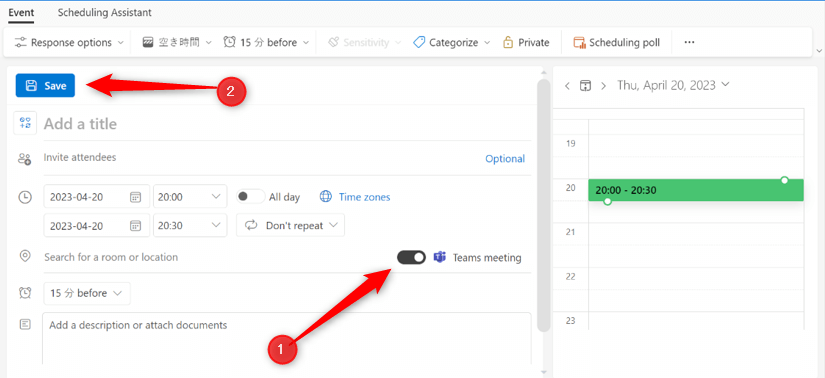
La invitación a la reunión de Teams ya está configurada.
Consejos para la solución de problemas para arreglar Teams que no se muestran en Outlook
Hay un par de razones por las que Teams puede no aparecer en Outlook. Primero, debe usar una cuenta comercial o educativa para tener Teams en Outlook. Si está utilizando una cuenta personal, no tendrá acceso a esta función. En este caso, deberá actualizar su cuenta.
Si tiene una cuenta comercial o educativa y aún no ve Teams en Outlook, es posible que el complemento esté deshabilitado. Siga estos pasos para verificar si el complemento de Teams está habilitado.
Haga clic en la pestaña Archivo. 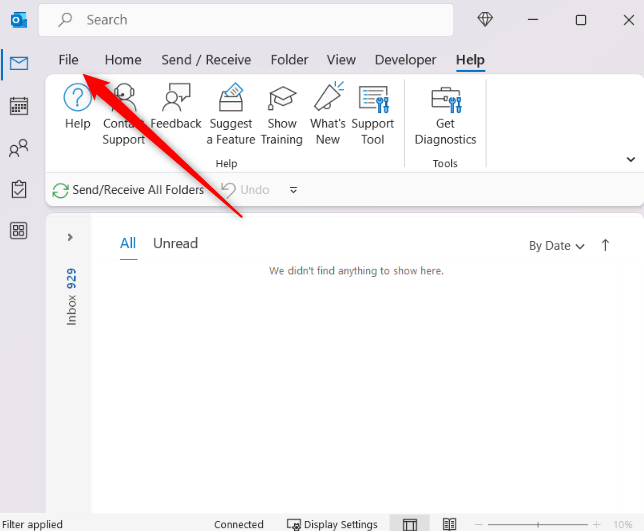 Seleccione Opciones en la parte inferior del panel izquierdo.
Seleccione Opciones en la parte inferior del panel izquierdo. 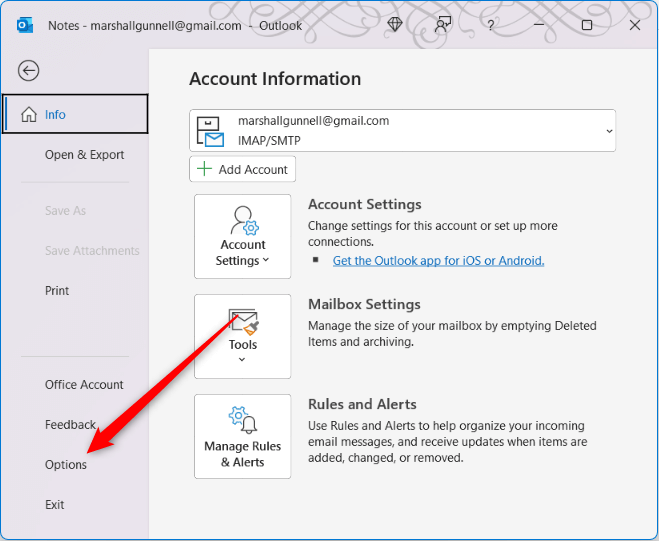 Haga clic en Complementos en el panel izquierdo y luego verifique que el Complemento de reuniones de Microsoft Teams para Microsoft Office esté en el grupo Complementos de aplicaciones activas.
Haga clic en Complementos en el panel izquierdo y luego verifique que el Complemento de reuniones de Microsoft Teams para Microsoft Office esté en el grupo Complementos de aplicaciones activas. 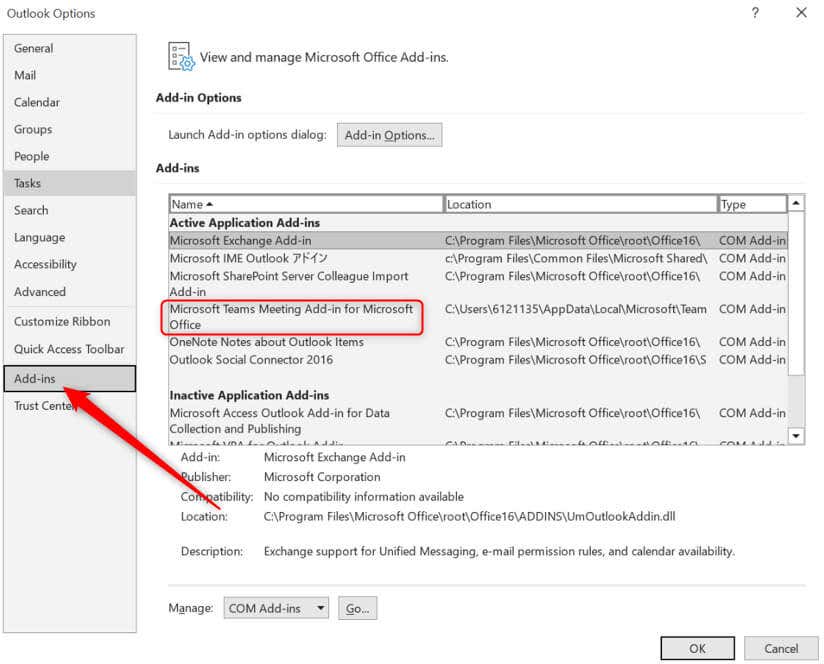 Si el complemento está inactivo, seleccione Complementos COM junto a la opción Administrar y luego haga clic en Ir…
Si el complemento está inactivo, seleccione Complementos COM junto a la opción Administrar y luego haga clic en Ir…  Aparecerá la ventana Complementos COM. Marque la casilla junto al complemento de reunión de Microsoft Teams para Microsoft Office y luego haga clic en Aceptar.
Aparecerá la ventana Complementos COM. Marque la casilla junto al complemento de reunión de Microsoft Teams para Microsoft Office y luego haga clic en Aceptar. 
Ahora, cuando reinicie Outlook, el complemento debería aparecer en el grupo Reunión de Teams de la pestaña Inicio en la vista Calendario.
Eso es todo. Ahora puede crear una nueva reunión de Teams directamente desde Outlook, ahorrándole tiempo al cambiar entre aplicaciones.