Este artículo enumera algunas soluciones para solucionar el problema de uso elevado de CPU y memoria de Outlook en PC con Windows. Cuando iniciamos un programa, la CPU puede estar alta durante algún tiempo, ya que tiene que realizar tareas de procesamiento. Después de un tiempo, el uso de la CPU debería caer. Si el uso de la CPU sigue siendo alto durante mucho tiempo, crea problemas de rendimiento en una computadora con Windows. Del mismo modo, el alto uso de RAM también puede afectar el rendimiento del sistema. Por lo tanto, es importante solucionar este problema.
Uso alto de CPU y memoria de Outlook
Si Outlook muestra un uso alto de memoria y CPU en su sistema, el Las soluciones proporcionadas a continuación lo ayudarán. Antes de continuar, asegúrese de estar utilizando la última versión de Microsoft Office. Busque las actualizaciones de Office manualmente e instálelas si están disponibles.
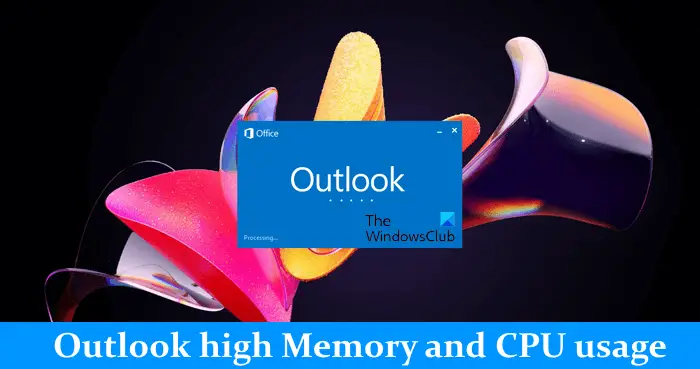 Configure las opciones de OutlookInicie Outlook en modo seguroVacíe su caché de DNS¿Está utilizando Pi-hole u otro bloqueador de anuncios similar basado en DNS?Elimine y agregue su cuenta nuevamenteCompruebe su archivo HostsReduzca el tamaño de los archivos de datos de OutlookDesactivar telemetríaSolucionar problemas en un estado de inicio limpioReparar Office
Configure las opciones de OutlookInicie Outlook en modo seguroVacíe su caché de DNS¿Está utilizando Pi-hole u otro bloqueador de anuncios similar basado en DNS?Elimine y agregue su cuenta nuevamenteCompruebe su archivo HostsReduzca el tamaño de los archivos de datos de OutlookDesactivar telemetríaSolucionar problemas en un estado de inicio limpioReparar Office
Veamos todas estas correcciones en detalle.
1] Configurar las opciones de Outlook
Este es el primer paso que debe hacer. Según algunos usuarios, cambiar algunas configuraciones en Outlook ayudó a reducir el consumo de CPU. También puedes probar esto. Puede deshabilitar esta configuración en Outlook si no la necesita.
Primero, abra Outlook y vaya a”Archivo > Opciones“. Ahora, desactive las siguientes opciones si no las necesita.
Seleccione Calendario en el lado izquierdo y luego desmarque la casilla de verificación”Mostrar detalles del calendario en la sugerencia de pantalla”en la sección Asistente de programación. Ahora, desplácese hacia abajo y desmarque la casilla de verificación Mostrar clima en el calendario. Seleccione la categoría Personas y luego desmarque la casilla de verificación Mostrar fotografías de usuario cuando estén disponibles en la sección Fotografías y estado en línea. Seleccione la categoría Buscar y desmarque Mejorar la velocidad de búsqueda limitando el número de resultados mostrados casilla de verificación. Esta acción puede afectar la velocidad de búsqueda en Outlook. Seleccione la categoría Avanzado y desmarque la casilla de verificación Usar animaciones al expandir conversaciones y grupos en la sección Otros.
2] Inicie Outlook en modo seguro
El problema puede también ocurren debido a un complemento problemático instalado en Outlook. Para verificar esto, inicie Outlook en modo seguro y luego vea el consumo de CPU. Si no consume mucha CPU en el modo seguro, el problema se debe a un complemento. Ahora, tienes que identificar ese complemento. Para hacerlo, siga los pasos que se indican a continuación:
Salga del modo seguro de Outlook y ábralo en modo normal. Vaya a”Archivo > Opciones > Complementos“. Seleccione COM Agregar-ins en el menú desplegable del lado derecho y haga clic en Ir. Los complementos que muestran marcas de verificación están habilitados. Desmarque la casilla de verificación de uno de los complementos y haga clic en Aceptar. Este paso deshabilitará ese complemento. Reinicie Outlook y vea su consumo de CPU.
Repita los pasos anteriores hasta que encuentre el complemento problemático.
3] Vacíe su caché de DNS
La corrupción de la memoria caché de DNS causa problemas de Internet en una computadora con Windows. Pero a partir de los informes, algunos usuarios encontraron que la caché de DNS corrupta es responsable del alto uso de la CPU. Le sugerimos que vacíe su caché de DNS y vea si ayuda.
Debe ejecutar comandos en Windows PowerShell o Símbolo del sistema para vaciar el caché de DNS. Si le resulta difícil, también puede utilizar nuestra herramienta FixWin para vaciar la caché de DNS con un solo clic.
4] ¿Utiliza Pi-hole u otro bloqueador de anuncios similar basado en DNS?
Se descubrió que Pi-hole y otro software bloqueador de anuncios similar bloquean las URL de Microsoft. Debido a esto, los usuarios experimentaron problemas de uso elevado de CPU y RAM. Si también está utilizando un software de bloqueo de anuncios basado en DNS, permita las siguientes dos URL:
mobile.pipe.aria.microsoft.comsettings-win.data.microsoft.com
5] Elimine y agregue su cuenta nuevamente
Si el problema persiste, le sugerimos que elimine y agregue su cuenta nuevamente en Outlook.
Siga las siguientes instrucciones:
Abra Outlook. Vaya a”Archivo > Información“.Haga clic en Configuración de la cuenta y luego seleccione Configuración de la cuenta. Seleccione la cuenta que desea eliminar y luego haga clic en Eliminar.
Después de eliminar su cuenta, reinicie Outlook y agregue su cuenta nuevamente.
6] Verifique su archivo de Hosts
En Windows, el archivo Hosts se usa para asignar nombres de host a las direcciones IP. Puede bloquear cualquier sitio web utilizando el archivo Hosts sin instalar ningún software de terceros. El archivo Hosts se encuentra en la siguiente ubicación en una computadora con Windows:
C:\Windows\System32\drivers\etc
Puede abrirlo en el Bloc de notas de Windows. Abra el archivo Hosts y elimine todas las entradas que muestren la URL de Microsoft. Antes de continuar, le sugerimos que cree un punto de restauración del sistema y haga una copia de seguridad de su archivo Hosts copiándolo en otra ubicación. También puede restaurar el archivo Hosts al valor predeterminado.
7] Reducir el tamaño de los archivos de datos de Outlook
El alto consumo de memoria de Outlook también puede ocurrir debido a los archivos de datos de Outlook de gran tamaño. Le sugerimos que reduzca el tamaño de los archivos de datos de Outlook.
8] Desactivar telemetría
Esta solución requiere que realice cambios en el Registro de Windows. El Registro de Windows es una base de datos de configuraciones y ajustes de Windows. Por lo tanto, las modificaciones incorrectas al Registro pueden hacer que su sistema sea inestable. Por lo tanto, le recomendamos que cree un Punto de restauración del sistema y haga una copia de seguridad de su Registro antes de continuar.
Siga los pasos que se proporcionan a continuación:
Abra el Editor del Registro. Copie la siguiente ruta y péguela en la barra de direcciones del Editor del Registro. Pulse Intro.
Computer\HKEY_CURRENT_USER\Software\Microsoft\Office\Common\ClientTelemetry
Asegúrese de que la carpeta ClientTelemetry esté seleccionada en el lado izquierdo. Busque el valor DisableTelemetry en el lado derecho. Si el valor no está presente allí, debe crearlo. Para esto, siga los pasos escritos a continuación:
Seleccione la carpeta ClientTelemetry en el lado izquierdo. Ahora, haga clic con el botón derecho en el espacio vacío del lado derecho. Vaya a”Nuevo > valor DWORD (32 bits)“. Asigne el nombre DisableTelemetry al recién creado valor. Ahora, haga doble clic en el valor DisableTelemetry y escriba 1 en su Datos del valor. Haga clic en Aceptar para guardar los cambios. Cierre el Registro Editor y reinicie su computadora.
9] Solución de problemas en un estado de inicio limpio
Una posible causa del problema es una aplicación o servicio en segundo plano en conflicto. Para confirmar si este es su caso o no, inicie su computadora en un estado de arranque limpio. En el estado de inicio limpio, abra Outlook y controle el consumo de CPU. Si el consumo de CPU de Outlook sigue siendo normal en el estado de inicio limpio, debe identificar la aplicación de fondo problemática o el servicio de terceros.
Si el problema desaparece en el estado de inicio limpio, haga lo siguiente para identificar el Aplicación en segundo plano problemática:
Habilite algunas de las aplicaciones en segundo plano deshabilitadas y reinicie su computadora. Abra Outlook y verifique si ocurre el problema. Si el problema no ocurre, habilite algunas de las aplicaciones en segundo plano restantes y reinicie su computadora. Verifique nuevamente el problema. Si el problema ocurre después de habilitar las aplicaciones en segundo plano, una de ellas es la culpable. Ahora, comience a deshabilitar las aplicaciones una por una que acaba de habilitar. Reinicie su computadora cada vez que deshabilite una aplicación y luego verifique el problema.
Los pasos anteriores llevarán tiempo pero lo ayudarán a identificar la aplicación culpable. Una vez que lo encuentres, desinstálalo. Siga los mismos pasos para identificar el servicio de terceros en conflicto, pero esta vez debe usar la aplicación MSConfig.
10] Reparar Office
Si el problema ocurrió debido a que Office está dañado archivos, la reparación de Office ayudará. Puede ejecutar Reparación rápida. Si no ayuda, ejecute Reparación en línea.
Leer: Corrige el código de error de Outlook 0x80040900.
¿Por qué Outlook consume tanta memoria?
Puede haber muchas razones por las que Outlook consume tanta memoria en su computadora. Muchos correos electrónicos pueden ser una de estas razones. Elimine los correos electrónicos que no son importantes. Otra causa de este problema es el gran archivo de datos de Outlook.
¿Cómo solucionar el error de Microsoft Outlook sin memoria o recursos del sistema?
El error”Memoria o recursos del sistema insuficientes”en Outlook puede ocurrir debido a un complemento incorrecto. Abra Outlook en modo seguro y vea si se produce el error. Además, cierre todos los demás programas que se estén ejecutando en su sistema. Si tiene problemas de rendimiento en su sistema, la causa de este error puede estar asociada con su RAM.
Leer a continuación: Las reglas de Outlook no son compatibles con esta cuenta.

