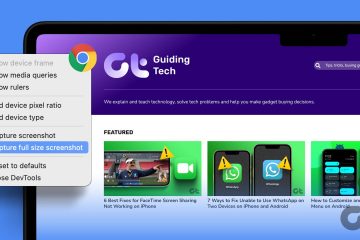Play Store es el lugar donde los usuarios pueden descargar aplicaciones de forma segura para sus dispositivos Android. Sin embargo, la mayoría de las veces, Play Store te golpea con errores. Uno de esos errores que encontramos recientemente al abrir la aplicación Google Play Store fue”Algo salió mal, inténtelo de nuevo”. Si enfrentó un problema similar, este artículo lo ayudará a solucionarlo.
Con este error, no podrá acceder al contenido desde la pantalla de inicio de Play Store. Incluso la función de búsqueda no funcionará completamente, lo que puede llevarlo a creer que Play Store no puede conectarse a Internet.
Puede haber muchas razones por las que está viendo este problema. Afortunadamente, nos hemos asegurado de revisarlos y ayudarlo a corregir el error DF-DFERH-01 de Play Store”Algo salió mal”en su teléfono inteligente Android. Comencemos con las correcciones.
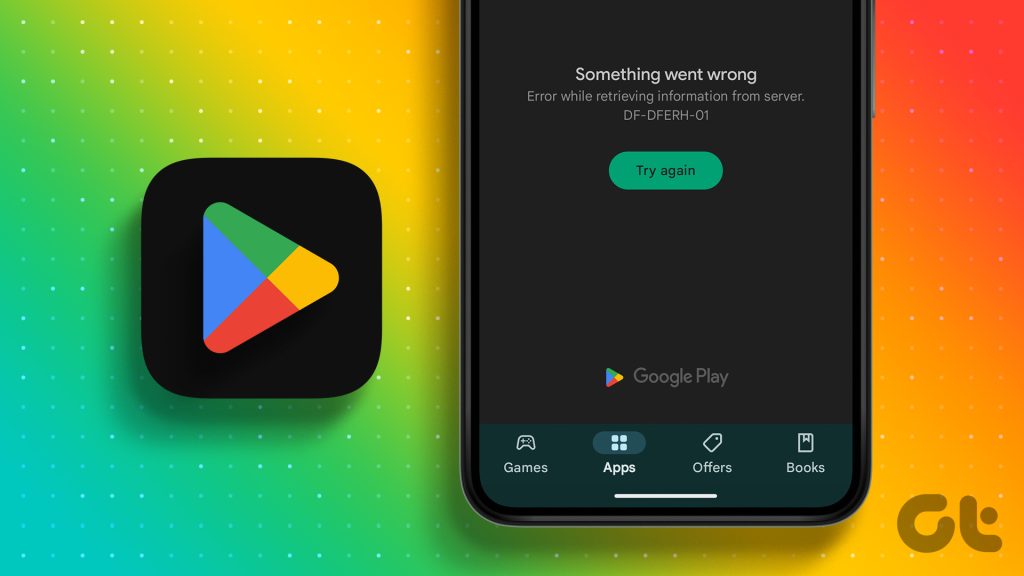
Nota: antes de pasar a las soluciones, comprueba si tienes una conexión a Internet estable, ya que Google Play Store requiere una conexión a Internet activa para funcionar.
1. Compruebe si se trata de un error del servidor de Play Store
Antes de pasar a las soluciones para el error”Algo salió mal-DF-DFERH-01″de Play Store, es mejor asegurarse de que se trata de un problema de Google. Si de hecho se trata de un error de los servidores de Google, no hay nada que pueda hacer más que esperar a que solucionen el problema. Puede verificar Downdetector para ver si Play Store está inactivo o no utilizando el enlace a continuación.
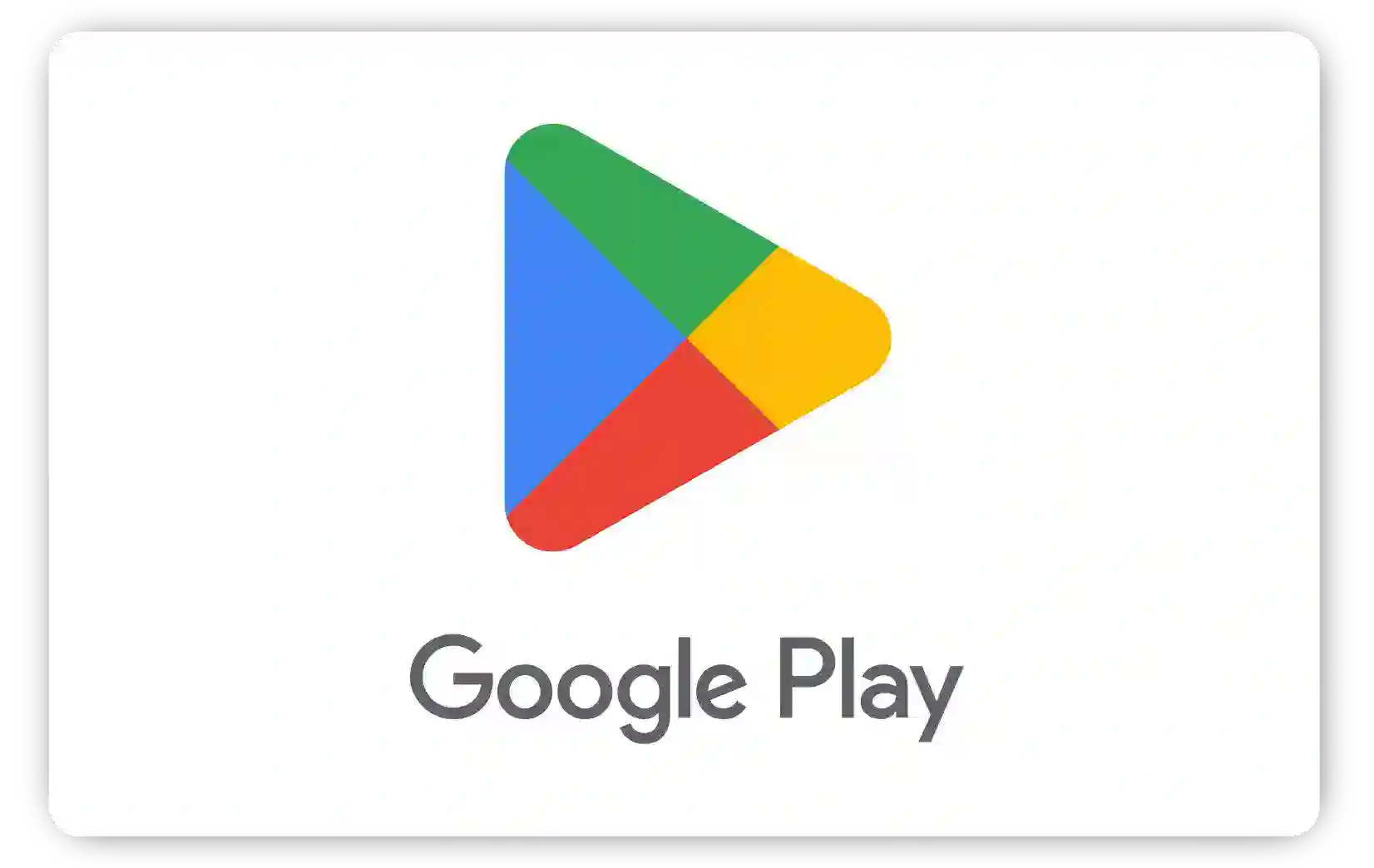
Sin embargo, si todo funciona como de costumbre desde el final de Google, continúe con las soluciones a continuación.
2. Iniciar sesión desde otra cuenta
Curiosamente, puede superar el error”Algo salió mal”en Play Store iniciando sesión con otra identificación, ya que no todas las cuentas de Google enfrentan este problema. Esto es lo que debe hacer:
Paso 1: Abra Play Store y toque el ícono de su foto de perfil en la esquina superior derecha.
Paso 2: Toque el botón de flecha hacia abajo junto a su cuenta.

Paso 3: Toque’Agregar otra cuenta’. Es posible que deba ingresar el código de acceso de su dispositivo o proporcionar una huella digital.
Paso 4: si se le solicita, elija Google.

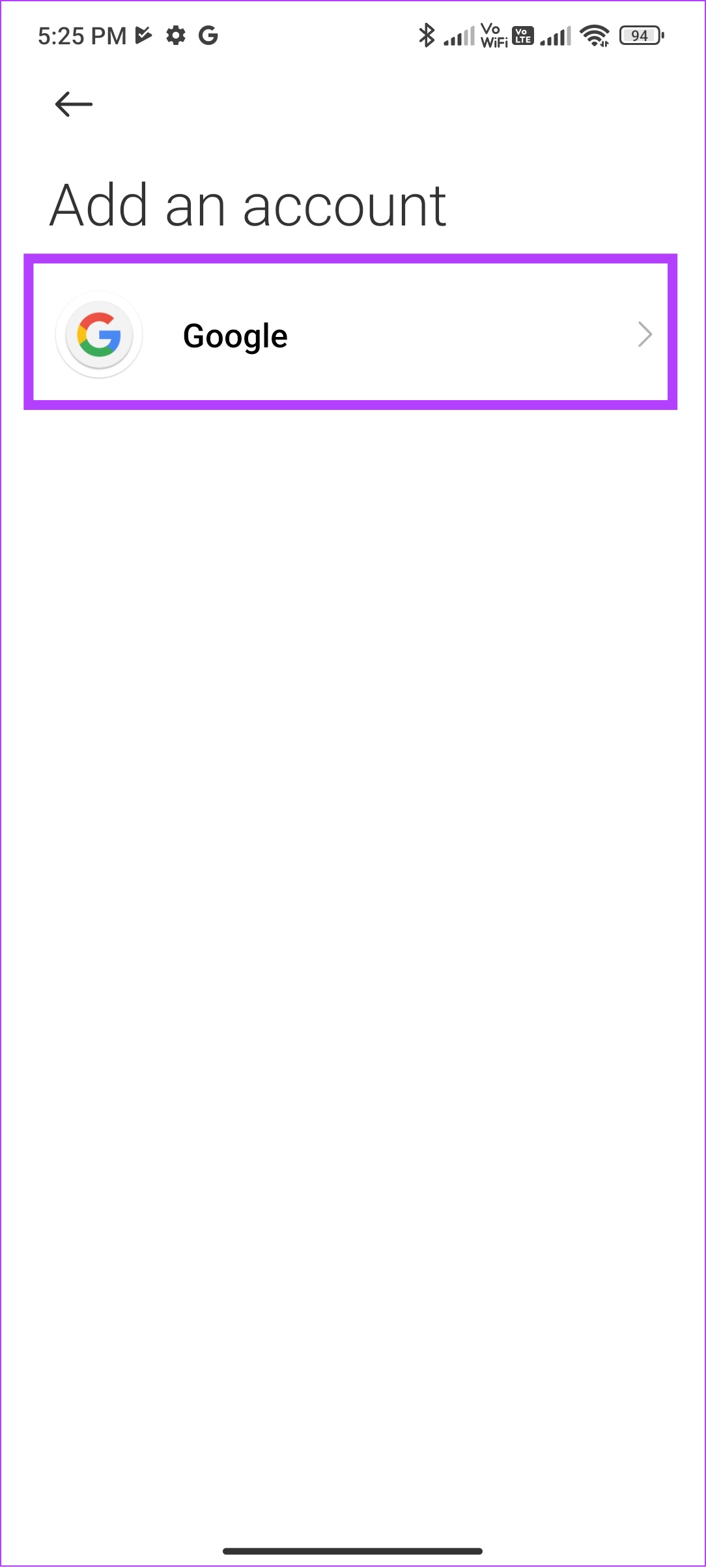
Paso 4: Ingrese su ID de correo electrónico y toque Siguiente.
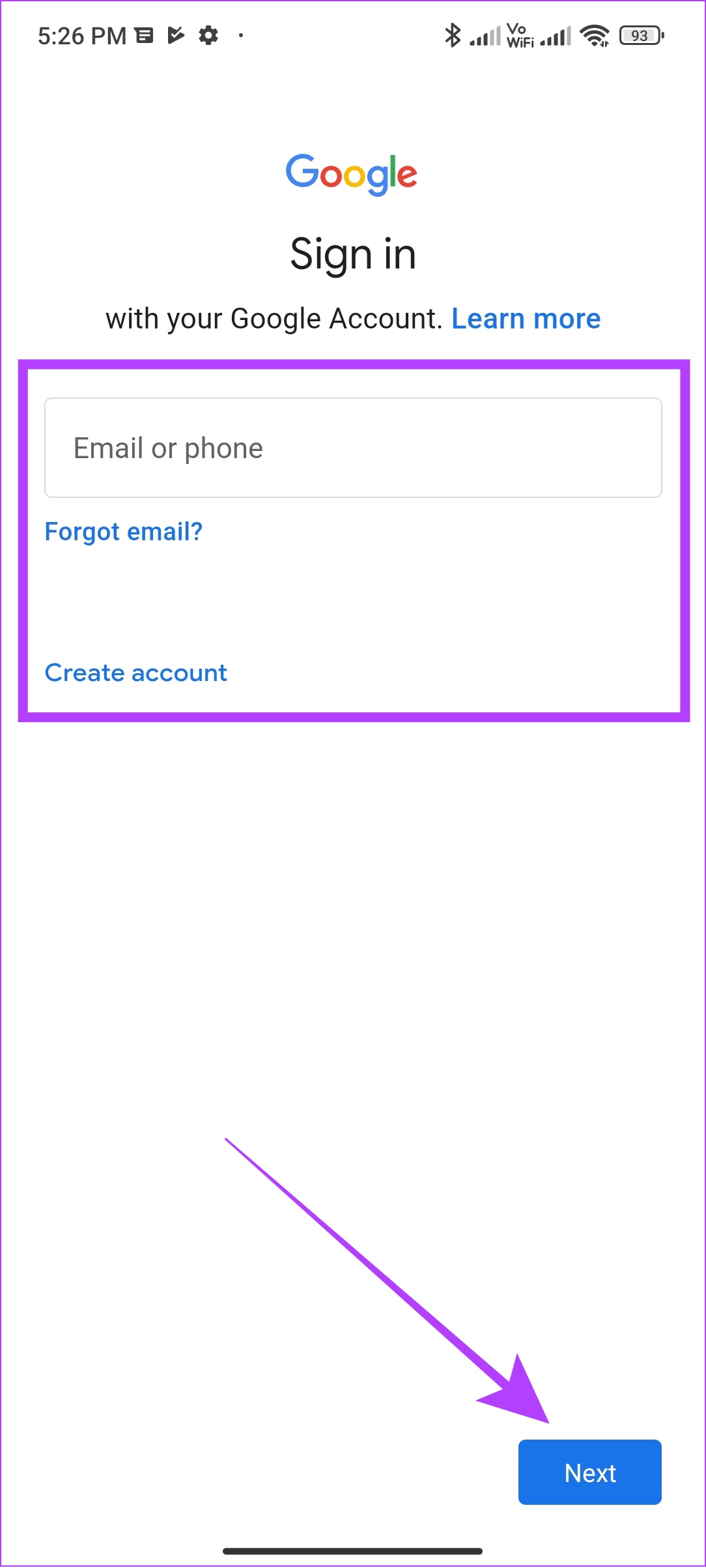
Si no tiene una, toque Crear cuenta y siga las instrucciones
Paso 5: Ingrese la contraseña de su cuenta de Google y toque Siguiente.
Paso 6: Lea los Términos de servicio de Google y toque Acepto continuar.
3. Restablecer preferencias de aplicaciones
Las preferencias de aplicaciones le permiten realizar modificaciones en las aplicaciones de su dispositivo. Por lo tanto, es posible que haya deshabilitado aplicaciones esenciales para el funcionamiento de Play Store o realizado cambios en otras aplicaciones del sistema, lo que genera problemas como”error al recuperar información del servidor”en Play Store.
No hay necesidad de entrar en pánico, ya que puede usar el restablecimiento de las preferencias de la aplicación para resolver este problema. Sin embargo, hacer esto traería la configuración a los valores predeterminados. Aquí se explica cómo hacerlo.
Paso 1: Abra Configuración > Toque Aplicaciones.
Paso 2: Toque Administrar aplicaciones.
Nota: para algunos dispositivos Android, será”Ver todas las aplicaciones”o un nombre similar.
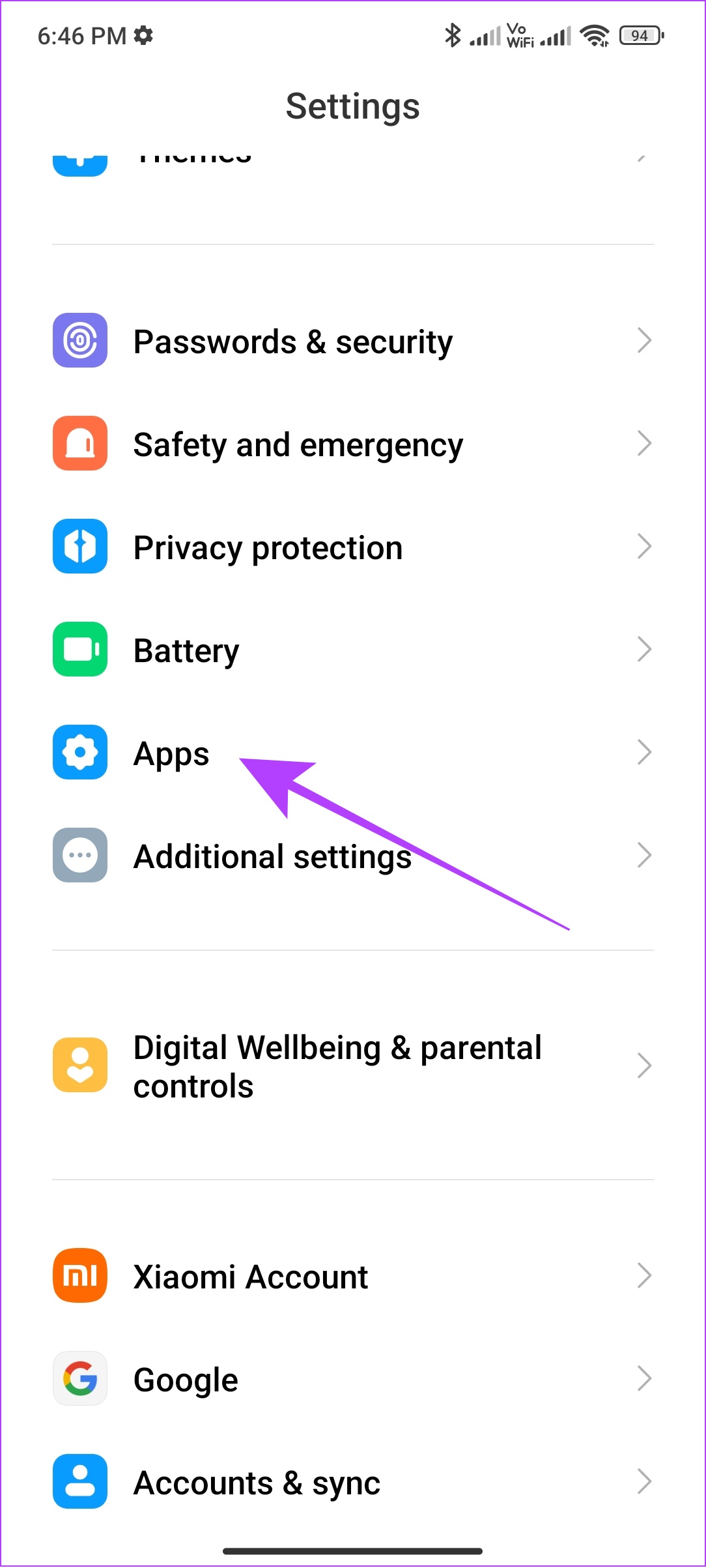
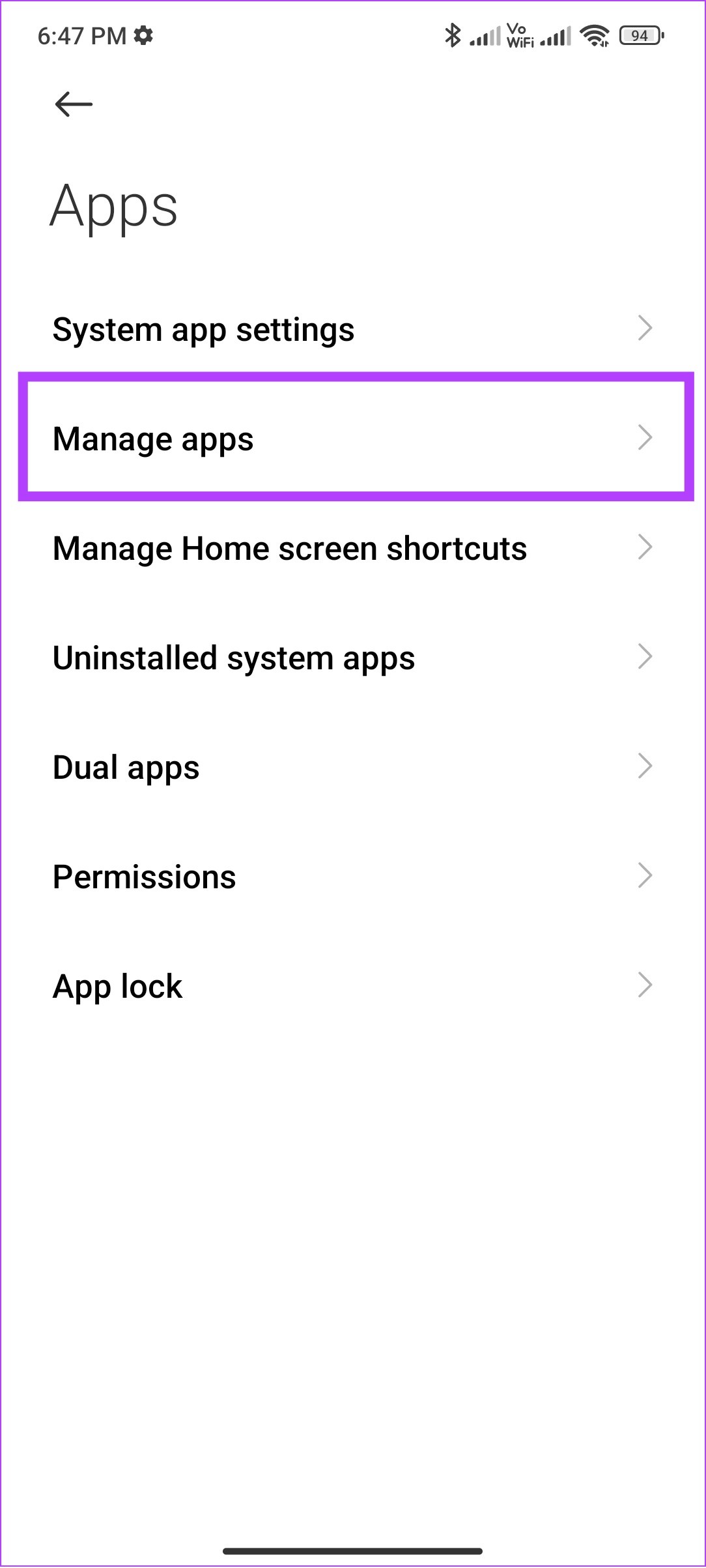
Paso 3: Ahora, toque tres puntos en la esquina superior derecha.
Paso 4: toque’Restablecer preferencias de aplicaciones’.
Paso 5: a continuación, toque Restablecer aplicaciones para confirmar.
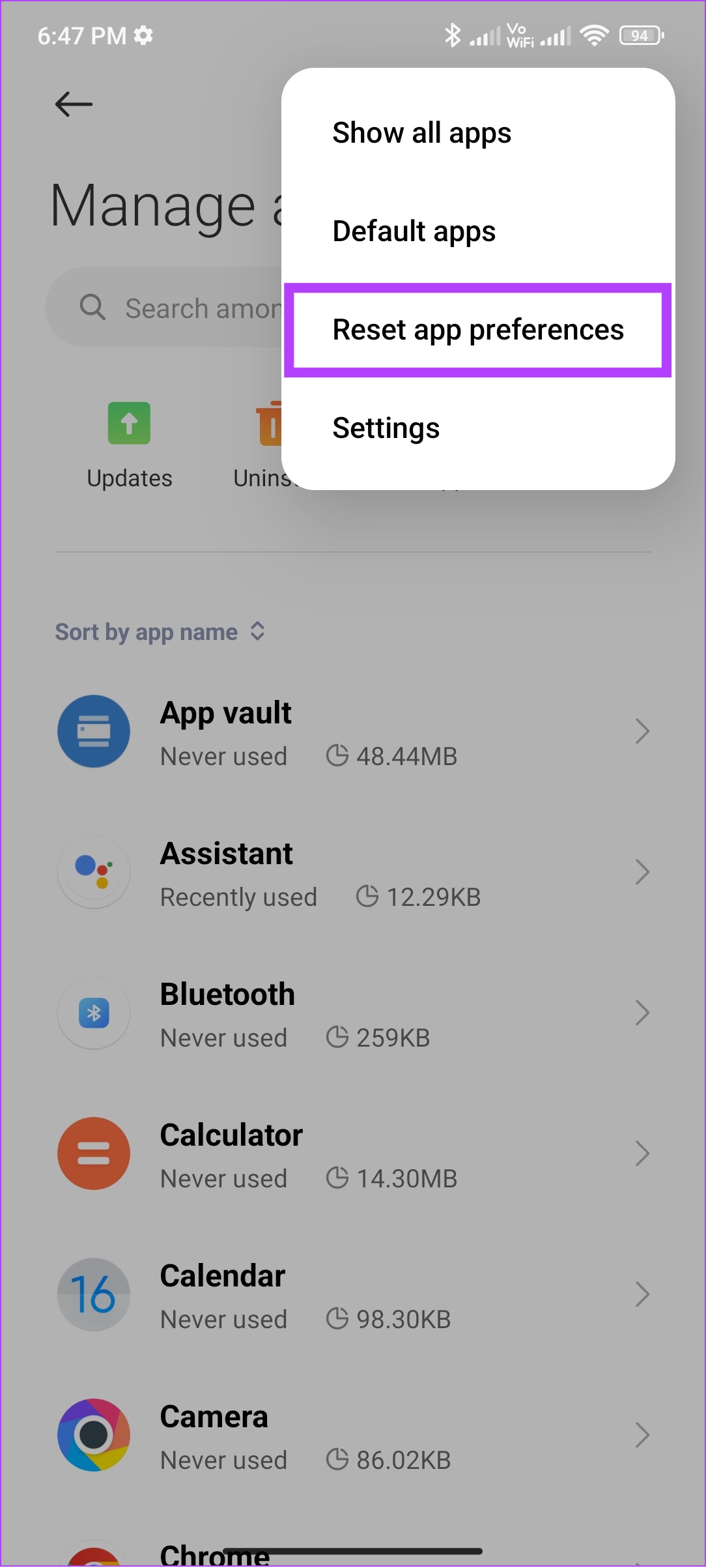
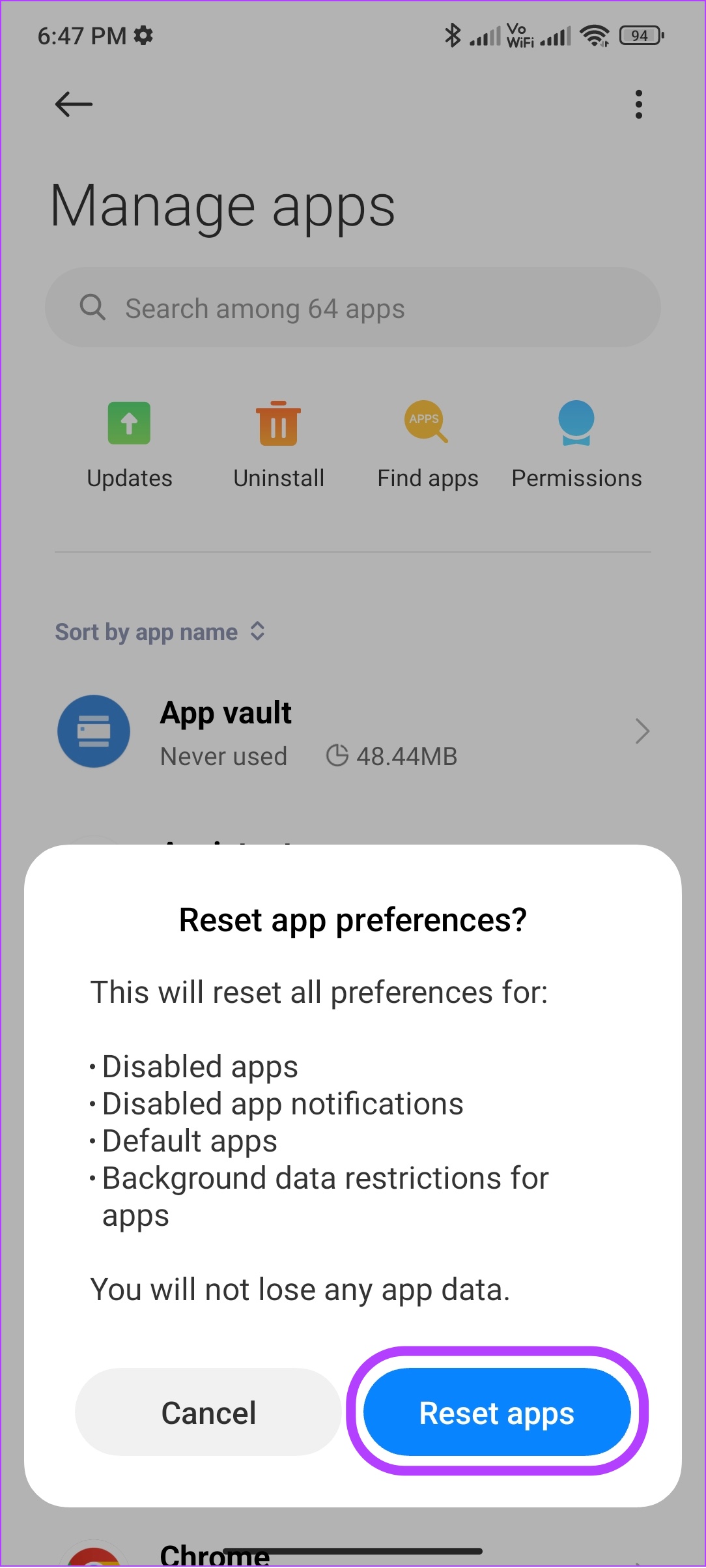
En nuestras pruebas, pudimos deshacernos del error DF-DFERH-01 de Play Store, pero el mensaje”Algo salió mal, inténtelo de nuevo”permaneció allí. Si es lo mismo contigo, pasa a la siguiente solución.
4. Forzar la detención de Google Play Services y Play Store
Los servicios del sistema y las aplicaciones, como Google Play Services y Play Store, se ejecutan en segundo plano todo el tiempo, ya que son necesarios para el correcto funcionamiento del sistema operativo de su dispositivo. Sin embargo, todos y todo necesita un descanso en algún momento, también estos servicios.
Al forzar la detención de Google Play Services y Play Store, interrumpe el proceso y permite que estos servicios reinicien una nueva sesión. Un reinicio rápido de estos servicios puede eliminar cualquier archivo temporal que cause errores de Play Store DF-DFERH-01.
Paso 1: Abra Configuración y toque Aplicaciones.
Paso 2: Toque’Administrar aplicaciones’.
Nota: Para algunos dispositivos Android, la opción será’Ver todas las aplicaciones’o una nombre similar que realiza esta tarea.
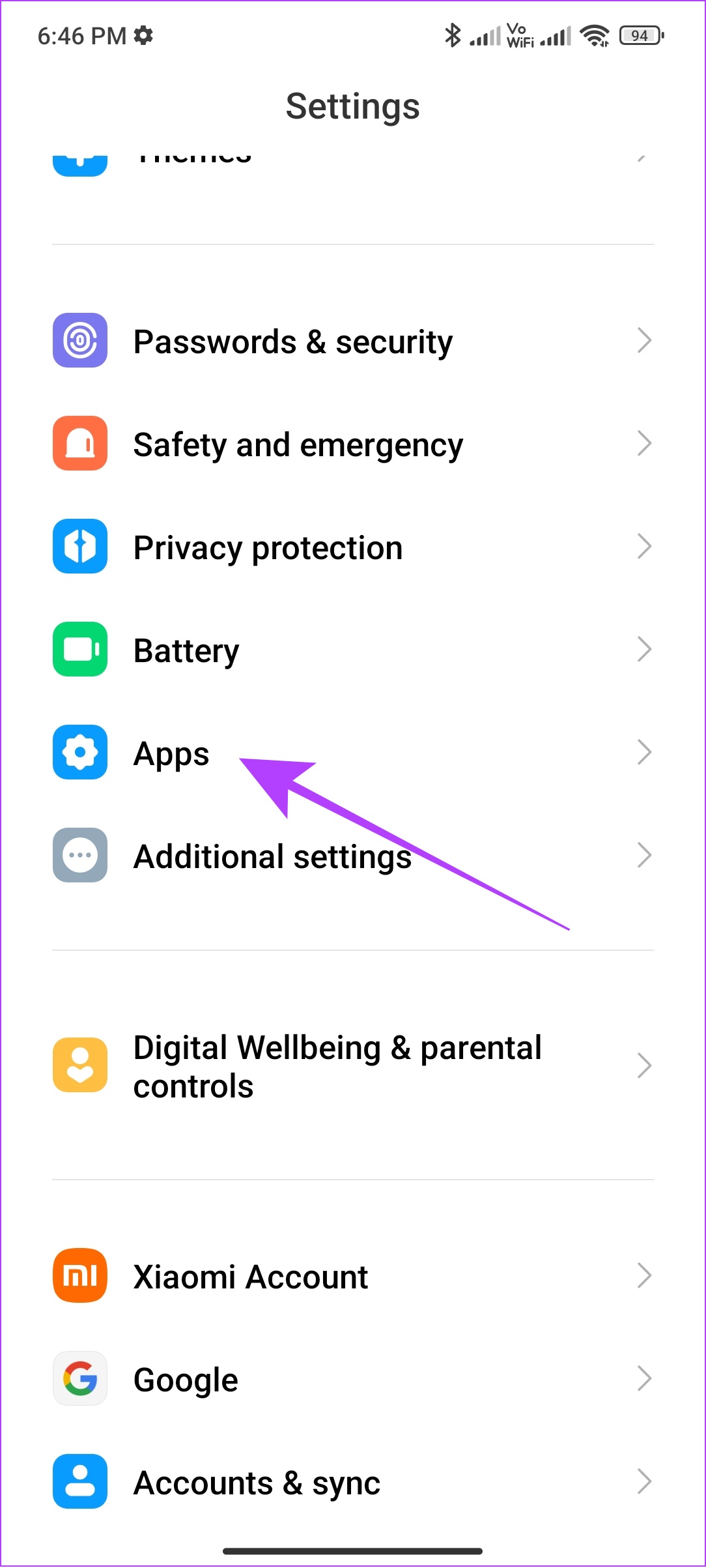
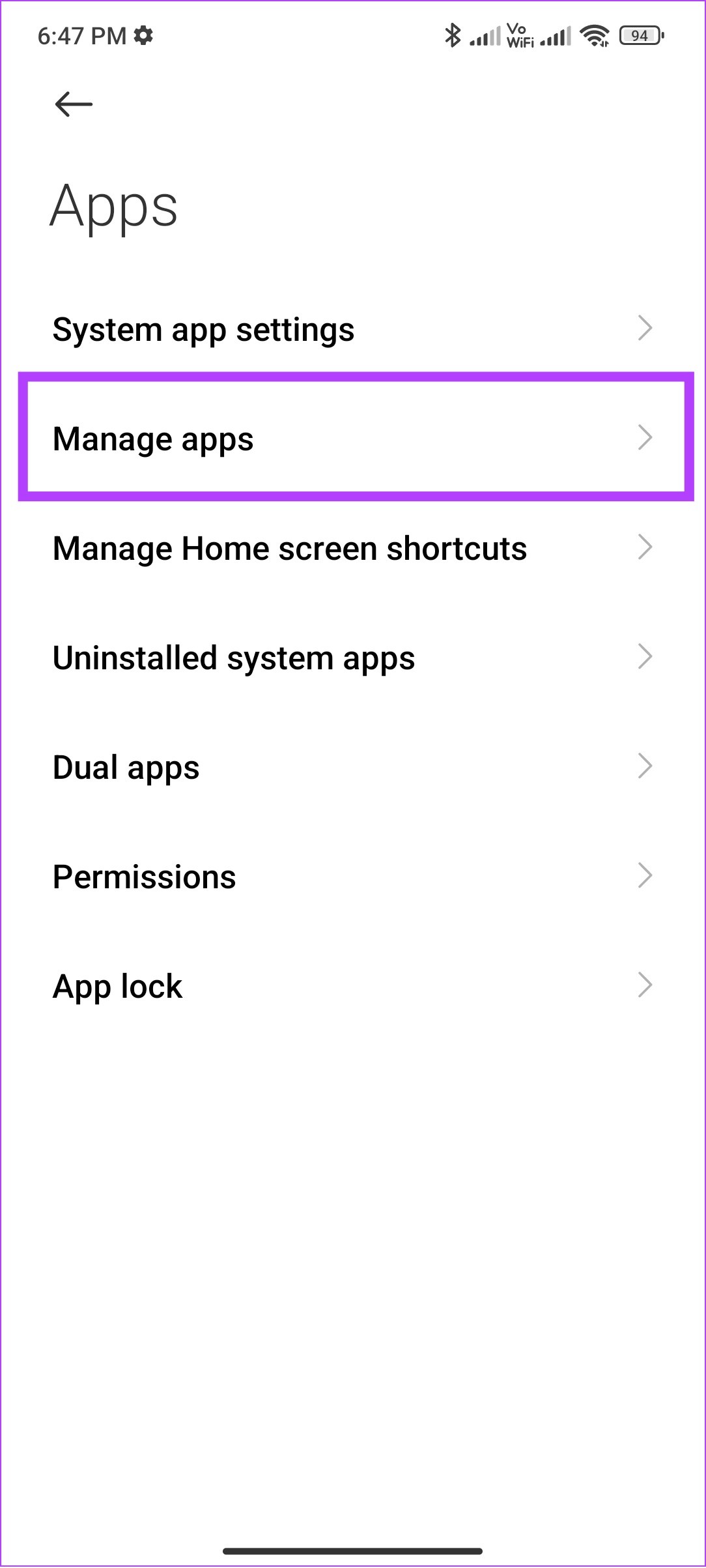
Paso 3: Presiona tres puntos en la esquina superior derecha.
Paso 4: Seleccione’Mostrar todas las aplicaciones’y listo a los servicios de Google Play. La opción puede variar según su dispositivo.
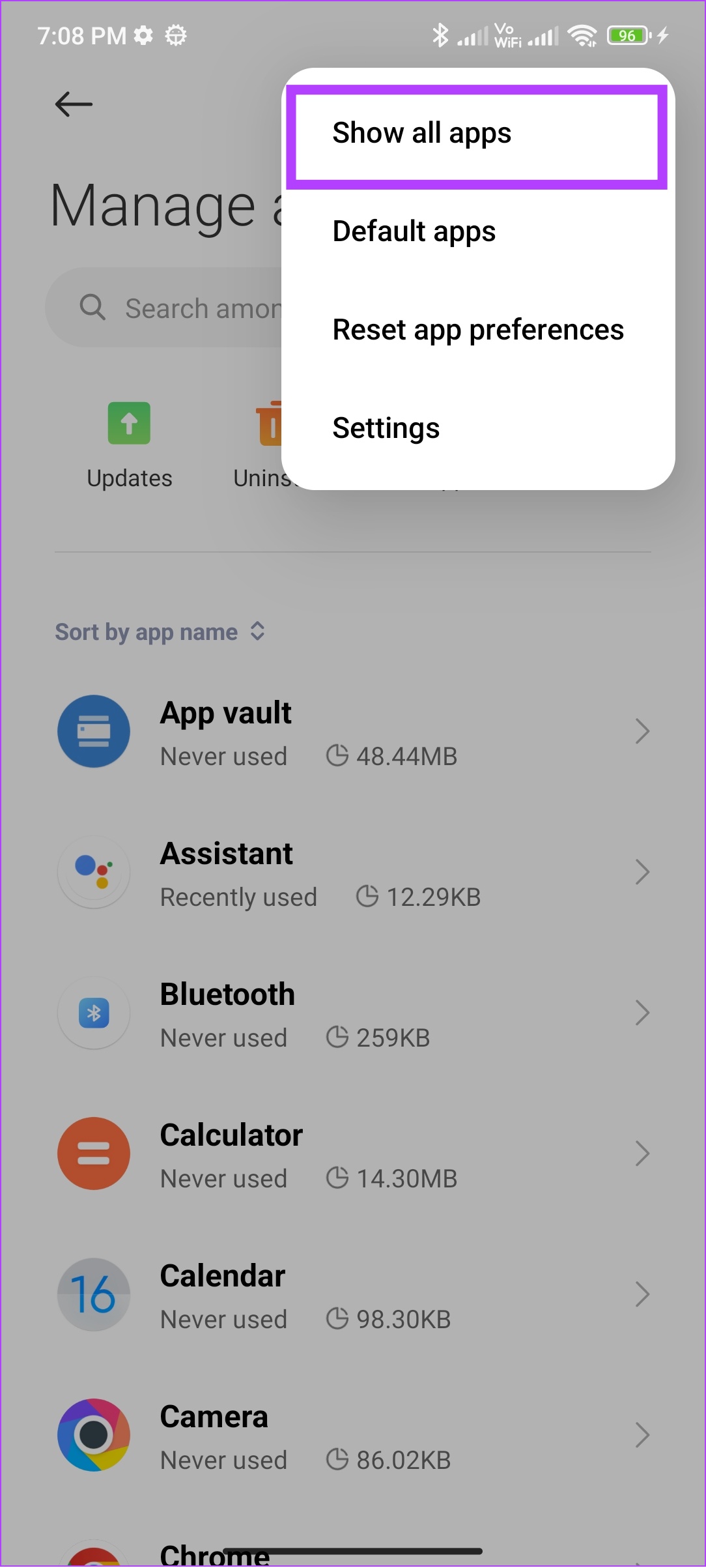
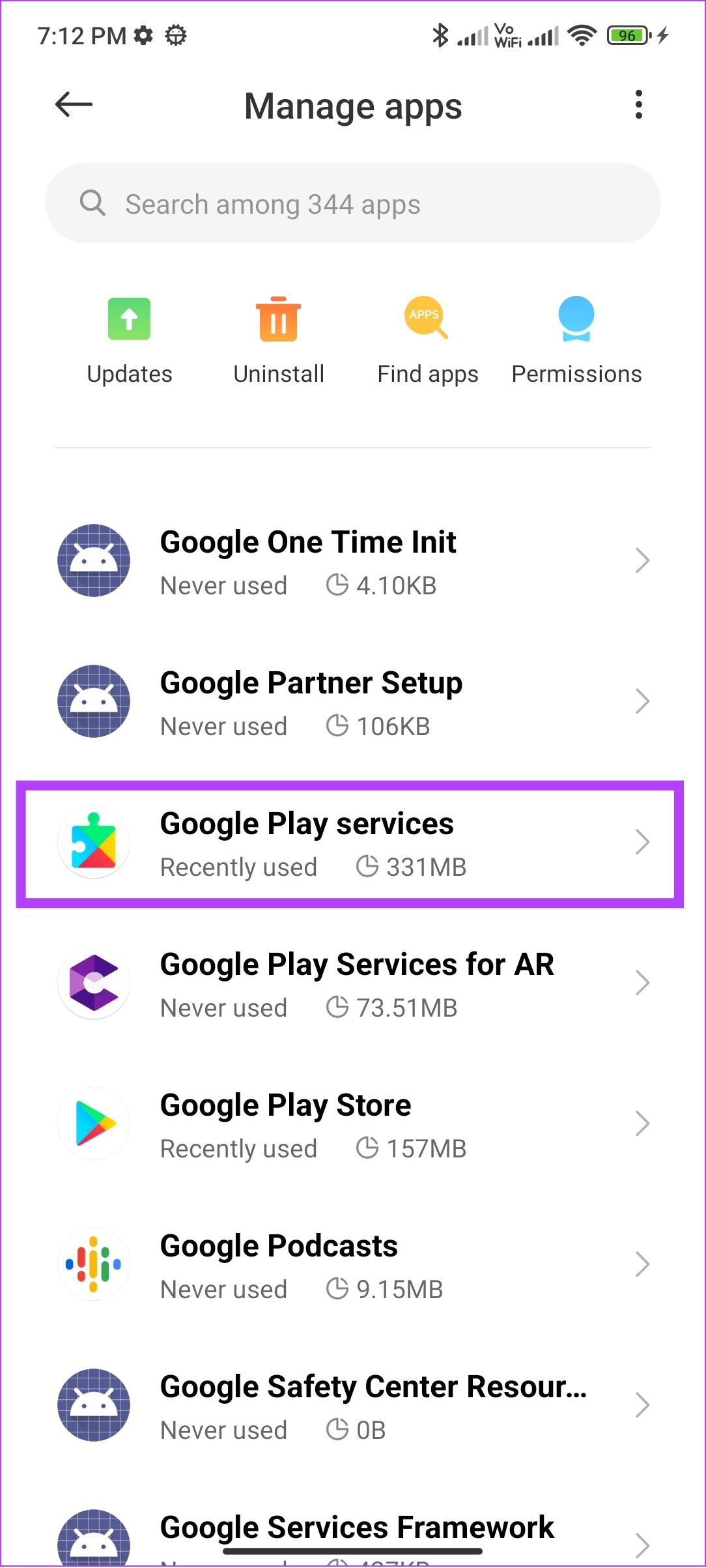
Paso 5: Toque Forzar detención y toque Aceptar para confirmar.
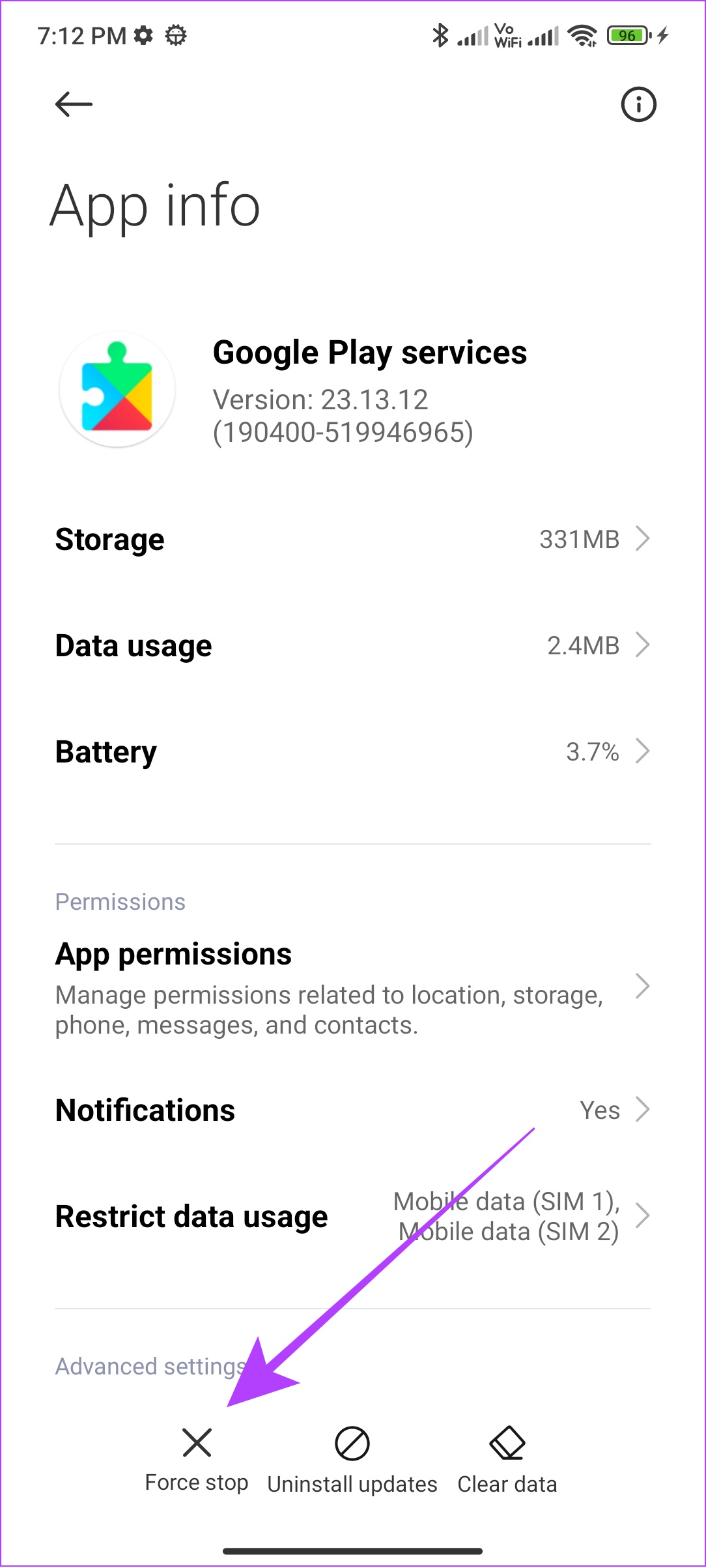
Paso 6: Repita el mismo paso, excepto que esta vez para Play Store
Nota: Mientras realiza estos pasos, asegúrese de que los servicios Play Store y Google Play estén habilitados. Si bien no es posible deshabilitarlo en casi todos los teléfonos inteligentes Android, aún así es bueno verificarlo y asegurarse.
5. Asegúrese de proporcionar todos los permisos necesarios
Todas las aplicaciones de su teléfono inteligente Android necesitan los permisos necesarios para funcionar correctamente. Este es el caso de las aplicaciones del sistema como Play Store y los servicios de Google Play. Así es como puedes verificarlo y habilitarlo.
Nota: Los pasos son más o menos los mismos para todos los dispositivos Android. Sin embargo, algunas opciones pueden diferir.
Paso 1: Ve a Configuración > Aplicaciones > toca’Administrar aplicaciones’.
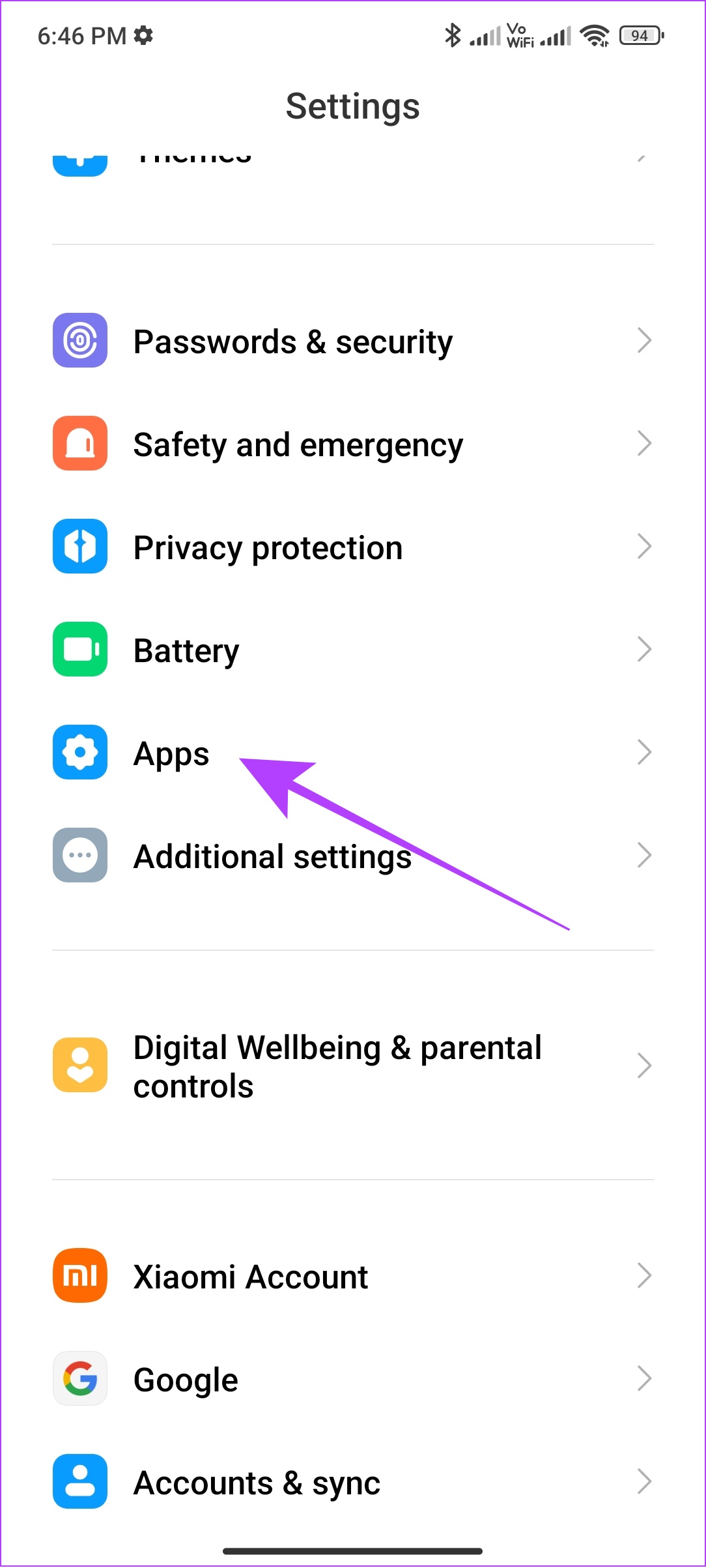
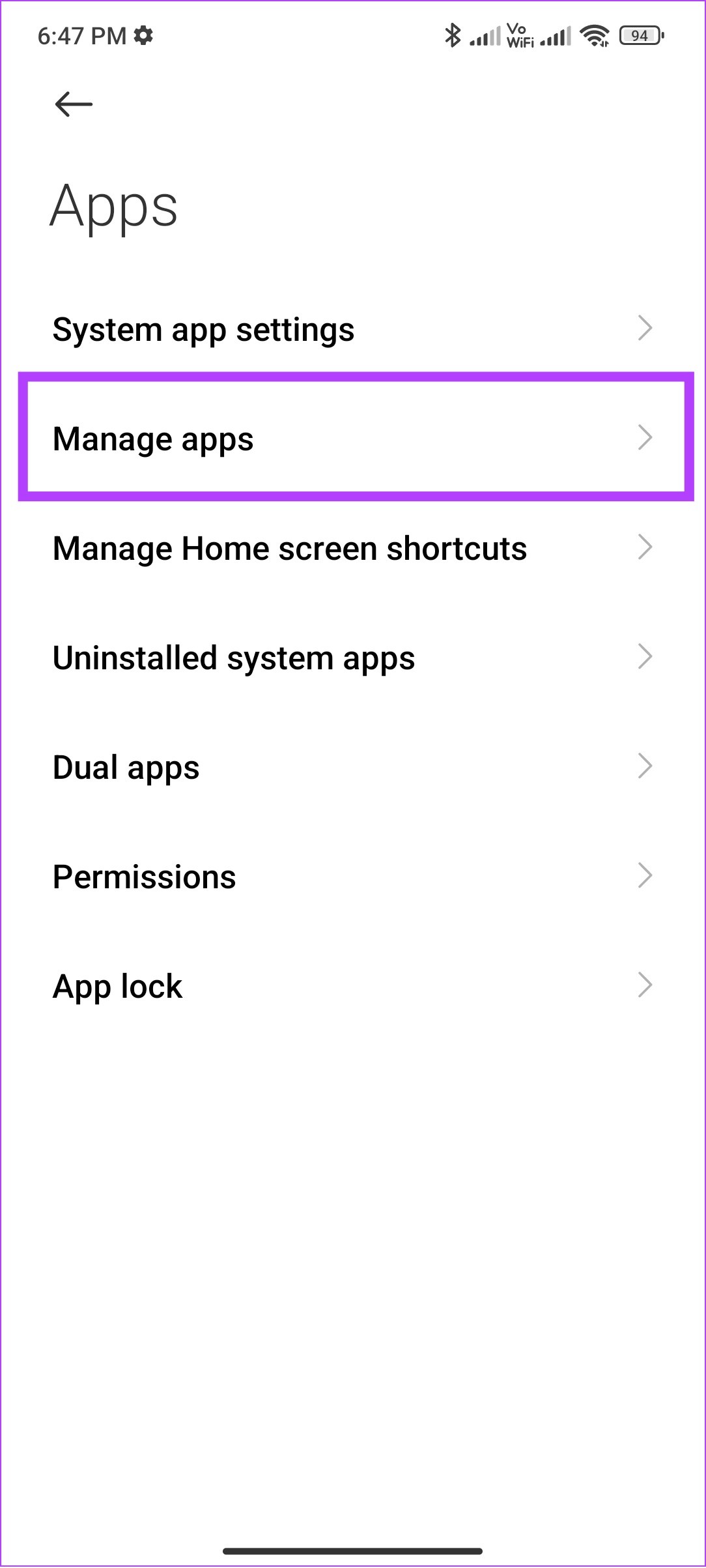
Paso 2: Toca los tres puntos en la esquina superior derecha y elige’Mostrar todas las aplicaciones’.
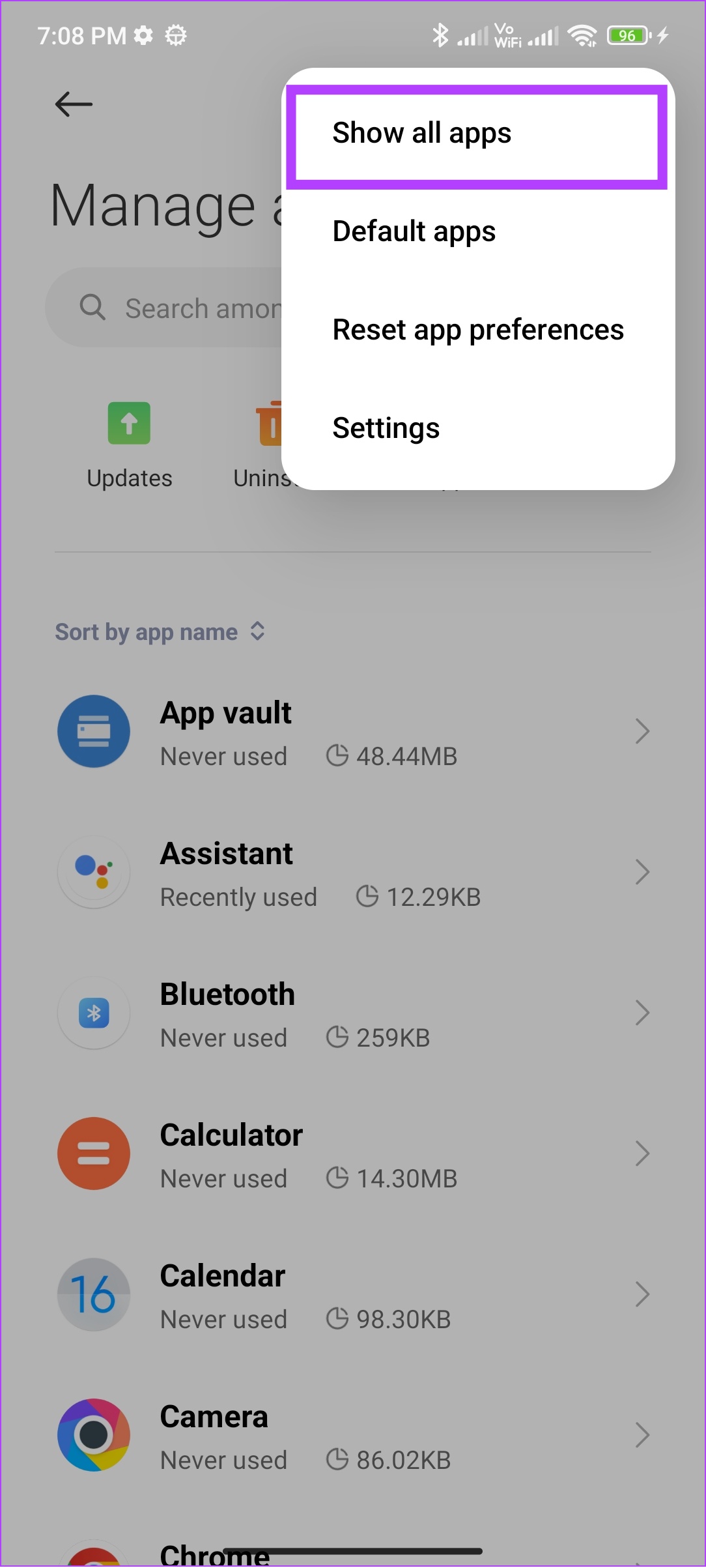
Paso 3: Ahora, busque y abra los servicios de Google Play.
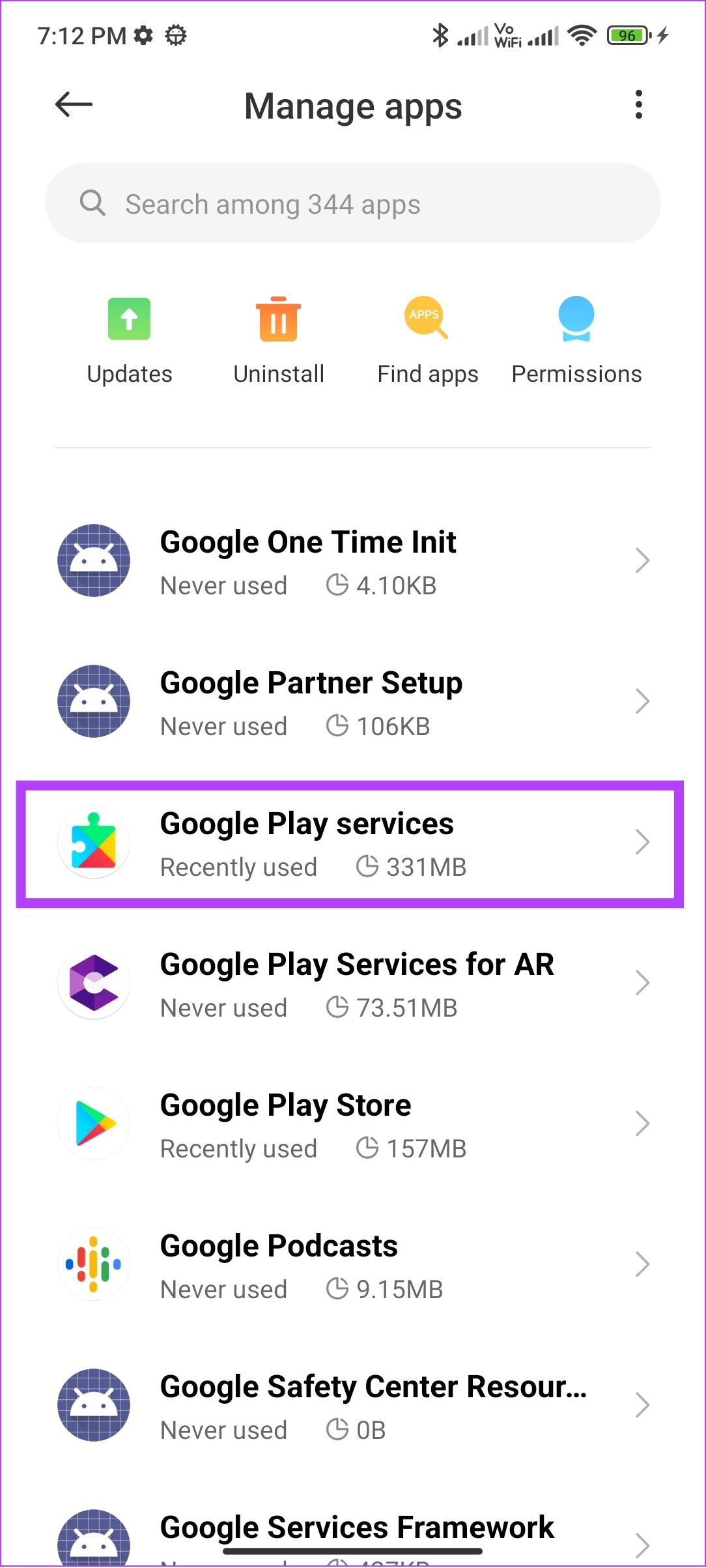
Paso 4: Toca Permisos de la aplicación (o Permisos).
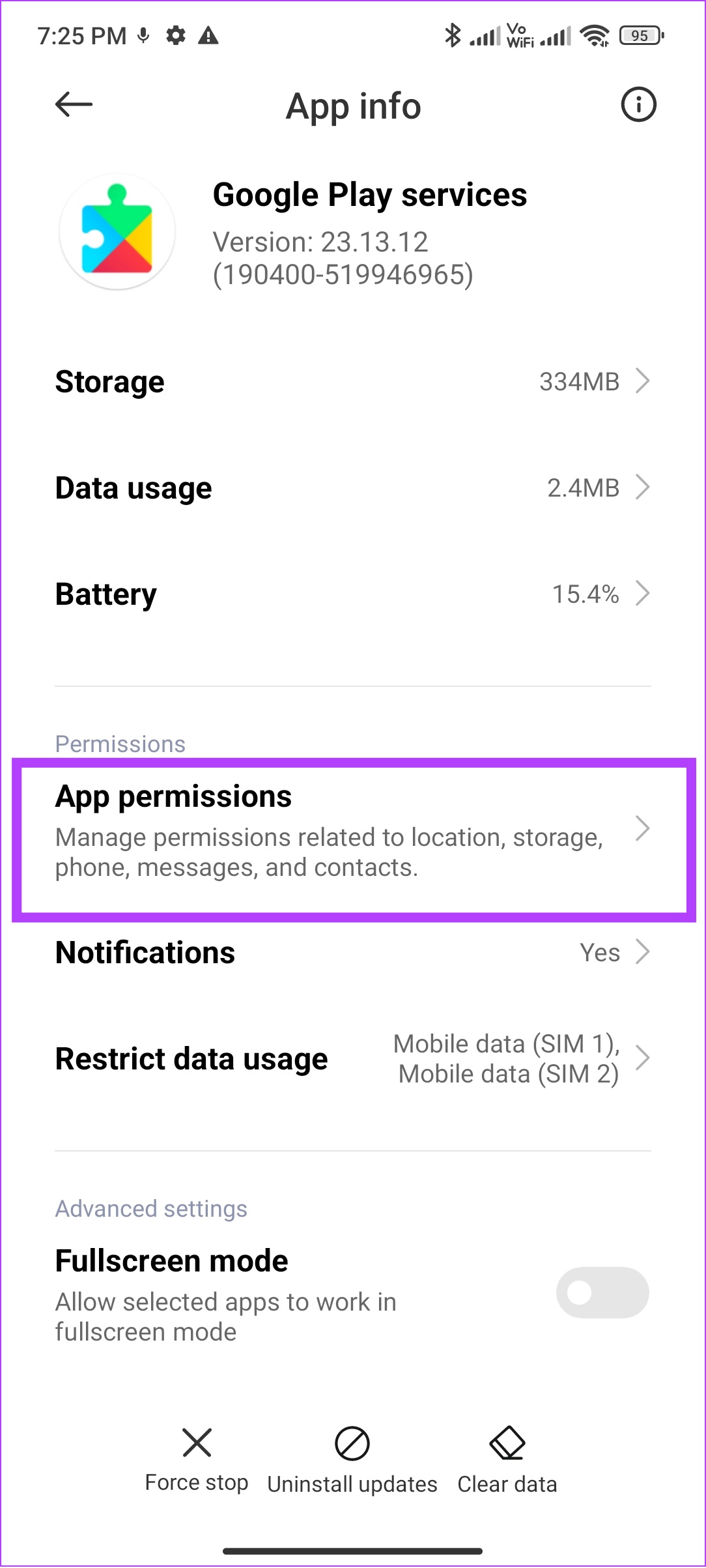
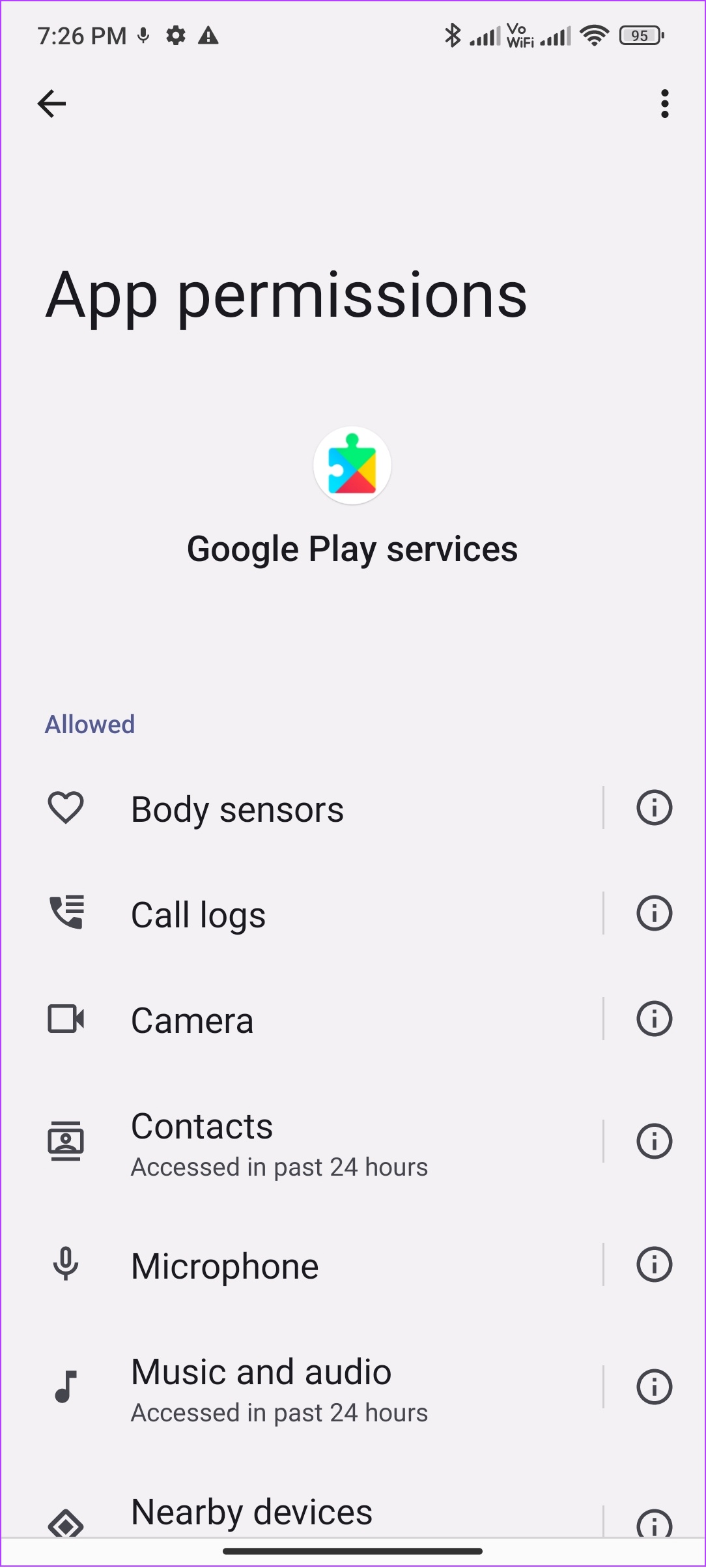
Paso 5: Habilite todos los permisos. Para eso, abra la opción en No permitido y elija’Permitir solo mientras usa la aplicación’o elija Permitir.
Paso 6: Regrese y abra Play Store y proporcione todos los permisos necesarios.
6. Actualiza Play Store
Google impulsa las actualizaciones de Play Store para resolver problemas como el error”Algo salió mal DF-DFERH-01″. Si bien las actualizaciones generalmente se realizan automáticamente, también puede verificar y actualizar manualmente su Play Store. Así es como se hace:
Paso 1: Abre Play Store y toca el icono de tu foto de perfil en la esquina superior derecha.
Paso 2: Elija Configuración y toque Acerca de.
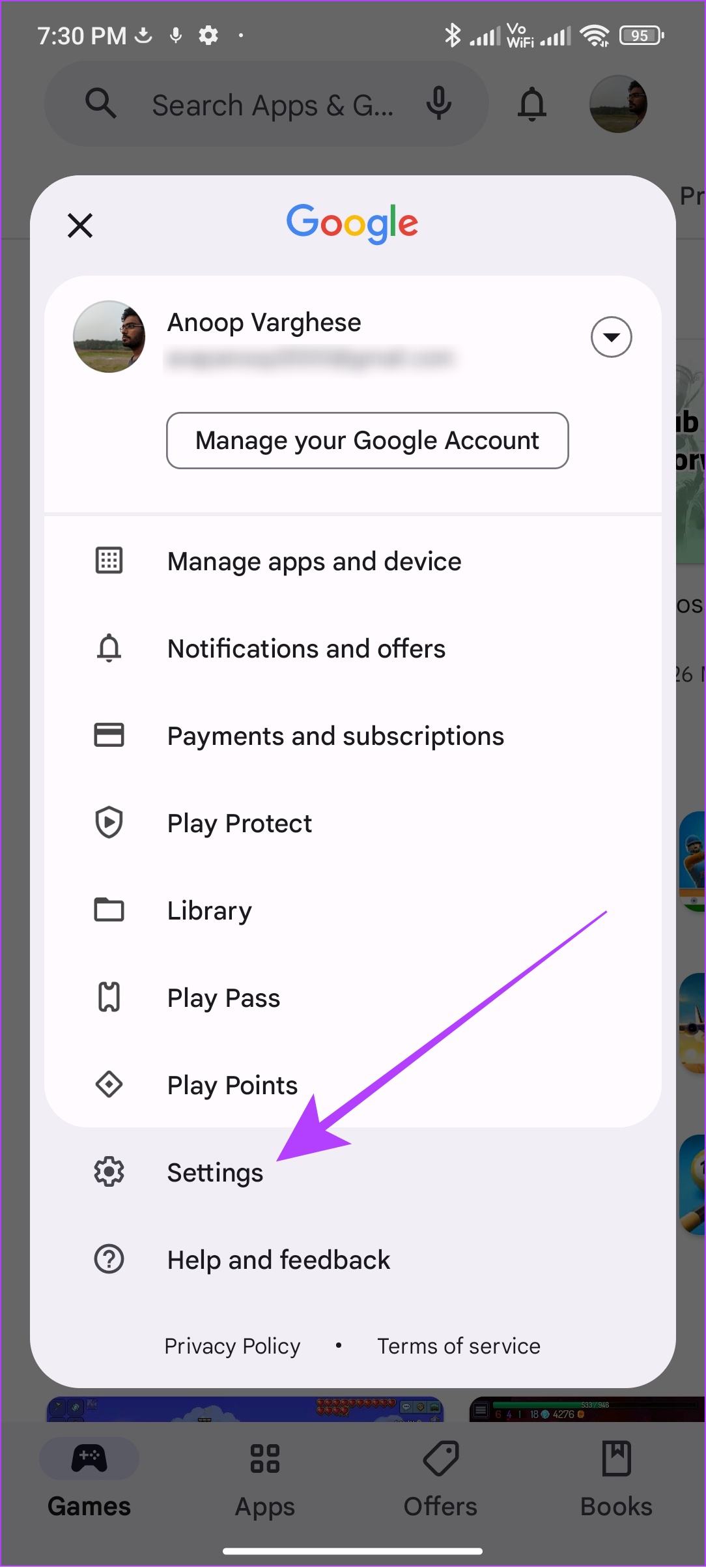
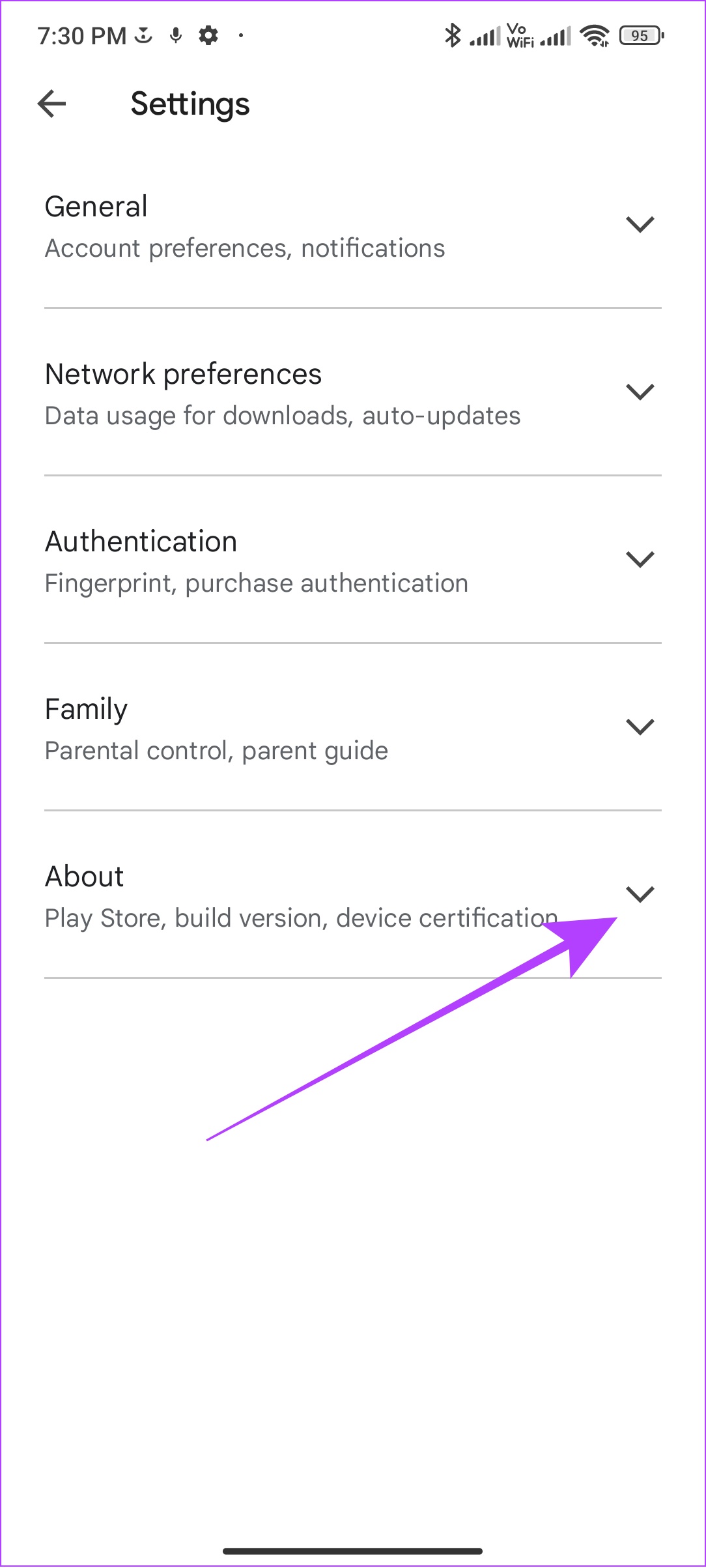
Paso 3: Toque’Actualizar Play Store’en’Versión de Play Store’.
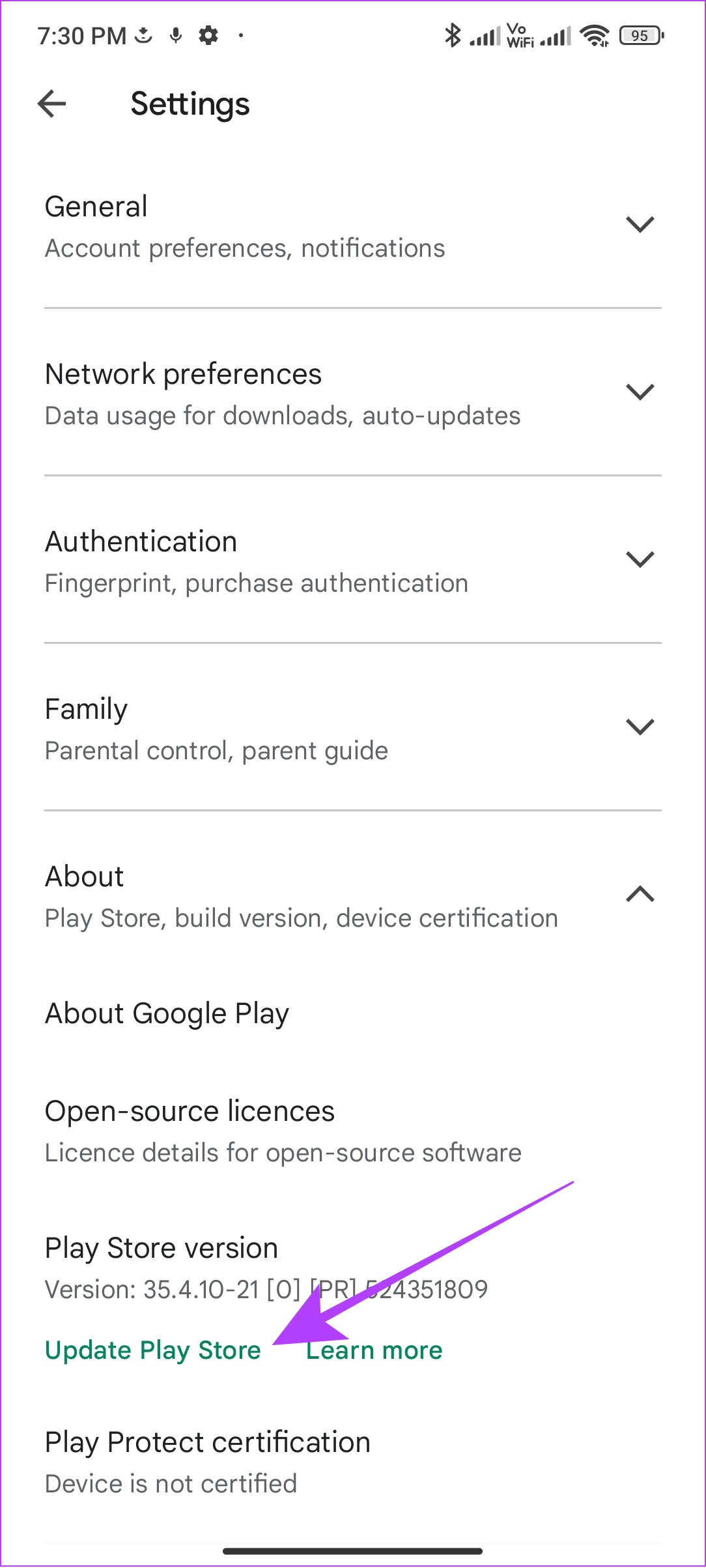
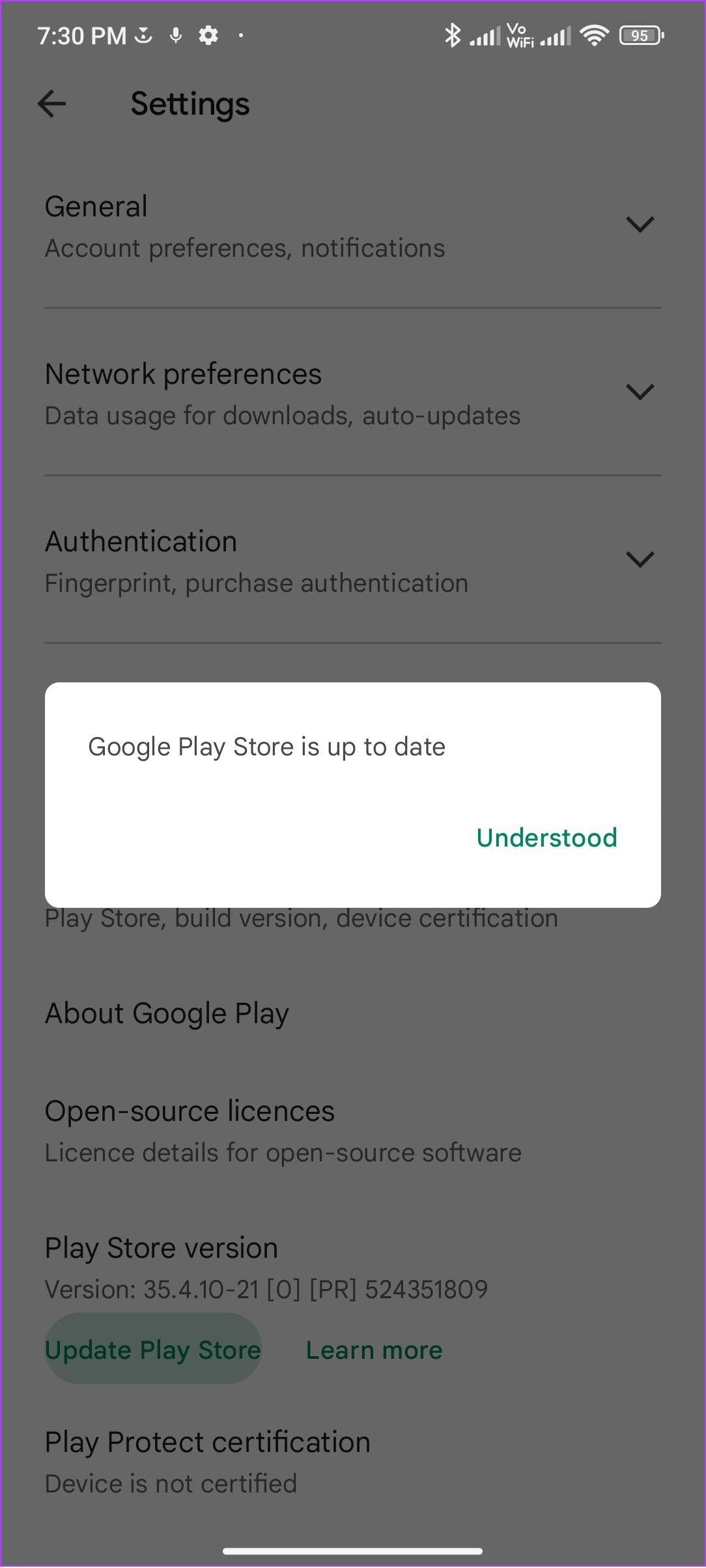
Si hay actualizaciones disponibles, Play Store comenzará a actualizarse automáticamente en segundo plano.
7. Reiniciar teléfono
Curiosamente, hay un truco que funciona en casi todos los problemas con los que te encuentras en tu teléfono Android: reiniciar tu dispositivo. Cuando reinicie su teléfono inteligente, cerrará todas las sesiones, junto con todos los archivos temporales que causen errores.
Cuando el dispositivo se inicie, comenzará una nueva sesión nuevamente, con suerte sin ningún error. Así es como reinicias tu dispositivo:
Paso 1: Mantén presionado el botón de encendido
Nota: Si el Asistente de Google se activa con esto, puede mantener presionado el botón de aumento de volumen y el botón de encendido.
Paso 2: Elija Reiniciar. Toque Reiniciar (o Reiniciar) nuevamente si se le solicita.
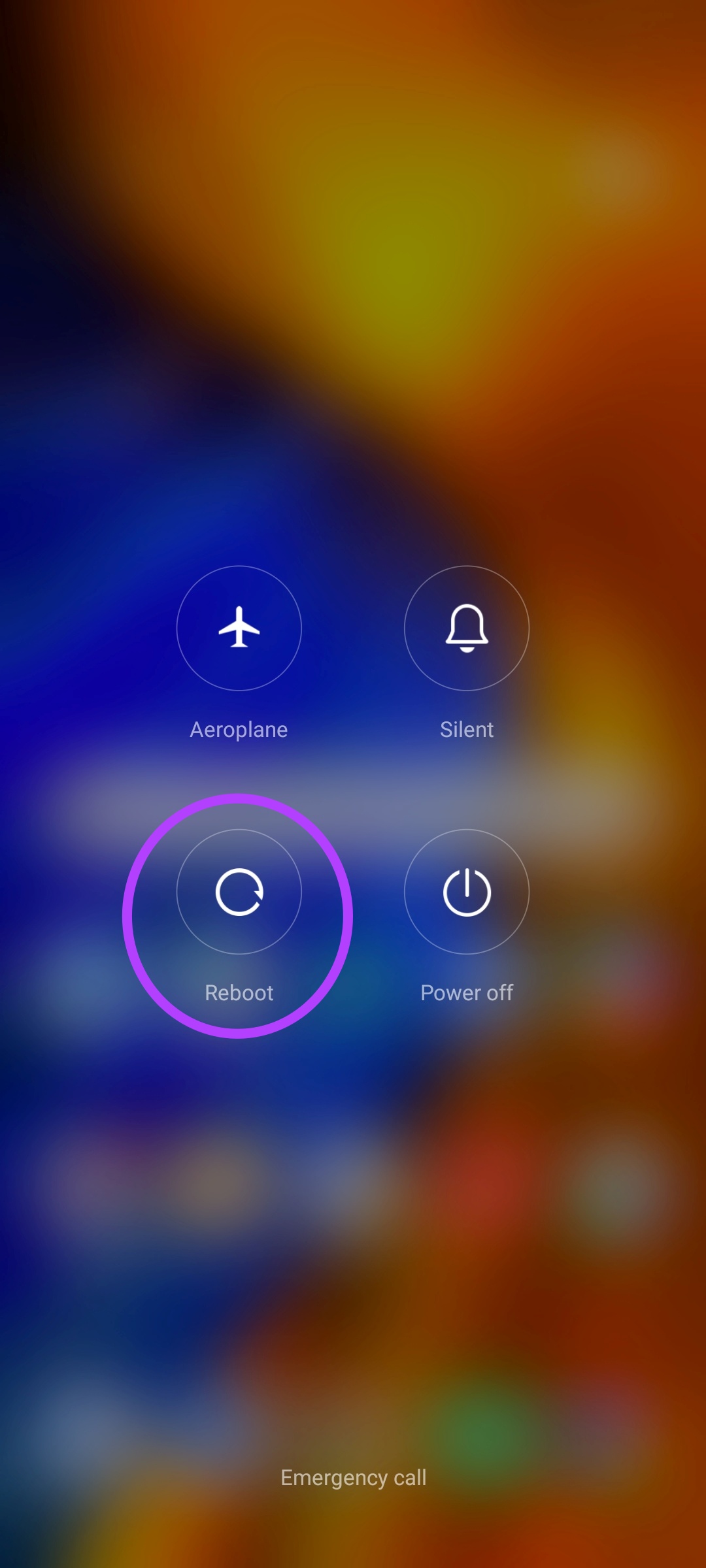
8. Borrar caché
Los archivos de caché ayudan a las aplicaciones de su dispositivo a cargar el contenido más rápido. Para esto, cada aplicación almacena algunos archivos temporales en su dispositivo. Por lo general, estos archivos se borran después de un tiempo específico. Sin embargo, es mejor borrar estos archivos manualmente.
¿Por qué? Porque cuando los archivos de caché se acumulan con el tiempo, pueden causar errores como”Algo salió mal”. Sigue estos pasos para saber cómo hacerlo:
Paso 1: Dirígete a Configuración > Aplicaciones > toca Administrar aplicaciones’.
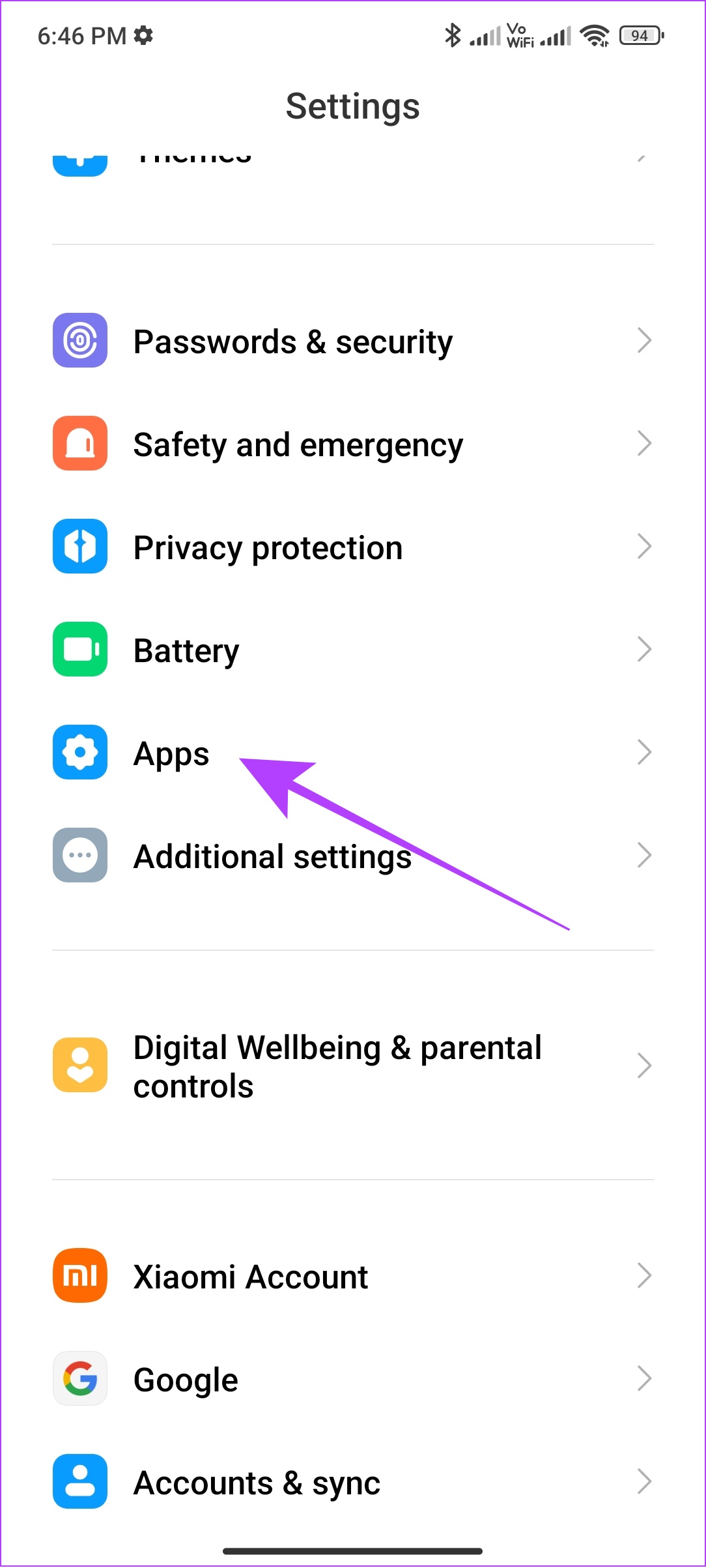
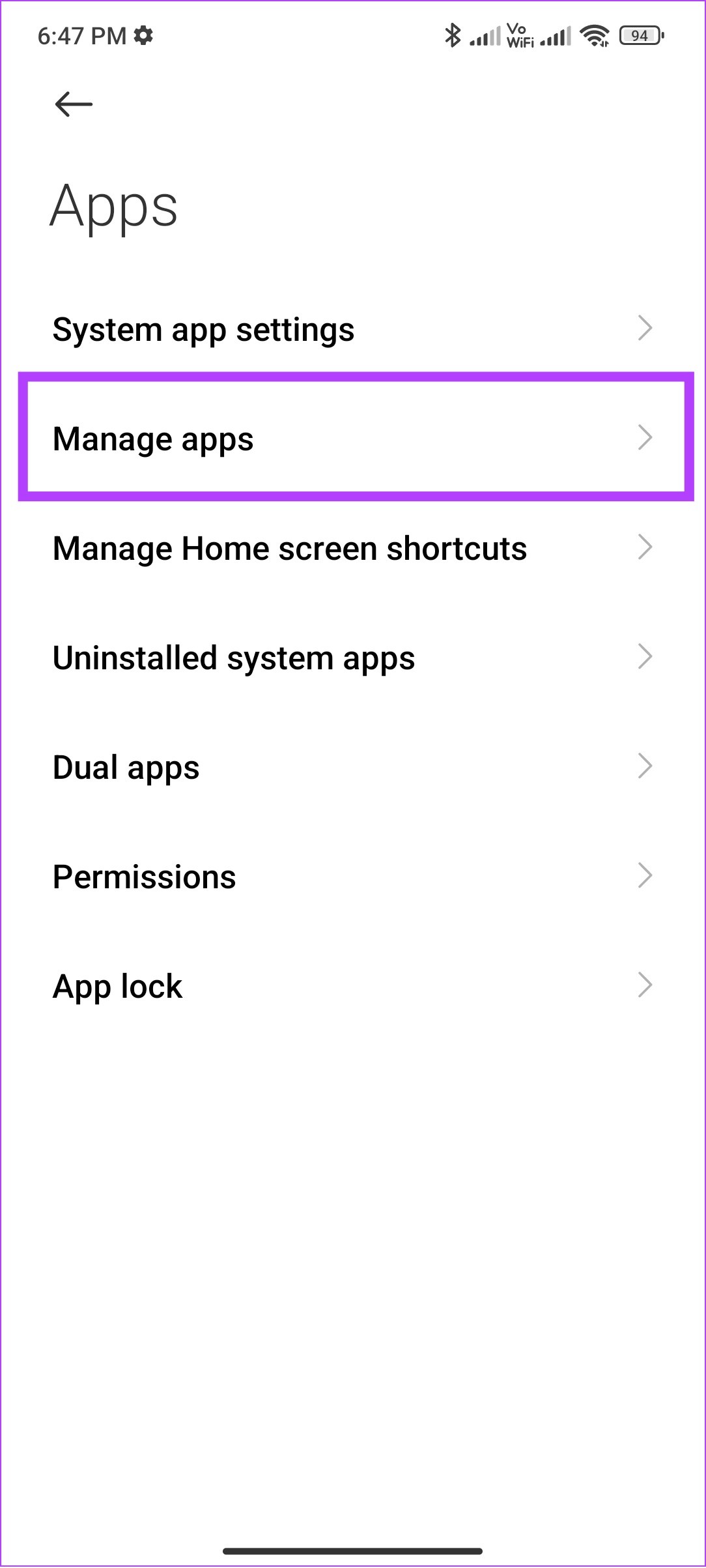
Paso 2: busque y abra’servicios de Google Play’.
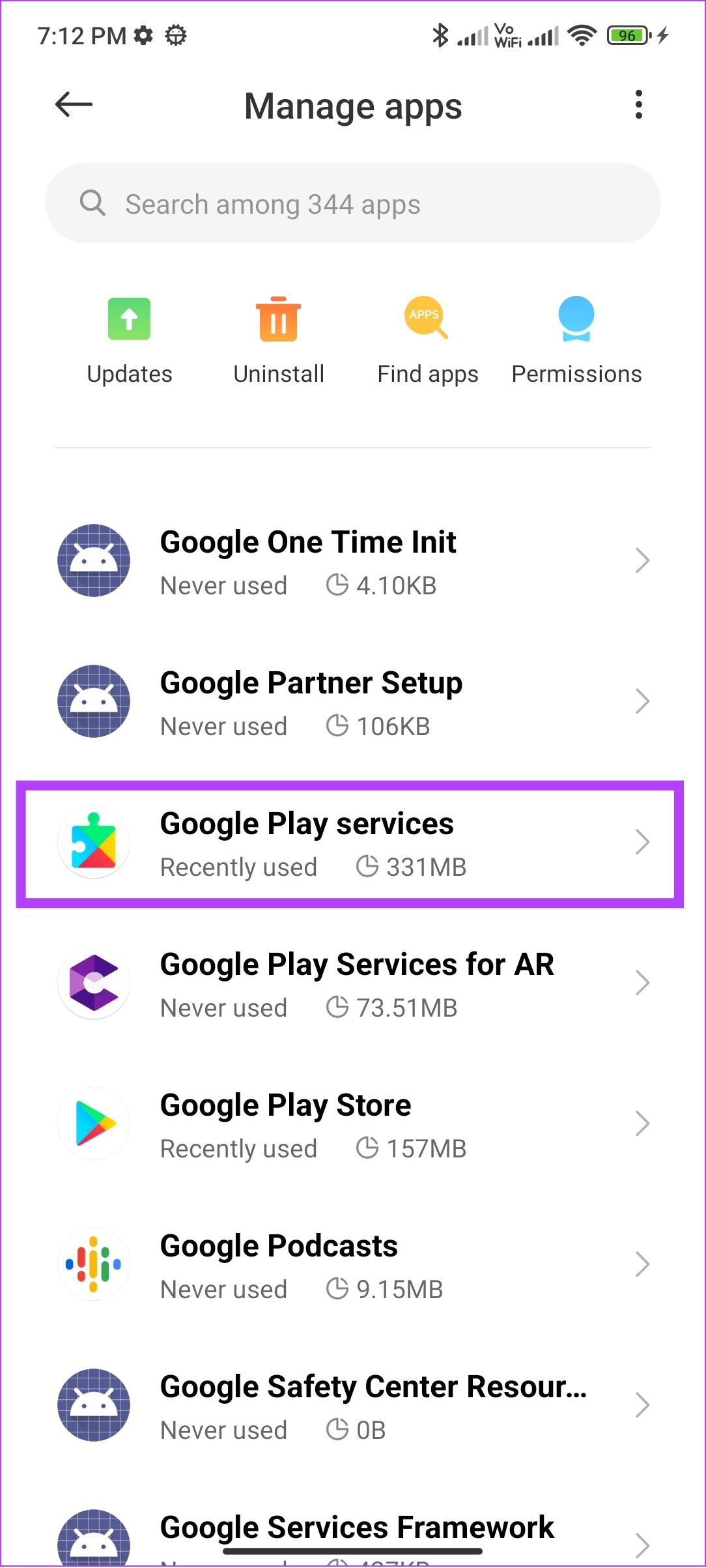
Paso 3: Toque Borrar datos y elija Borrar caché.
Para algunos dispositivos, especialmente los que ejecutan Android de serie, debe tocar’Almacenamiento y caché’y presionar Borrar caché.
p> 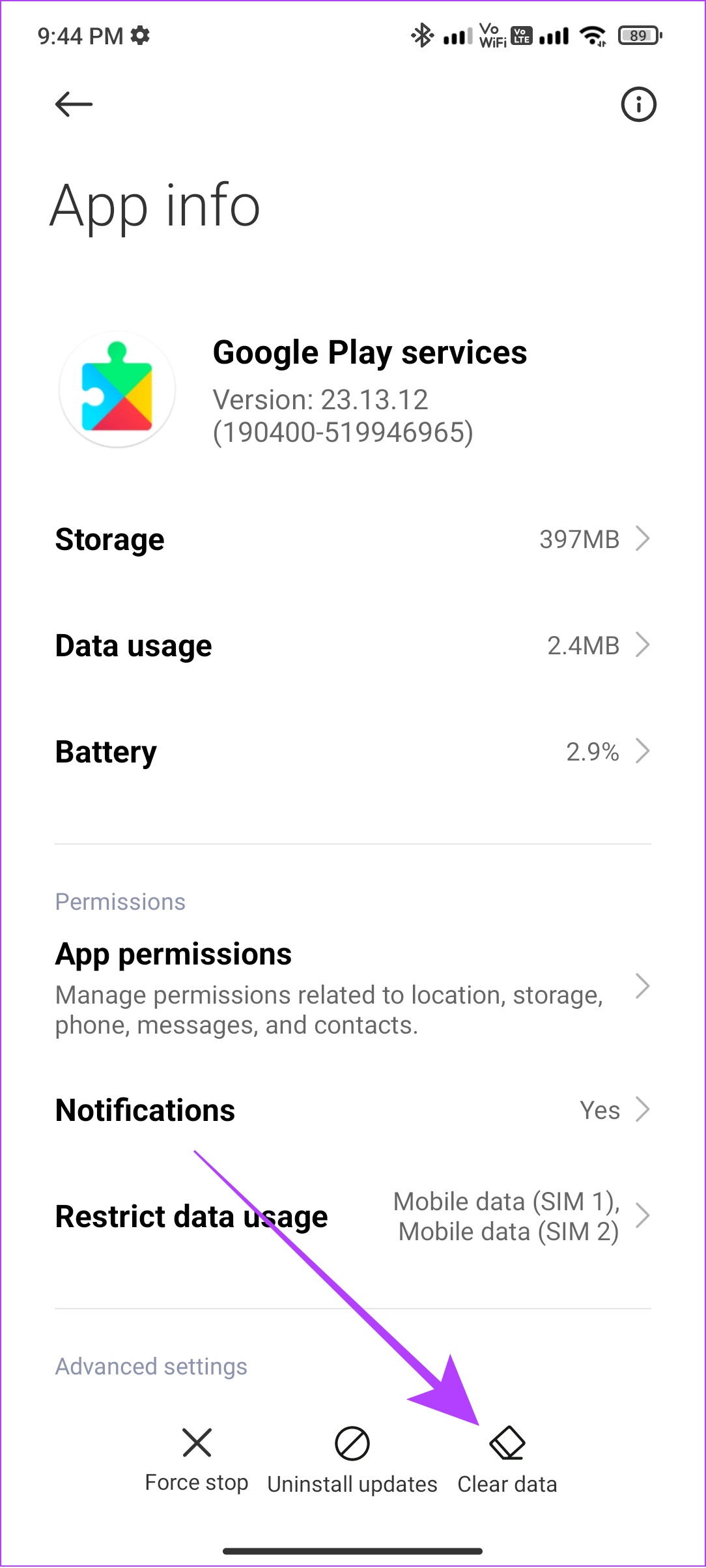
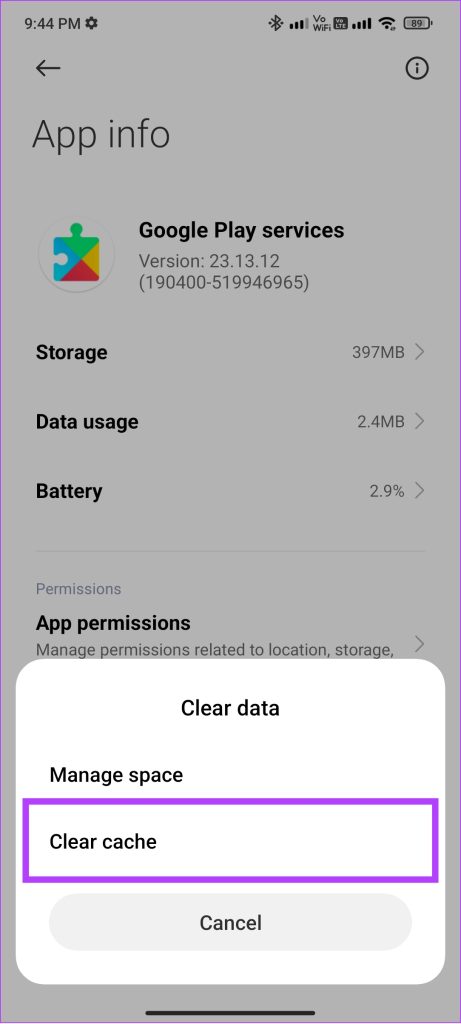
Paso 4: Toque Aceptar para confirmar.

Paso 5: Repita los mismos pasos para’Google Play Store’.
Nota: Le sugerimos que borre solo los archivos de caché y no todo el almacenamiento, ya que eso podría afectar el funcionamiento de la aplicación. Sin embargo, si aún ve el error”Algo salió mal”en Play Store, puede intentar borrar los archivos.
9. Configure la fecha y la hora en automático
Play Store es un servicio de Internet y solo puede funcionar correctamente cuando la hora y la fecha de su dispositivo están configuradas correctamente. Ya tenemos una guía sobre cómo corregir la hora incorrecta en Android. Puede seguir la guía y ver si se solucionó el problema.
Consejo: Una vez que restablezca la hora, reinicie el dispositivo para que todos los servicios en su dispositivo Android inicien una nueva sesión.
10. Desinstalar las actualizaciones de Play Store
Se supone que las actualizaciones solucionan problemas, hacen que el servicio sea más estable o traen nuevas funciones. Sin embargo, también puede ser un dolor de cabeza si hay algunos errores. Es posible que el error de Google Play Store al que se enfrenta ahora sea el resultado de la última actualización. Afortunadamente, puedes solucionarlo siguiendo estos pasos:
Paso 1: Ve a Configuración > Aplicaciones > Administrar aplicaciones.
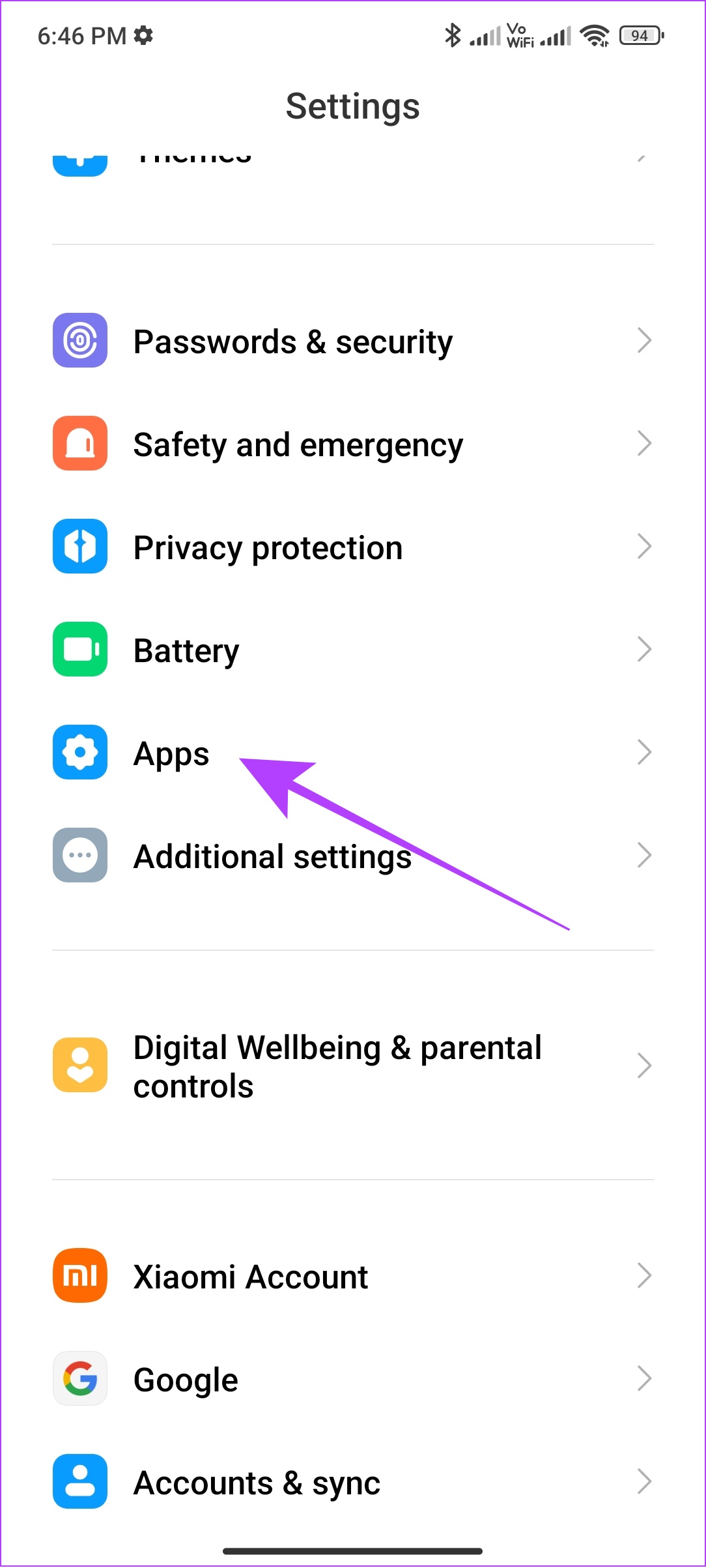
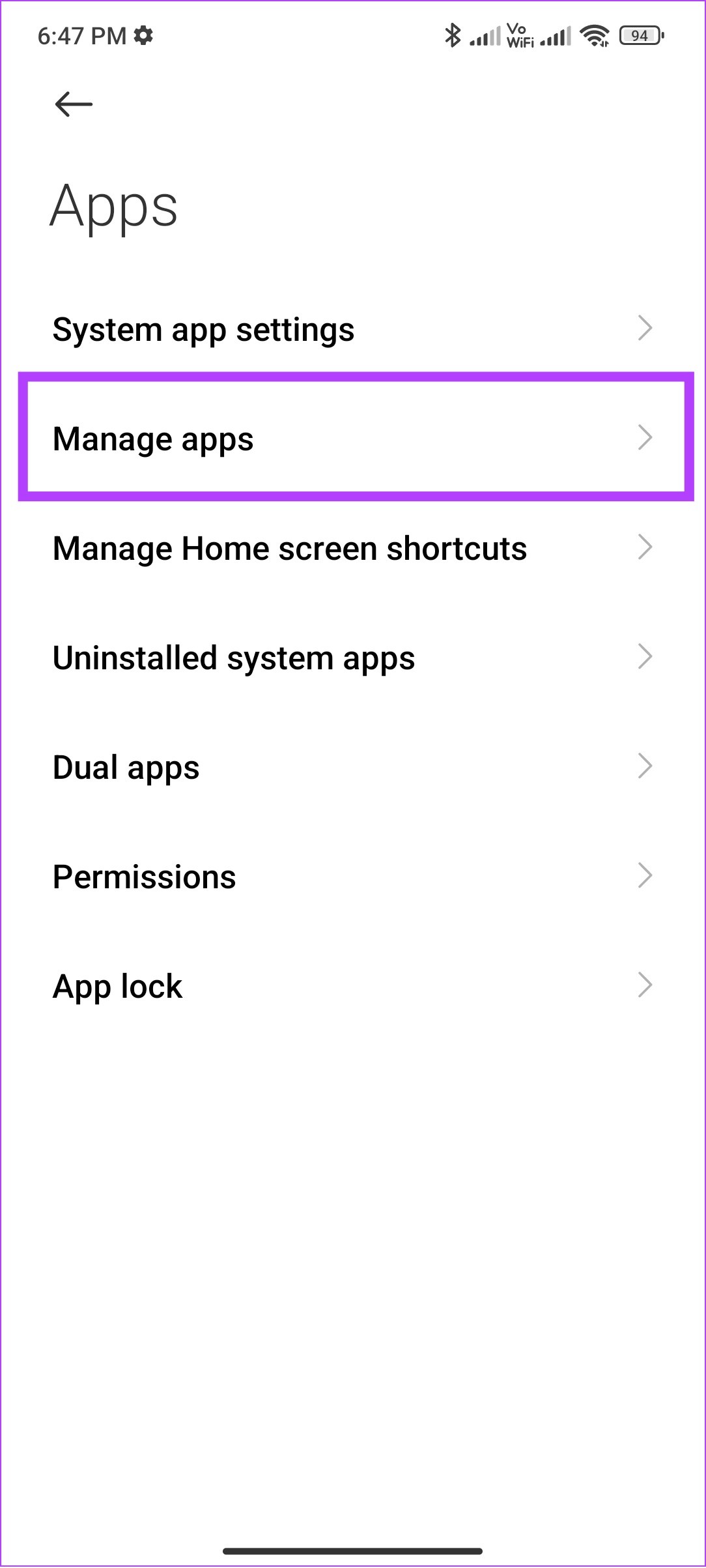
Paso 2: Toca Google Play Store
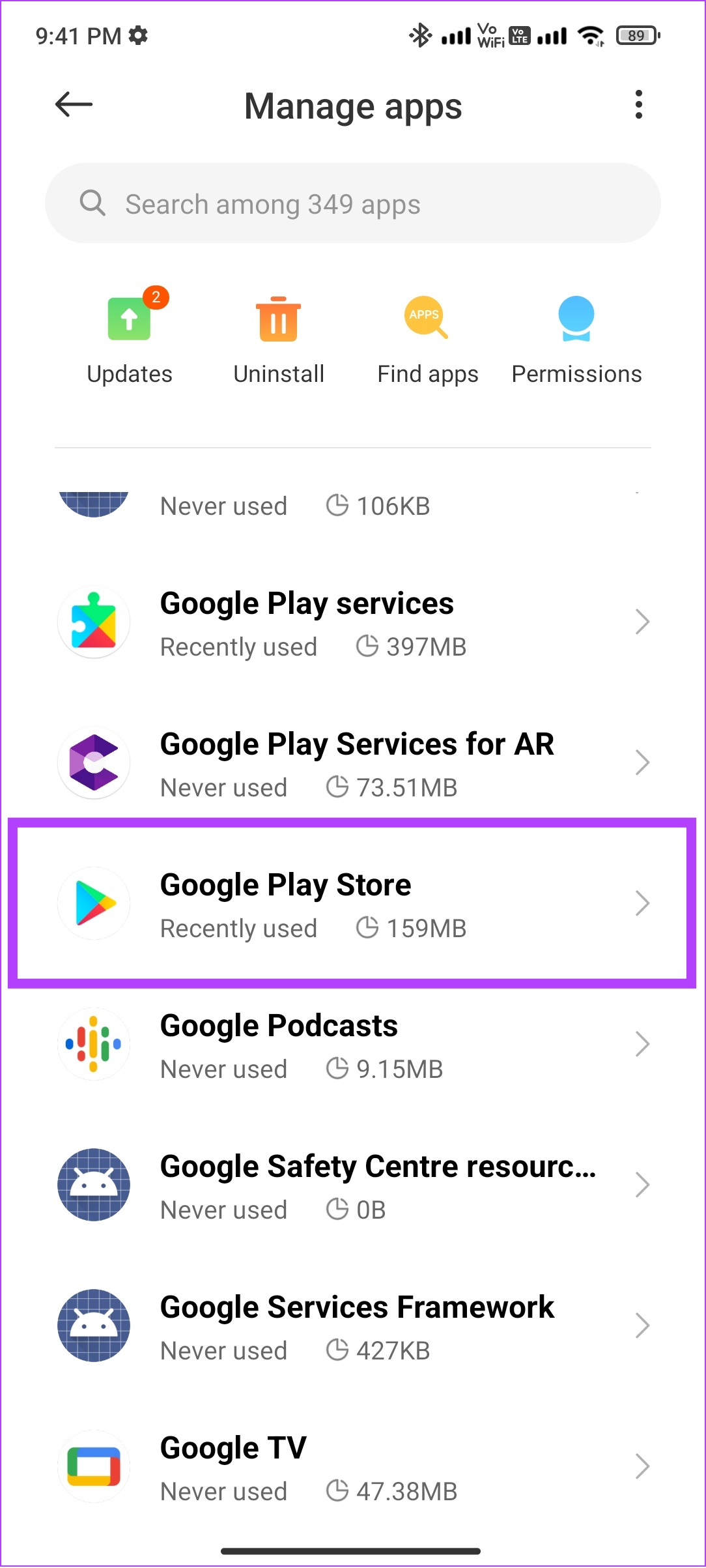
Paso 3: Seleccione Desinstalar actualizaciones.
Paso 4: Toque Aceptar para confirmar.
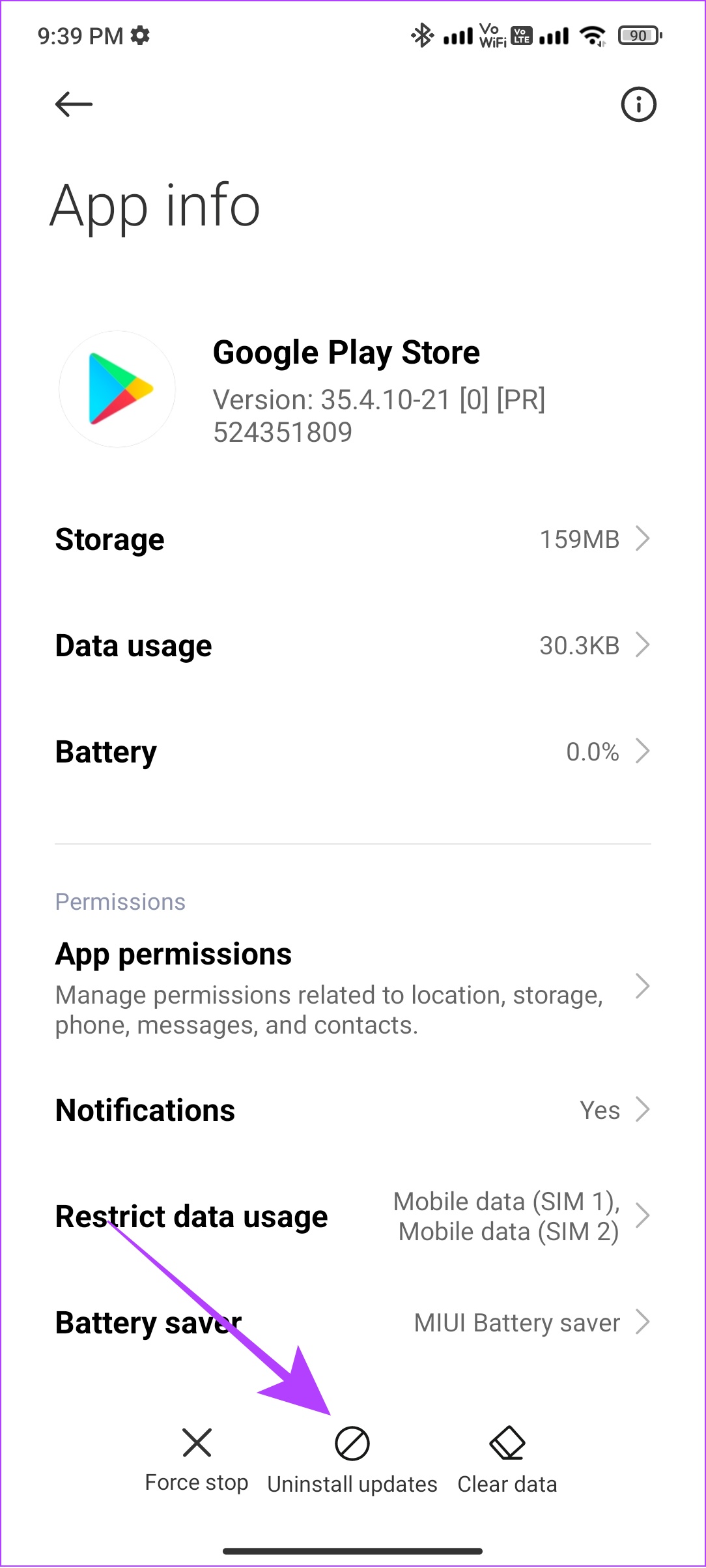
11. Cerrar sesión e iniciar sesión en Play Store
No solo Play Store, sino que cuando cierre sesión en cualquier aplicación, detendrá la sesión actual en su perfil y borrará cualquier archivo temporal relacionado con eso. Esto también podría incluir los archivos que causan un error de Google Play Store en su teléfono inteligente Android.
Por lo tanto, una vez que inicie sesión, se iniciará una nueva sesión, que podría estar libre de errores. Aquí se explica cómo hacerlo.
Paso 1: Abra Configuración > toque Cuentas y sincronización > elija Google
Para algunos dispositivos, toque Contraseñas y cuentas, y selecciona Google.
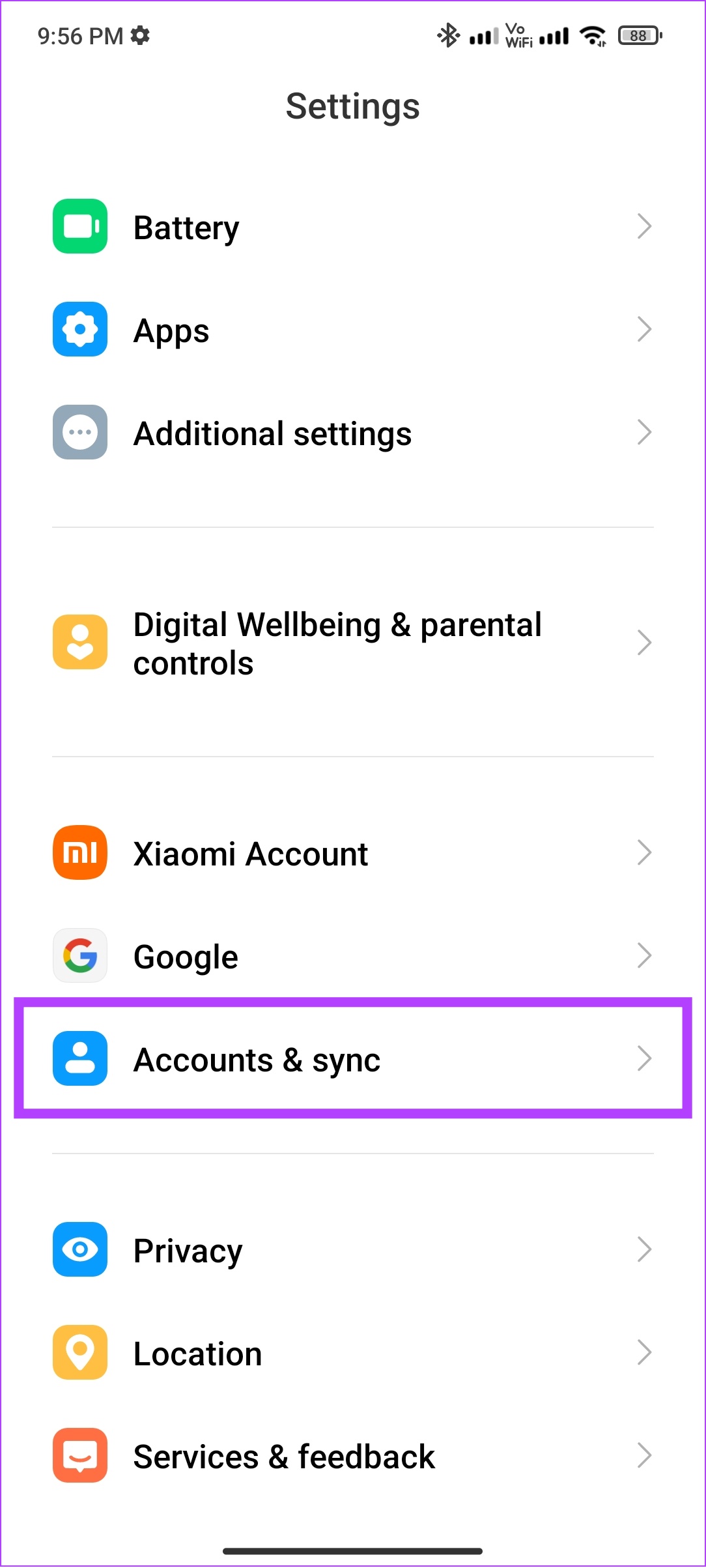
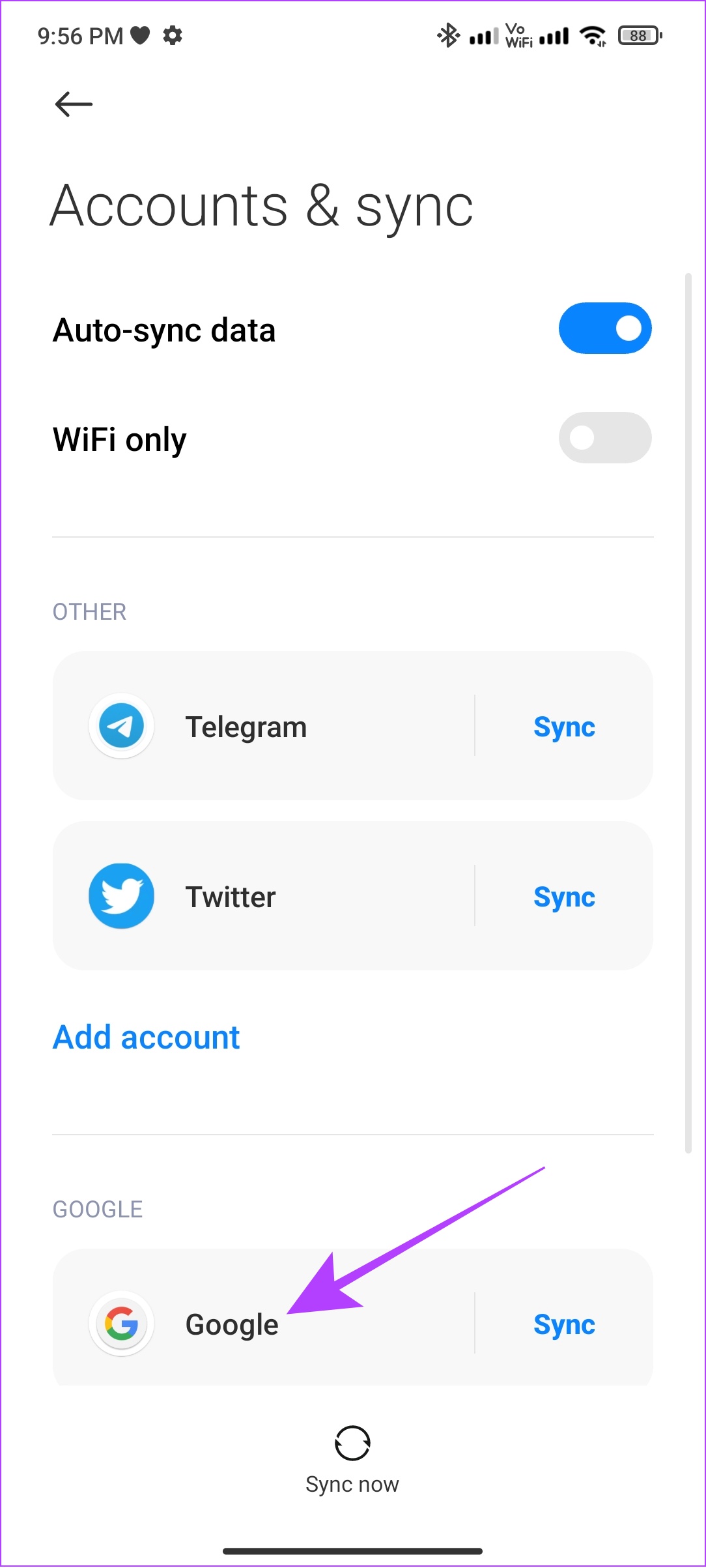
Paso 2: Toque el Cuenta de Google que desea eliminar.

Paso 3: ahora, toca Más y elige Eliminar cuenta.
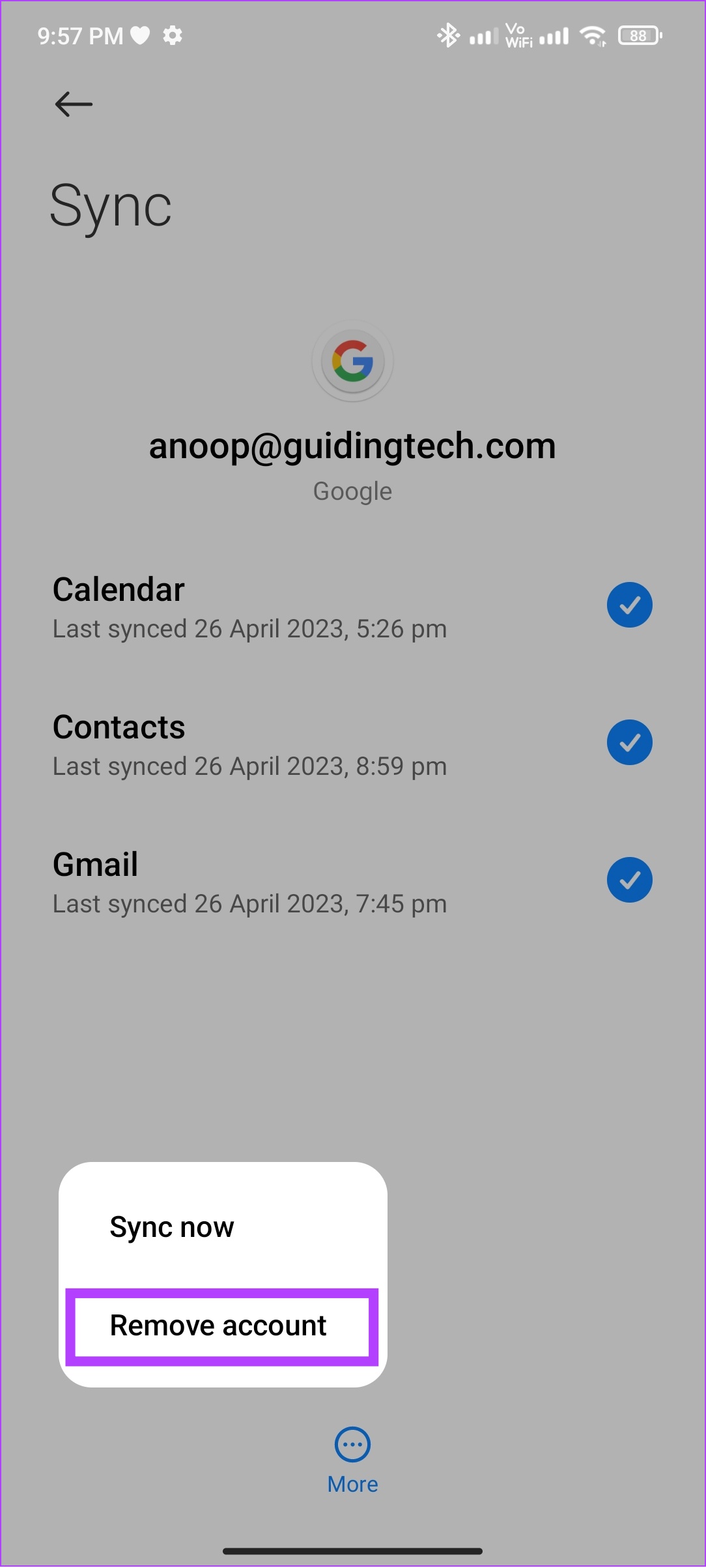
Paso 4: toca Eliminar cuenta para confirmar.
Paso 5: Abra Play Store y toque el ícono de su foto de perfil en la parte superior derecha esquina.
Si solo tiene una cuenta, toque Iniciar sesión.
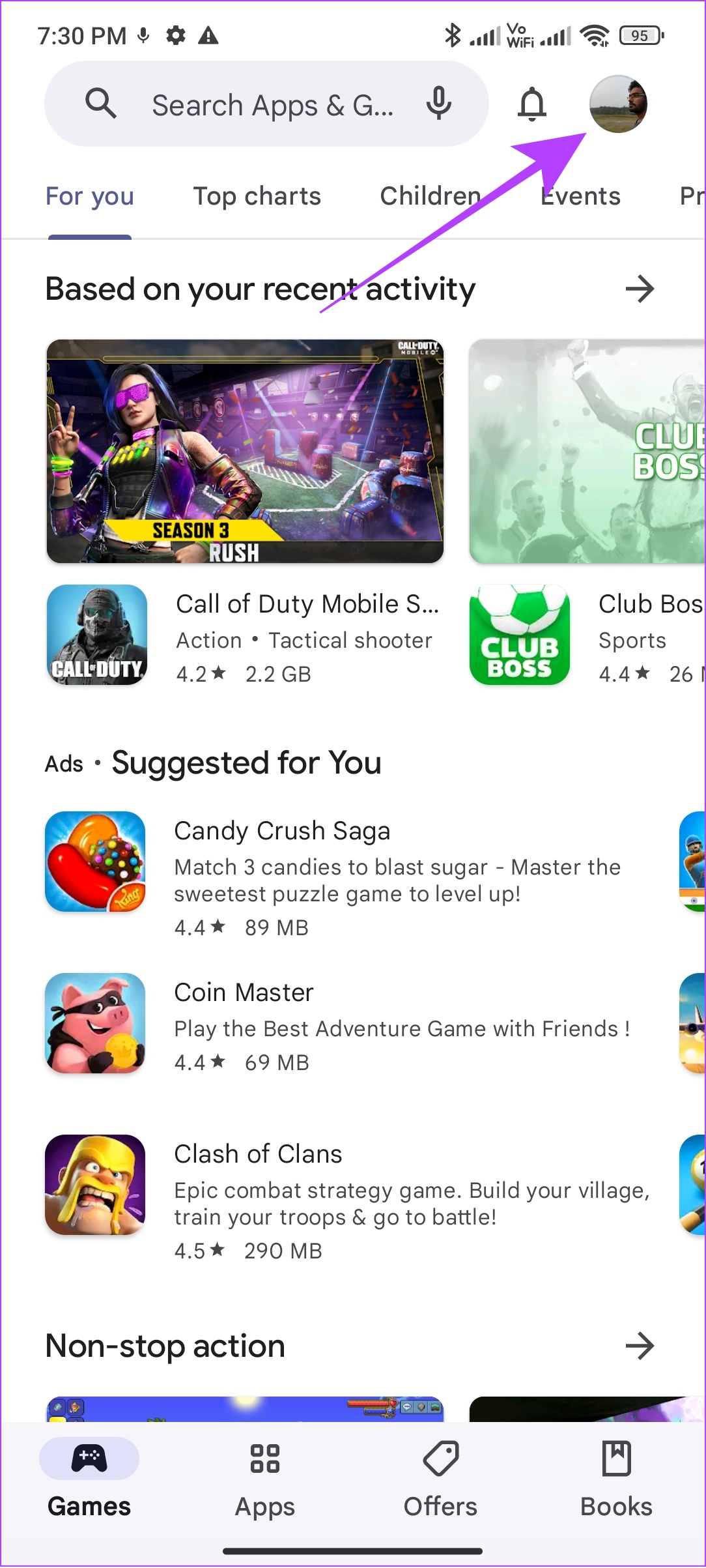
Paso 6: presione el botón de flecha hacia abajo junto a la cuenta actual.
Paso 7: Elija’Agregar otra cuenta’.
Paso 8: Elija Google e ingrese el código de acceso de su dispositivo.
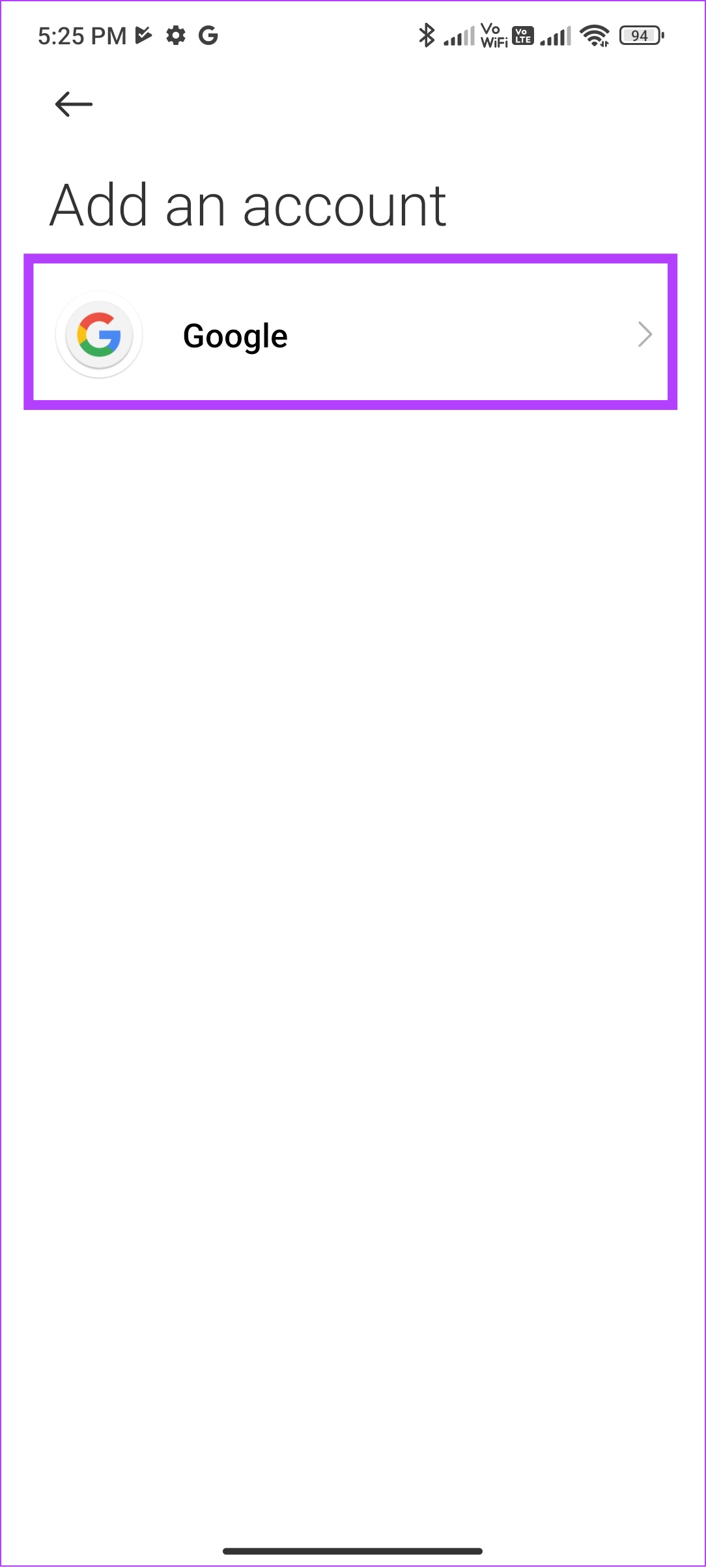
Paso 8: Ingrese su correo electrónico id > toca Siguiente.
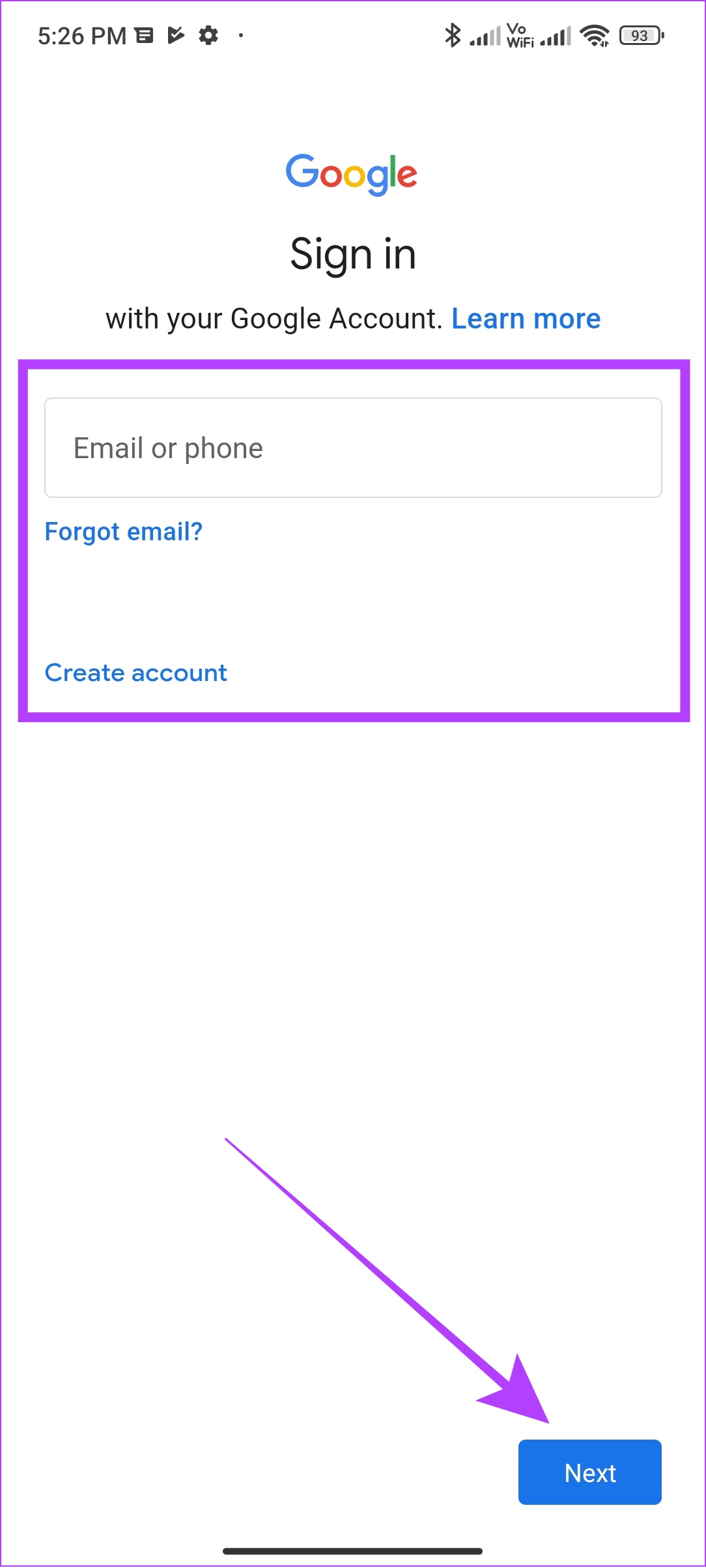
Paso 9: Ingrese la contraseña de su cuenta de Google > toque Siguiente.
Paso 10: Toque Acepto continuar.

12. Actualice su teléfono Android
Google se asegura de actualizar sus aplicaciones y servicios para admitir la última versión de Android. Sin embargo, si no actualiza su dispositivo, es posible que se encuentre con este error de Google Play Store. Aquí se explica cómo verificar y actualizar su dispositivo a la última versión, si hay alguna actualización disponible:
Paso 1: Abra Configuración y toque Acerca del teléfono
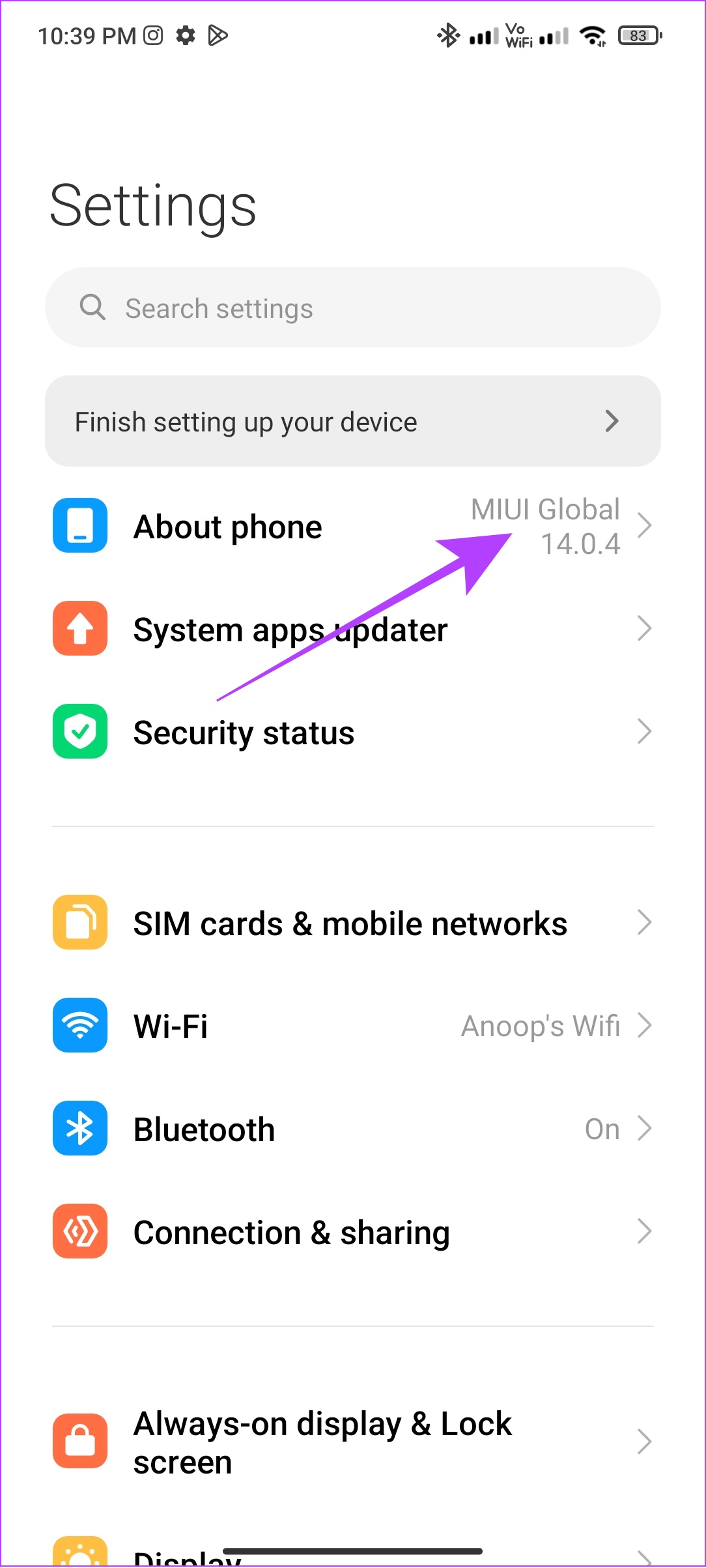
Paso 2: Elija la versión del software
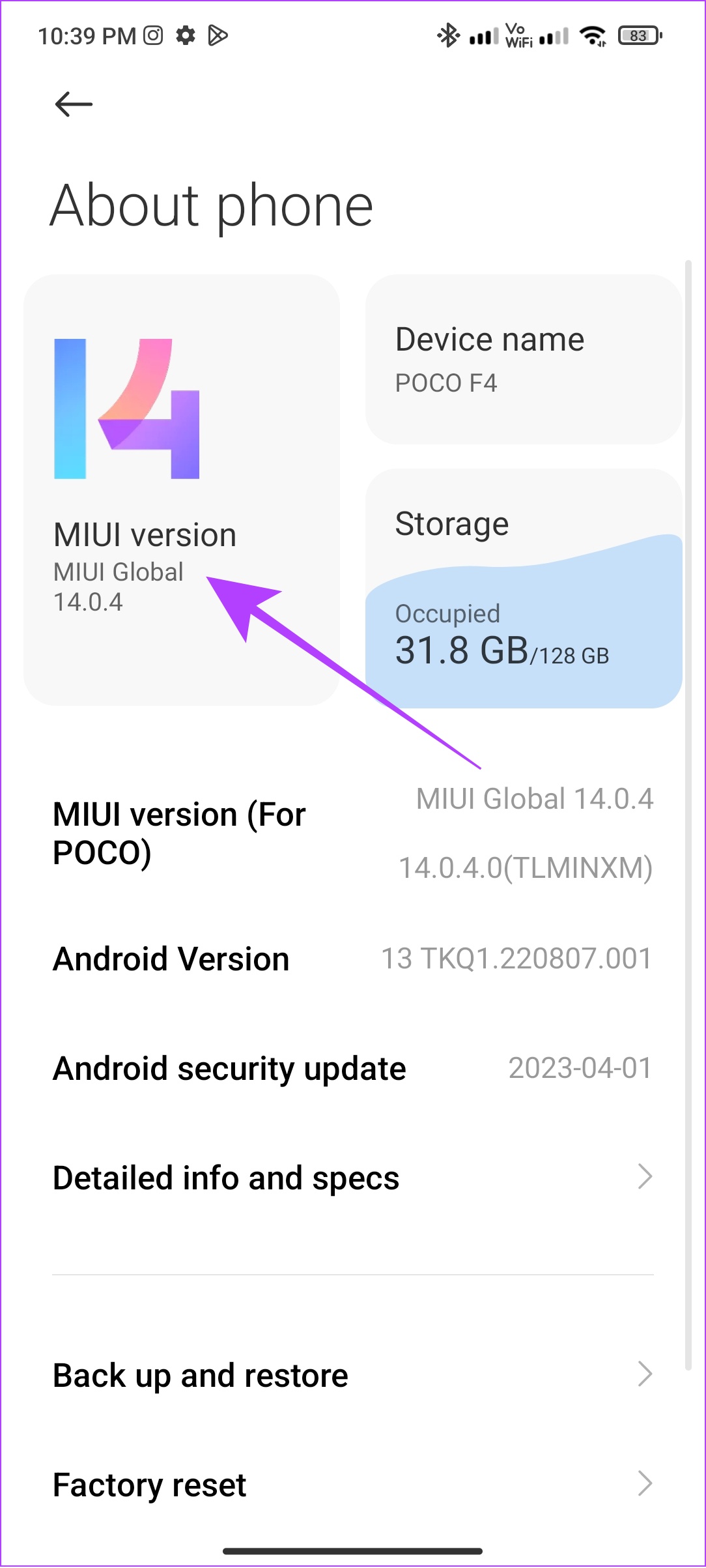
Paso 3: Si ve alguna actualización, toque descargar e instalar.
Nota: En algunos dispositivos Android, vaya a Sistema > Actualización del sistema para buscar actualizaciones.
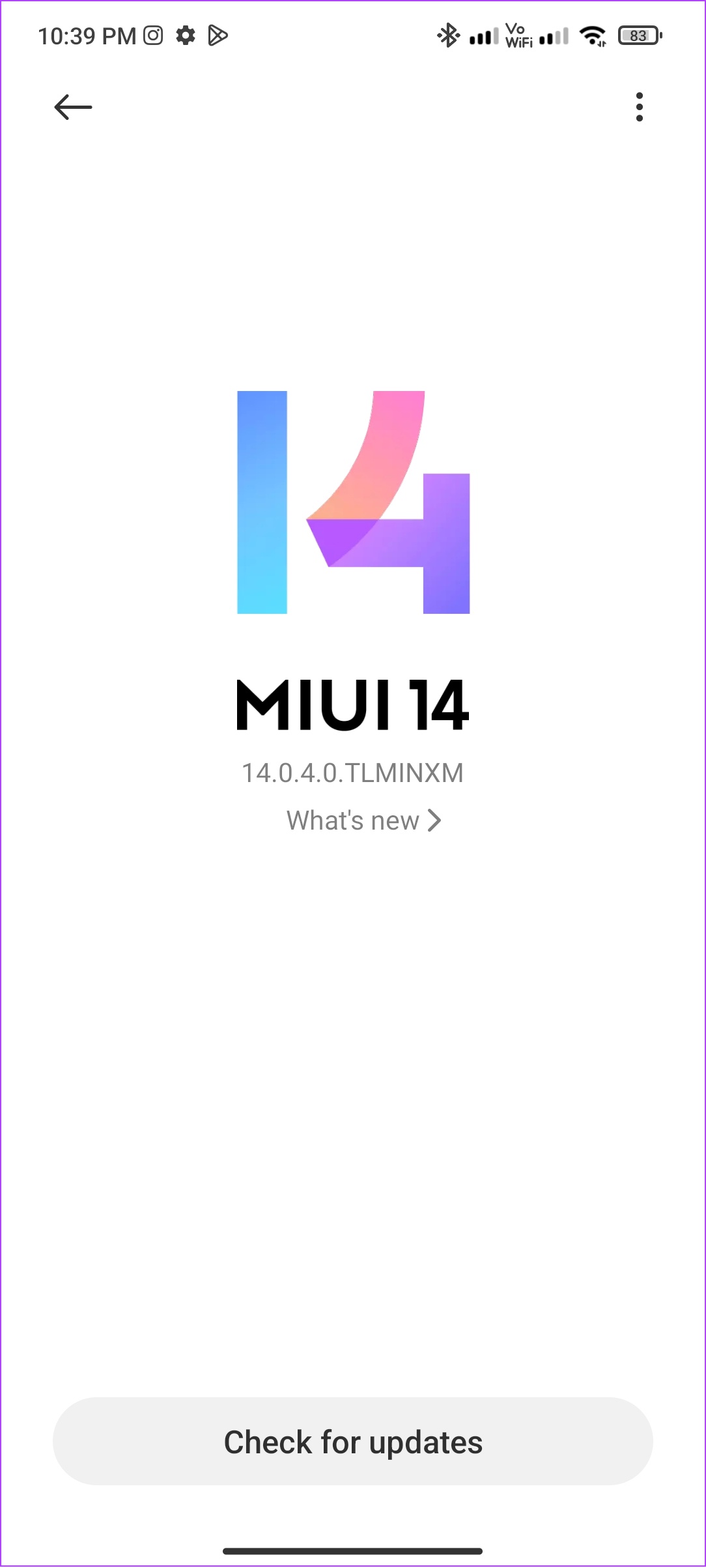
Si hay una actualización disponible, toca descargar e instalar. Eso es todo.
Preguntas frecuentes sobre los errores de Google Play Store
2. ¿Cómo desinstalar Google Play Store?
No puede desinstalar Google Play Store de su teléfono inteligente Android, ya que es la App Store predeterminada. Solo es posible si ha rooteado su dispositivo o ha comprado un teléfono inteligente Android sin Google Mobile Services.
3. ¿Es seguro borrar la caché de Play Store?
Sí. Dado que los archivos de caché son archivos temporales que ayudan a cargar ciertos elementos de la aplicación más rápido, es seguro eliminarlos. Esto no afectará el rendimiento de la aplicación.
Manténgase libre de errores
Hay muchas tiendas de aplicaciones de terceros para Android. Sin embargo, para garantizar que su dispositivo permanezca protegido contra piratas informáticos y ataques de malware, siempre es mejor elegir Play Store. Esperamos que este artículo te haya ayudado a solucionar el error”Algo salió mal”en Play Store. Además, consulta cómo descargar aplicaciones de Android que no están disponibles en tu país desde Play Store.