Aprende a personalizar el color, el fondo y el tema del teclado de tu iPhone con estos sencillos pasos y personalízalo según tu estilo.
Aunque no existe una opción simple para cambiar el color del teclado predeterminado en su iPhone, puede usar un par de soluciones sencillas para dejar de usar el teclado blanco estándar de iOS y darle vida con colores, o incluso con una imagen de fondo.
Opción 1: Usar Modo oscuro de iOS
Ya lo sabe si es un usuario de iPhone o iPad desde hace mucho tiempo. Pero si es nuevo en iOS, siga estos pasos para activar el modo oscuro, que cambiará el color de su teclado de blanco a gris/negro:
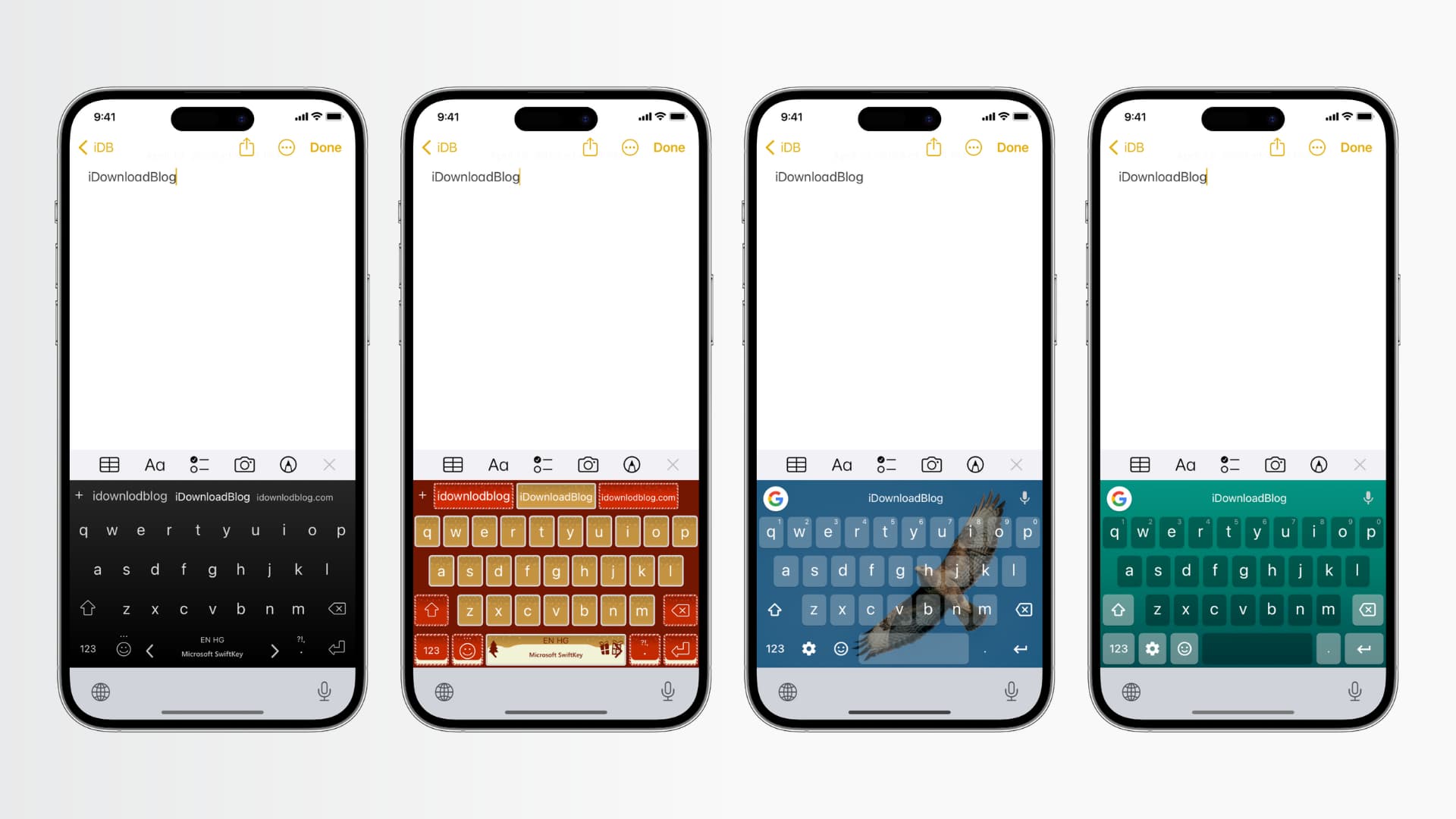 Abra la Configuración aplicación. Toca Pantalla y brillo. Toca la casilla de apariencia Oscura. Ahora, abra Notas, Mensajes o una aplicación donde pueda escribir. Notarás que, junto con los otros elementos, el teclado también ha cambiado su aspecto de blanco a oscuro.
Abra la Configuración aplicación. Toca Pantalla y brillo. Toca la casilla de apariencia Oscura. Ahora, abra Notas, Mensajes o una aplicación donde pueda escribir. Notarás que, junto con los otros elementos, el teclado también ha cambiado su aspecto de blanco a oscuro. 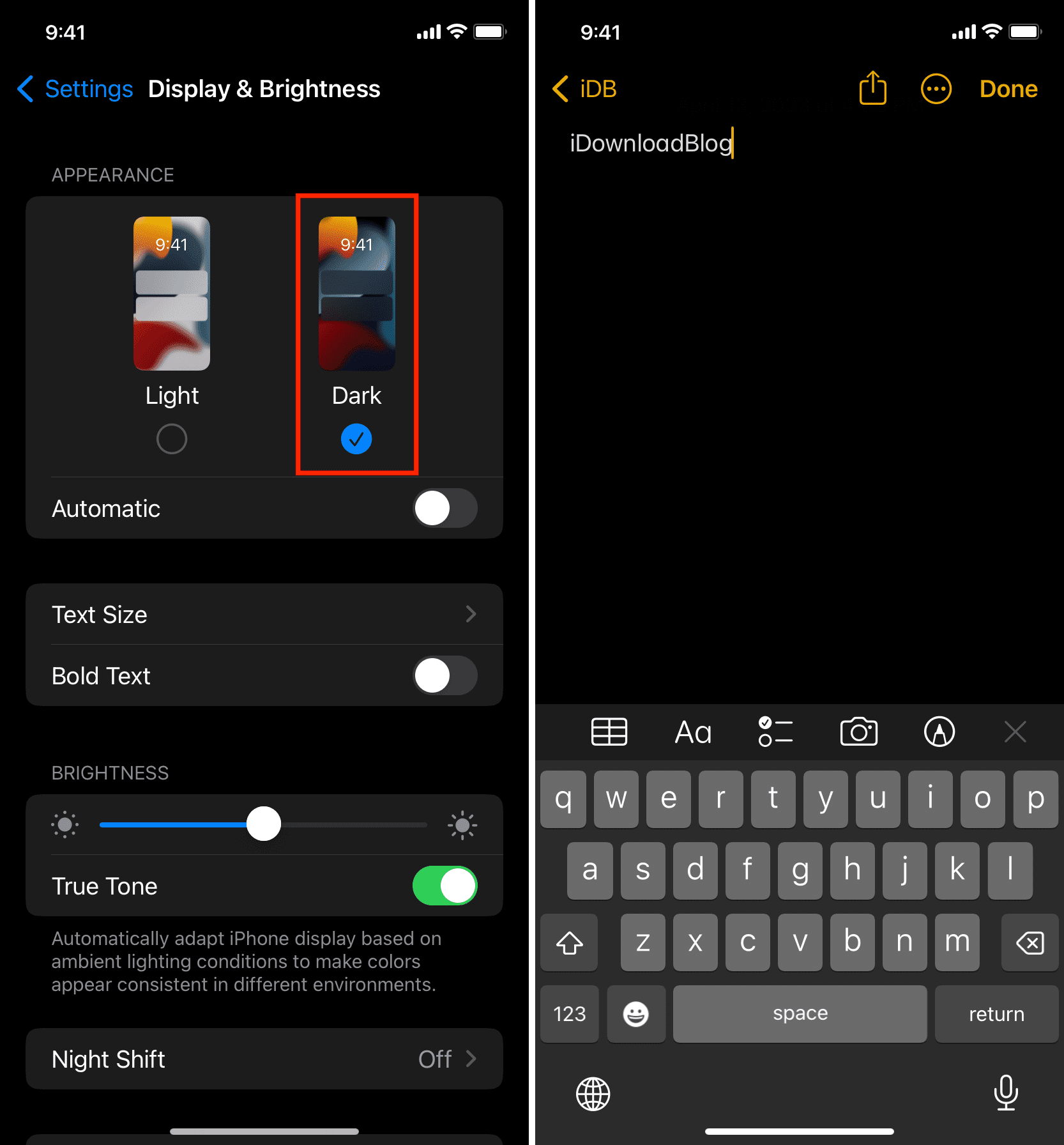
Para más detalles, tenemos un tutorial separado que puede informarle todo sobre el Modo oscuro y algunas formas rápidas de habilitarlo o deshabilitarlo.
Opción 2. Use un teclado de terceros
Dado que el teclado de stock de Apple no ofrece ninguna personalización visual (aparte de la que mencionamos anteriormente), tendrá que confiar en aplicaciones de teclado de terceros, que le permitirán cambiar el color, usar una imagen de fondo o configurar hermoso temas de teclado como fondo.
La App Store tiene muchas aplicaciones de teclado, pero SwiftKey y Gboard son las mejores cuando se trata de tener la mejor escritura. experiencia, junto con excelentes personalizaciones. Entonces, en este tutorial, le mostraremos cómo cambiar el fondo del teclado usando estas dos aplicaciones. ¡Comencemos!
Comience descargando Microsoft SwiftKey o Gboard de Google gratis desde la App Store de iPhone. Una vez que se complete la descarga, abra la aplicación y finalice su configuración básica. Si necesitas ayuda, hemos explicado el proceso en este tutorial. Una vez hecho esto, siga los pasos a continuación para que SwiftKey o Gboard usen temas y fondos personalizados.
SwiftKey
Abra la aplicación SwiftKey en su iPhone. Toca Temas. Elija una de las opciones prefabricadas desde aquí. Encontrarás teclados de varios colores, patrones de fondo, graduaciones de color y más. Para usar una imagen de tu aplicación Fotos como fondo del teclado, toca el botón más (+) junto a Mi tema. Después de eso, seleccione una imagen, arrastre y haga zoom para ajustarla. Finalmente, configure el brillo de fondo, el color emergente de la tecla y el fondo de la tecla. Con todo listo, toca Guardar y ahora este es el teclado de tu iPhone con la foto personalizada. 
Gboard
Entra en la aplicación Gboard y toca Temas. Elija entre las opciones predeterminadas de blanco y negro, o elija una en Horizontal, Degradado claro o Degradado oscuro. Toque el botón más (+) debajo del título Personalizar para configurar su foto como fondo del teclado. Ahora elige una imagen y personalízala con precisión según tus preferencias. Finalmente, toca Listo.
¿Qué sigue?
Una vez que haya configurado el teclado deseado dentro de la aplicación de teclado, todo lo que queda es usarlo. Para eso, tienes dos opciones:
1) Abrir Notas, Mensajes o cualquier aplicación donde aparezca el teclado. Ahora, toca y mantén presionado el ícono del globo terráqueo y selecciona SwiftKey o Gboard como tu teclado para avanzar.
Verás el colorido teclado personalizado en la pantalla y escriba usándolo.
2) Si empiezas a amar SwiftKey o Gboard o estás molesto con el teclado iOS de serie en la pantalla, puede seguir los sencillos pasos para configurar la aplicación de terceros deseada como el teclado predeterminado del iPhone. Después de esto, el teclado iOS no personalizable no lo molestará al aparecer en la pantalla de la nada.
Consulte lo siguiente:

