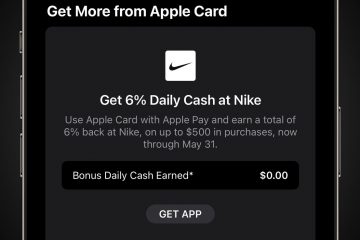El ASUS ROG Phone 7 y el ROG Phone 7 Ultimate son lo mejor que el segmento de teléfonos para juegos tiene para ofrecer. Repleto de potentes especificaciones y características impresionantes. Pero harás más que solo jugar juegos en este dispositivo. También usará el ROG Phone 7 o el ROG Phone 7 Ultimate para las cosas cotidianas, como tomar una captura de pantalla, capturar fotos y videos, y mucho más. Pero, ¿cómo se toma exactamente una captura de pantalla en el ROG Phone 7?
Bueno, eso es lo que esta guía quiere decirte. Lo guiaremos a través de los pasos para tomar capturas de pantalla en el dispositivo para que pueda guardar lo que su pequeño corazón desee. De hecho, tomar una captura de pantalla es un proceso bastante simple. Así que entremos.
Cómo tomar una captura de pantalla en el ASUS ROG Phone 7
Tomar una captura de pantalla en el ROG Phone 7 y ROG Phone 7 Ultimate es bastante fácil y lo hará definitivamente te sientes como una segunda naturaleza bastante rápido. Pero dicho esto, hay más de una forma de tomar una captura de pantalla en este teléfono. Esta guía lo guiará a través de los métodos nativos.
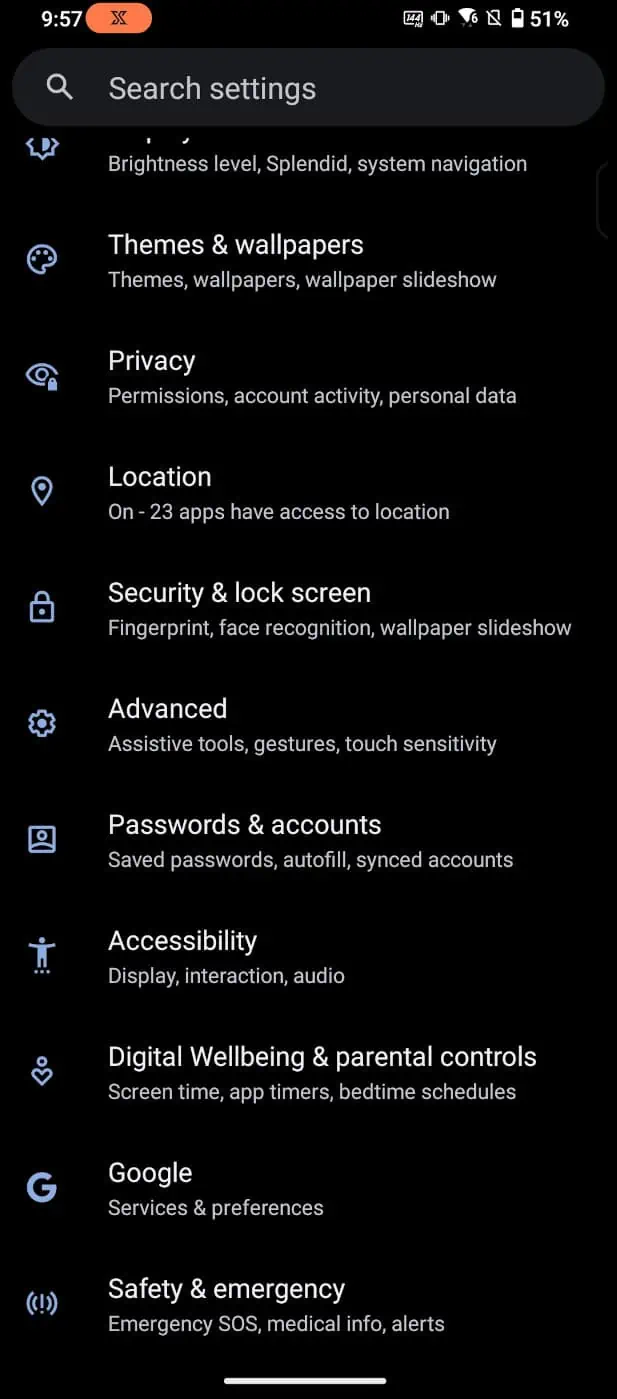
Comencemos con el método más básico para tomar una captura de pantalla con el que la mayoría de las personas que usan un teléfono Android deberían estar familiarizadas.
Para tomar una captura de pantalla con el método probado y verdadero, simplemente mantenga presionado el botón para bajar el volumen y el botón de encendido simultáneamente. Solo necesita mantenerlos presionados durante aproximadamente un segundo y aparecerá la captura de pantalla. La animación para esto se verá un poco diferente según la versión de Android que esté ejecutando.
Pero dado que este es el ROG Phone 7 y viene con Android 13 listo para usar, lo que querrá ver es una vista previa rápida de la captura de pantalla que acaba de tomar. Que luego se reduce a una pequeña vista previa en la esquina inferior izquierda de la pantalla, acompañada de opciones para editarlo y compartirlo y demás. Como se mencionó, por supuesto, hay otras formas de tomar una captura de pantalla en este teléfono. Y es posible que el uso de algunos de estos otros métodos sea más agradable o simplemente más fácil.
Otras formas de tomar una captura de pantalla en el ROG Phone 7
Los teléfonos ASUS tienen más de una forma para tomar una captura de pantalla y créanme cuando les digo que algunas de ellas serán súper útiles si quieren tomar una mientras juegan. Con eso, comencemos.
Gesto de doble toque
El método de gesto de doble toque es una de mis formas favoritas de tomar una captura de pantalla. Pero personalmente no lo uso todo el tiempo. Debido a que todavía estoy tan acostumbrado al botón de encendido y al método para bajar el volumen, siempre uso esto de forma predeterminada para las capturas de pantalla en la mayoría de las situaciones. Pero el gesto de doble toque es genial cuando quiero tomar una captura de pantalla jugando, porque es más fácil de implementar. Así es como haces que esto funcione.
Comienza abriendo el menú de configuración.
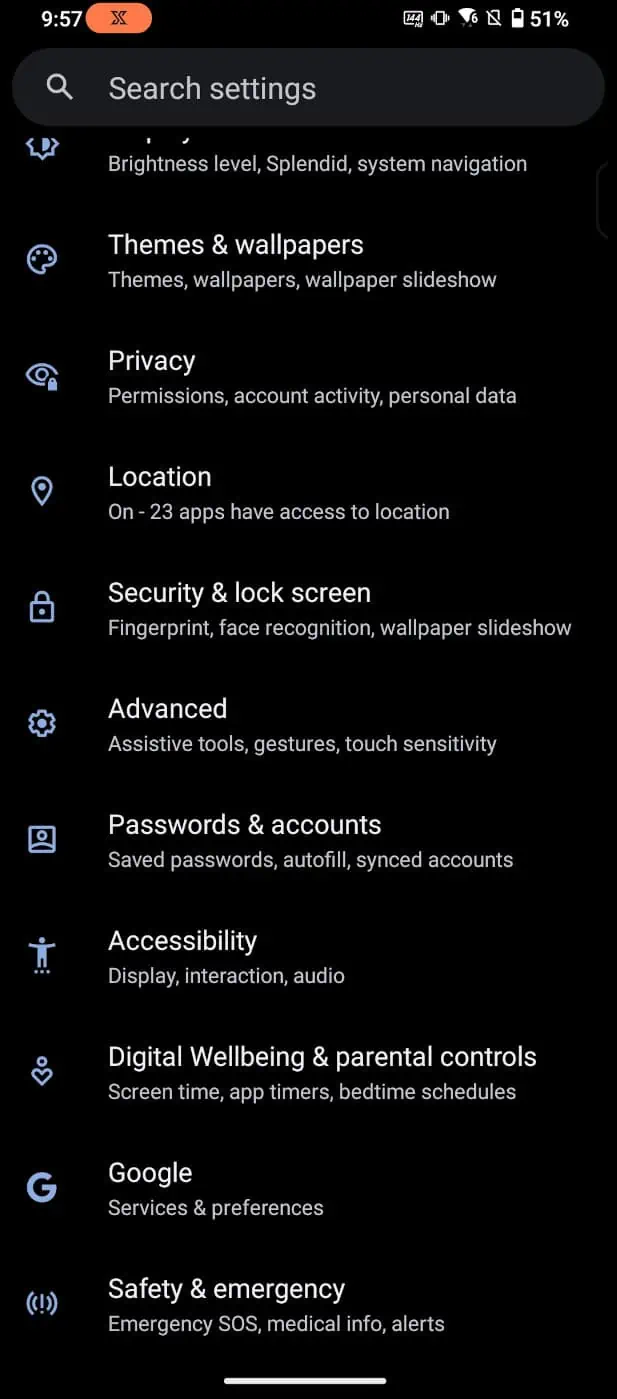
Desplácese hacia abajo hasta la configuración avanzada y seleccione este menú.
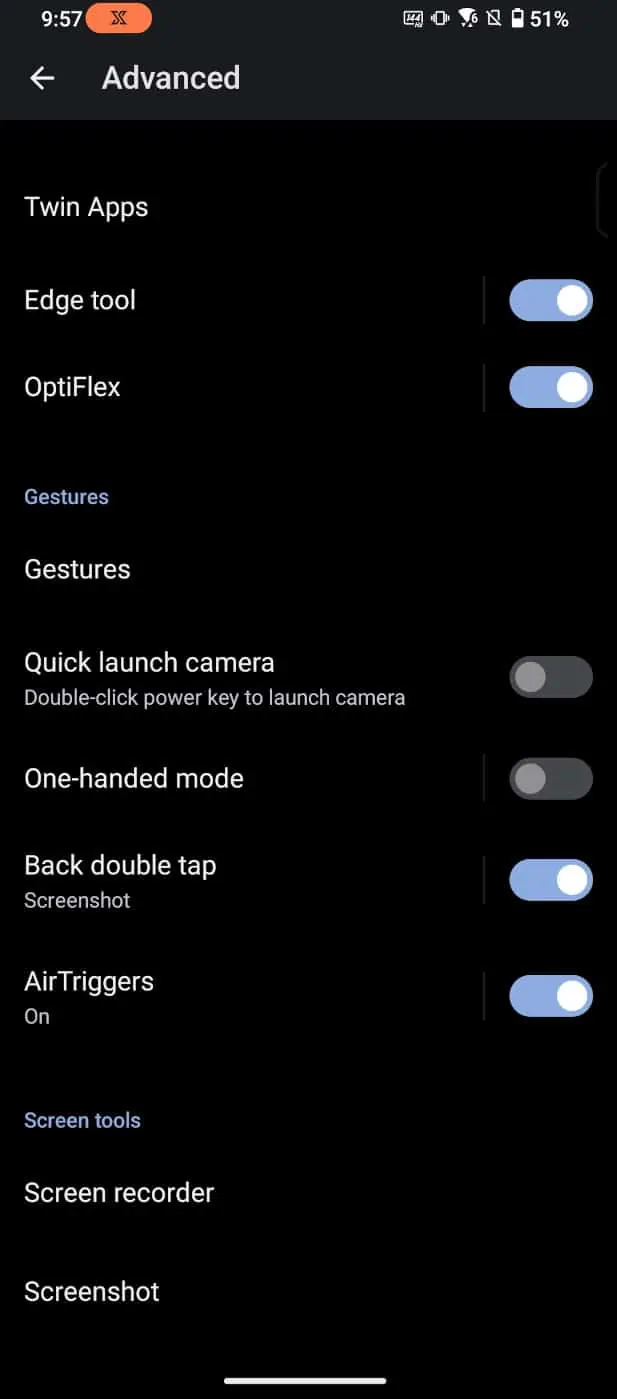
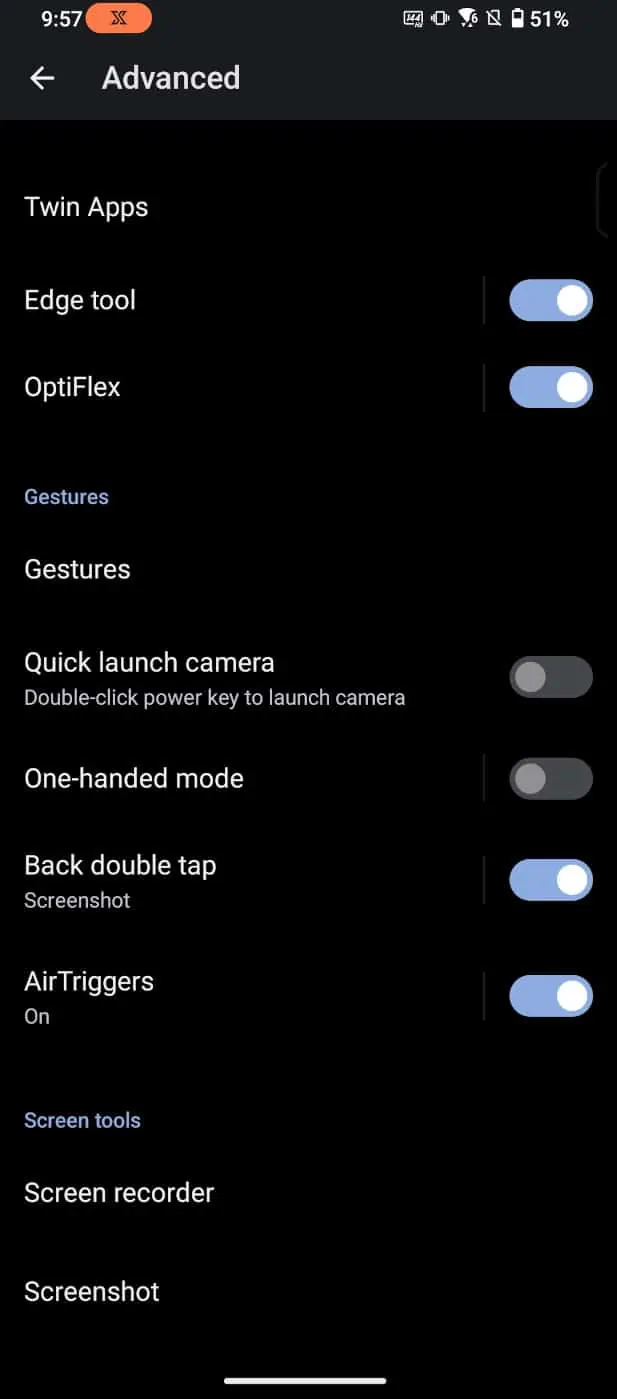
Busque el segmento de Gestos que debe estar indicado por una etiqueta de’Gestos’en texto de color. Busque el interruptor”Doble toque atrás”y actívelo.
Asegúrese también de que tomar una captura de pantalla sea la función seleccionada cuando haga el doble toque. Hay múltiples funciones que puede implementar este gesto. Para seleccionar la función, toque la palabra”doble toque atrás”y aparecerá un menú con una lista de funciones para este gesto. La captura de pantalla debe ser la primera. Seleccione esto si aún no es el predeterminado para usted.
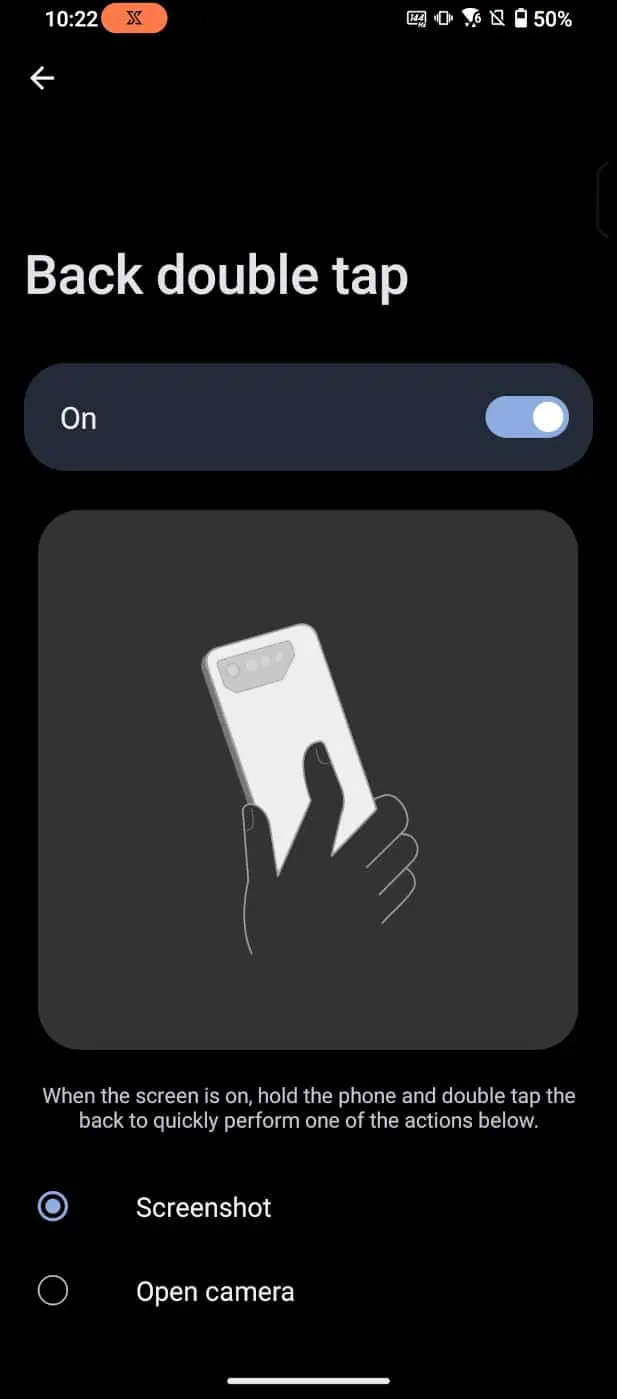
Configuración rápida
Esta es otra forma muy sencilla de tomar una captura de pantalla y algunos pueden preferir este método. Comience arrastrando hacia abajo el tono de notificación para abrir el menú de configuración rápida. Aquí es donde verá todos esos botones para habilitar diferentes cosas como su WiFi, datos móviles, Bluetooth, modo avión y más. La captura de pantalla será una de estas opciones.
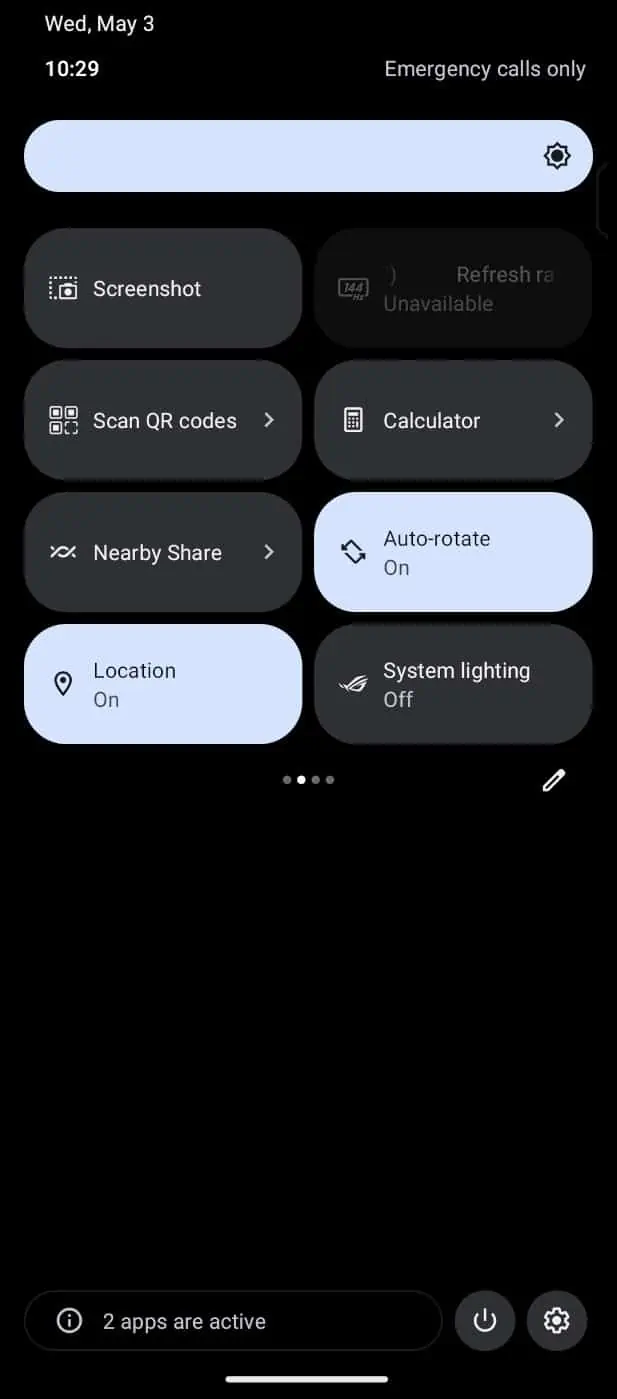
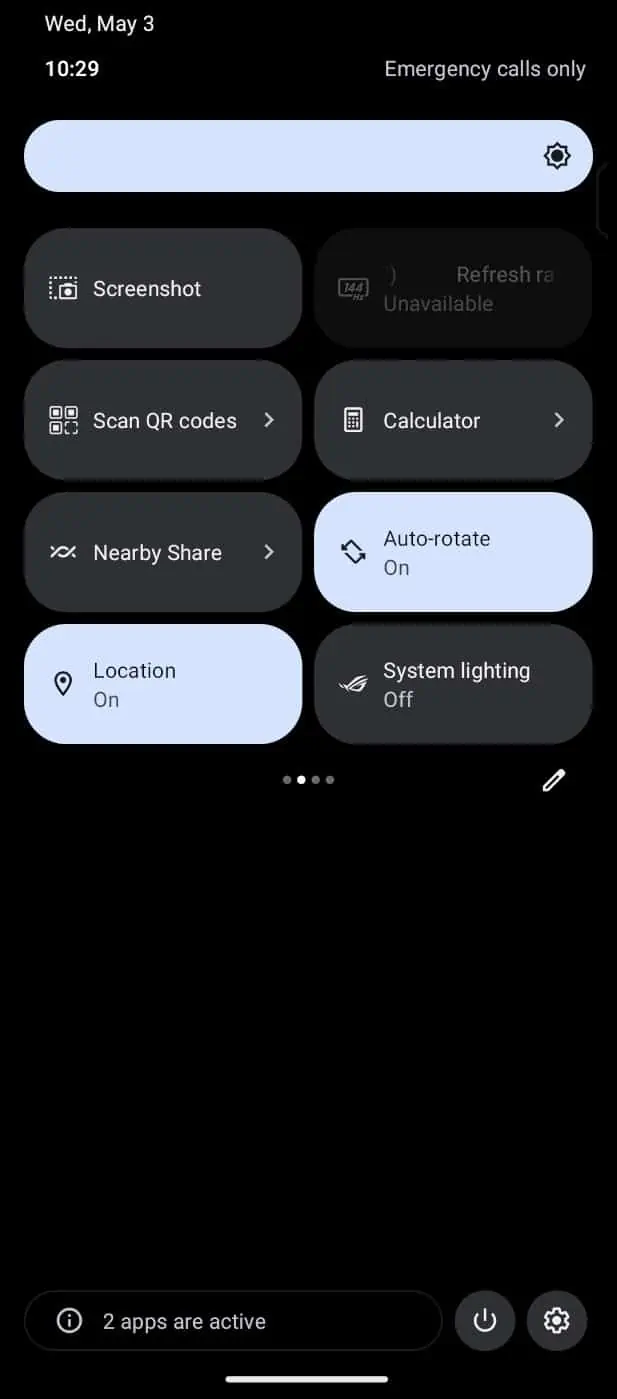
Si no lo ve, puede tocar el botón de edición (un pequeño botón de lápiz en el lado derecho del menú de configuración rápida) para agregar él. Si está allí, simplemente toque el botón de captura de pantalla y el menú de configuración rápida volverá a subir, y luego se tomará una captura de pantalla de cualquier pantalla en la que se encuentre poco después.
El deslizamiento de tres dedos
Otro método sencillo para tomar una captura de pantalla con este dispositivo es la captura de pantalla con tres dedos. Este es otro gesto y deberá habilitarse.
Para activarlo, comience arrastrando hacia abajo el menú de configuración rápida.
Desplácese para encontrar el botón Captura de pantalla, luego manténgalo presionado en lugar de tocarlo. Esto abrirá un menú específico de captura de pantalla.
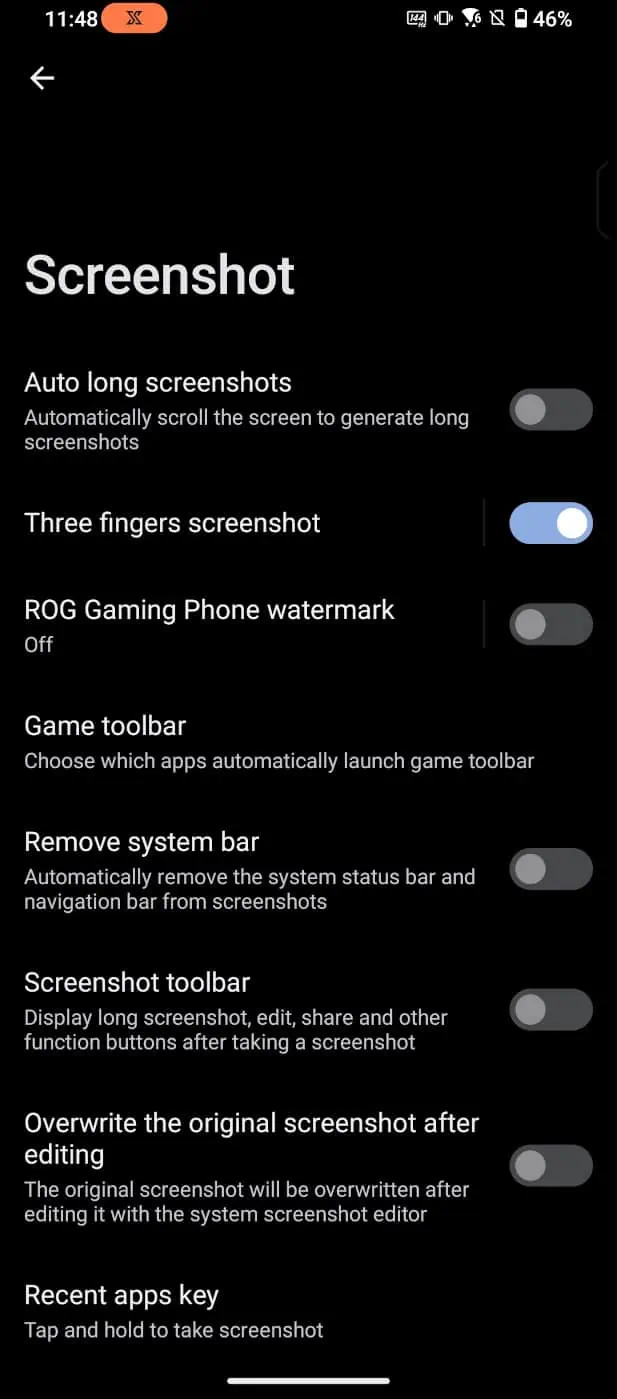
Active el interruptor para’Captura de pantalla con tres dedos’. Luego, para implementar este método, todo lo que tiene que hacer es tocar la pantalla con tres dedos y deslizar hacia abajo. Esto tomará la captura de pantalla. También puedes tocar las palabras”Captura de pantalla con tres dedos”en el menú para activar otro botón que permitirá que este método funcione mientras juegas.
Pantalla de aplicaciones recientes
Esto es un lugar extraño para estar, pero lo creas o no, puedes tomar una captura de pantalla de la pantalla de aplicaciones recientes. En el ROG Phone 7, puede abrir aplicaciones recientes deslizando hacia arriba desde el borde inferior (si tiene habilitada la navegación por gestos), o presionando el botón real para aplicaciones recientes si la navegación por gestos no está activada.
Una vez que la pantalla de aplicaciones recientes esté abierta, verá”captura de pantalla”como una opción en la esquina inferior izquierda. Simplemente tócalo y listo.
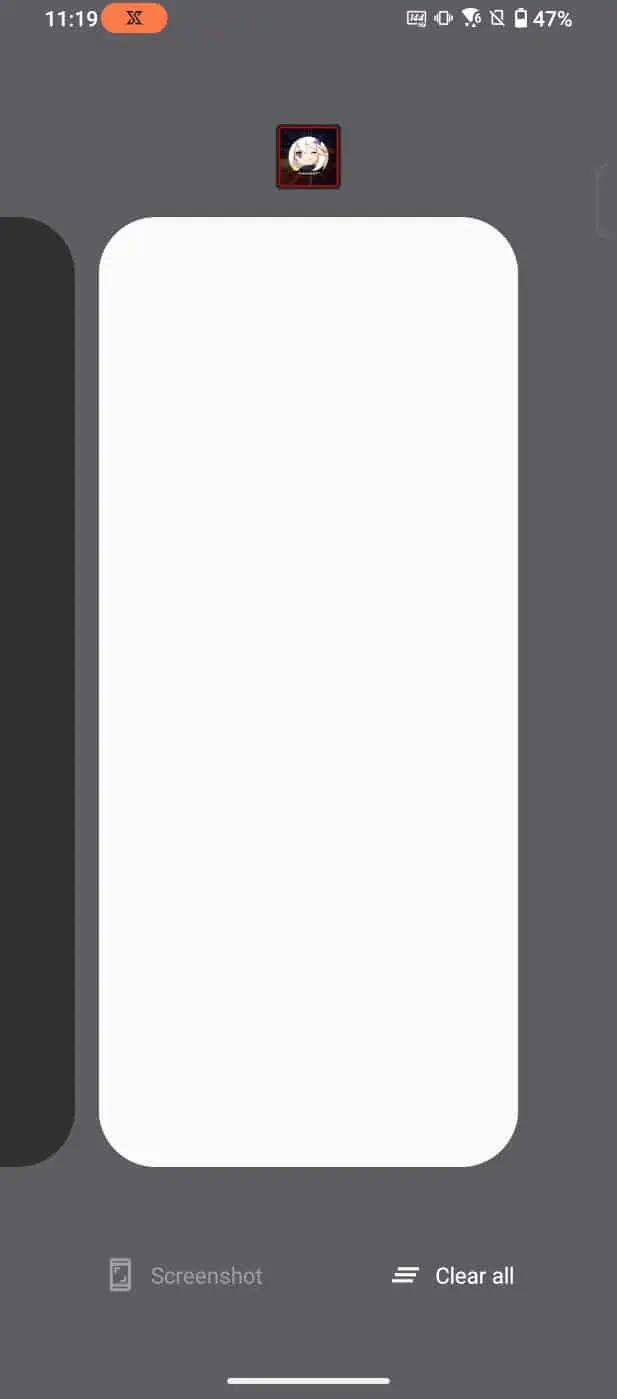
Menú del botón de encendido
Otra opción se esconde en el menú del botón de encendido. Simplemente presione y mantenga presionado el botón de encendido como si fuera a apagar el teléfono y verá una opción para tomar una captura de pantalla aquí. Toque esa opción y boom, captura de pantalla.
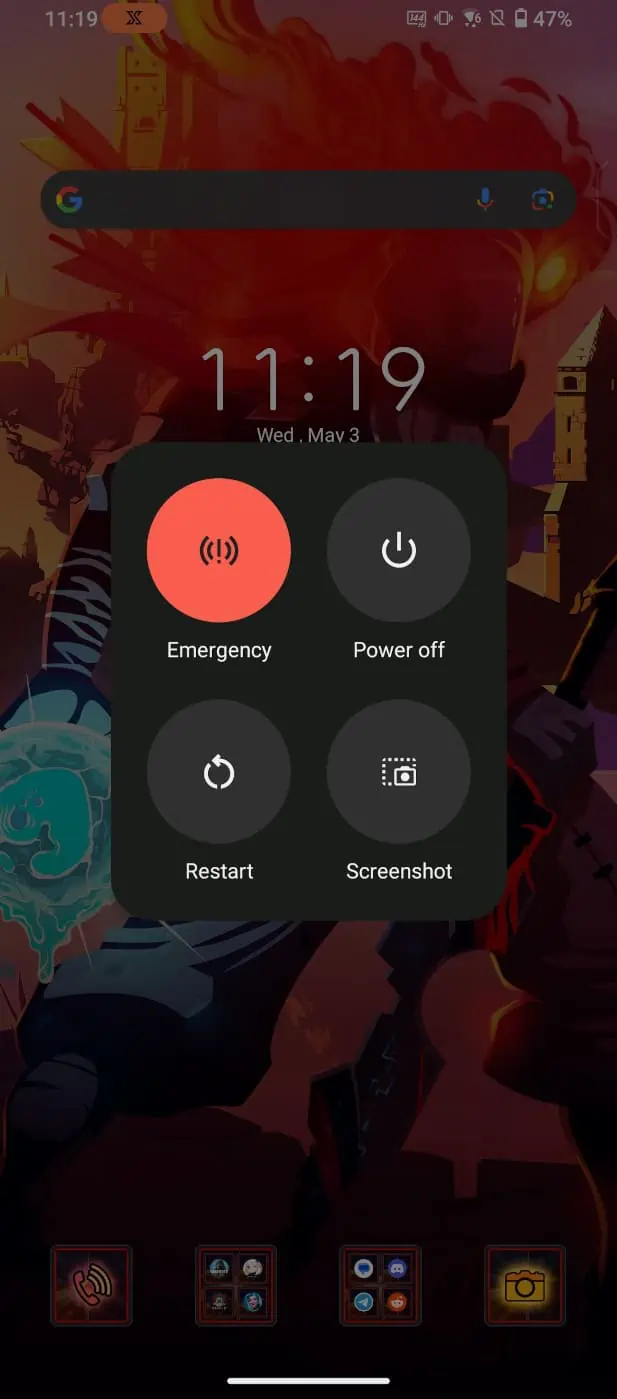
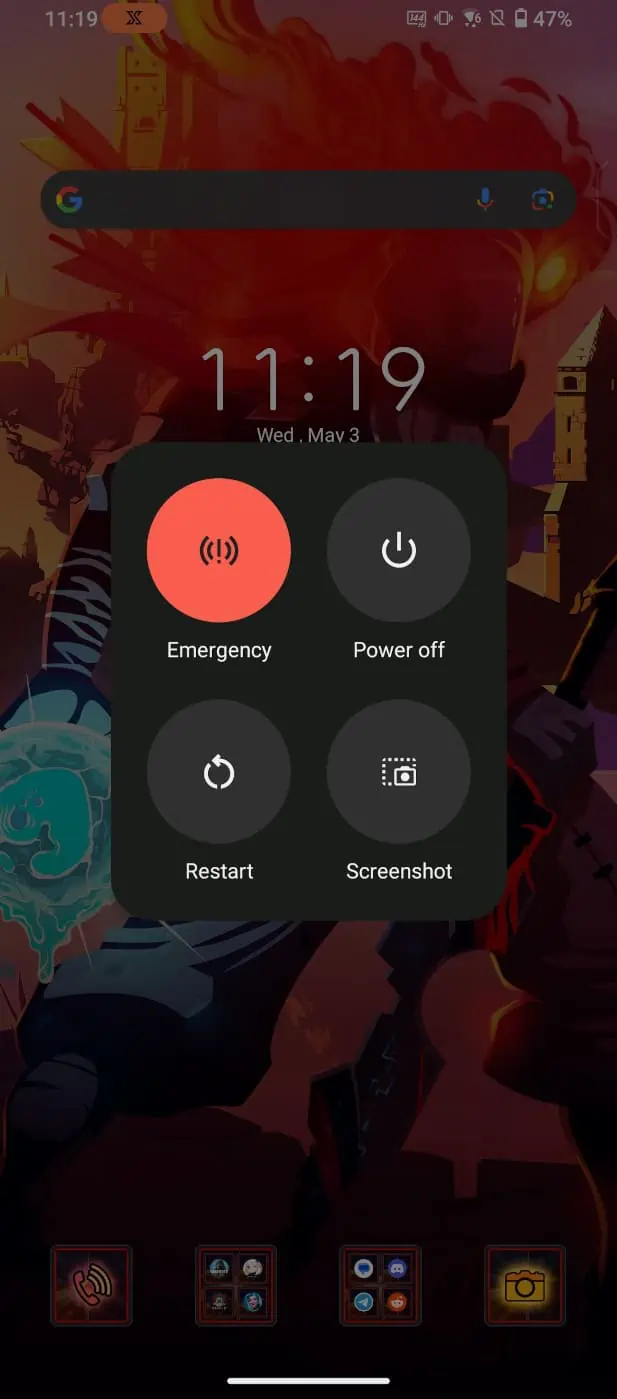
Uso del Asistente de Google
Naturalmente, también puede hacer que el Asistente de Google tome una captura de pantalla por usted. Simplemente diga:”Hola Google, tome una captura de pantalla”y Google lo complacerá.
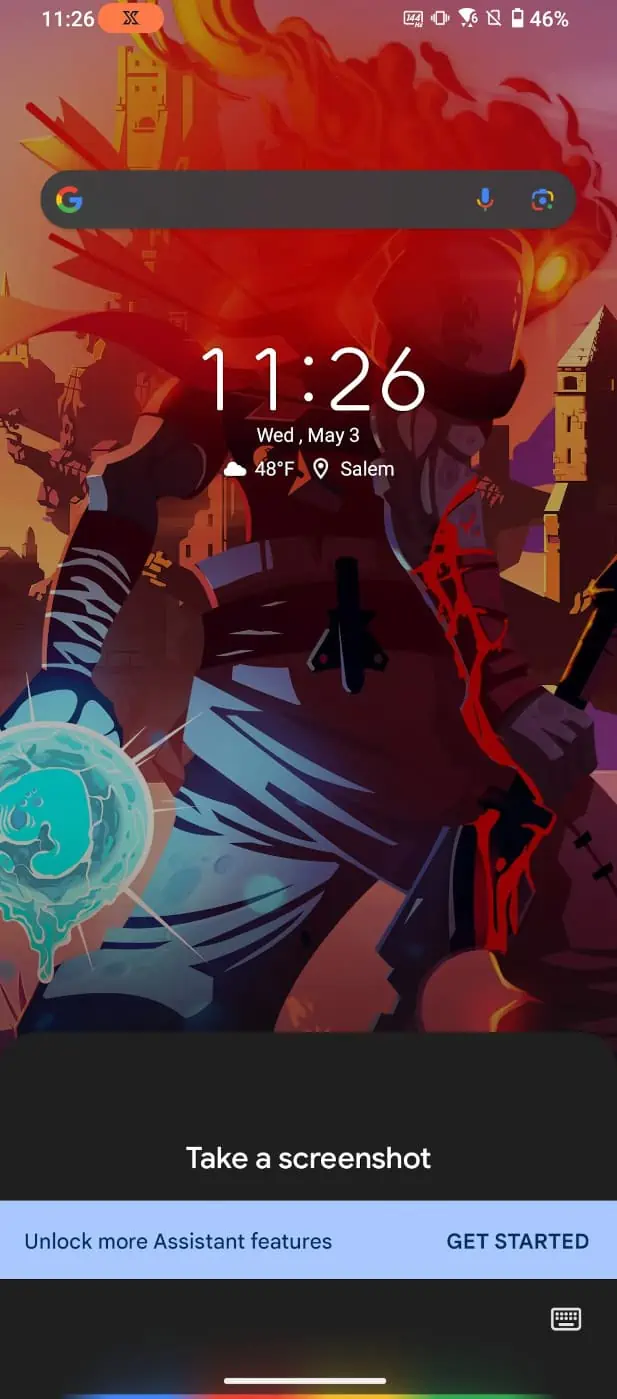
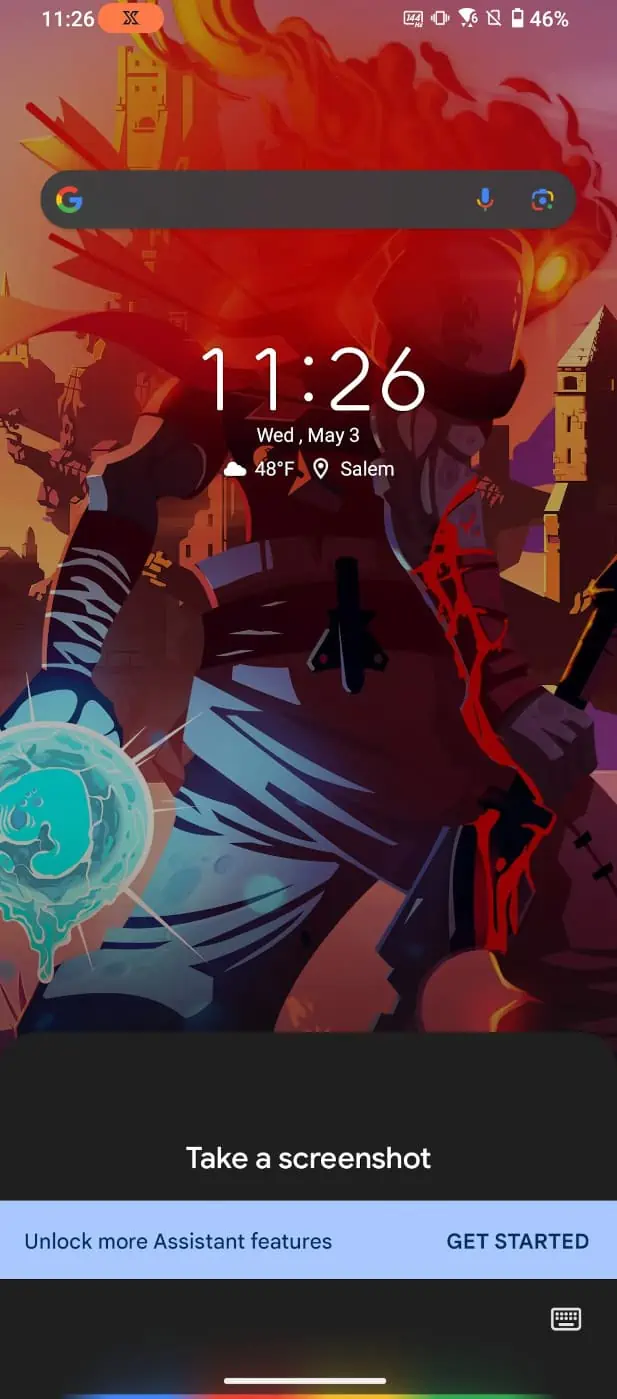
Esos son todos los métodos que pude encontrar en este dispositivo, aunque también hay otras formas de tomar capturas de pantalla a través de el uso de aplicaciones de terceros que puede obtener de Play Store. Y también puede haber métodos integrados en lanzadores domésticos de terceros. Así que es algo que vale la pena considerar si te aventuras en ese ámbito.
De lo contrario, puedes usar cualquiera de los métodos anteriores para obtener las capturas de pantalla que necesites.