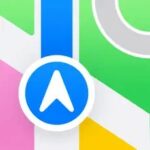¿Acabas de instalar una nueva distribución de Linux? Quizás se pregunte cómo encontrar archivos y directorios en su nuevo sistema.
Hay algunas formas diferentes de encontrar archivos y directorios en una PC con Linux. Puede usar los comandos de Linux a través de la terminal, como buscar, para ayudarlo. Alternativamente, puede usar la herramienta de administración de archivos integrada proporcionada por su distribución de Linux.
Tabla de contenido
Si desea buscar archivos y directorios en Linux, siga los pasos a continuación.

Uso del comando Find
El comando find es una de las herramientas más poderosas y versátiles para buscar archivos y directorios por nombre en Linux. Puede buscar en sus carpetas según varios criterios, como el nombre del archivo, el propietario, los permisos del archivo, el tipo de archivo, el tamaño o la fecha.
Buscar también puede realizar acciones en los archivos coincidentes, como eliminar, mover o ejecutar comandos en ellos. La sintaxis básica del comando de búsqueda es:
buscar [opciones] [ruta] [expresión]
Opciones controla cómo se comporta el comando, ruta especifica el directorio o directorios de inicio para buscar, mientras que expresión consta de opciones o acciones adicionales que puede usar (separadas por operadores).
Por ejemplo, para encontrar todos los archivos con la extensión.txt en el directorio actual y sus subdirectorios, puede usar este comando:
buscar.-type f-name “*.txt”
El punto (.) después de buscar indica el directorio actual. La opción-type f especifica que está buscando archivos normales. La opción-name “*.txt” coincide con los archivos que terminan en.txt.
También puede usar la opción-iname en lugar de-name si desea realizar un caso-búsqueda insensible. Por ejemplo:
buscar.-type f-iname “*.txt”
Esto hará coincidir los archivos que terminan en.txt,.TXT,.Txt, etc.
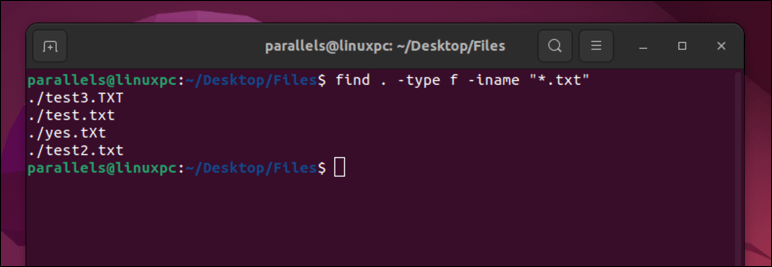
La búsqueda El comando tiene una serie de características y configuraciones útiles que puede explorar leyendo su página de manual a través de la terminal (man find). Algunas de las más útiles son:
-not: Niega la siguiente expresión. Por ejemplo,-not-name “*.txt” coincide con archivos que no terminan en.txt.-tamaño: Coincide con los archivos por tamaño. Por ejemplo,-size +1M coincide con archivos de más de 1 megabyte.-mtime: Coincide con los archivos por hora de modificación. Por ejemplo, –mtime-1 coincide con los archivos que se modificaron en las últimas 24 horas.-exec: ejecuta un comando en cada archivo coincidente. Por ejemplo,-exec rm {} ; elimina cada archivo coincidente.
Uso del comando de localización
El comando de localización es otra forma de encontrar archivos y directorios en Linux. Localizar es más rápido que el comando de búsqueda porque utiliza una base de datos de nombres de archivo y ubicaciones creada previamente. Sin embargo, es posible que no esté tan actualizado como el comando de búsqueda porque la base de datos se actualiza periódicamente mediante un trabajo cron.
La sintaxis básica del comando de localización es:
localizar [opciones] patrón
El patrón es una cadena de caracteres que desea buscar en el nombres de archivos El comando de localización devolverá todos los nombres de archivo que contengan el patrón como una subcadena.
Por ejemplo, para encontrar todos los archivos que contienen la palabra”sí”en sus nombres, puede usar este comando: localizar sí.
Si recientemente actualizó una gran cantidad de archivos y desea actualizar la base de datos manualmente antes de usar el comando de localización, puede ejecutar este comando a través de la terminal:
sudo actualizadob
Es posible que deba ingresar su contraseña para ejecutar el comando.
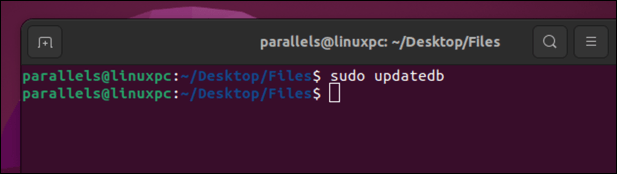
Al igual que buscar, puede buscar opciones adicionales para localizar utilizando la página del manual a través de la terminal (man localizar). Estos incluyen:
-i: Ignora mayúsculas y minúsculas al hacer coincidir patrones. Por ejemplo,-i linux coincide con Linux, LINUX, linux, etc.-c: cuenta el número de archivos coincidentes en lugar de mostrarlos. Por ejemplo,-c linux muestra cuántos archivos contienen linux en sus nombres.-l: limita el número de archivos coincidentes a un número especificado. Por ejemplo,-l 10 linux muestra solo los primeros 10 archivos que contienen linux en sus nombres.
Uso de la aplicación de administración de archivos GUI
Si prefiere una interfaz gráfica para buscar archivos y directorios en Linux, puede usar la aplicación de administración de archivos que se incluye con su distribución de Linux. Esto podría llamarse Nautilus, Archivos o Administrador de archivos, dependiendo de si está usando Ubuntu u otra distribución de Linux.
Estas aplicaciones le permiten explorar y buscar sus archivos y directorios mediante una interfaz familiar basada en ventanas. Puede navegar a través de su sistema de archivos utilizando la barra lateral, la barra de herramientas o las migas de pan. También puede usar atajos de teclado o arrastrar y soltar para realizar varias acciones en sus archivos y directorios.
Para buscar archivos y directorios usando la aplicación de archivo común, puede usar el cuadro de búsqueda en la barra de herramientas o presionar Ctrl+F. Esto abrirá un panel de búsqueda donde puede ingresar sus criterios de búsqueda.
También podrá filtrar los resultados por tipo, tamaño o fecha. En Archivos en Ubuntu, presione la flecha hacia abajo junto a los resultados de búsqueda para elegir su criterio de búsqueda.
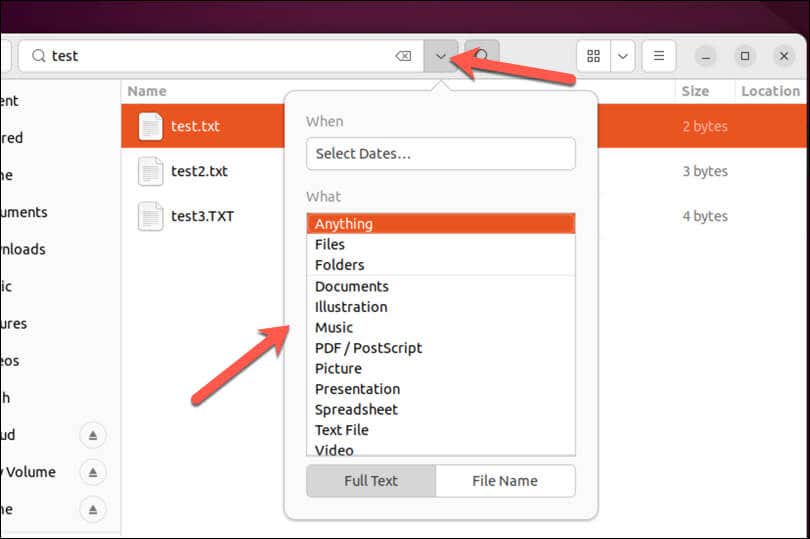
Su aplicación de administración de archivos mostrará todos los archivos y directorios coincidentes en el área principal. Luego puede hacer doble clic en cualquier archivo o directorio para abrirlo o realizar otras acciones usando el menú contextual, siempre que tenga los permisos de archivo necesarios.
Administrar archivos en Linux
Encontrar archivos y directorios en Linux puede ser una tarea abrumadora para los principiantes. Al usar los comandos de búsqueda y localización de Linux, o al usar la herramienta de administración de archivos de su sistema Linux, puede buscar archivos y directorios según varios criterios y realizar acciones en ellos. Por ejemplo, puede eliminar archivos en su PC con Linux que no necesita.
Otra tarea que podría intentar es cambiar el nombre de sus archivos y carpetas en Linux para facilitar la localización de sus archivos más importantes.