Aprende a editar videos verticales sin barras negras en iMovie en tu Mac, iPhone o iPad, y asegúrate de que se vean bien en orientación vertical. Esto es particularmente útil si desea publicar sus videos en Instagram, TikTok, YouTube Shorts, etc.
iMovie está diseñado para producir videos con una relación de aspecto de 16: 9 que se reproducen bien en TV, pantallas de computadora, y teléfonos móviles en orientación horizontal.
Sin embargo, con el auge del contenido vertical impulsado por TikTok, Snapchat, YouTube Shorts, Instagram y otros, es posible que desee editar videos verticales que tome en su iPhone y exportar el archivo único final en la misma relación de aspecto vertical.
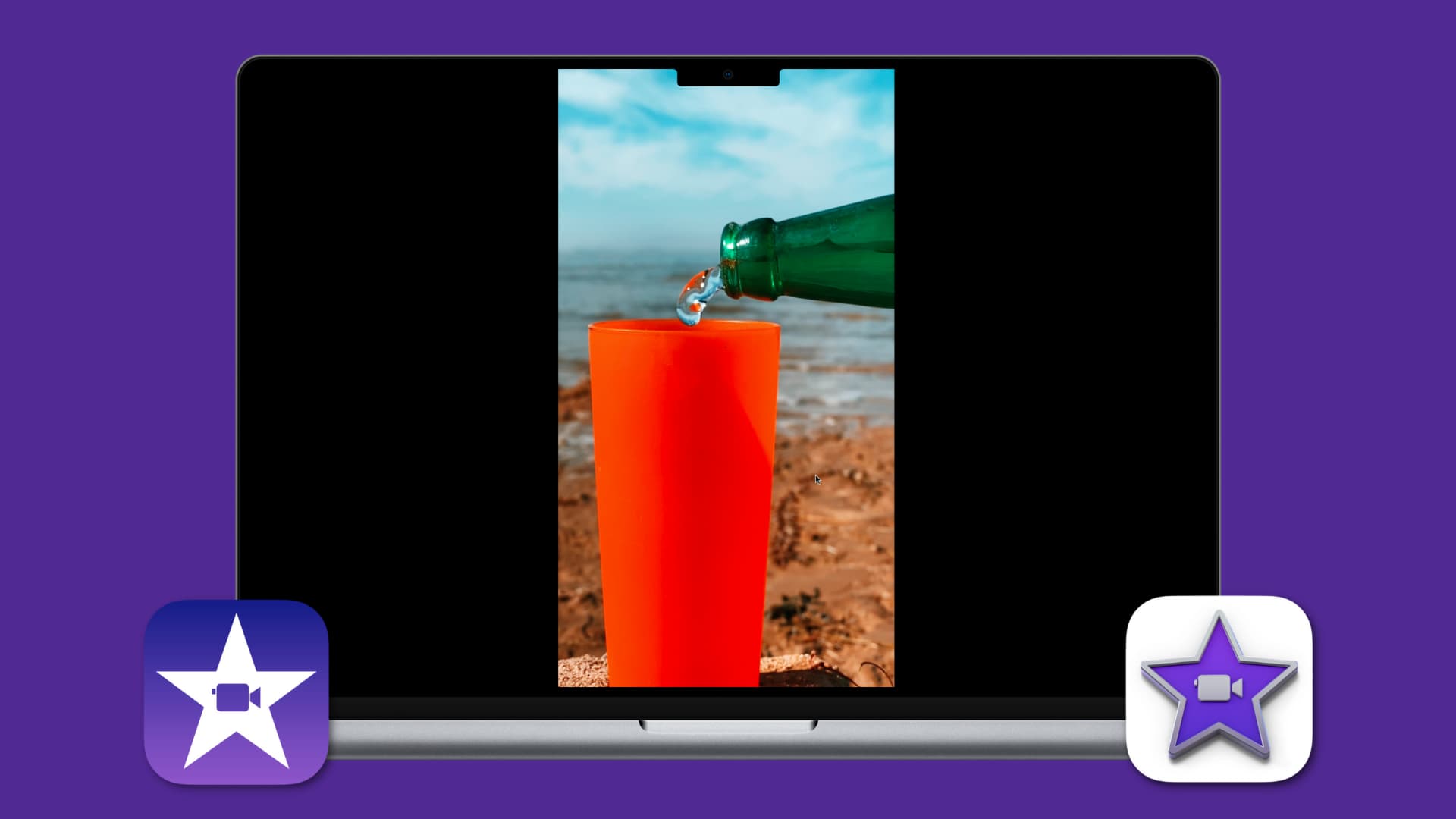
Te ayudaremos a hacerlo usando iMovie en macOS e iOS.
Trabajar con videos verticales en iMovie: ocultar
Crear videos sin barras negras en iMovie para Mac
Hay dos formas sencillas de hacer esto, y las enumeramos aquí.
Usar el modo de vista previa de la aplicación
iMovie tiene una función poco conocida opción llamada Vista previa de la aplicación, que permite a los desarrolladores de aplicaciones crear vistas previas de video para que aparezcan junto con sus aplicaciones en la App Store. Esta función es, con diferencia, la forma más rápida y sencilla de trabajar con vídeos verticales sin barras negras en tu Mac.
1) Abre iMovie y haz clic en Archivo. > Vista previa de la nueva aplicación en la barra de menú superior.
2) Agregue sus videos verticales a la línea de tiempo de edición.
3) Edítalo como quieras. También puede hacer clic en Títulos en la parte superior y elegir una opción para agregar texto.
4) Finalmente, haga clic en el botón compartir en la parte superior derecha y elija Vista previa de la aplicación para exportar el video como un archivo MP4 en resolución HD de 1080 x 1920 o use la opción estándar Exportar archivo.
Trabajar con videos verticales usando App Preview en iMovie en Mac.
Otro método que implica rotar, exportar y rotar el video nuevamente
1) Crear un proyecto en iMovie en tu Mac y agrega videos verticales a la línea de tiempo de edición.
2) Seleccione un video vertical en la línea de tiempo de edición inferior y tendrá un borde amarillo que indica que está seleccionado. Ahora, mantén presionada la tecla Comando y haz clic en todos los videos verticales en la línea de tiempo para seleccionarlos.
3) Haga clic en el icono de recorte desde la parte superior de la sección de vista previa.
4) Síguelo presionando el botón de rotación, y girará todos los videos verticales. Después de eso, haga clic en el pequeño ícono de marca azul.
5) Opcional: puede recortar los clips rotados individuales y realizar otras ediciones como agregar música/efectos de sonido, voz en off, etc.
Solo recuerde no hacer clic en Títulos y agregar texto, ya que no se pueden rotar y aparecerán en orientación horizontal, por lo tanto no se alinea con tus videos verticales. Para agregar texto a videos verticales, debe usar aplicaciones iOS como InShot. O bien, agregue texto directamente usando las herramientas integradas de la aplicación de redes sociales cuando publique el video en esa plataforma.
6) Cuando haya terminado, haga clic en el icono de compartir, exporte el archivo y guárdelo.
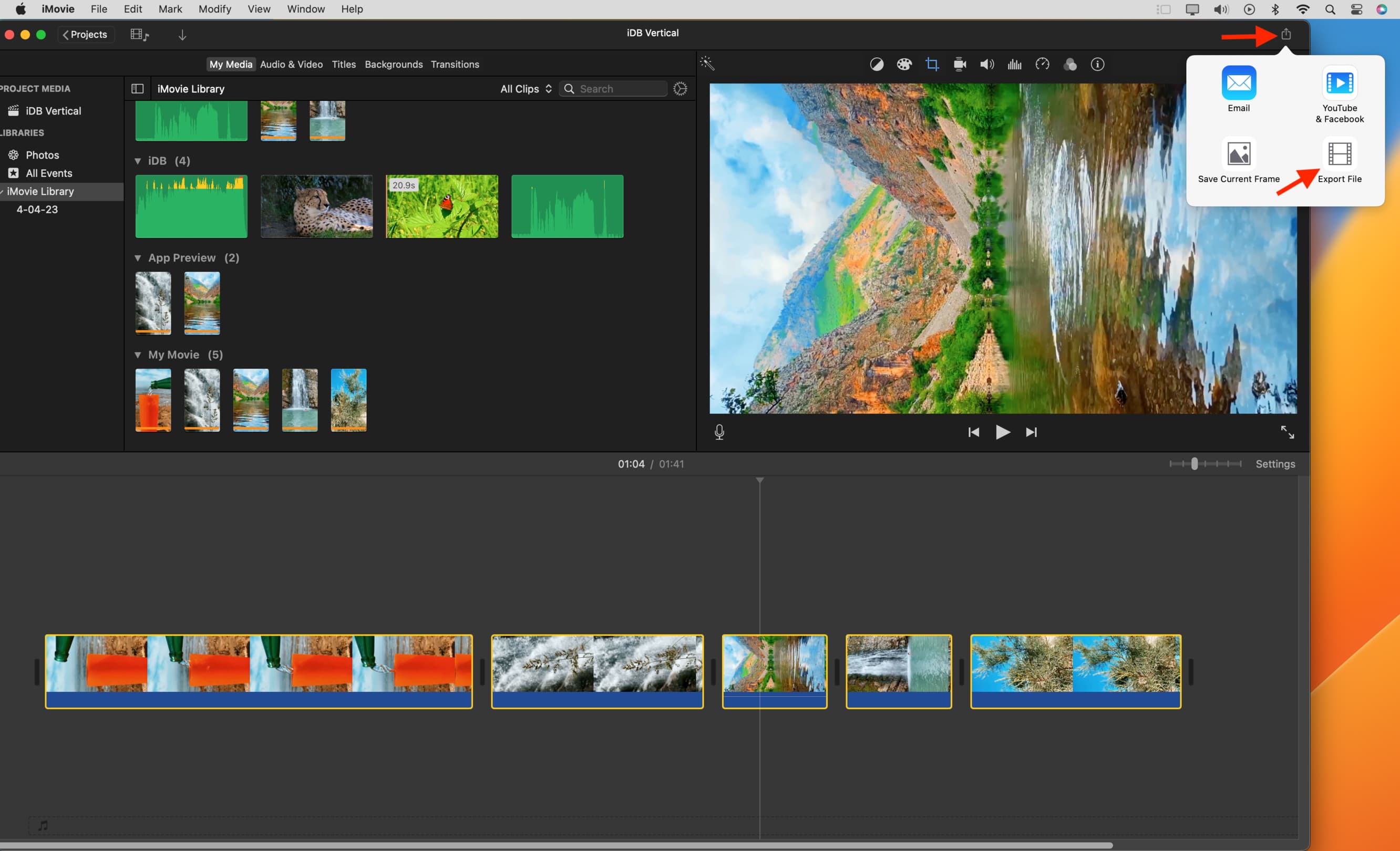
7) Una vez que el archivo se guarde en una carpeta del Finder, selecciónelo y presione la barra espaciadora. fuerte> en su teclado. Al hacerlo, se abrirá el video en un reproductor emergente. Desde aquí, haga clic en el botón rotar para hacer que el video sea vertical.
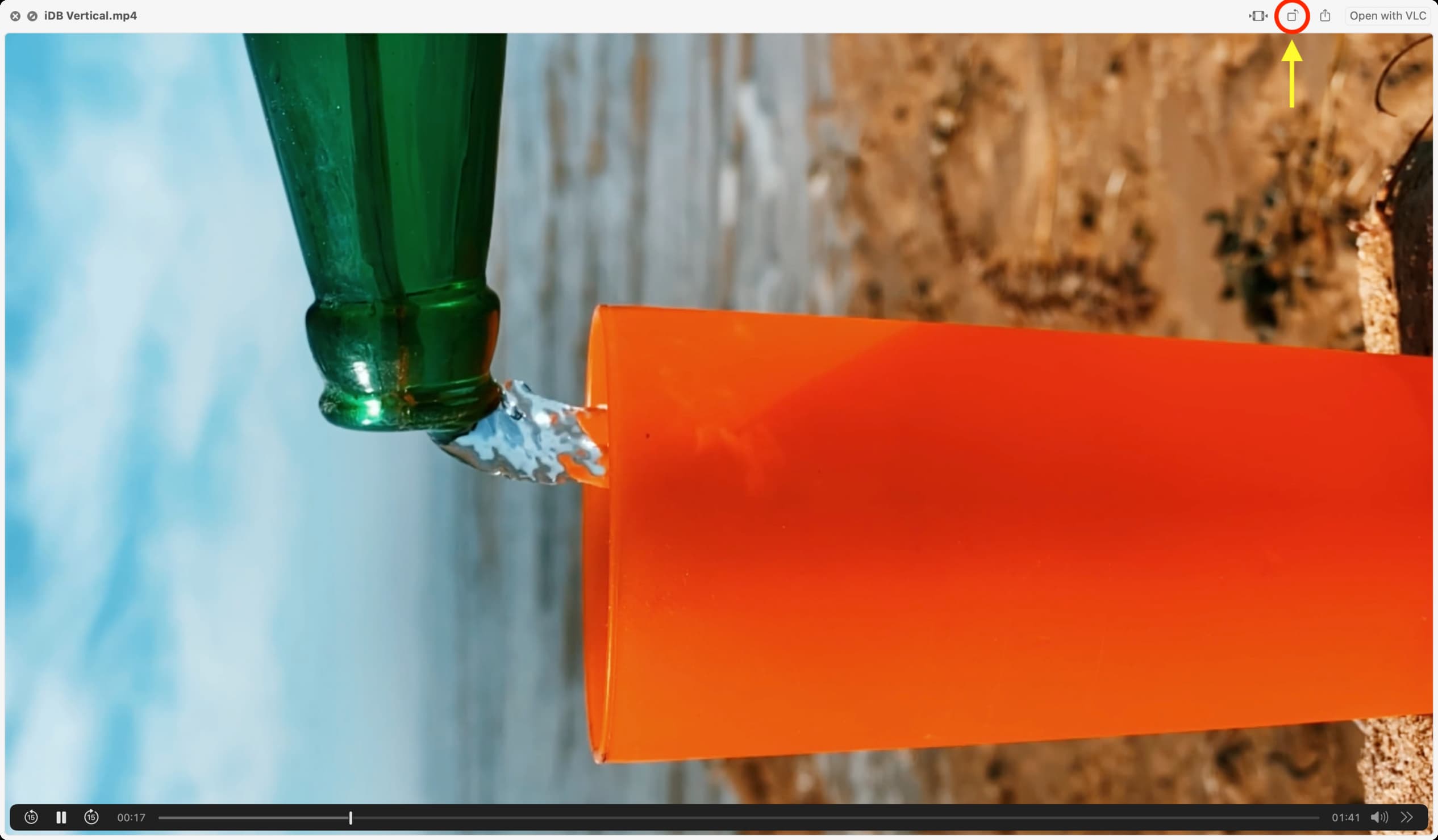
Finalmente, vuelve a pulsar la barra espaciadora y se guardarán los cambios.
 Video vertical después de editarlo en Mac
Video vertical después de editarlo en Mac
Ya tienes tu video vertical. Cuando lo reproduzca o lo envíe por AirDrop a su iPhone, tendrá su aspecto vertical sin barras negras a los lados. Puede guardarlo en la aplicación Fotos o publicarlo en las redes sociales.

Cree videos sin barras negras en iMovie para iPhone o iPad
Desafortunadamente, no existe una manera fácil de crear un video vertical sin barras negras en iMovie para iPhone y iPad. En su lugar, tendrás que pasar por un par de obstáculos para hacer el trabajo.
El principio principal de trabajar con videos verticales en iMovie en iOS es similar al segundo método mencionado anteriormente. Todo lo que tienes que hacer es rotar el video en la línea de tiempo de edición de iMovie > hacer las ediciones deseadas > exportarlo > y luego rotarlo de nuevo a la orientación vertical:
1) Abrir iMovie en su iPhone o iPad, toque Iniciar nuevo proyecto y elige Película.
2) Ahora, selecciona tus videos verticales y Crear película.
Una vez que los videos verticales se agreguen a iMovie, notará las barras negras vacías en los lados izquierdo y derecho del video en la pantalla de vista previa superior. Tenemos que eliminar esto.
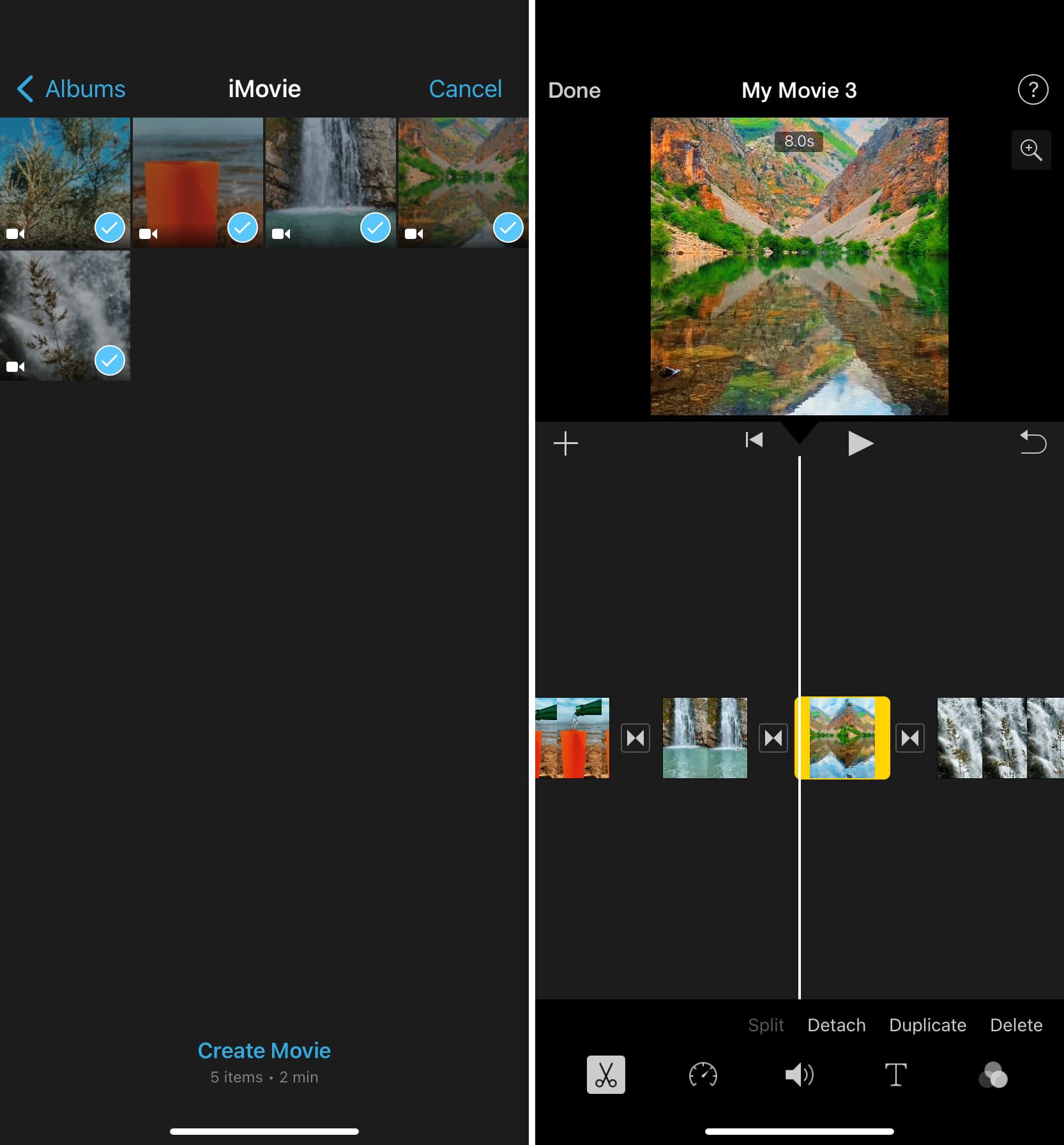
3) Toque un video en la línea de tiempo para seleccionarlo. Ahora, coloque dos dedos en la vista previa superior y gírelos en el sentido contrario a las agujas del reloj (en sentido contrario a las agujas del reloj). Verá un icono de flecha curva blanca que significa rotación. Vuelva a intentarlo si no ve esta flecha.
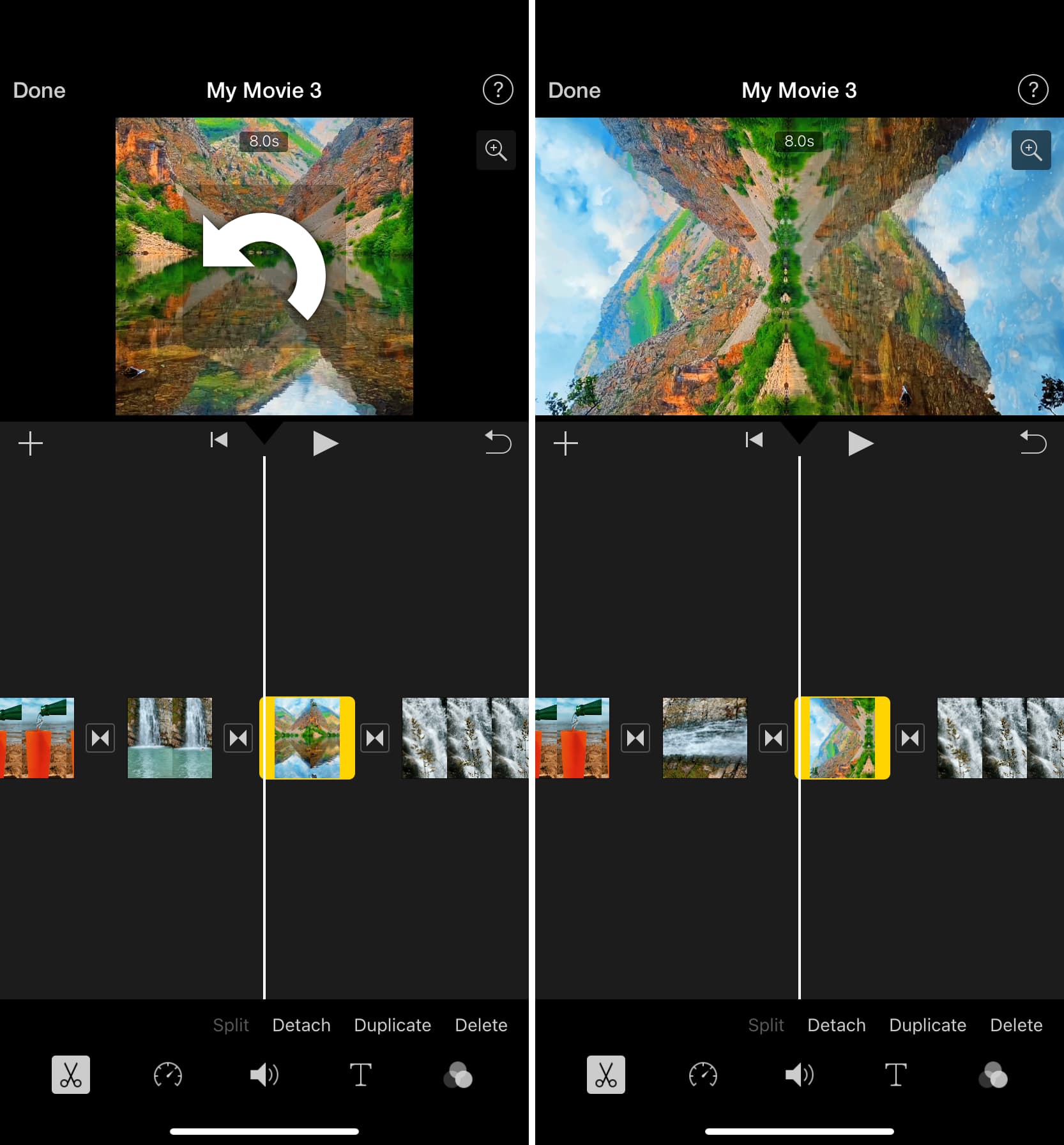
Nota: si el video vertical aparece ampliado con las partes superior e inferior recortadas, toca el video en la línea de tiempo. Después de eso, toque el icono de signo más en la parte superior y luego pellizque con dos dedos para tener todo el video vertical delgado en la vista previa.
4) Seleccione otros clips verticales en su línea de tiempo de iMovie y siga los pasos anteriores para rotarlos.
5 ) Opcional: recorte, agregue sonido, cambie la velocidad de reproducción y realice otros cambios de edición si es necesario.
6) Finalmente, toque Listo > icono de compartir > Guardar video para exportar este video en la conocida aplicación Fotos.
7 ) Ingresa a la aplicación Fotos y abre este video. A continuación, toque Editar.
8) Toque el icono de herramienta de recorte y use el botón de rotación para que este video vuelva a ser vertical.
9) Finalmente, toca Listo para guardarlo.
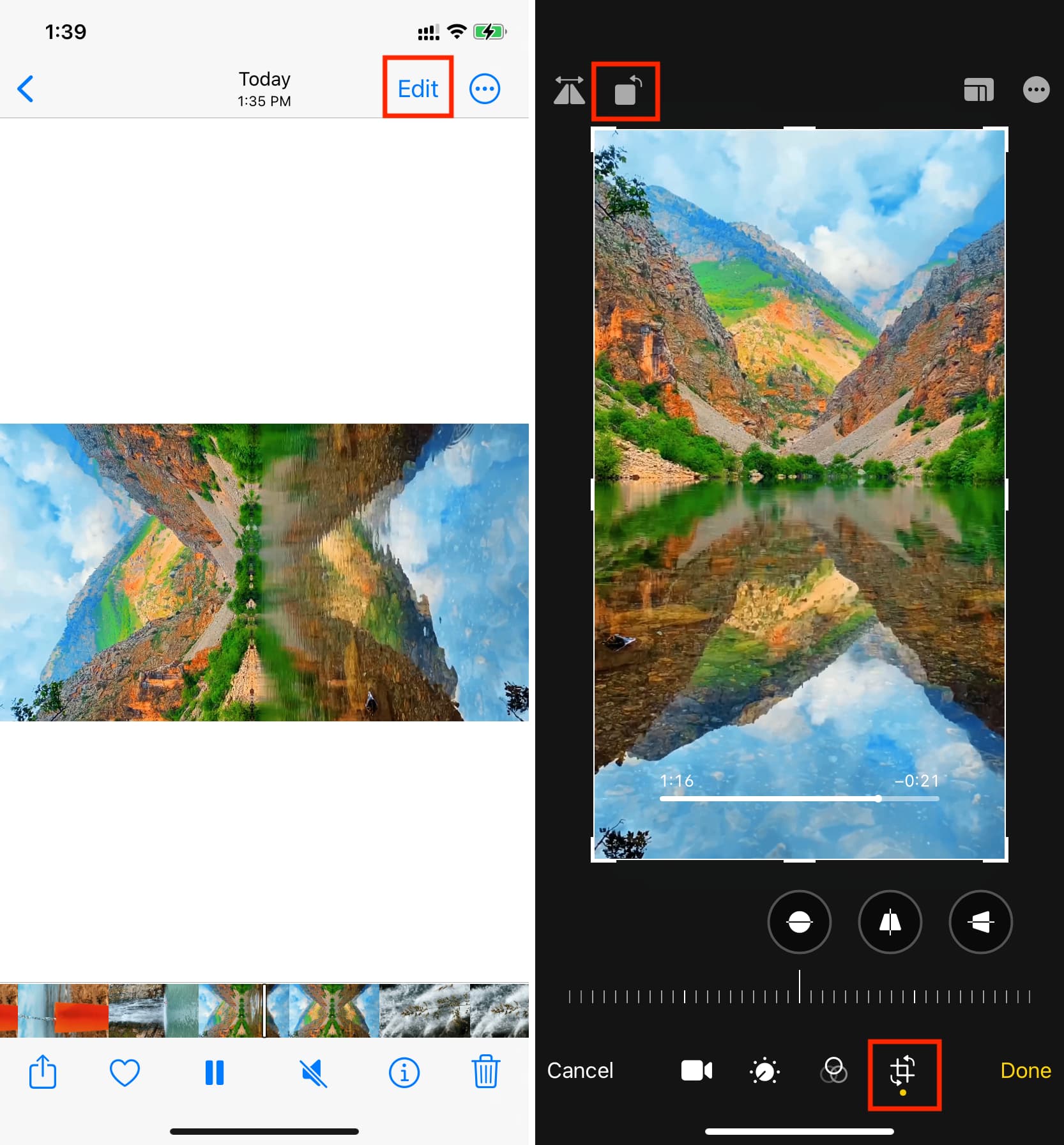
¡Tienes tu video editado verticalmente listo para publicarlo en tu plataforma de redes sociales favorita!
Reproducir video vertical en iPhone
Eliminar las barras negras verticales de un video existente
A Otro enfoque que puede tomar es editar su video como lo haría normalmente en iMovie y exportarlo. El video horizontal tendrá barras negras vacías, de las que puedes deshacerte usando la aplicación Fotos en tu Mac, iPhone o iPad.
En Mac
1) Abra el video dentro de la aplicación Fotos. La forma más fácil es iniciar la aplicación Fotos y soltar el video desde Finder a la ventana de la aplicación Fotos.
2) Haga doble clic en el video en la aplicación Fotos y haga clic en Editar.
3) Ir a la sección Recortar.
4) Coloque el puntero en los bordes izquierdo y derecho de la herramienta de recorte y arrástrelo para eliminar el área negra.
5) Finalmente, haga clic en Listo para guardar el video sin las barras negras no deseadas.
Puede mover este video editado a una carpeta del Finder simplemente arrastrándolo fuera de la aplicación Fotos y soltándolo en el Escritorio o una carpeta.
En iPhone o iPad
1) Entra en la aplicación Fotos y toca el video para abrirlo.
2) Toque Editar.
3) Ahora, toque el icono de recorte y ajuste la zona de recorte para eliminar las barras negras de los lados izquierdo y derecho del video.
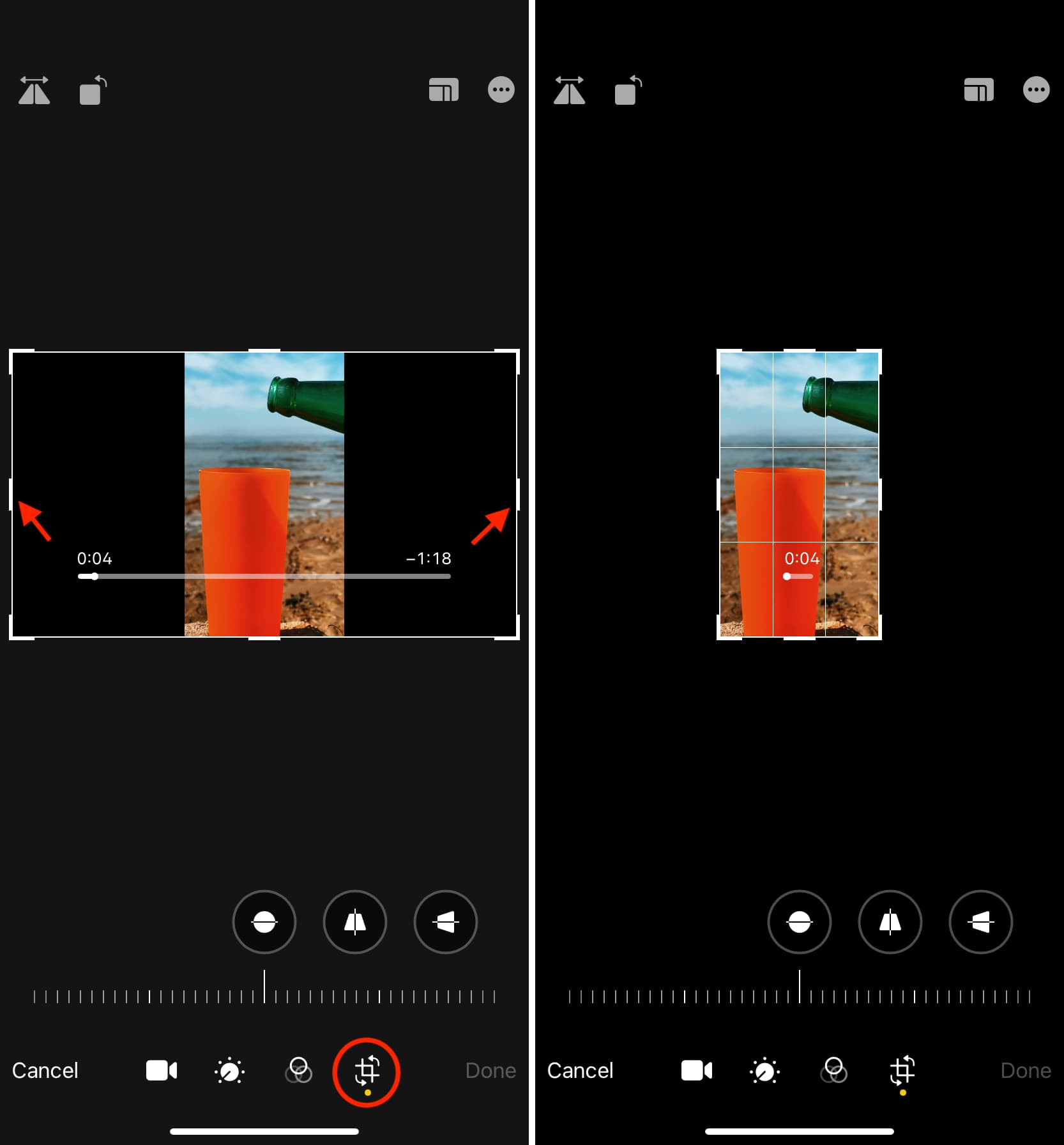
4) Finalmente, toque Listo para guardar el video en orientación vertical sin las barras negras innecesarias.
iMovie alternativa para iOS
Finalmente, puedes usar el InShot Video Editor aplicación para fusionar videoclips verticales, agregar texto y realizar muchas otras ediciones en su iPhone o iPad. La aplicación es gratuita, fácil de usar y, en general, excelente.
Haz más en iMovie: