Anotar las actas de las reuniones o escribir los puntos críticos de una conversación siempre requiere más esfuerzo del que puedas imaginar. Y aunque entras con la mejor intención y resolución para hacerlo bien, el resultado a menudo son frases crípticas garabateadas que incluso tú no puedes recordar qué era exactamente lo que querías transmitir.
Ahí es donde entra Otter AI. Convierte tus conversaciones y notas de voz en notas inteligentes que puedes buscar, editar y compartir a tu conveniencia. Sin embargo, antes de comenzar a usarlo, permítanos comprenderlo un poco más a fondo.
¿Qué es Otter AI?
Como se mencionó anteriormente, Otter AI lo ayuda a grabar reuniones y conversaciones y convertir en notas inteligentes editables. También puede resaltar partes importantes de la reunión y compartirlas por correo electrónico con sus colegas.
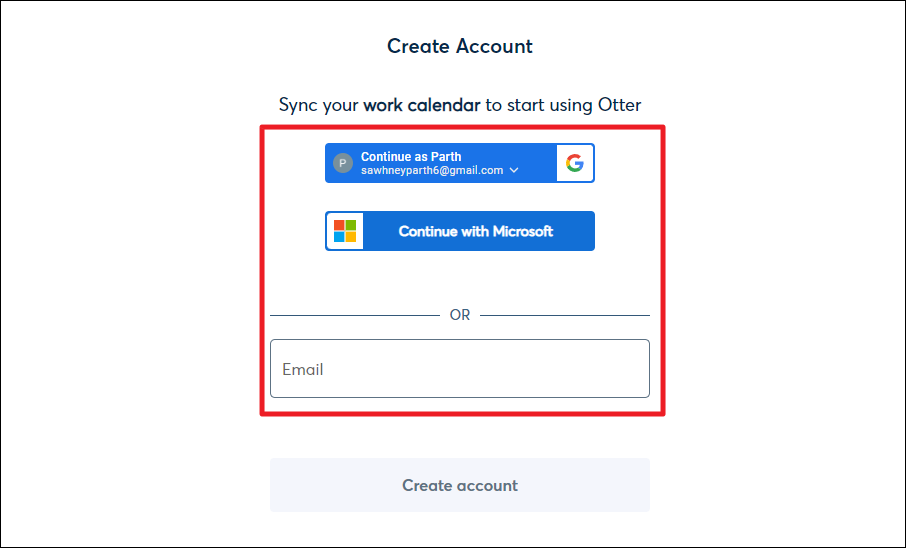
También tiene una web interfaz (conocida indistintamente como OtterPilot o Otter Assistant) que puede unirse automáticamente a las reuniones de Zoom, Google Meet y Microsoft Teams marcadas en su calendario y tomar notas. Además de grabar y transcribir la reunión, incluso captura automáticamente las diapositivas compartidas en la reunión. Además, también es capaz de compartir notas de reuniones y/o resúmenes de reuniones con todos los invitados al evento.
Sin embargo, para tomar notas de forma automática y compartir las notas de la reunión, deberá proporcionar a Otter acceso a su calendario y contactos de correo electrónico. Solo entonces OtterPilot puede automatizar todo el proceso y unirse a las reuniones sin ninguna ayuda de su parte.
💡
Al momento de escribir este artículo, Otter Assistant puede unirse a una reunión a la vez en el plan Básico, hasta dos reuniones simultáneas en el plan Pro y hasta tres reuniones simultáneas sobre el plan de negocios. Incluso si no puede unirse a una reunión, Otter Assistant puede hacerlo en su nombre y puede revisar la transcripción y grabación de la reunión más tarde.
Otter AI también tiene una aplicación móvil que puede usar para realizar todas las funciones mencionadas anteriormente.
Otter AI actualmente ofrece 3 planes para todos los consumidores, a saber:’Básico’,’Pro’y’Negocios’. El plan básico es gratuito y tiene algunas limitaciones. El Pro cuesta $ 8.33/pm si se factura anualmente y $ 16.99/pm si se factura mensualmente, lo que permite más ancho de banda de transcripción junto con una mayor duración por transcripción.
El plan de negocios, como su nombre indica, viene con todas las campanas y silbatos que necesitarías. A continuación se muestra una tabla que proporciona una vista panorámica de la lista de funciones en todos los planes.
Beneficios de Otter AI
Con Otter AI creando transcripciones de las reuniones y conversaciones, puedes concentrarte más en hablar que en escribir. Además, siempre puedes visitar la transcripción de la conversación más tarde para refrescar tu memoria.
Además, no solo la calidad de las transcripciones resultará ser mejor ya que no eres multitarea, sino que también puedes compartirlos con otros si surge la necesidad de hacerlo. Y dado que Otter AI tiene una aplicación móvil, puede acceder fácilmente a todas sus transcripciones desde cualquier lugar.
Y con OtterPilot automatizando todo el proceso, desde unirse a reuniones hasta transcribirlas y enviar resúmenes de reuniones a todos, no Ni siquiera tendrá que preocuparse por iniciar la grabación de la reunión a tiempo. s
Introducción a Otter AI
Lo primero es lo primero, deberá crear una cuenta. Dirígete a otter.ai/signin y crea una cuenta ingresando tu dirección de correo electrónico o utilizando el inicio de sesión de Google o Microsoft.
Una vez que hayas iniciado sesión, podrás ver el panel principal de Otter AI. Aquí podrá ver todas las reuniones marcadas en su calendario conectado y sus grabaciones aparecerán a medida que las grabe.
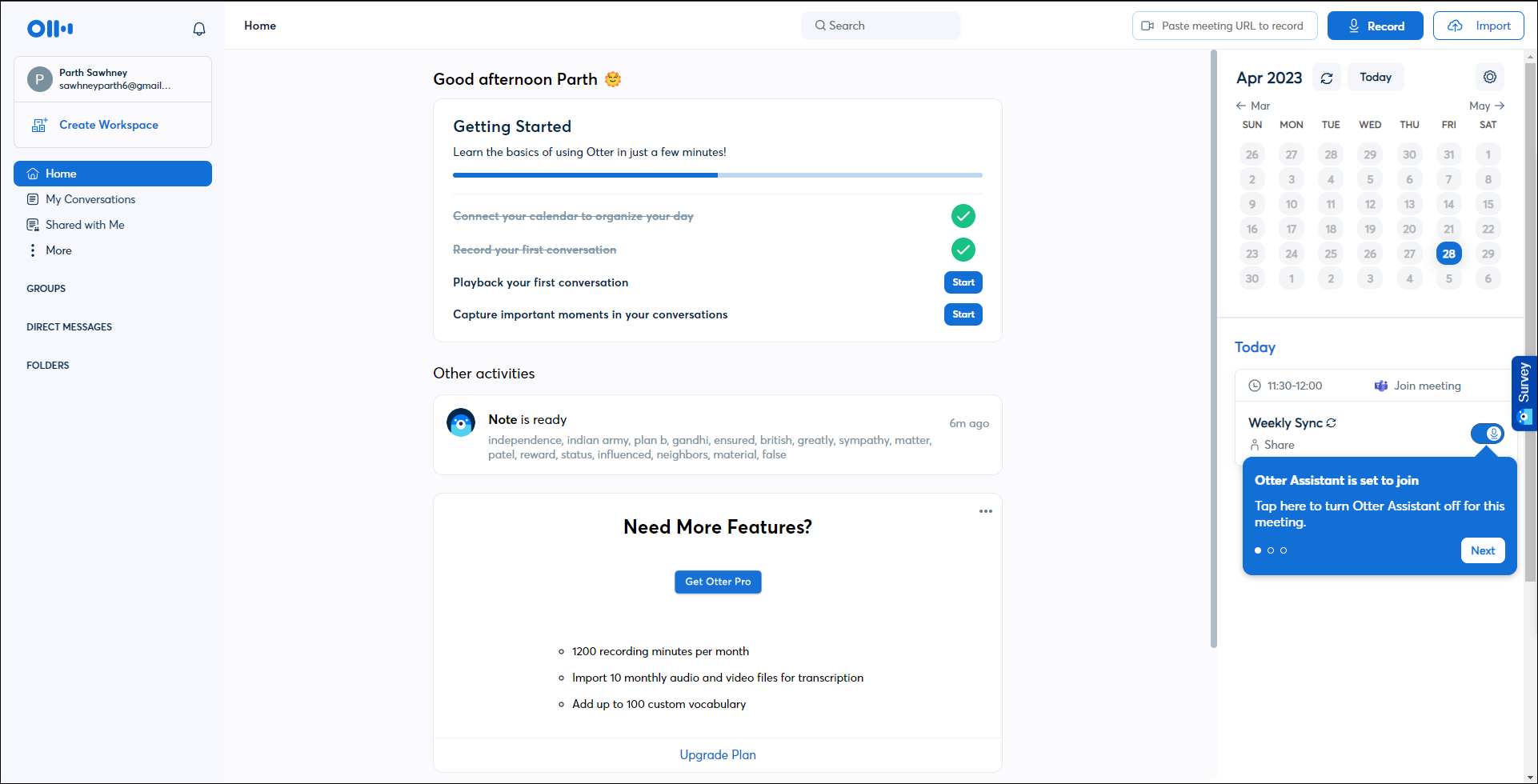
Para comenzar a grabar, haga clic en el botón’Grabar’o pegue la URL de la reunión en línea en el cuadro de texto provisto en la esquina superior derecha.
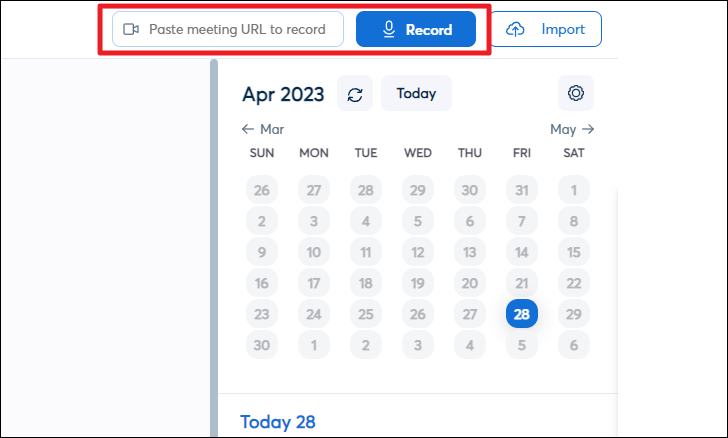
Si ha conectado su Calendario de Google o Microsoft con Otter, Otter Assistant se configurará automáticamente. Todas sus reuniones se mostrarán debajo del calendario. En caso de que no desee que Otter Assistant se una a una reunión, puede desactivar el interruptor de’Otter Assistant’.
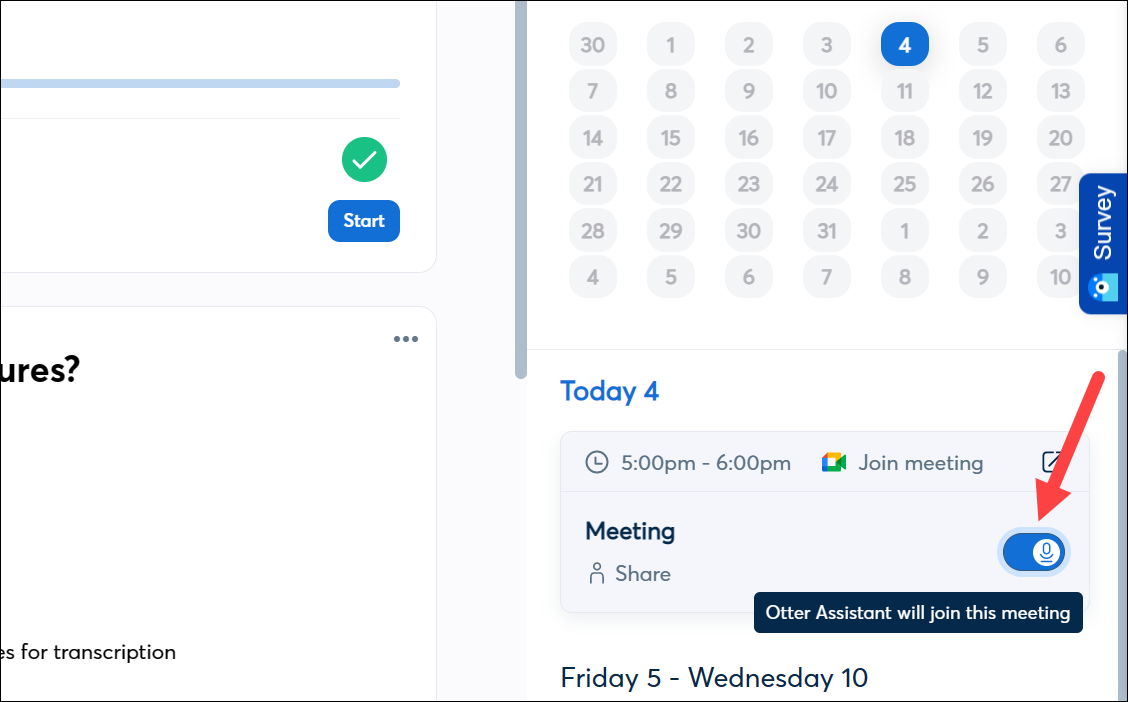
Pero si la palanca es encendido, Otter AI se unirá a la reunión a la hora programada. Se unirá a la reunión como'[Tu nombre]’s Otter.ai’. Es posible que el anfitrión deba dejar entrar a Otter Assistant a la reunión.
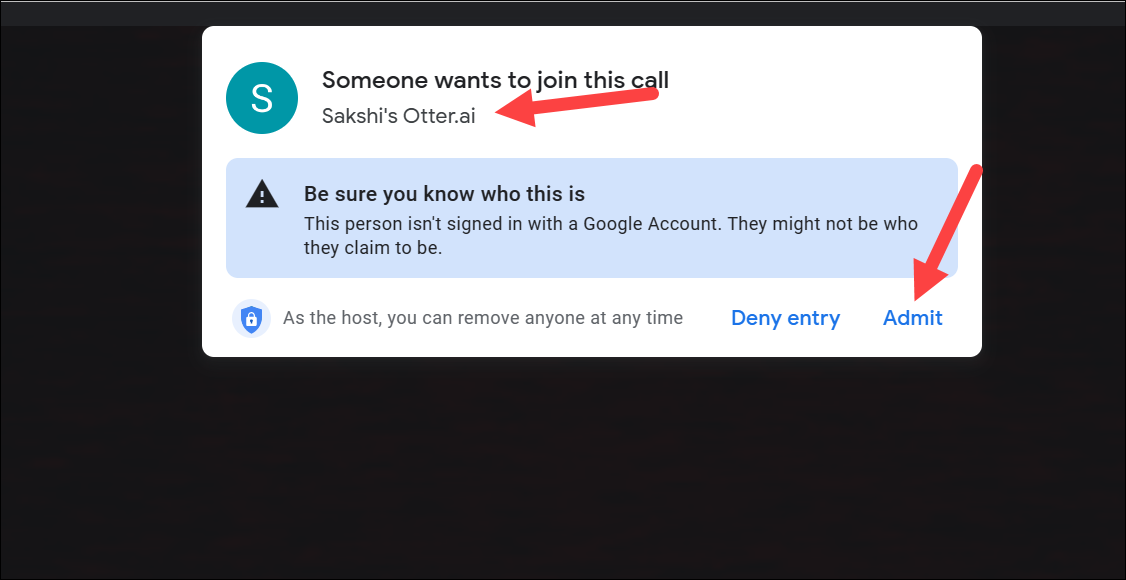
Si elige grabar la reunión en línea, se mostrará justo debajo del calendario en la barra lateral. Puede detener la grabación en cualquier momento haciendo clic en el botón”Detener”.
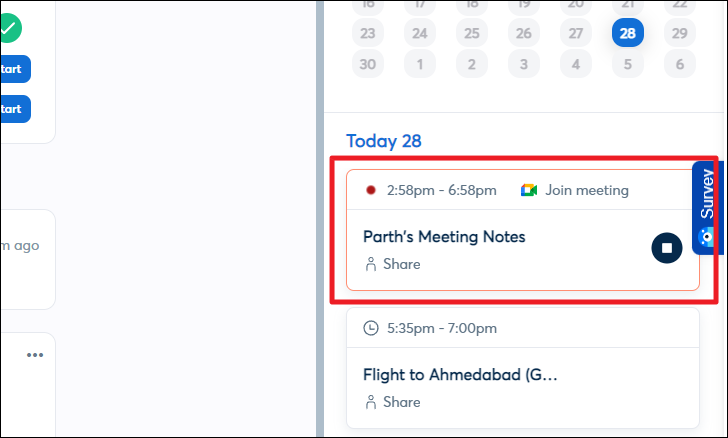
Si ha grabado una conversación manualmente, aparecerá justo en el centro de su tablero. Otter puede tardar algún tiempo en procesar la transcripción. Haga clic en él para abrirlo una vez que esté listo.
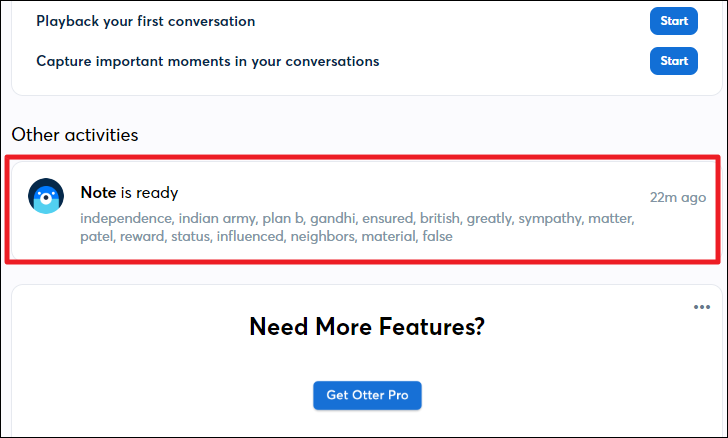
En la siguiente pantalla, podrá ver la transcripción de la reunión grabada. Otter detectará automáticamente el número de hablantes y bifurcará la transcripción según el hablante junto con la marca de tiempo. También puede escuchar la grabación usando el reproductor multimedia en la parte inferior de la pantalla.
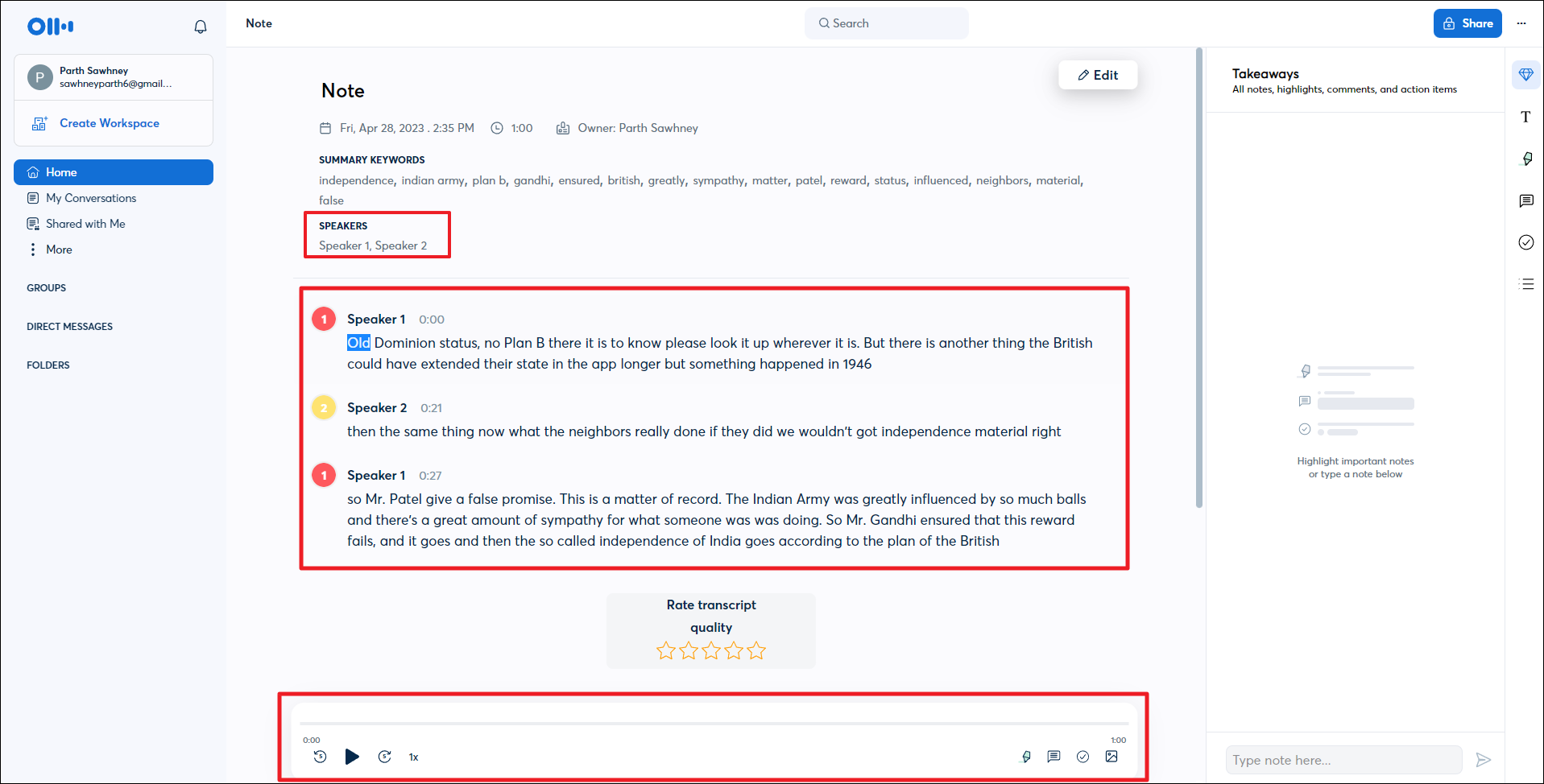
También puede realizar todas estas funciones utilizando la aplicación móvil. Para su comodidad, mostraremos el proceso en un sistema iOS.
Para descargar la aplicación móvil, diríjase a la App Store en su iPhone y luego toque’Buscar’en la esquina inferior derecha.
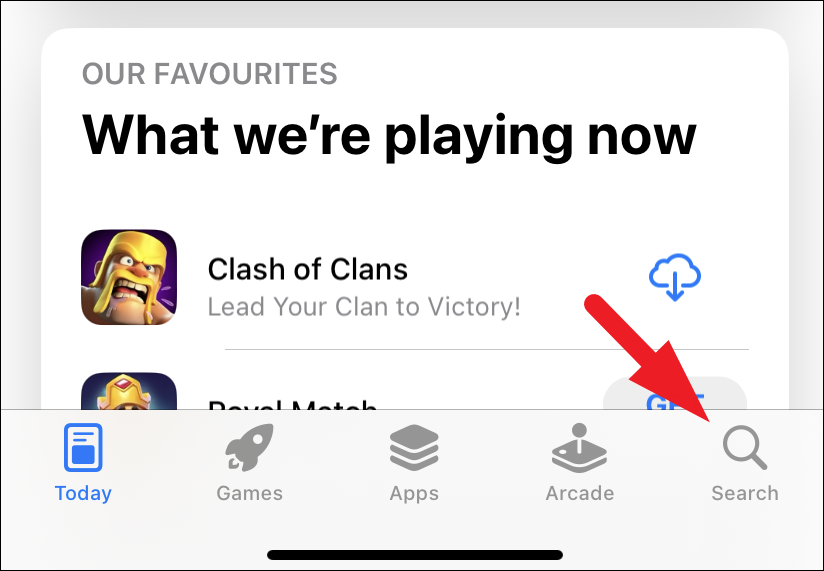
Luego, busque’Otter AI’y, en los resultados de búsqueda, toque el botón’Obtener’para descargar la aplicación.
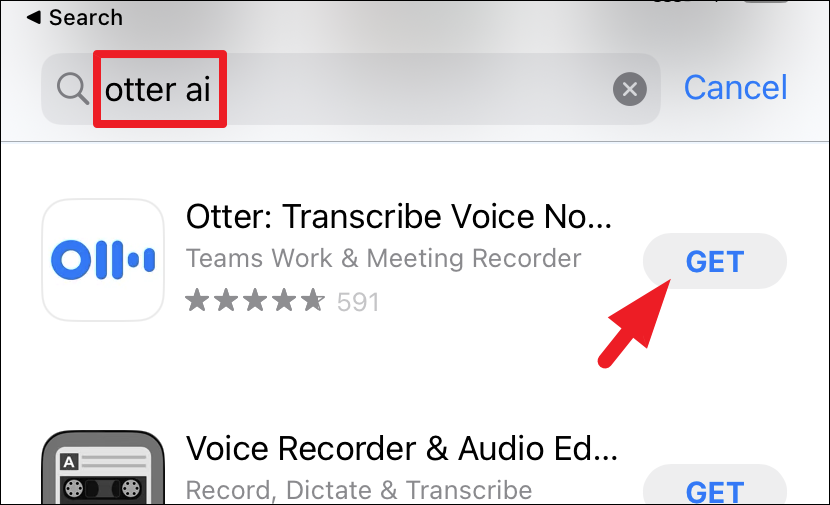
Una vez descargada, inicie la aplicación y luego inicie sesión con su dirección de correo electrónico o el inicio de sesión de Google/Microsoft.
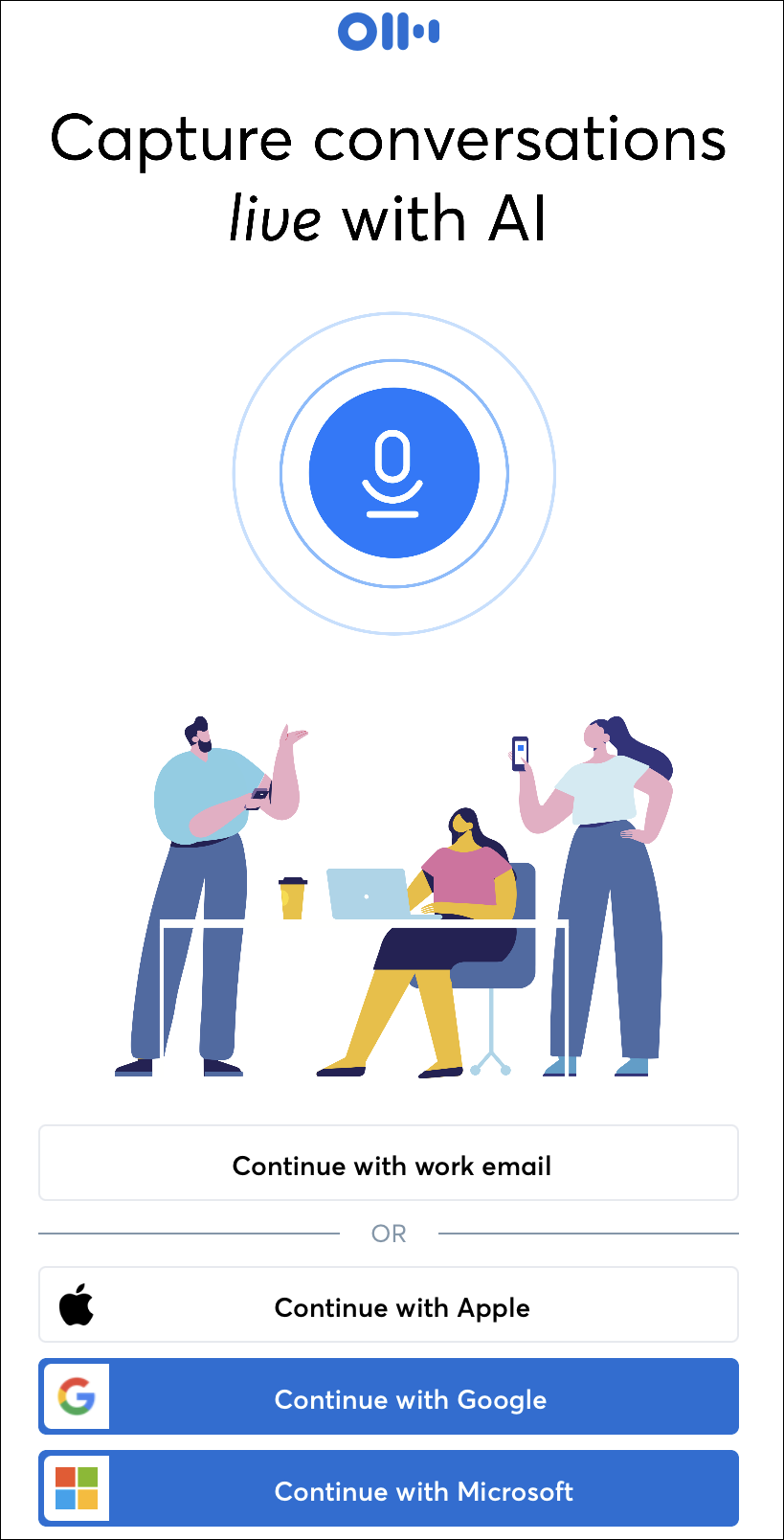
Una vez que haya iniciado sesión, puede tocar el botón’Micrófono’para comenzar a grabar la reunión manualmente.
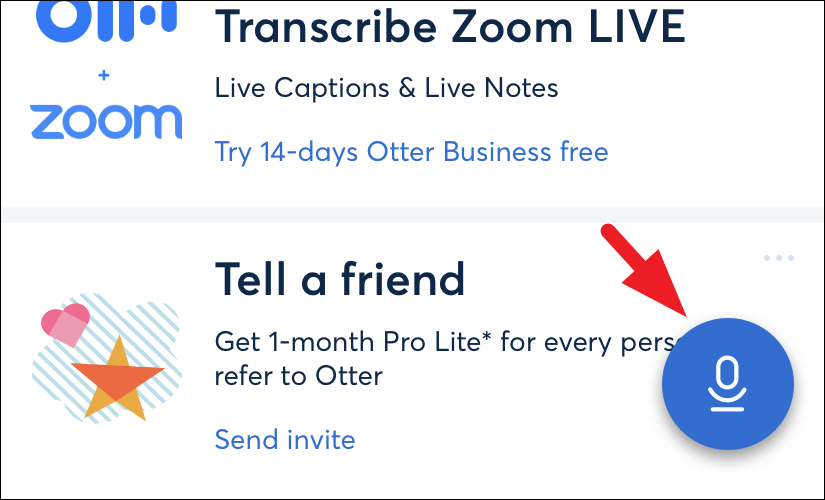
Es posible que reciba una alerta en su pantalla solicitando permisos de’Micrófono’. Toque la opción’Permitir’para continuar.
También puede ingresar una URL de reunión o unirse a una reunión programada y sincronizada con su calendario. Para hacerlo, haga clic en el ícono’Calendario’en la esquina superior derecha.
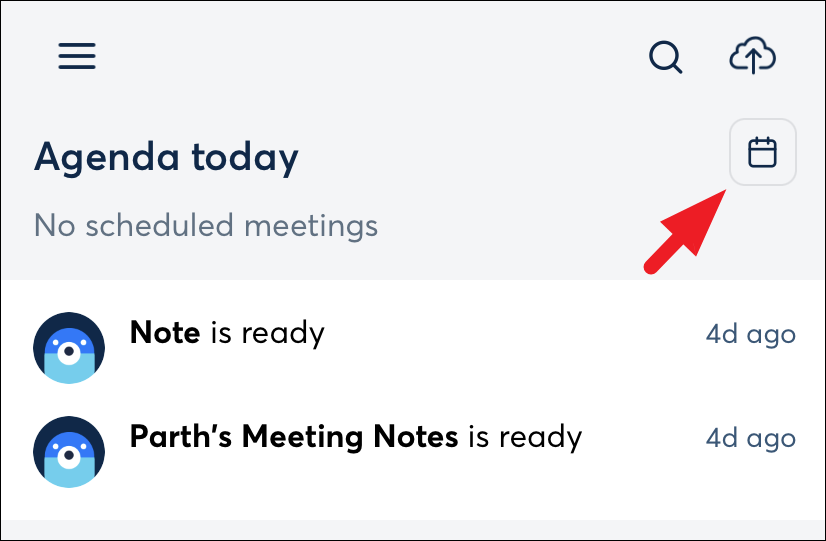
Para ingresar la URL de una reunión, toque el botón’Otter Assistant’en la esquina inferior derecha. Si tiene una reunión programada para ese día, podrá ver el botón”Unirse a la reunión”en la pestaña”Mi agenda”.
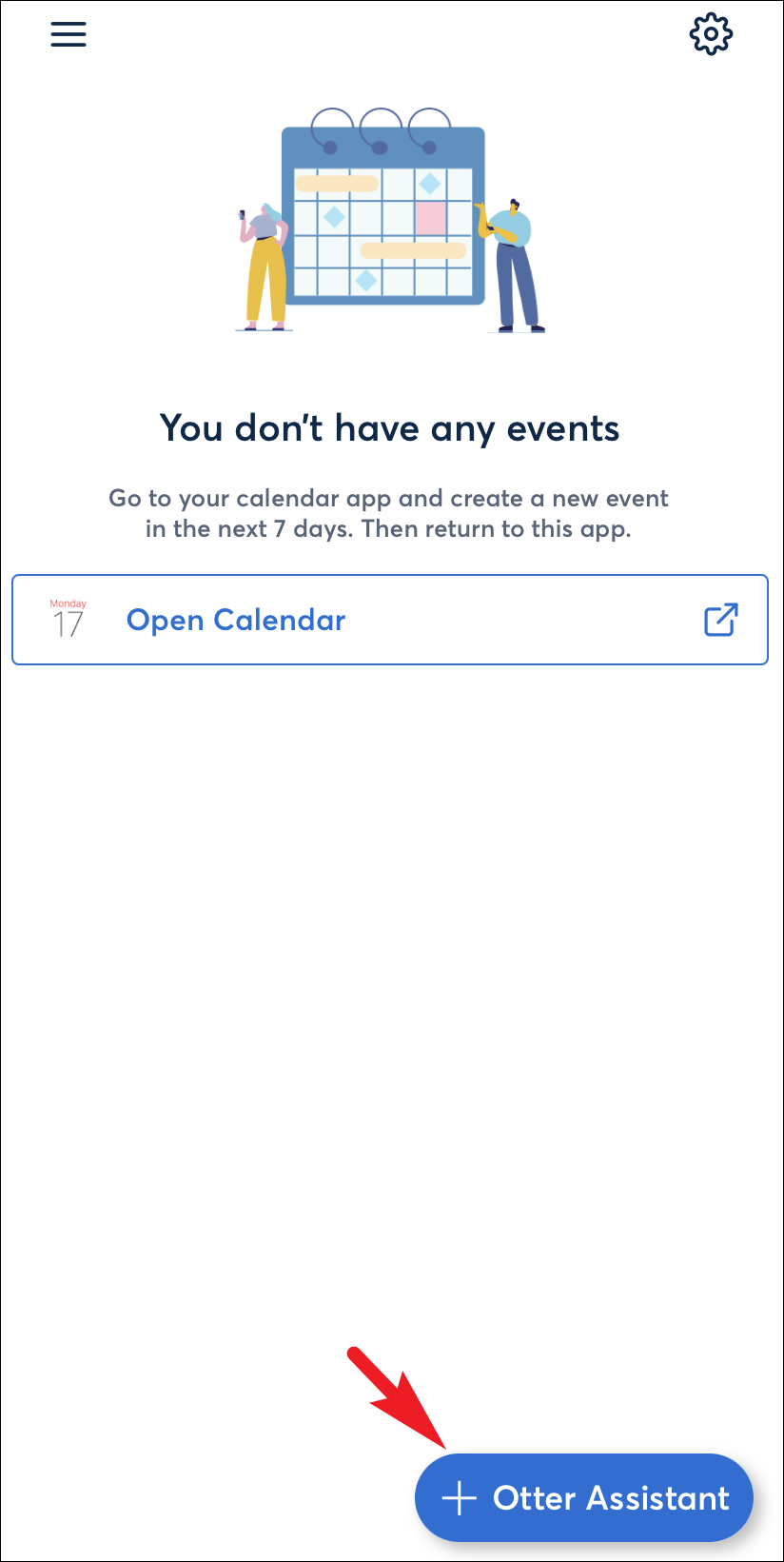
Si eligió ingresar la URL de la reunión, pegue el enlace en el espacio provisto y toque el botón’Agregar ahora’. Esto comenzará instantáneamente a grabar la reunión.
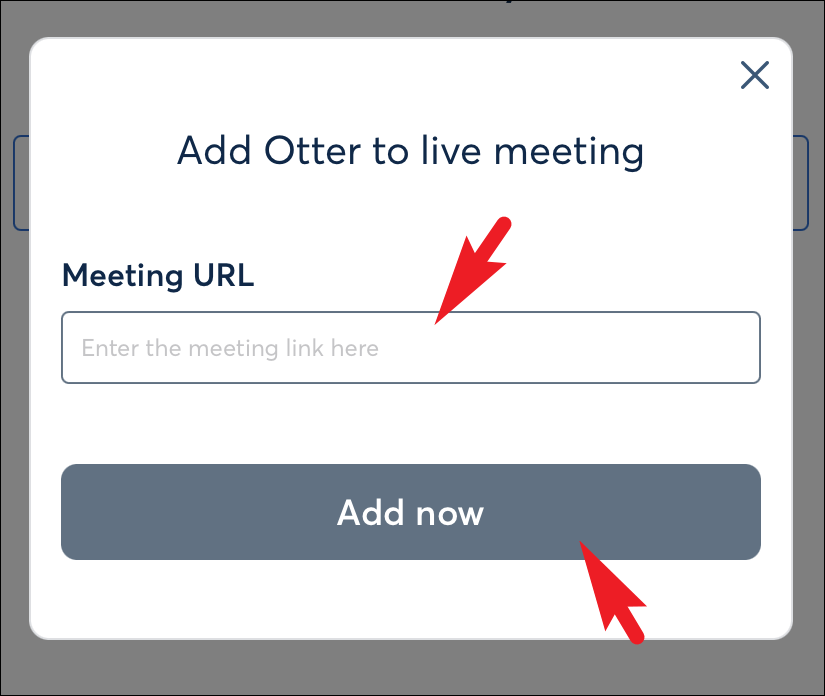
Una vez que haya grabado una reunión, será visible en la pantalla del tablero.
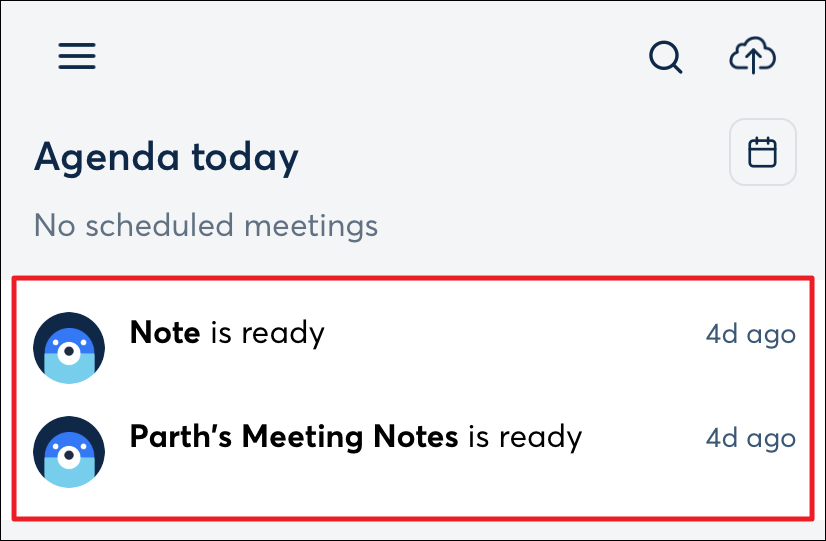
También puede acceder a todas sus grabaciones desde la pestaña’Mis conversaciones’a la que se accede mediante el ícono de hamburguesa presente en la esquina superior izquierda.

Si desea importar un archivo de audio, haga clic en el icono de nube en la esquina superior derecha.
Aumente la comodidad mediante el uso de otras funciones de Otter AI
Hay muchas otras funciones compatibles con Otter AI donde puede agregar nombres de oradores, resaltar o anotar el transcripción y exportar transcripciones. También puede agregar a otros para que colaboren en sus transcripciones. Además, incluso puede integrar Otter AI con otras aplicaciones y servicios.
Para agregar nombres y temas de oradores, en el sitio web, haga clic en la nota de la que desea etiquetar al orador. el tablero principal.
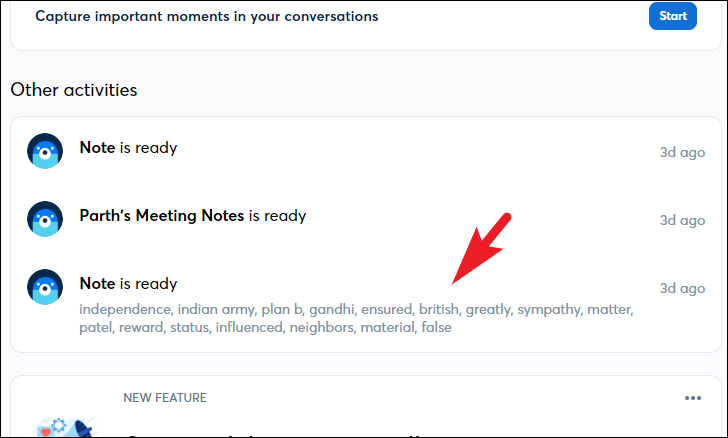
Después de eso, haga clic en la opción’Editar’en la barra lateral derecha.
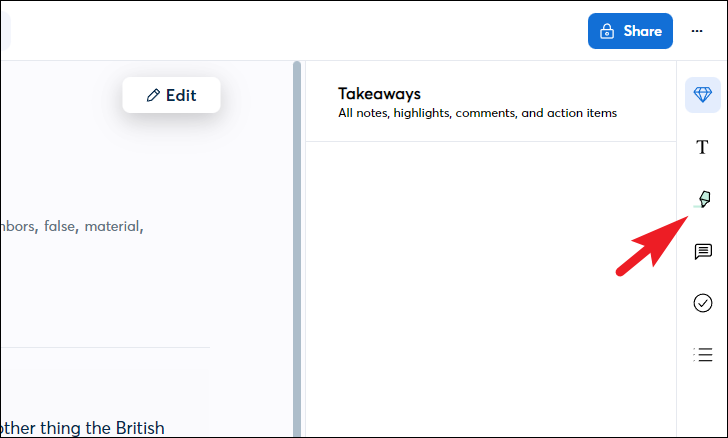
A continuación, haga clic en el sello del altavoz. Desde el menú adicional, haga clic en’Oradores sugeridos’o ingrese uno nuevo usando el cuadro de texto y haga clic en el botón’Etiquetar’.
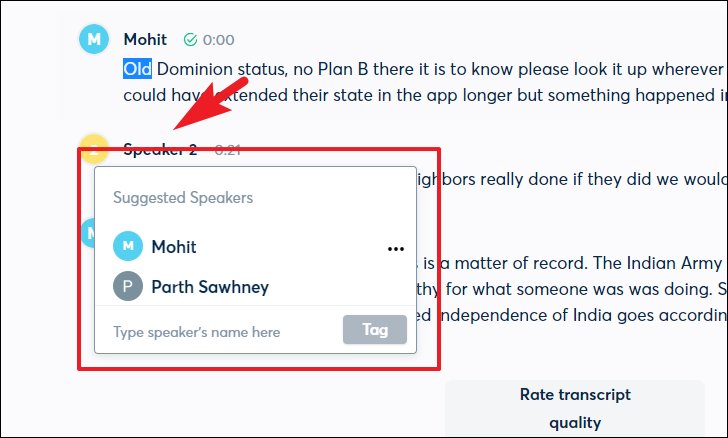
Para resaltar o anotar su transcripción, desde la transcripción de la conversación, haga clic en la oración que desea resaltar o anotar. Luego, haga clic en el ícono’Resaltador’para resaltar la oración seleccionada. Para anotar, haga clic en el ícono’Comentarios’y luego agregue las anotaciones que considere necesarias.
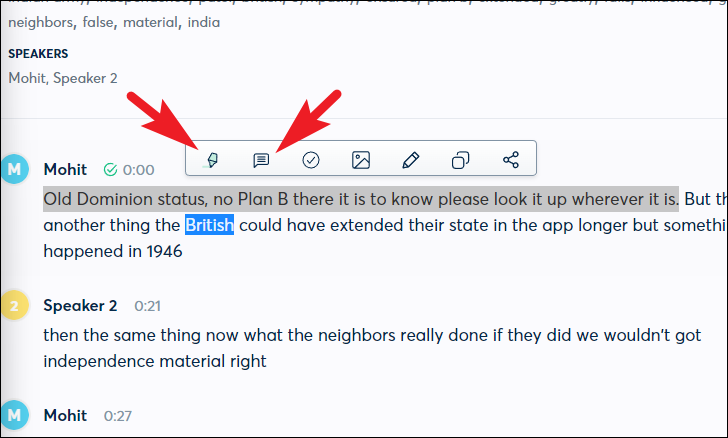
También puede agregar una acción para un orador haciendo clic en el botón’marca de verificación’.
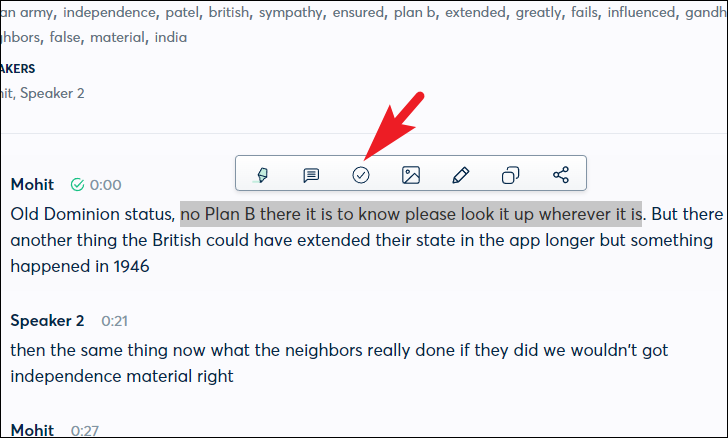
Luego, seleccione un altavoz para asignarlo.
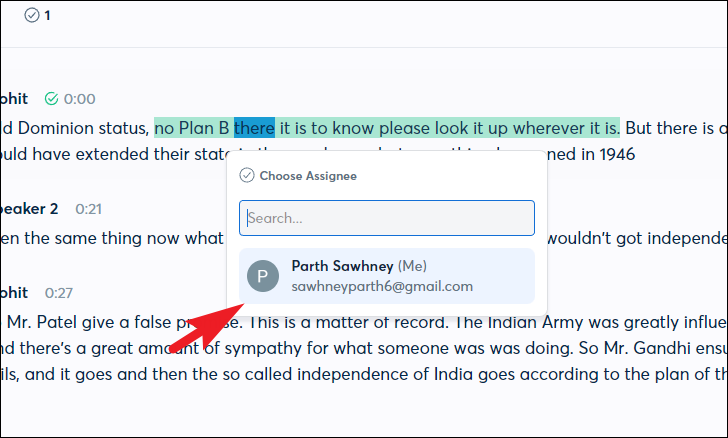
Una vez asignado, puede ver el elemento de acción en el espacio”Conclusiones”. Luego puede anotar el elemento de acción por separado, copiar el enlace o reproducir la grabación de la conversación directamente desde allí.
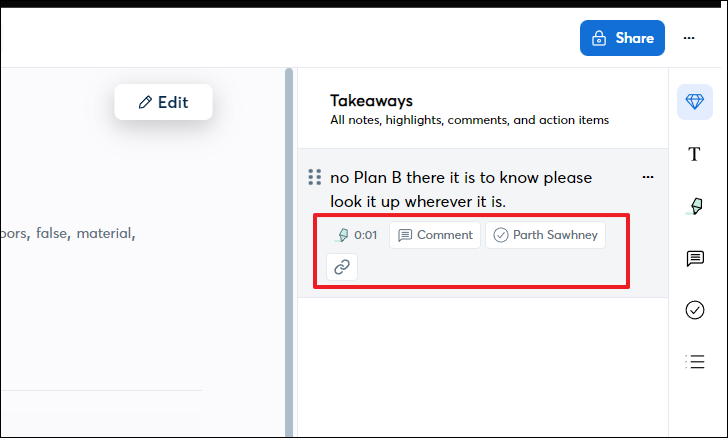
También puede agregar una imagen a la transcripción, editarla, copiar la transcripción seleccionada o compartirla usando las opciones respectivas.
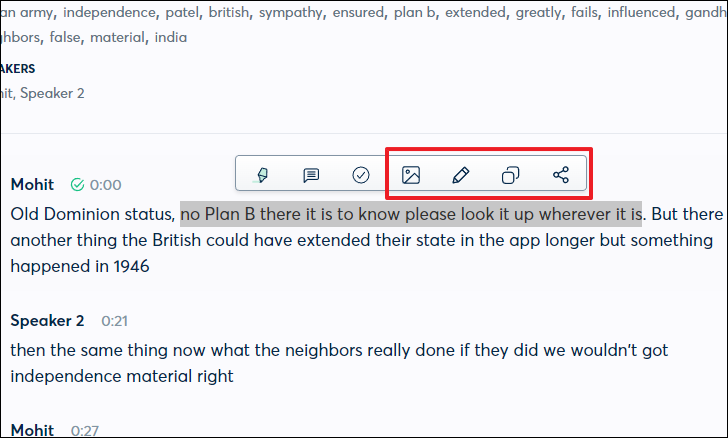
Para exportar una transcripción, primero , haz clic en la pestaña”Mis conversaciones”en la barra lateral izquierda.
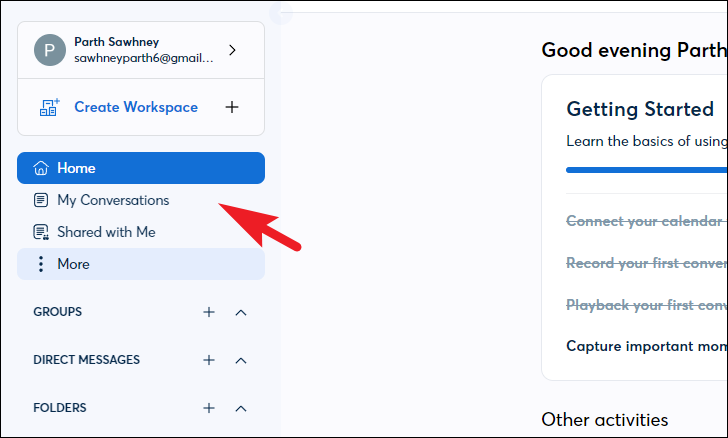
Después de eso, ubique la conversación que desea exportar y haga clic en el botón’puntos suspensivos’. Luego, seleccione la opción’Exportar’del menú adicional. Esto traerá una ventana superpuesta a su pantalla.
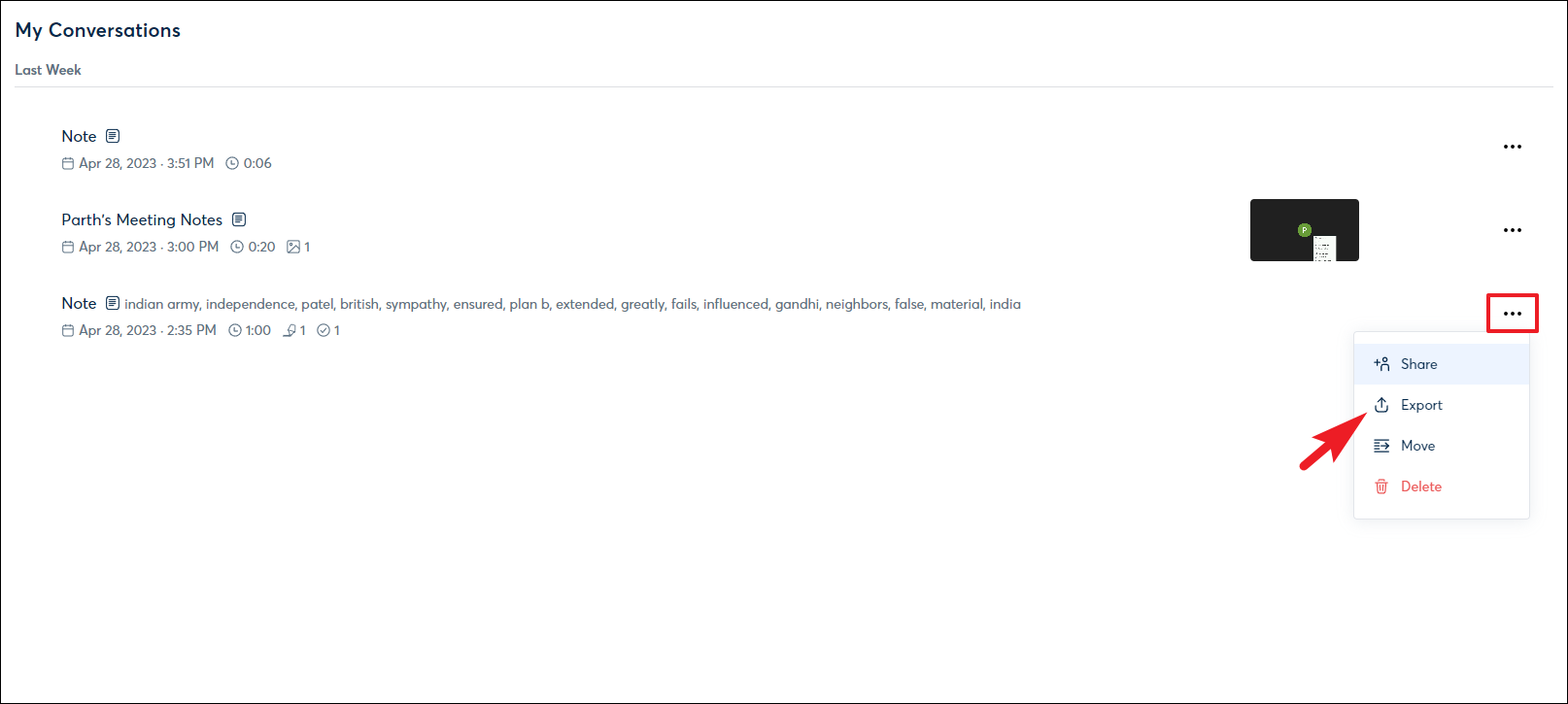
Para seleccionar un formato de su elección, haga clic en el menú desplegable que sigue al campo’Formato de archivo’. También puede optar por mostrar/ocultar los nombres de los oradores o combinar todas las transcripciones del mismo orador en un solo párrafo o incluso la transcripción completa en un solo párrafo. También puede optar por incluir’Puntos para llevar’y’Audio’para la transcripción. Para cambiar el nombre del archivo, haga clic en’Nombre de archivo’en la esquina inferior izquierda e ingrese un nombre apto. Una vez hecho esto, haga clic en el botón’Exportar’y se descargará el archivo ZIP.
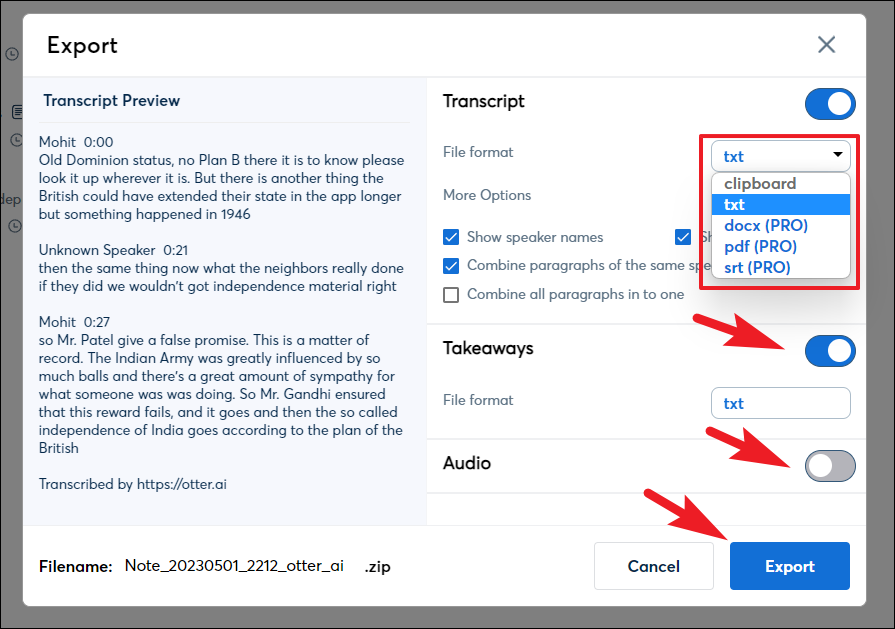
Para agregar colaboradores para las transcripciones, primero, seleccione una conversación del tablero. Luego, haga clic en el botón’Compartir’. Esto traerá una ventana superpuesta a su pantalla.
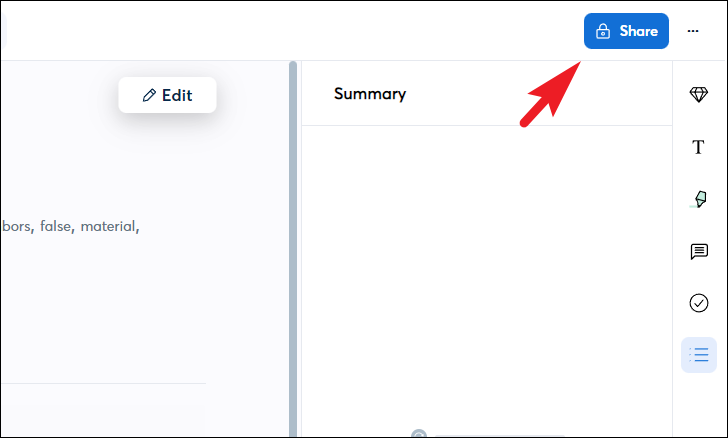
Después de eso, puede comenzar a ingresar los correos electrónicos con los que desea compartir la transcripción. También puede seleccionar el nivel de permiso como colaborador o simplemente como espectador. Si no tiene una dirección de correo electrónico, puede hacer clic en el botón’Copiar enlace’y compartir el enlace a la transcripción con quien desee.
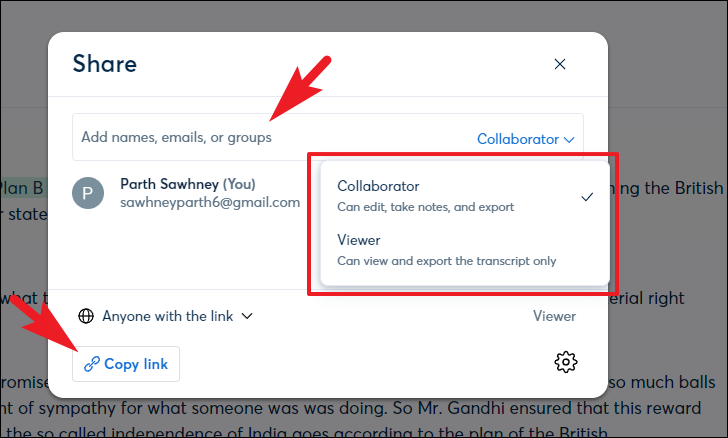
Como se mencionó anteriormente en esta guía, puede usar Otter AI con otros servicios como Google Meet, Zoom y Microsoft Teams. Si no lo configuraste en el momento de crear tu cuenta, siempre puedes hacerlo más tarde desde el menú.
Para integrar Otter AI con otros servicios, desde el Panel de control pantalla, haga clic en la opción’Más’y seleccione la opción’Aplicaciones’.
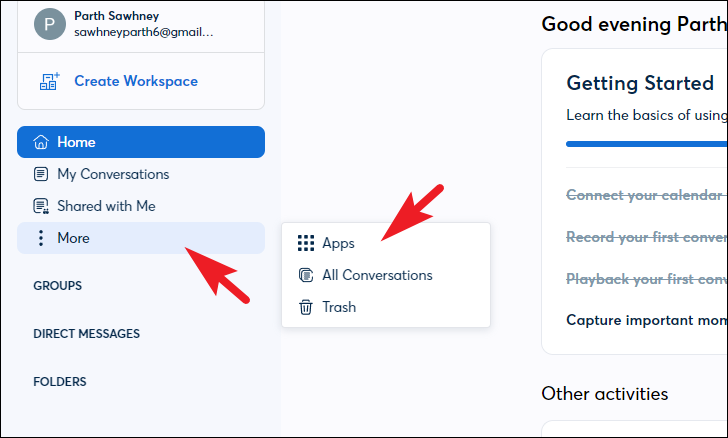
En la siguiente pantalla, puede hacer clic en el botón”Agregar”a la derecha de su servicio requerido para integrar Otter AI y disfrutar de beneficios como la grabación y transcripción automática de reuniones. Sin embargo, tenga en cuenta que Zoom y DropBox requieren al menos una cuenta’Pro’para integrarse con Otter AI.
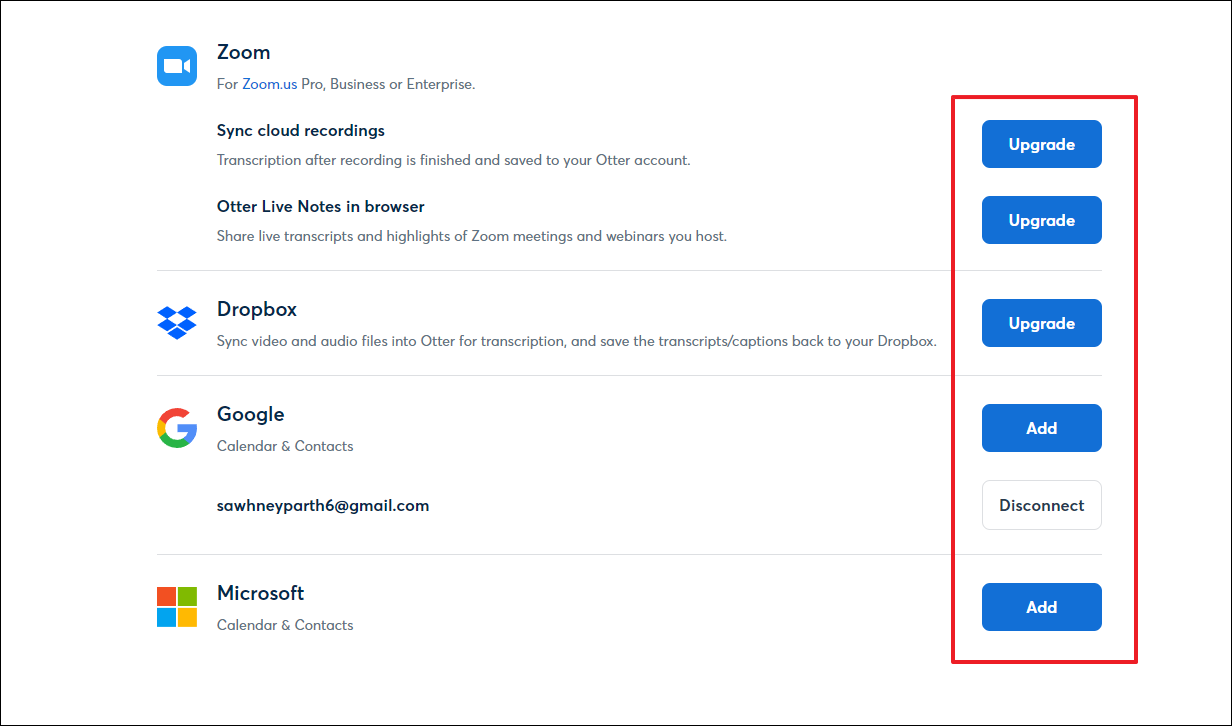
Para agregar frases, palabras o nombres personalizados relacionados específicamente con su trabajo en Otter AI, haga clic en las iniciales de su cuenta/imagen en la barra lateral izquierda y haga clic en la opción’Configuración de la cuenta’.

Después de eso, haga clic en la pestaña’Administrar vocabulario’para continuar.
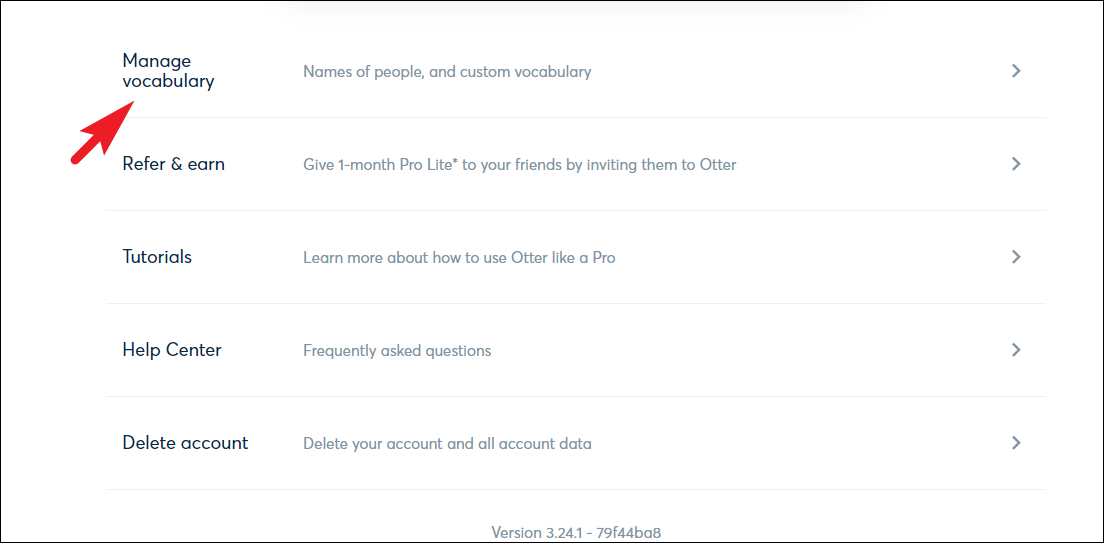
El plan básico te permite ingresar solo 5 entradas. Sin embargo, si elige actualizar, puede obtener hasta 100 nombres de personas y otras 100 palabras que puede enseñar a Otter AI.
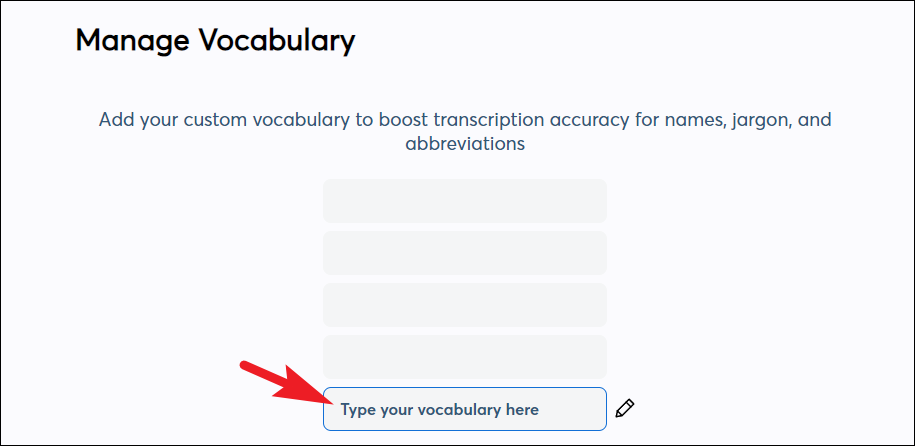
Además de todos estos consejos, Otter AI también se puede entrenar para que reconozca su voz. Puede asegurarse de etiquetarse a sí mismo como orador cada vez que habla en una conversación que Otter AI está grabando y, después de un par de transcripciones, Otter AI comenzará a etiquetarlo automáticamente como orador cada vez que esté hablando en la conversación.
Si está actualizando a un nivel Pro o Business en Otter AI, también obtiene transcripción en vivo para Zoom y subtítulos. Luego, hay una función de administración de usuarios para que la usen los administradores y también puede generar informes y ver análisis de su cuenta.
Con todo, Otter AI puede resultar muy práctico y útil si su rutina gira en torno a hablar con muchas personas. Otter AI automatiza por completo el registro de las actas de las reuniones y también las digitaliza. Posteriormente, puede realizar múltiples acciones en él o incluso puede compartirlo con las personas que considere conveniente. Entonces, ¿qué estás esperando? Descarga la aplicación y comienza a usar Otter AI stat.
