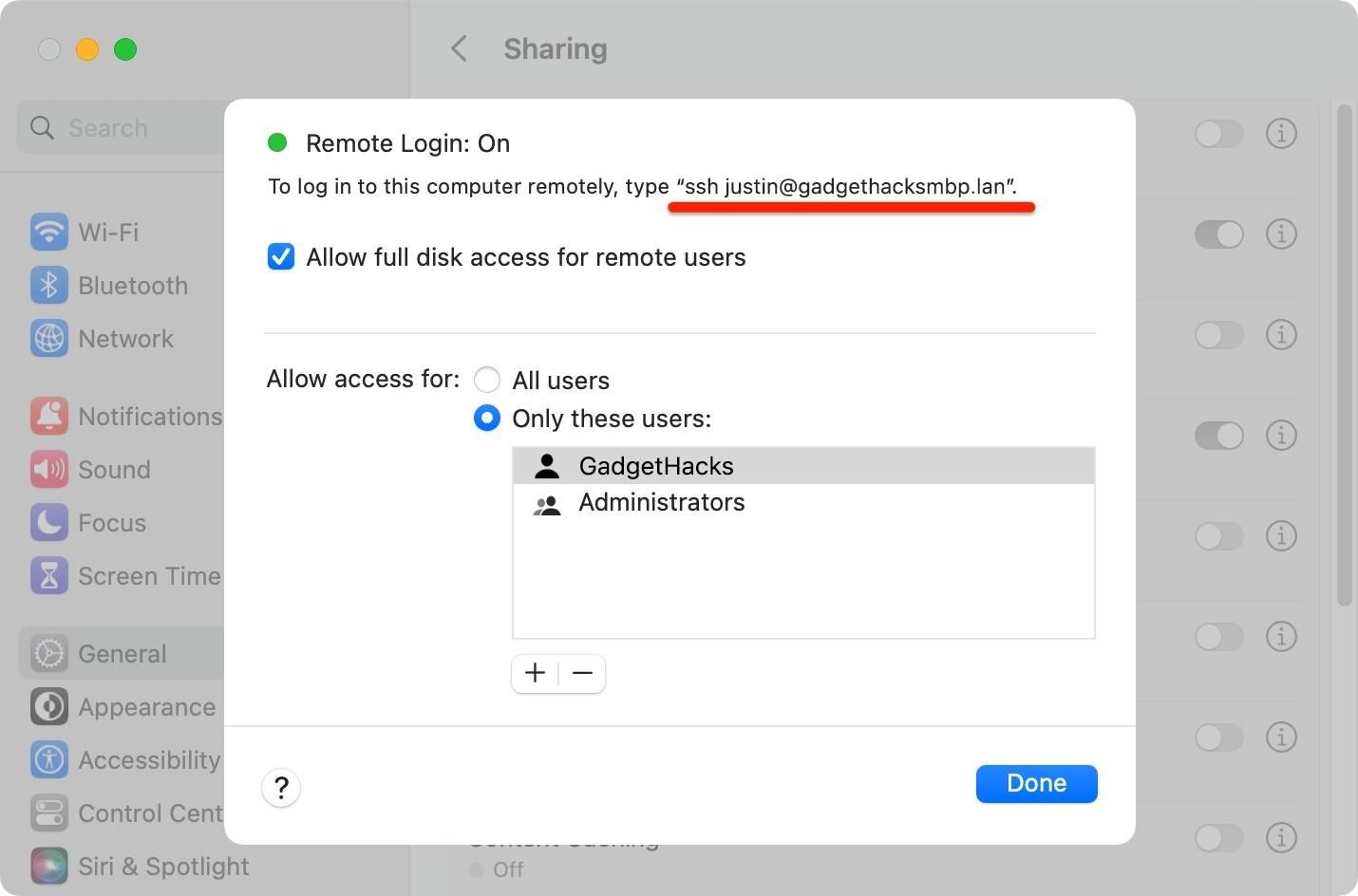Cuando necesita un archivo en su Mac lo antes posible, generalmente tiene que obtener su MacBook o subirse a su iMac, Mac mini, Mac Pro o Mac Studio. Pero eso es demasiado trabajo si estás en la cama, recostado en el sofá o afuera al aire libre. ¿Por qué molestarse si puede acceder a ese archivo directamente en su iPhone o iPad, sin moverse ni un centímetro?
Con el último software macOS, iOS y iPadOS, puede conectar su iPhone o iPad a su Mac en su red local en el hogar, el trabajo, la escuela o donde sea que se encuentre. Puede obtener una vista previa, abrir, copiar y compartir los archivos de su Mac en su iPhone o iPad, editarlos, moverlos de un dispositivo a otro o a la nube, y más. Solo asegúrese de que ambos dispositivos estén conectados a la misma red Wi-Fi antes de continuar.
Paso 1: habilite el uso compartido de archivos en su Mac
Para compartir archivos entre su Mac y iPhone o iPad , debe asegurarse de que el uso compartido de archivos esté habilitado en su Mac, y puede hacerlo desde la configuración del sistema de su Mac. Puede abrir Configuración del sistema (macOS Ventura 13 y posterior) o Preferencias del sistema (macOS Monterey 12 y anterior):
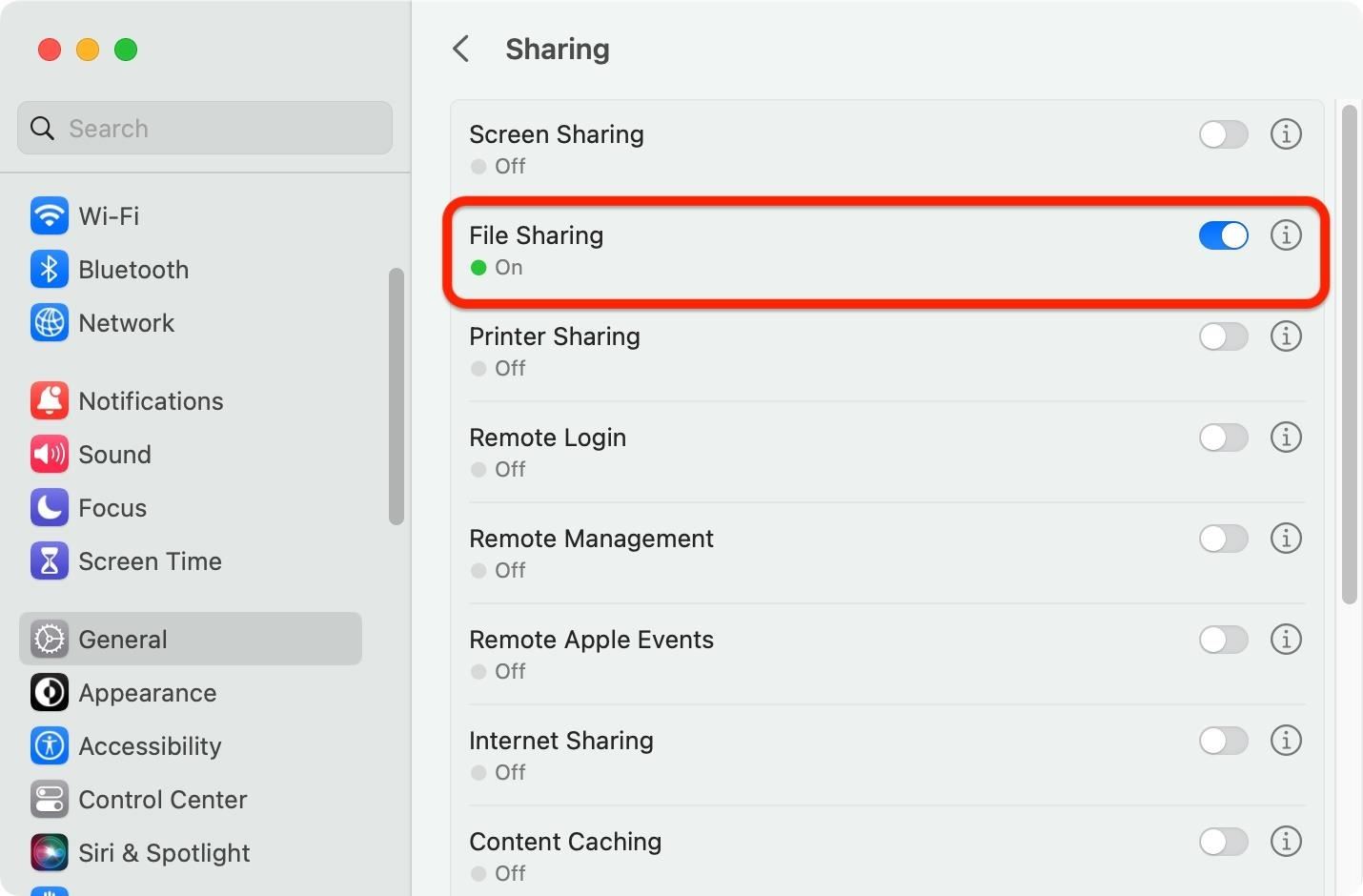 Desde el logotipo de Apple en la barra de menú. Desde su carpeta de Aplicaciones. Preguntando a Siri. Presionando Comando-Espacio para buscarlo en Spotlight.
Desde el logotipo de Apple en la barra de menú. Desde su carpeta de Aplicaciones. Preguntando a Siri. Presionando Comando-Espacio para buscarlo en Spotlight.
Una vez allí, vaya a General-> Compartir en Configuración del sistema o simplemente Compartir en Preferencias del sistema. Luego, cambie o marque la opción Compartir archivos si aún no lo está. Si es un administrador o un usuario normal de su Mac, no necesita configurar ninguna opción; debe estar listo para iniciar sesión en el servidor de archivos de su Mac en su red local.
Paso 2: Encuentra el nombre de host local de tu Mac
Ahora que Compartir archivos está habilitado, debes encontrar el nombre de host local de tu Mac. Su iPhone o iPad lo recordará cuando lo ingrese en el Paso 3, por lo que solo debería tener que hacer esto una vez en su Mac. Debería estar visible desde el menú Compartir en el que estaba (consulte el Paso 1), ya sea en la parte inferior (Configuración del sistema) o en la parte superior (Preferencias del sistema). Terminará en.local. Por ejemplo:
GadgetHacks-MacBook-Pro.local
También puede agregar smb://delante, pero no es necesario. SMB significa Server Message Block protocol, el protocolo de intercambio de red cliente-servidor que utiliza Apple.
smb://GadgetHacks-MacBook-Pro.local 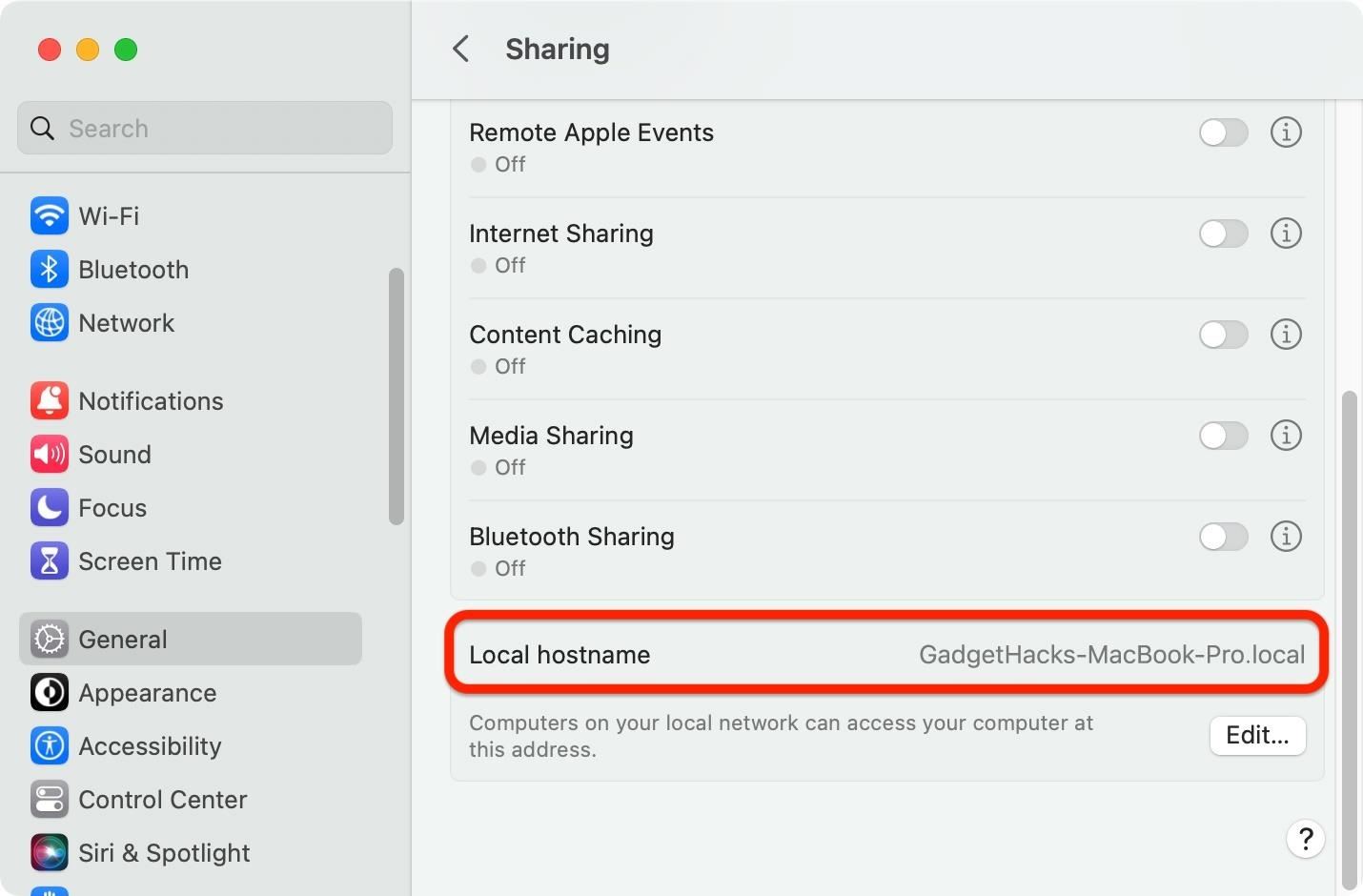
En Configuración del sistema, también puede hacer clic en el botón de información (i) junto a Compartir archivos para obtener la dirección.lan, comenzando con smb://. Esto también le permitirá iniciar sesión en el servidor de archivos de su Mac desde su iPhone o iPad. Por ejemplo:
smb://gadgethacksmbp.lan 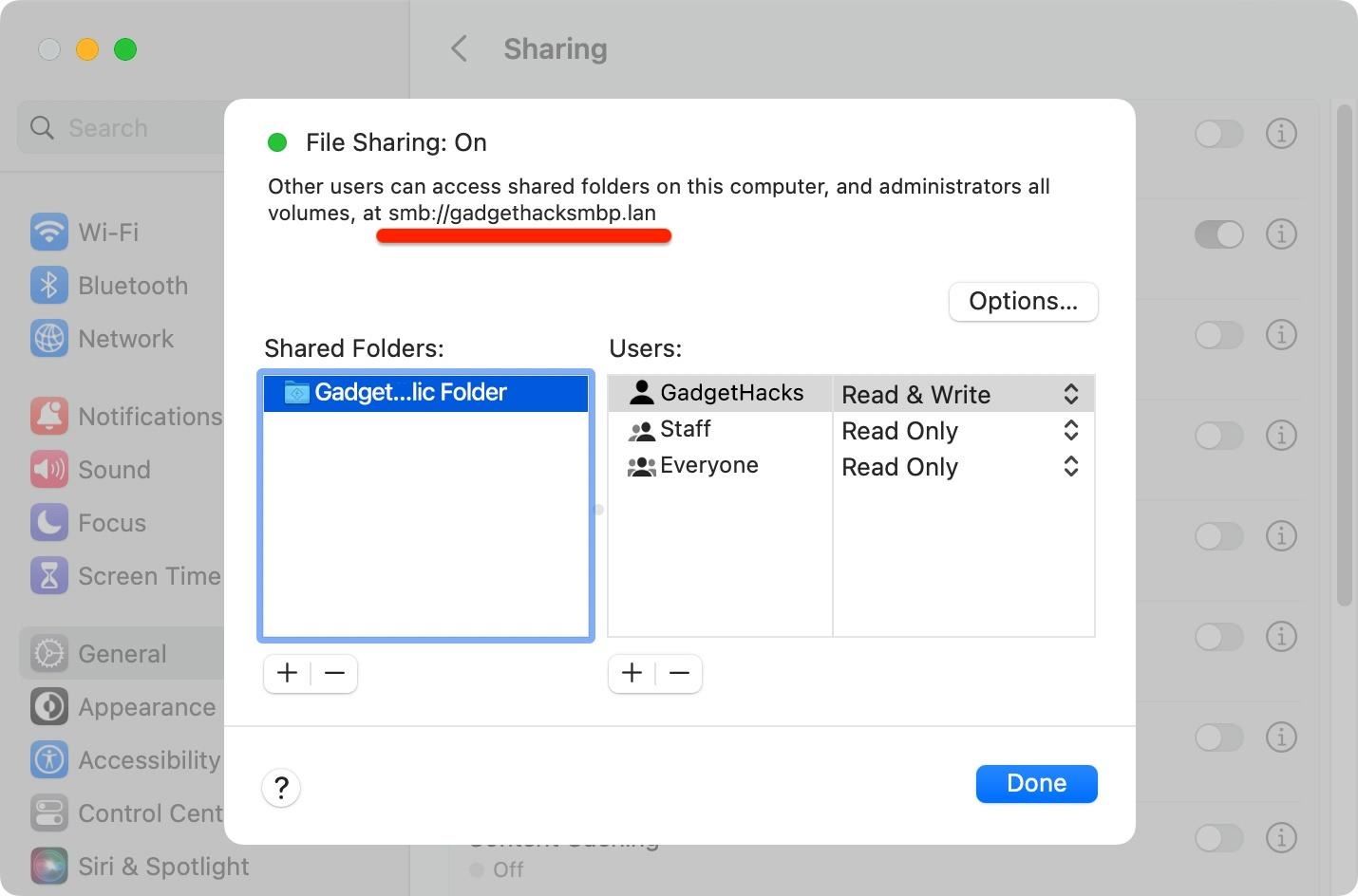
Si también tiene habilitado el inicio de sesión remoto desde el menú Compartir, que le permite inicie sesión en su Mac de forma remota desde otra computadora a través de SSH, puede abrir sus opciones para ver una dirección alternativa. No podrá usar SSH desde la aplicación Archivos de su iPhone o iPad para conectarse a su Mac cuando esté fuera de casa o del trabajo, pero aún puede usar la dirección.lan en la red local. Es igual que el anterior, pero tiene su nombre de usuario @ al frente. Por ejemplo:
Cualquiera de estas direcciones de red de área local debería funcionar. Si no, pruebe con uno diferente.
Paso 3: Conéctese a su Mac usando la aplicación Archivos
Abra la aplicación Archivos en su iPhone o iPad, toque los puntos suspensivos (••• ) para ver más opciones, luego elija”Conectar al servidor”. Esta función existe desde iOS 13 y iPadOS 13, por lo que no es nueva, pero muchas personas aún no la conocen. En el campo del servidor, escriba o pegue una de las direcciones de red local que encontró en el paso 2.
GadgetHacks-MacBook-Pro.local smb://GadgetHacks-MacBook-Pro.local smb://gadgethacksmbp.lan justin @gadgethacksmbp.lan
Luego, toque”Conectar”para ver la pantalla de inicio de sesión.
En la página Conectar al servidor, asegúrese de que”Usuario registrado”esté marcado, luego ingrese el mismo nombre de usuario y contraseña que usaría use para iniciar sesión en macOS en su computadora Mac. No uses la contraseña de tu ID de Apple; debe ser la contraseña de tu Mac. Toque”Siguiente”para conectarse.
Si tiene éxito, Archivos debería abrir el directorio que aloja la carpeta pública de su Mac, la carpeta de inicio de su nombre de usuario y el disco de inicio (Macintosh HD) si es un administrador en el computadora.
Si recibe un error, asegúrese de escribir correctamente el nombre de host local o pruebe una de las direcciones alternativas. Y asegúrese de ingresar sus credenciales correctamente antes de volver a intentarlo.
Paso 4: Navegue e interactúe con los archivos de su Mac
Navegar por las carpetas de su Mac funciona como cualquier otro directorio en la aplicación Archivos. Puede usar el ícono de puntos suspensivos (•••) para abrir el menú más, donde puede seleccionar cosas, crear nuevas carpetas, escanear documentos, elegir íconos o vista de lista y ordenar y/o filtrar por tipo, fecha, tamaño o etiquetas.
Puede mantener presionados los archivos para realizar acciones, que pueden variar según el tipo de archivo. Por ejemplo, un archivo de audio me permite ver su información, abrirlo en Quick Look, crear una nueva carpeta con el elemento y cambiarle el nombre, comprimirlo, duplicarlo, copiarlo, moverlo, compartirlo o eliminarlo.
Mantener presionada un área vacía dentro de una carpeta le permite crear una nueva carpeta, escanear documentos, ver los detalles de la carpeta o pegar archivos o carpetas que ha copiado en su portapapeles. Como muchas cosas en iOS y iPadOS, también puede arrastrar y soltar archivos y carpetas.
Paso 5: administre el servidor de archivos de su Mac en Archivos
Para desconectarse del servidor de archivos de su Mac, encuéntrelo en la pestaña”Examinar”en la aplicación Archivos en su iPhone o iPad, luego presione su botón de expulsión. Ya no estará conectado, pero el servidor se guardará para facilitar el acceso la próxima vez. Cuando necesite volver al servidor de archivos de su Mac, debería aparecer en Servidores recientes en la página Conectarse al servidor; púlselo para volver a entrar.
También puede eliminar el servidor de archivos del servidor reciente. servidores usados tocando el botón de información (i) junto a él en Servidores recientes y presionando”Eliminar”.
No se lo pierda: la característica del iPad poco conocida Deja de usar una vez que lo sepas
Mantén tu conexión segura sin una factura mensual. Obtenga una suscripción de por vida a VPN Unlimited para todos sus dispositivos con una compra única en la nueva Gadget Hacks Shop y vea Hulu o Netflix sin restricciones regionales, aumente la seguridad al navegar en redes públicas y más.
Compre ahora (80 % de descuento) >
Otras ofertas que vale la pena consultar:
Foto de portada y capturas de pantalla de Justin Meyers/Gadget Hacks