Los gráficos y las tablas son imágenes maravillosas que le permiten ver la información con claridad. Si necesita mostrar la estructura de informes de su empresa, equipo o corporación, puede crear un organigrama u organigrama en Microsoft Word, Excel o PowerPoint.
Junto con las plantillas para cada aplicación, le mostraremos cómo hacer un organigrama desde cero para que pueda personalizarlo a su gusto.
Tabla de contenido
Use una plantilla de organigrama para Word
Esta primera plantilla de organigrama para Word le brinda cuadros de texto coloridos sobre un fondo atractivo. Desde TemplateLab, puede descargar el gráfico de forma gratuita y simplemente reemplazar los nombres y títulos de muestra con su propio.
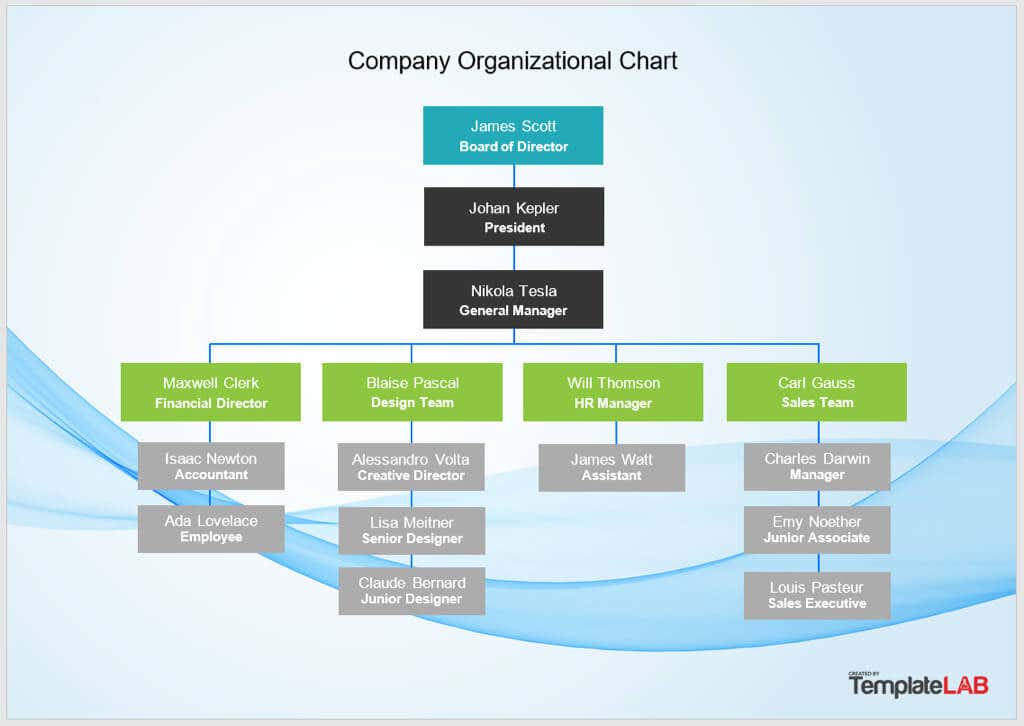
Si bien el diseño de esta próxima plantilla de Word es similar, ofrece un poco más. De Template.net, esta plantilla de organigrama gratuita es para planificar una estructura donde al lado de cada nombre hay un puntaje de Preparación.
El beneficio aquí es que puede usar esa columna para cualquier cosa que necesite, como años de servicio, puntajes de exámenes o contribuciones. Esto lo convierte en una buena opción para diversas industrias y situaciones.
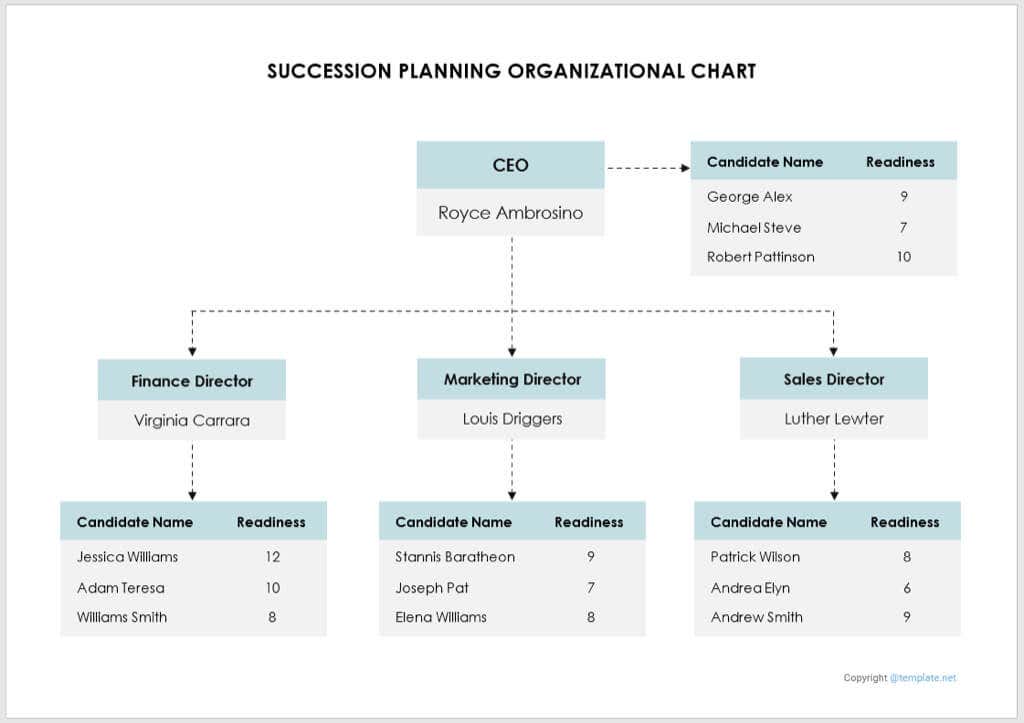
Use una plantilla de organigrama para Excel
Si prefiere usar Excel para su gráfico, esta plantilla gratuita de Smartsheet es ideal. Puede ingresar el nombre de la empresa en la parte superior junto con su nombre y la fecha. Luego, seleccione el texto Nombre y Título en cada cuadro para reemplazarlos con sus propios detalles.
Para agregar más cuadros y conectores, copie uno del lado derecho y luego péguelo en el lugar que necesite.

Para otra opción de Excel, mire esta otra plantilla de Smartsheet. Funciona y se ve igual que el primero, pero ofrece lugares para tomas en la cabeza. Esto le permite incluir una foto de cada persona junto a su nombre y cargo.
Para agregar una foto, haga clic con el botón derecho en uno de los íconos de imagen, vaya a Cambiar imagen y elija la ubicación de la foto que desea incluir.

Utilice una plantilla de organigrama para PowerPoint
Tal vez planee incluir su organigrama en una presentación de diapositivas. Puede elegir entre 30 plantillas de PowerPoint coloridas y gratuitas de Slidesgo. Cuando seleccionas Descargar esta plantilla y eliges PowerPoint, recibirás todas las plantillas en una presentación para que puedas elegir la que más te guste.
Esta primera plantilla le brinda un diseño ligeramente diferente con la persona principal en el centro superior, seguido por el siguiente nivel debajo y sus informes directos a cada lado. Simplemente seleccione el texto dentro de cada cuadro para reemplazarlo con el suyo propio.

¿Quiere un organigrama horizontal? Si es así, esta siguiente plantilla es perfecta. Comience con la persona principal a la izquierda y las relaciones de subordinación que se extienden a la derecha.
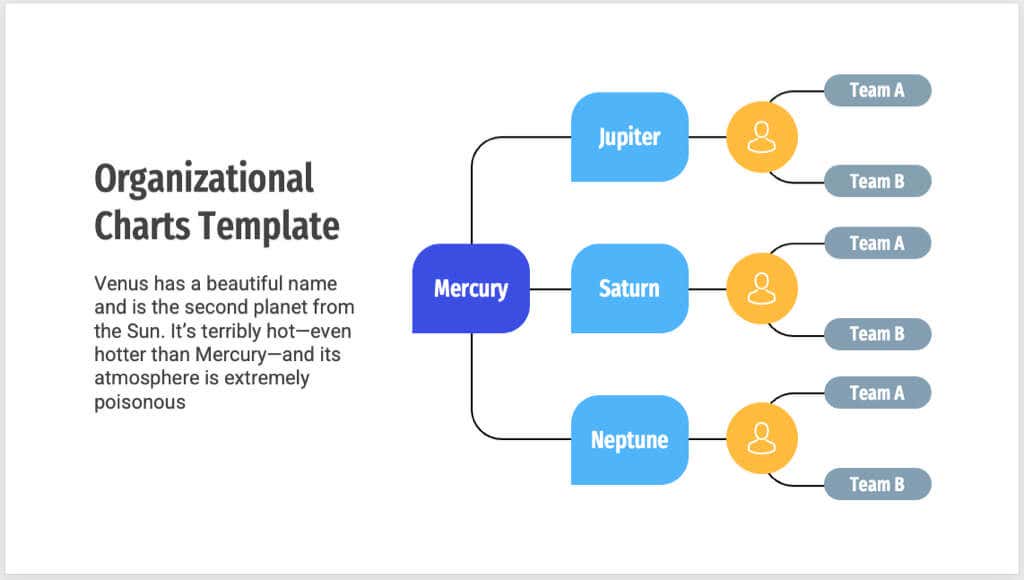
Asegúrese de buscar en cada una de las opciones de este paquete de plantillas la que mejor se adapte a su empresa.
Haga un organigrama desde cero
Tal vez tenga una cadena de mando o estructura organizativa única para diferentes departamentos. Puede crear un organigrama desde cero utilizando la función SmartArt en Word, Excel y PowerPoint.
Lo bueno de SmartArt es que encontrará muchas personalizaciones que se pueden hacer usando un simple botón o menú en lugar de hacerlo a mano. Esto puede ahorrarle mucho tiempo y ayudarlo a producir un gráfico de aspecto profesional.
Para nuestro ejemplo, usaremos Microsoft PowerPoint para crear el gráfico, pero el proceso es el mismo en las tres aplicaciones.
Insertar el organigrama
Puede elegir entre un organigrama básico, uno que incluya títulos o imágenes, o un organigrama horizontal con SmartArt.
Diríjase a la pestaña Insertar y seleccione SmartArt en la sección Ilustraciones de la cinta.
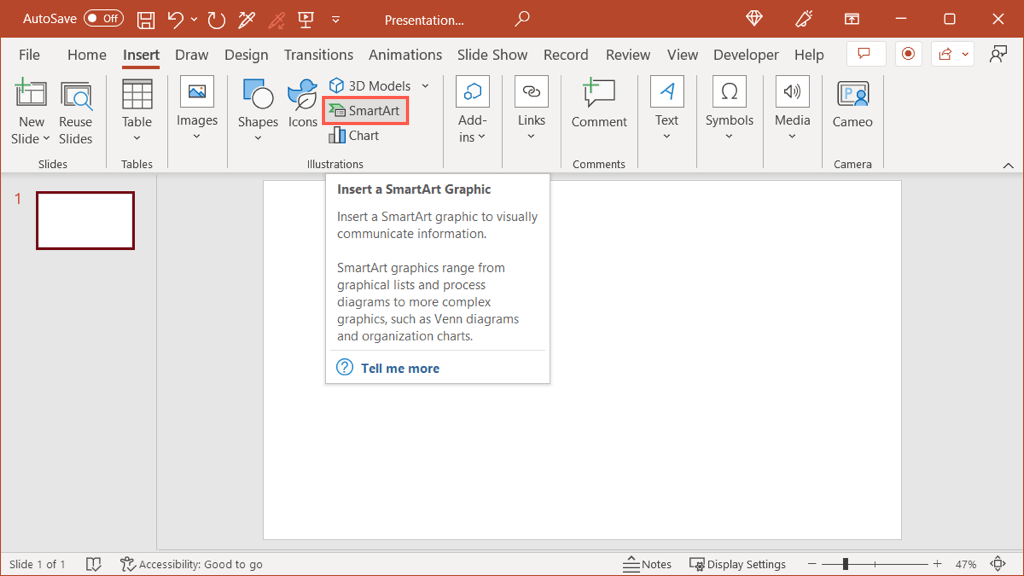
Cuando se abra el cuadro Elegir un gráfico SmartArt, elija Jerarquía a la izquierda. Luego puede seleccionar cada opción de organigrama para ver una vista previa y una breve descripción a la derecha.
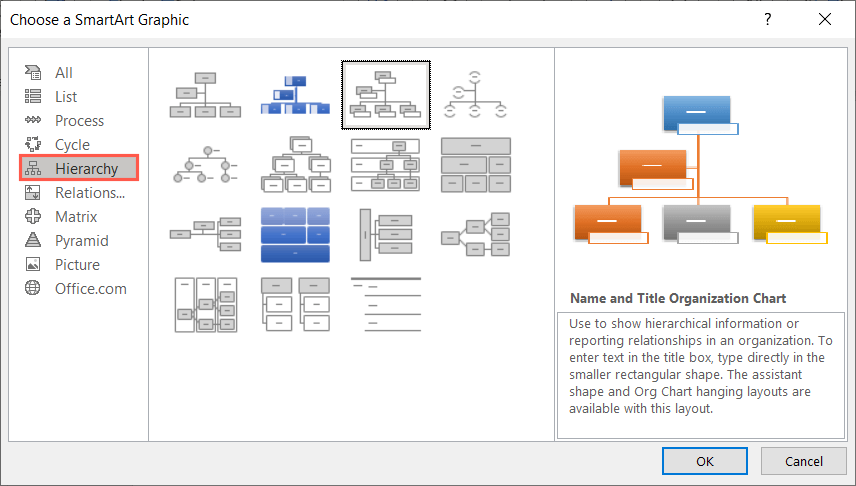
Elija el que desee y seleccione Aceptar para colocarlo en su documento.
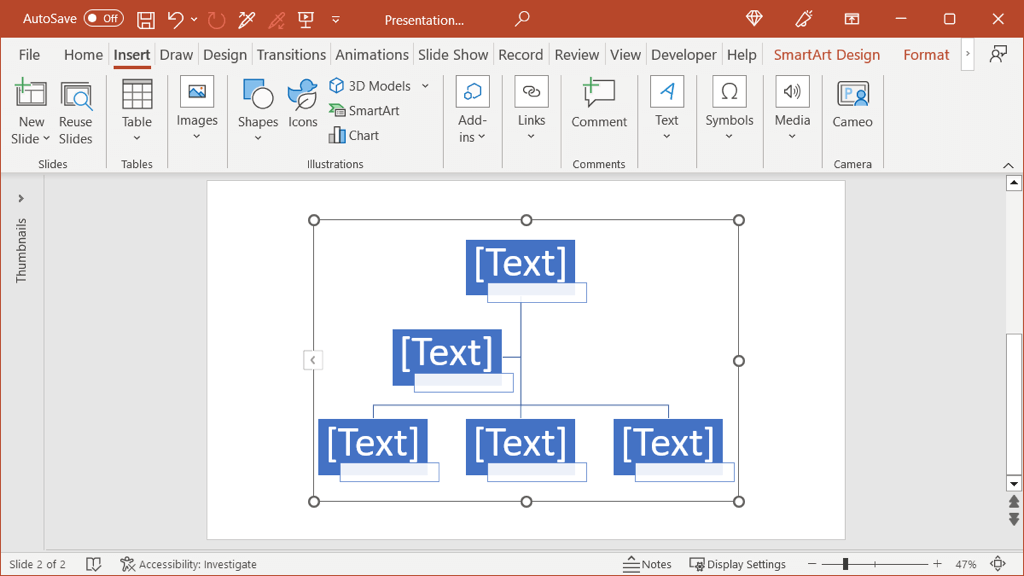
Si está usando una Mac, puede usar el menú desplegable SmartArt y pasar a Jerarquía para elegir el diseño que desea en la ventana emergente-fuera del menú.
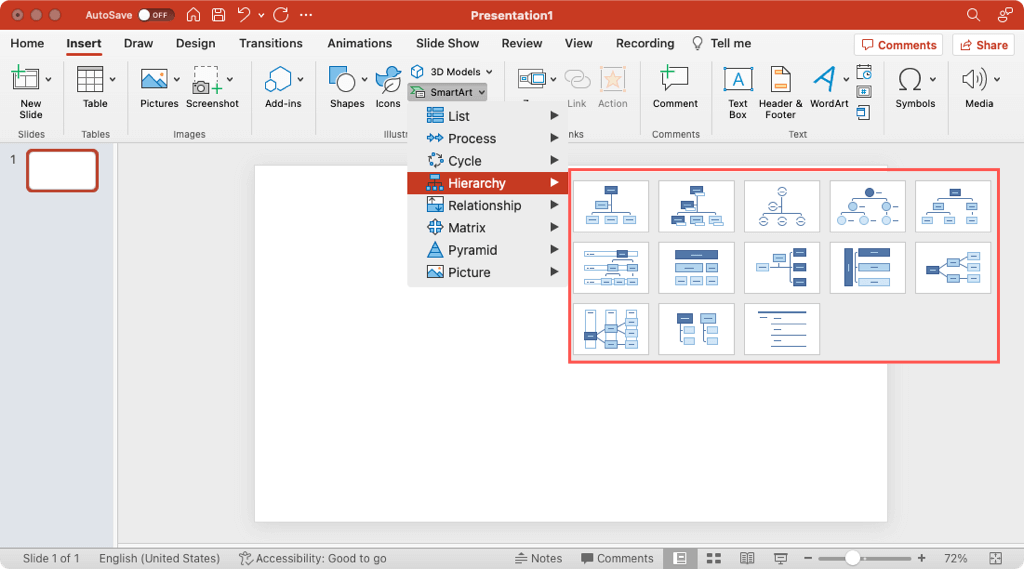
Agregue el texto
A continuación, agregue los detalles de cada persona en la organización. Según el tipo de gráfico de jerarquía que elija, puede incluir solo nombres o nombres con títulos de trabajo.
Seleccione una forma (cuadro de texto) y simplemente escriba su propio texto. Cada forma debe cambiar de tamaño automáticamente para adaptarse a la longitud del texto interior.
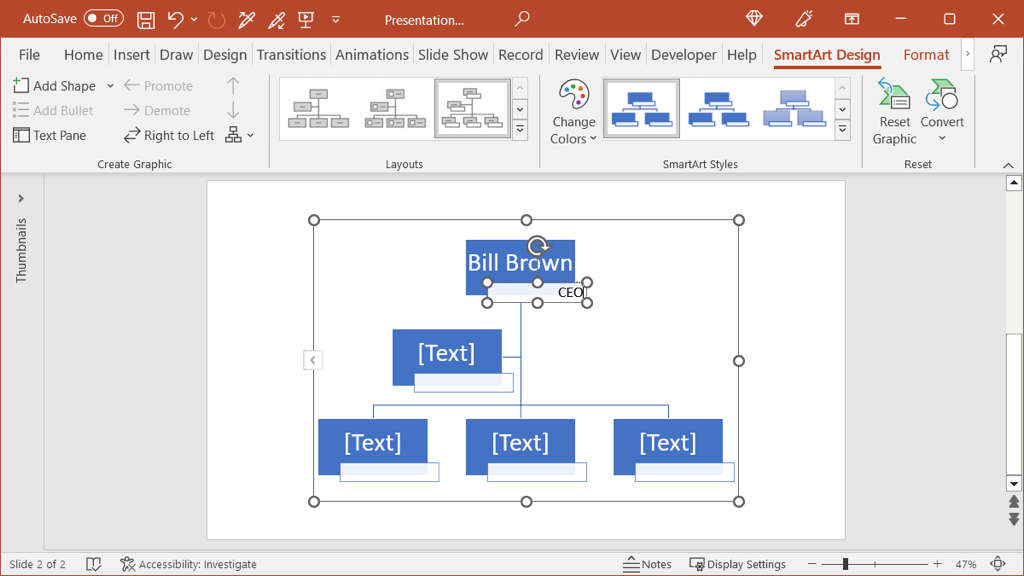
Como alternativa, puede ingresar los detalles en el Panel de texto. Seleccione la flecha en el lado izquierdo del gráfico para abrir el panel. Luego, elija un nivel e ingrese su texto.
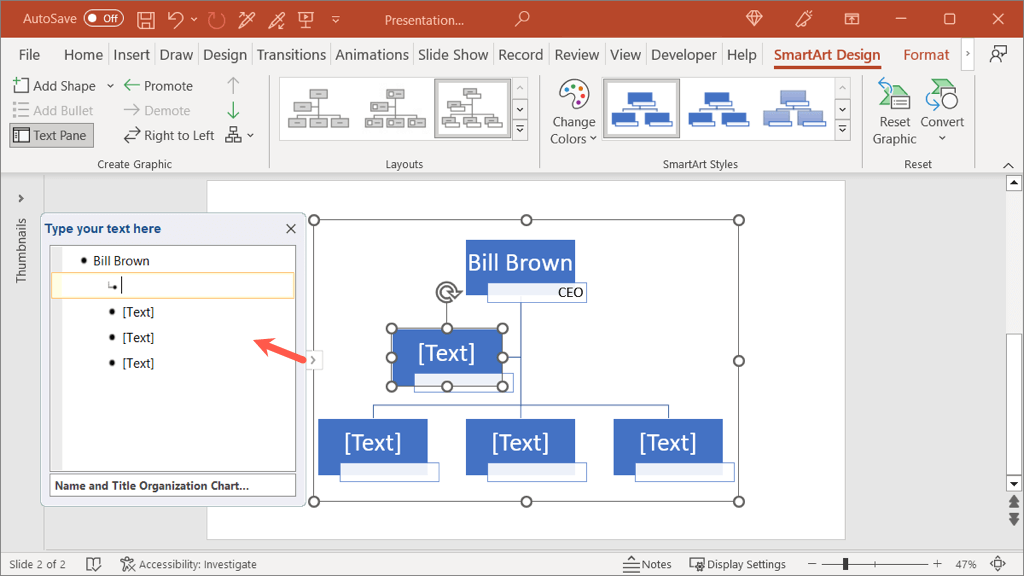
Si prefiere usar un estilo o color de fuente diferente, seleccione el texto en una forma y use la barra de herramientas flotante o las opciones en el grupo Fuente en la Pestaña de inicio.
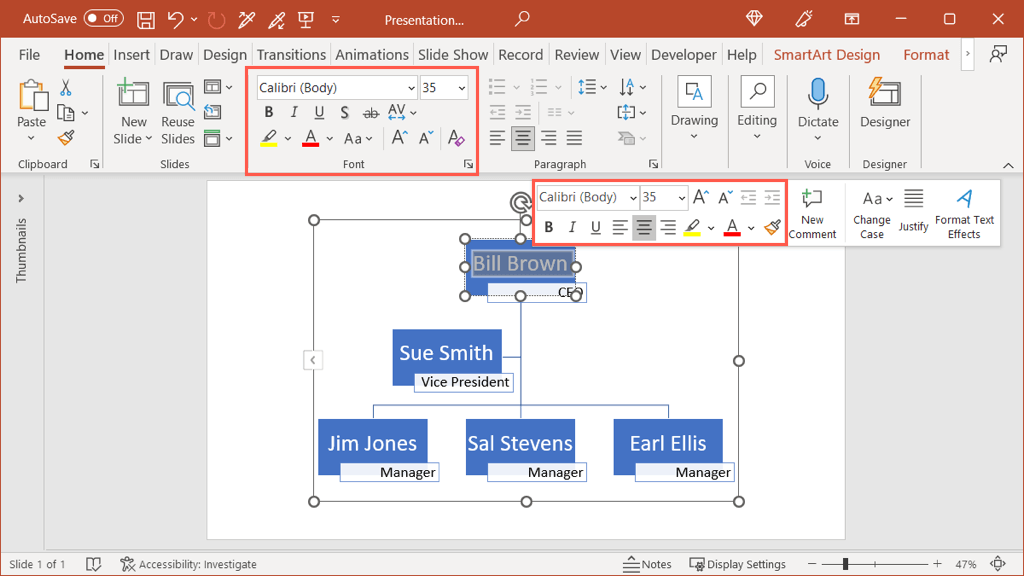
Usar formas adicionales
Si necesita agregar formas para más miembros del equipo, puede hacerlo fácilmente. Debido a que SmartArt se encarga de parte del trabajo por usted, no tiene que preocuparse por insertar conectores manualmente o los tipos de formas correctos.
Seleccione el gráfico y vaya a la pestaña Diseño SmartArt que aparece. Elija una forma dentro del gráfico que se relacione con la que desea agregar.
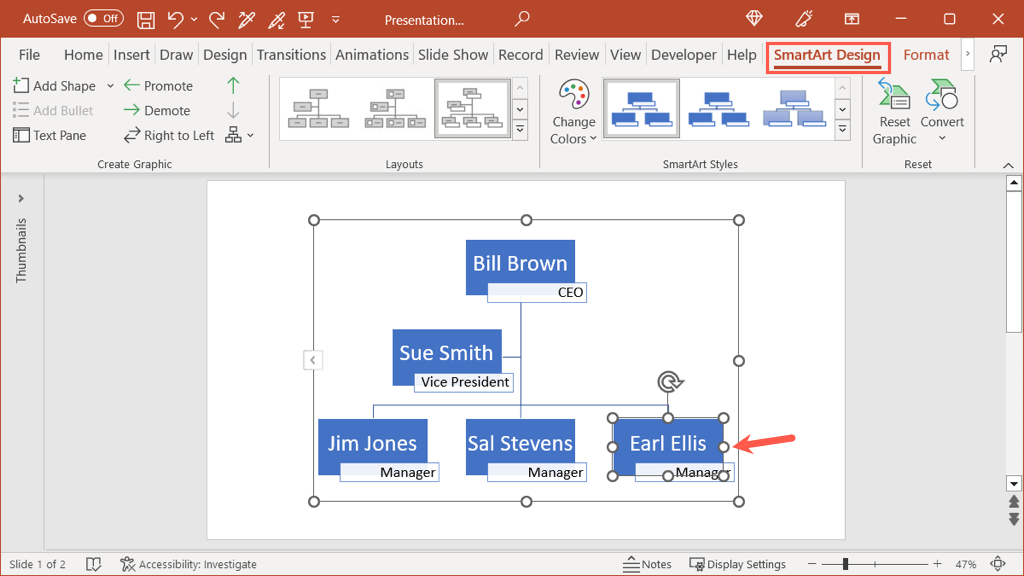
En el lado izquierdo de la cinta, use el cuadro desplegable Agregar forma para insertar otra. Puede agregarlo después, antes, arriba, abajo o como asistente según el nivel de la persona.

Aquí, agregamos una forma debajo de la que está en la parte inferior derecha.
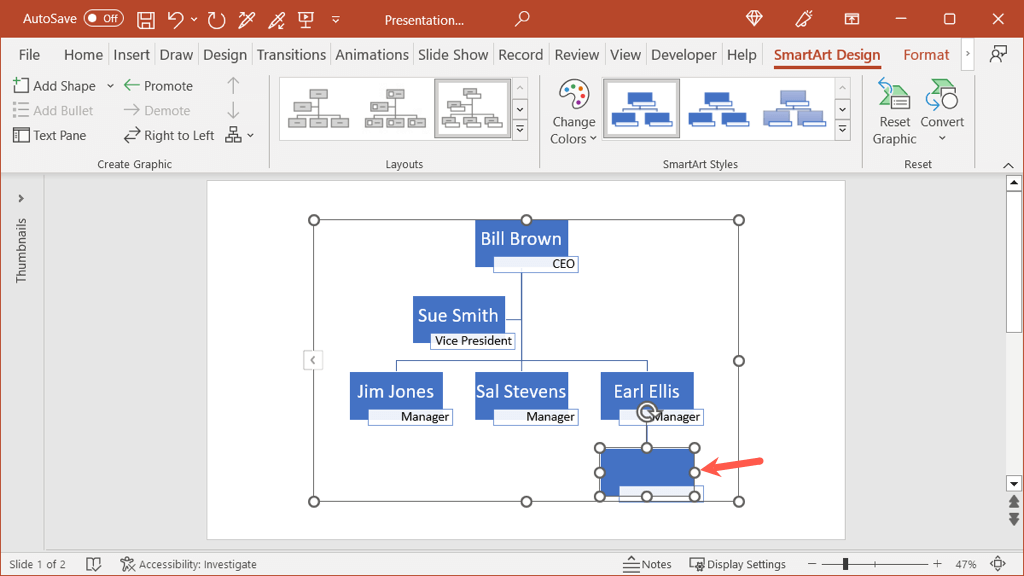
Si agrega una forma en un lugar que necesita mover, tampoco tiene que hacerlo manualmente. Seleccione la forma, abra la pestaña Diseño de SmartArt y use el botón Promocionar o Degradar.
Luego verá que la forma recién agregada se mueve donde la necesita en la organización.
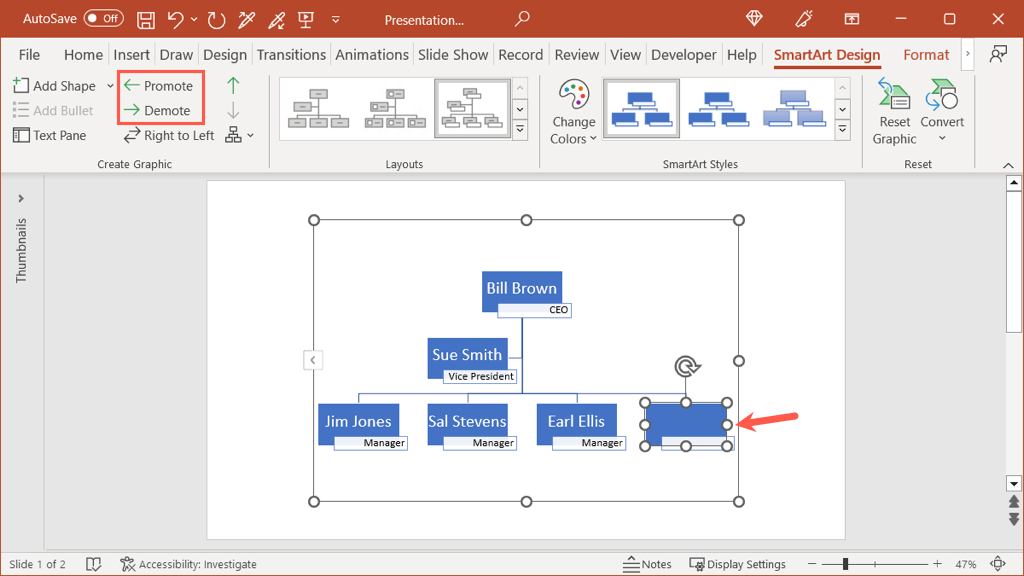
Continúe este proceso para agregar formas para todos y luego inserte el texto para cada uno como se describe arriba.
Dale estilo al gráfico
Después de configurar el gráfico, insertar el texto y agregar la cantidad de formas que necesitas, puedes arreglar tu organigrama.
Seleccione el gráfico y diríjase a la pestaña Diseño SmartArt. Use las funciones Cambiar colores y estilos en la sección Estilos SmartArt de la cinta.
Puede usar el menú desplegable Cambiar colores para elegir un esquema de color diferente.
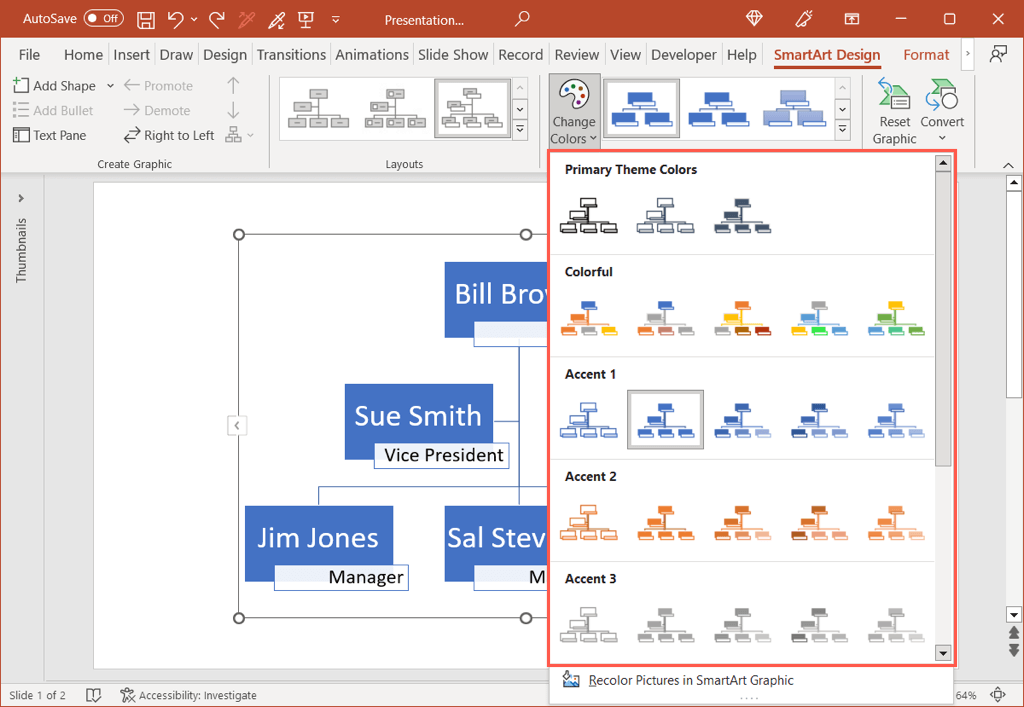
Luego, use el cuadro Estilos para agregar algo de dinamismo, como una apariencia 3D que está pulida o usa un ángulo diferente.
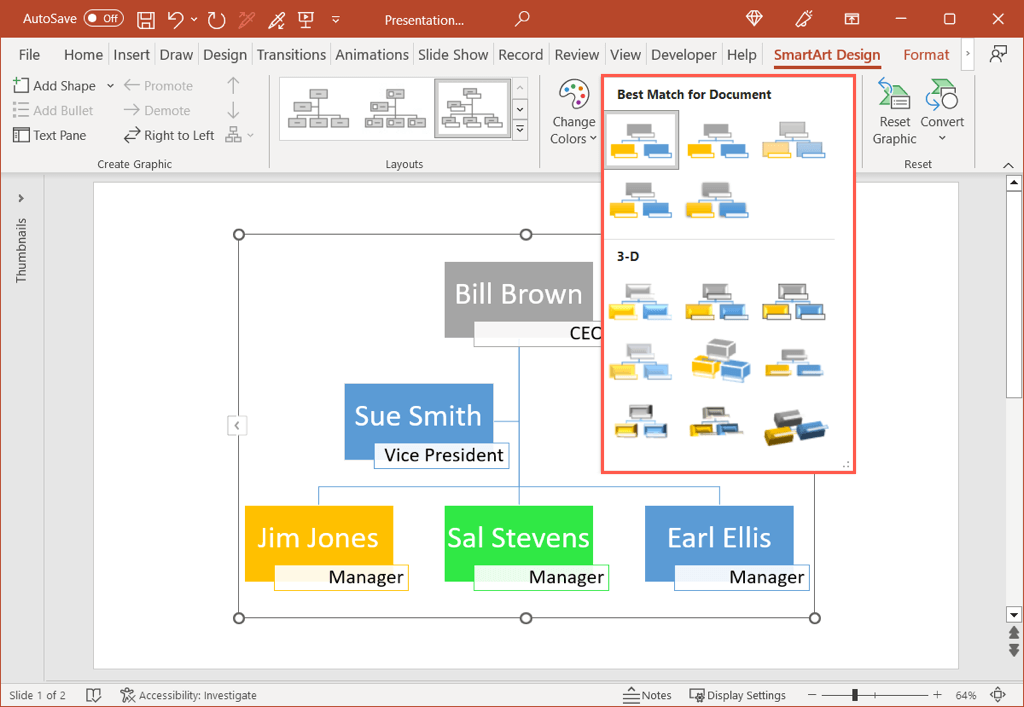
Si desea cambiar el color de una forma en particular en lugar de seguir con un esquema de color, también puede hacerlo. Haga clic con el botón derecho en la forma y use el cuadro desplegable Relleno en la barra de herramientas flotante o seleccione la forma y use la opción Relleno de forma en la pestaña Formato.
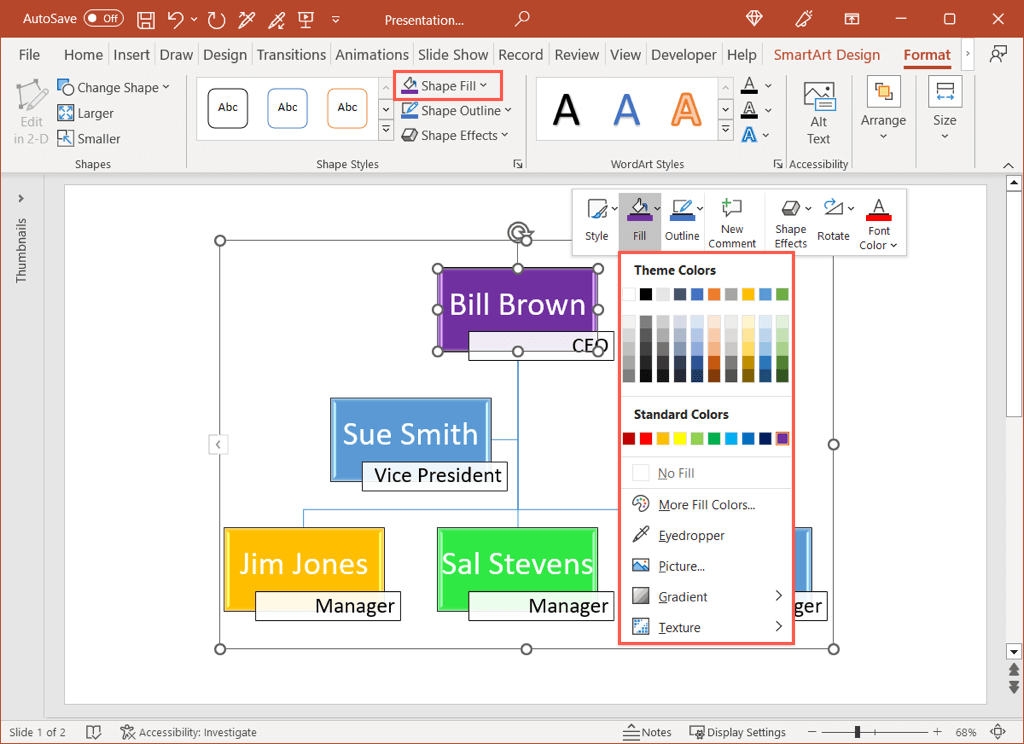
Más opciones
Tiene algunas opciones adicionales que puede usar para su organigrama con la función SmartArt.
En la pestaña Diseño de SmartArt, verá acciones para cambiar de izquierda a derecha y de derecha a izquierda, cambiar el diseño del gráfico, restablecerlo al gráfico predeterminado o convertir el gráfico en texto o formas simples..
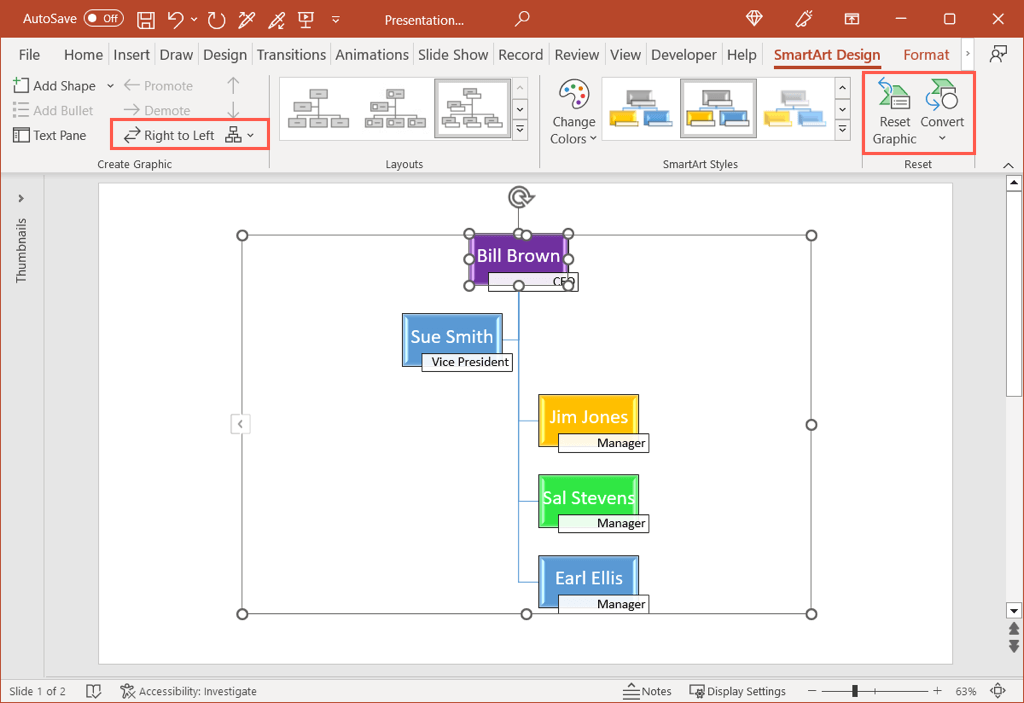
Crear un organigrama no tiene que llevar mucho trabajo ni mucho tiempo. Con una plantilla o las herramientas SmartArt, puede documentar la estructura de su equipo creando un organigrama en Word, Excel o PowerPoint en minutos.
Para obtener más información, consulte estas plantillas de gestión de proyectos para Excel.
