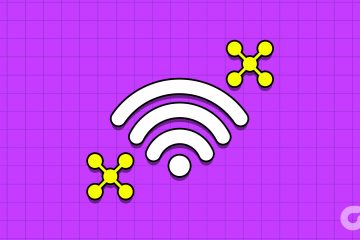¿Estás cansado de mirar la pantalla de tu Mac con los ojos entrecerrados o deseas aumentar el espacio de tu pantalla? ¿O su monitor externo no muestra el contenido de la forma que desea? Cambiar la resolución de su pantalla puede solucionar fácilmente estos problemas. Sin embargo, con la última actualización de macOS Ventura, cambiar la resolución de la pantalla puede resultar complicado. Por lo tanto, le mostraremos cómo cambiar la resolución de pantalla en Mac.
En este artículo, exploraremos algunas de las mejores formas de cambiar la resolución de pantalla en macOS, incluidas las configuraciones integradas y la tercera.-aplicaciones de fiesta. Ya sea que sea un principiante o un usuario avanzado de Mac, esta guía lo ayudará a encontrar la resolución adecuada para su pantalla y aprovechar al máximo la pantalla de su Mac.
Cambiar la resolución de pantalla con el método oficial de Apple
Apple tiene un método simple para cambiar la resolución de pantalla en su dispositivo macOS. Esto se puede hacer a través de la configuración del sistema, tanto para la pantalla integrada como para las pantallas externas.
1. Para pantalla incorporada
Paso 1: haga clic en el logotipo de Apple en la esquina superior izquierda y haga clic en Configuración del sistema.
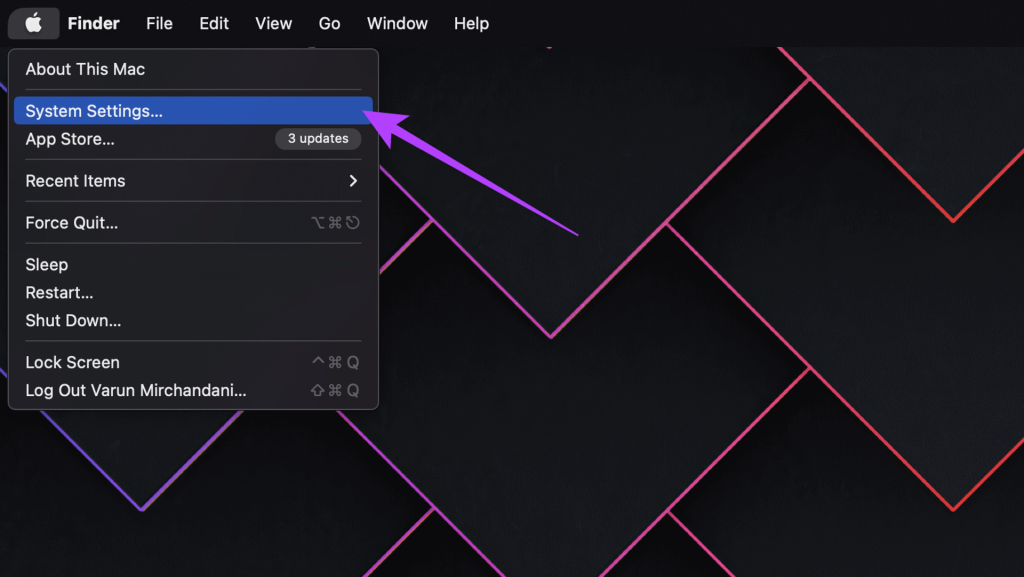
Paso 2: En la ventana Configuración del sistema, desplácese hacia abajo y haga clic en Pantallas en la barra lateral.
Ahora se le presentarán varias opciones, desde Texto más grande hasta Más espacio. Va de menor resolución a mayor resolución.
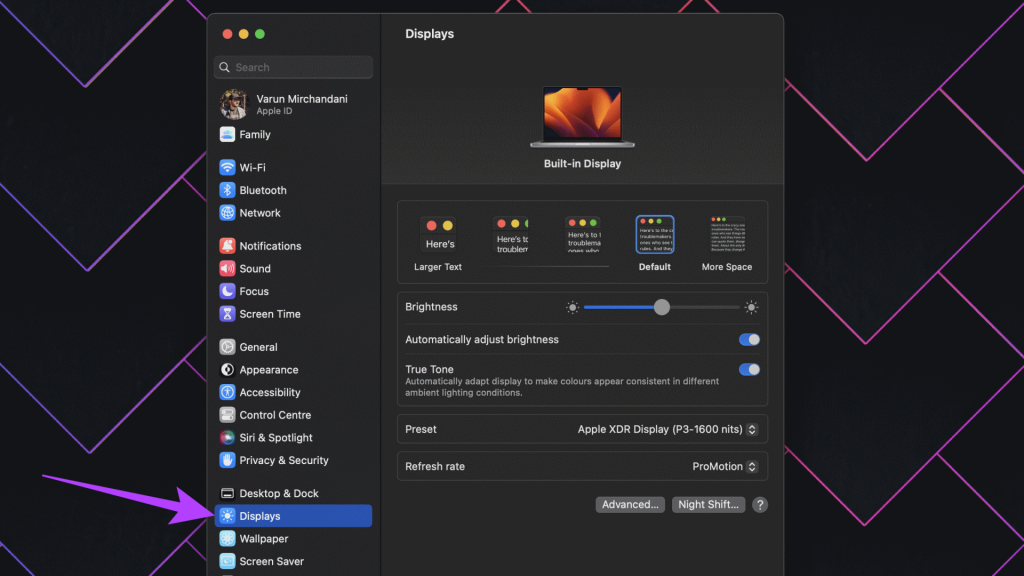
También puede pasar el cursor del mouse sobre la miniatura de resolución para ver la resolución exacta en píxeles.
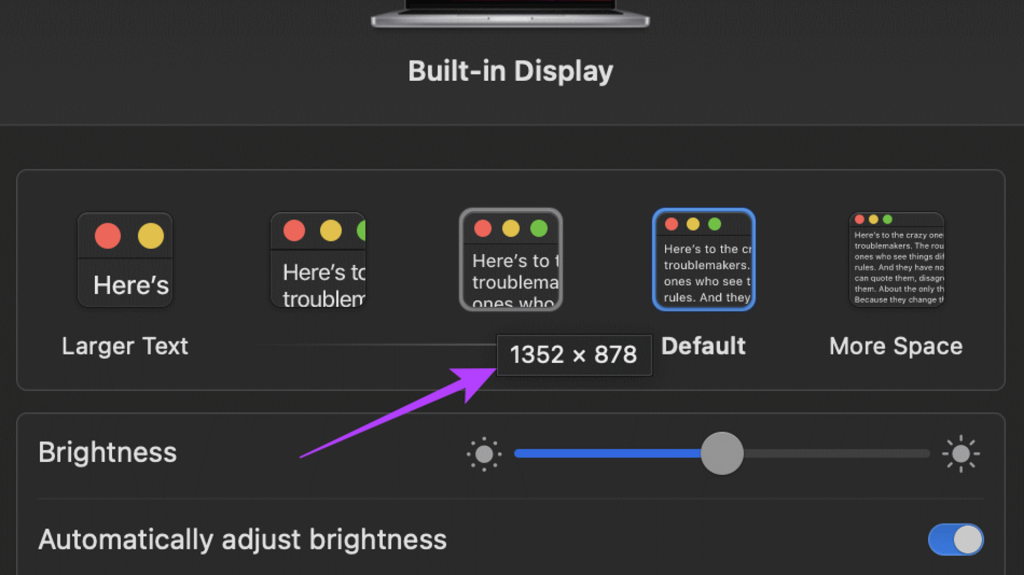
Paso 3: Haga clic en la resolución de su elección. Es posible que reciba un aviso que le pregunte si está seguro de su acción. Haga clic en Cambiar resolución para continuar.
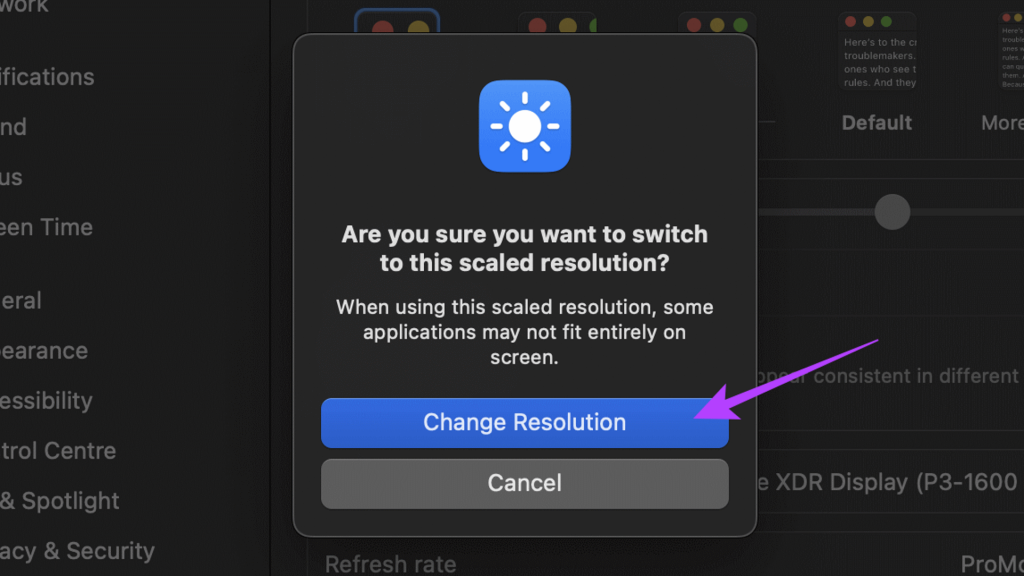
Y eso es todo. La nueva resolución se aplicará automáticamente.
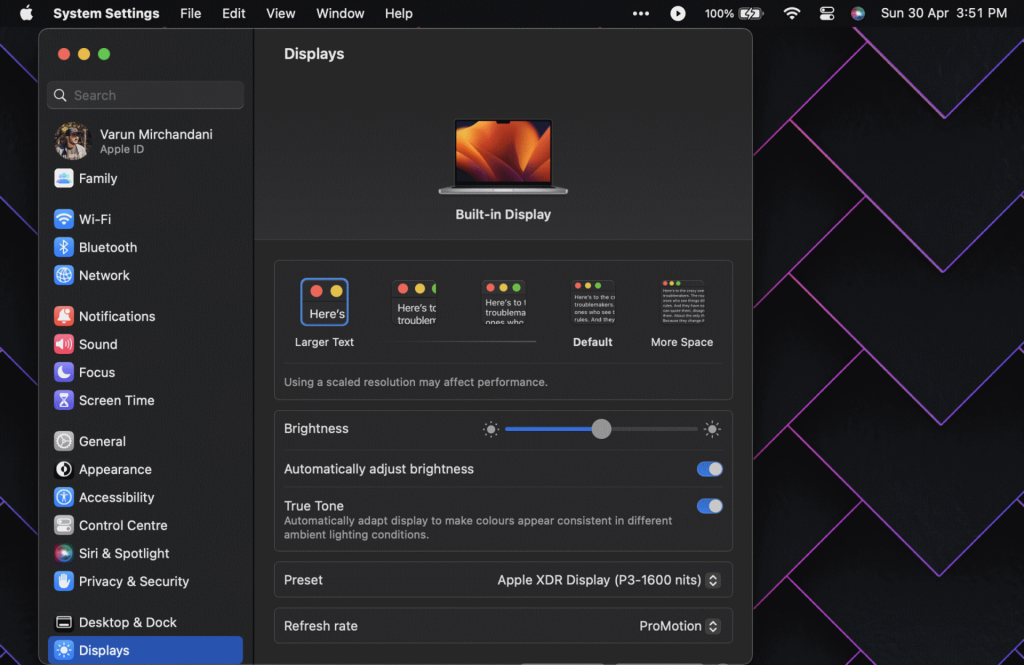
2. Para pantalla externa
Paso 1: haga clic en el icono de Apple en la parte superior izquierda > seleccione Configuración del sistema. Ahora, ve a la sección Pantallas desde la barra lateral.
Paso 2: En la página Pantallas, haz clic en la miniatura de tu pantalla externa para cambiar a ella.
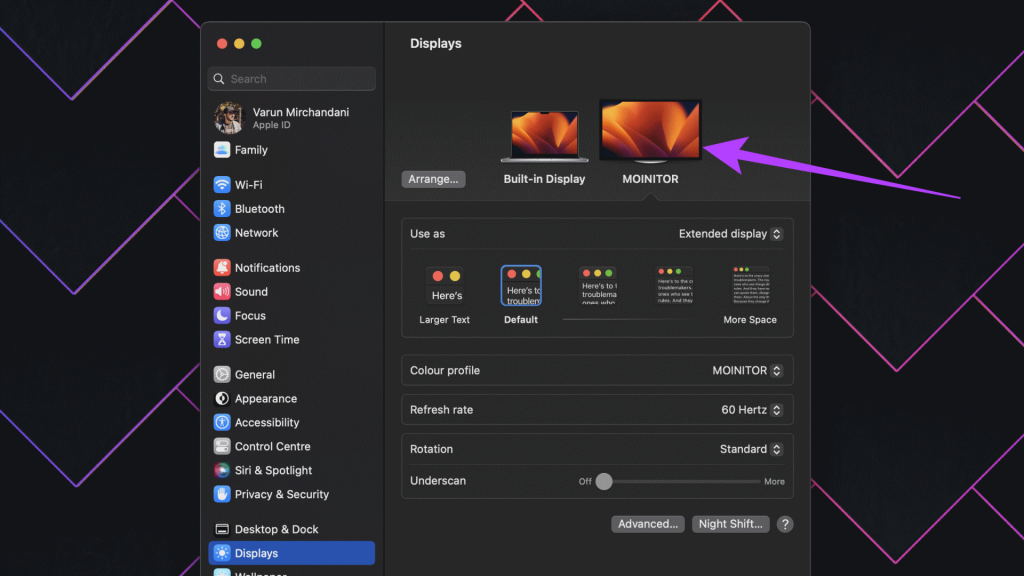
Paso 3: similar al método anterior, verá una serie de miniaturas que van desde Texto más grande a Más espacio. Puede hacer clic en la miniatura de su resolución de pantalla preferida para cambiarla automáticamente.
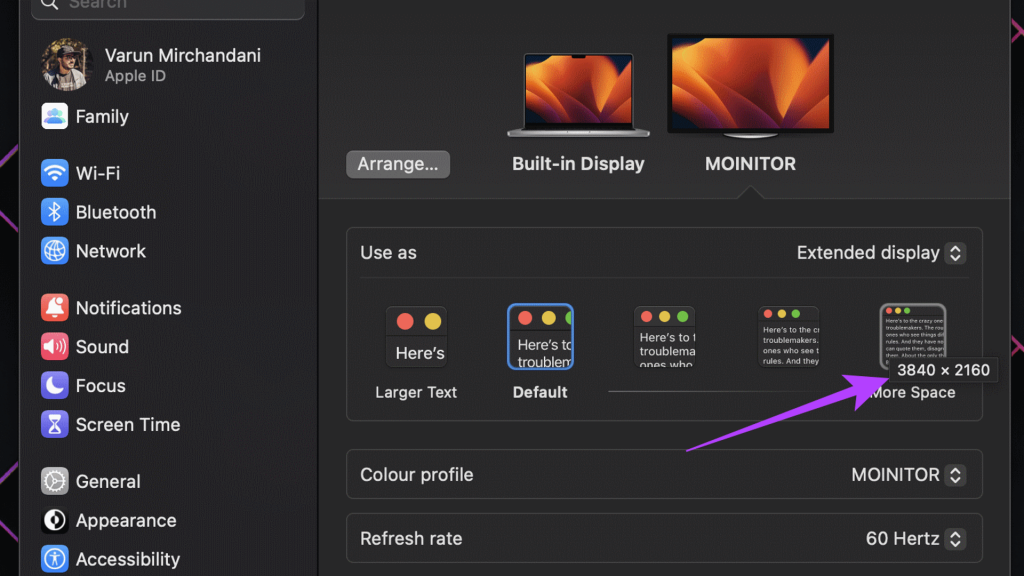
Paso 4: Además, puede seleccionar de una lista de resoluciones personalizadas. Simplemente haga clic con el botón derecho en una miniatura y seleccione Mostrar lista.
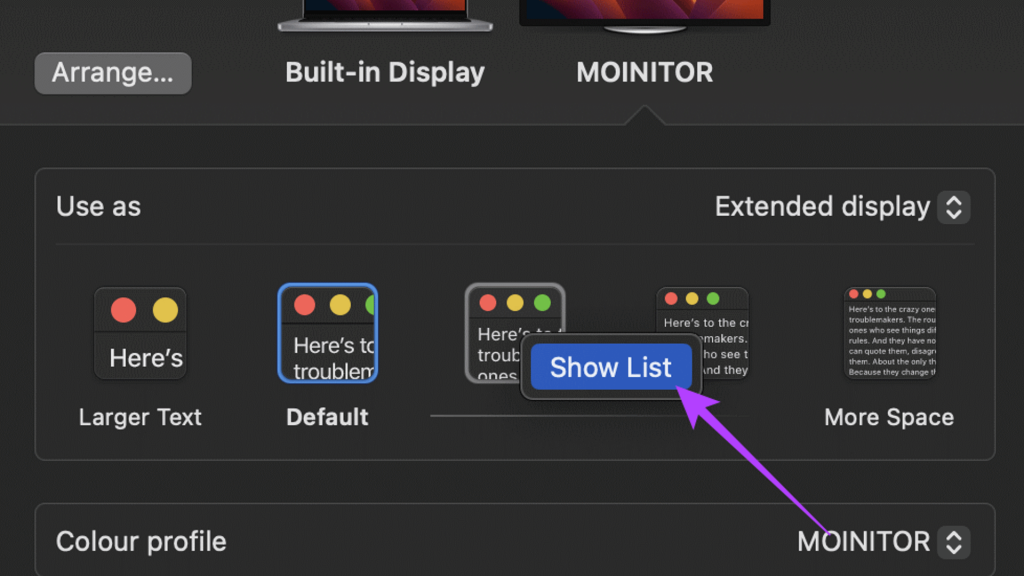
Paso 5: ahora verá una lista de resoluciones de pantalla. Haga clic en cualquier resolución para seleccionarla.
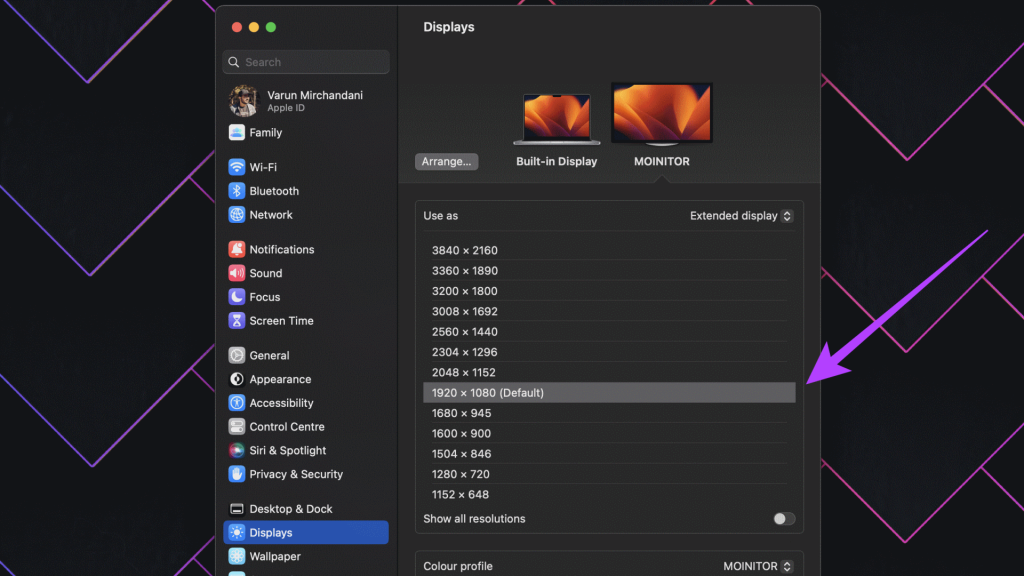
Paso 6: si desea ver aún más resoluciones, desplácese hacia abajo y active la opción junto a Mostrar todas las resoluciones. Ahora obtendrá una lista aún mayor de varias resoluciones para elegir.
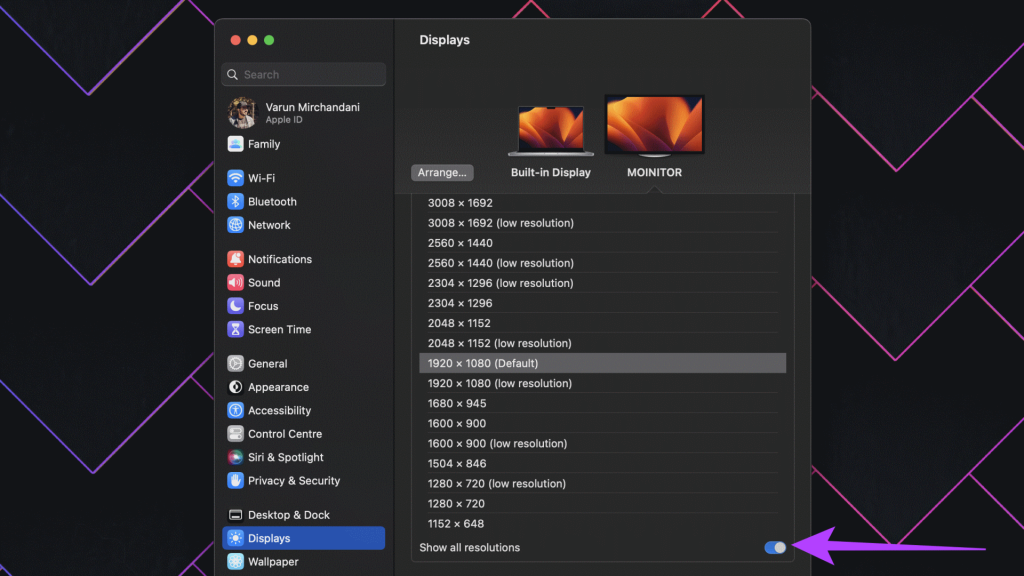
¡Eso es todo! Sin embargo, no estábamos del todo satisfechos con la configuración de resolución de pantalla nativa para Mac. Pase a la siguiente sección para saber por qué.
Limitaciones en el método de Apple
A partir de macOS Ventura, Apple ha hecho que configurar resoluciones personalizadas para la pantalla integrada en MacBooks e iMacs sea bastante difícil.. Solo tienes un puñado de opciones para elegir. No hay forma de establecer una resolución personalizada. Además, las opciones que se muestran aquí son opciones de escala y no resoluciones de pantalla reales.
Además, incluso para pantallas externas, la lista no incluye diferentes relaciones de aspecto. Por último, incluso si se conecta a una salida HDMI 2.1, no tiene la opción de generar una frecuencia de actualización más alta. El máximo que se muestra en la lista es solo de 60 Hz.
Todos estos problemas se pueden solucionar fácilmente recurriendo a una aplicación de terceros llamada EasyRes. Le permite seleccionar fácilmente de una enorme lista de resoluciones de pantalla tanto para su pantalla integrada como para su pantalla conectada.
Establezca una resolución de pantalla personalizada en Mac usando EasyRes
Paso 1: Descargue e instale la aplicación EasyRes desde Apple App Store. Una vez hecho esto, haga clic en Abrir.
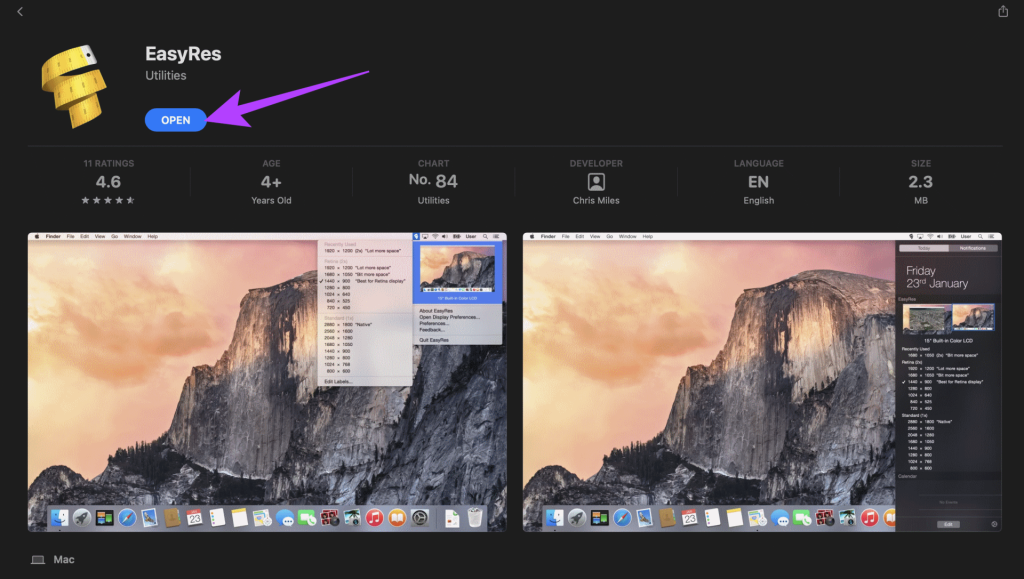
Paso 2: Aparecerá una ventana emergente que le informará que EasyRes requiere acceso a la función de grabación de pantalla. Sin embargo, esto solo es necesario si desea obtener una vista previa de los cambios de resolución. No es necesario habilitar esta configuración. Simplemente haga clic en Aceptar para continuar.
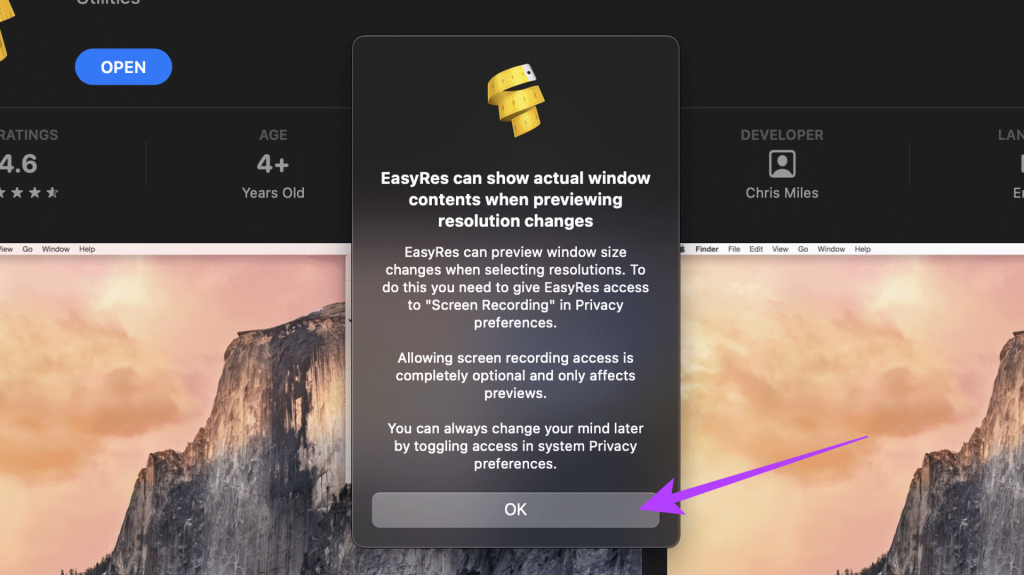
Paso 3: en la ventana emergente Grabación de pantalla, seleccione Abrir configuración del sistema si desea otorgar acceso a la grabación de pantalla. También puede optar por Denegar este permiso.
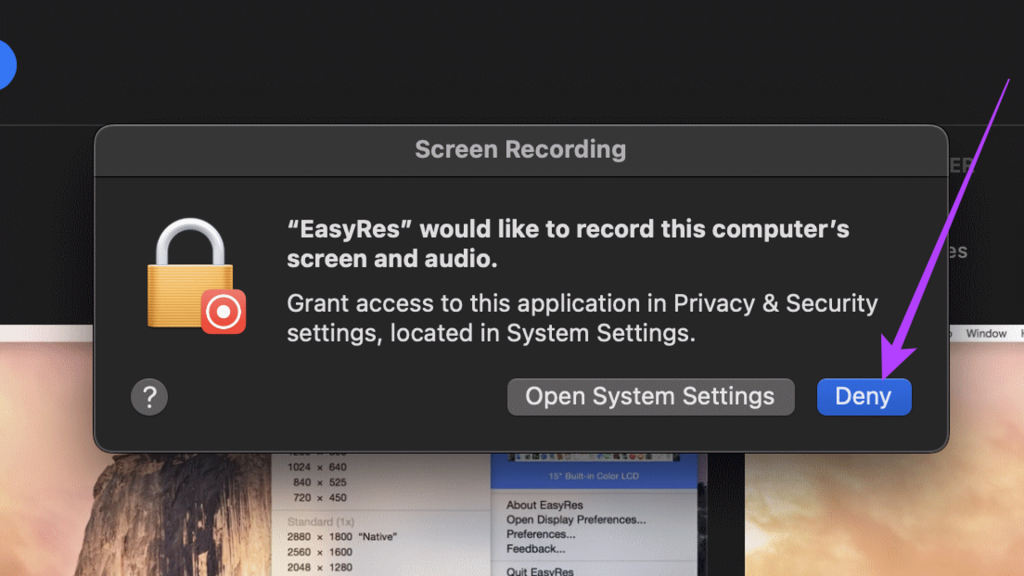
Ahora que se ha instalado EasyRes, puede acceder fácilmente desde la barra de menú superior.
Paso 4: ahora, haga clic en en el ícono de EasyRes en la barra de menú.

Paso 5: simplemente pase el mouse sobre una pantalla para ver una lista completa de las resoluciones disponibles. Cada resolución también tendrá su frecuencia de actualización mencionada al lado.
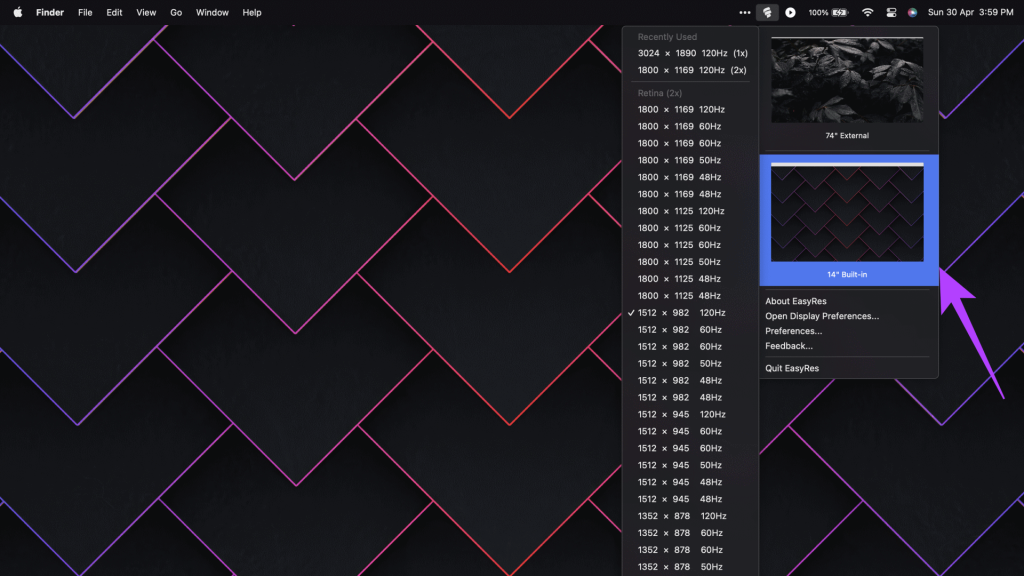
Paso 6: Haga clic en la resolución de su elección para aplicarla.
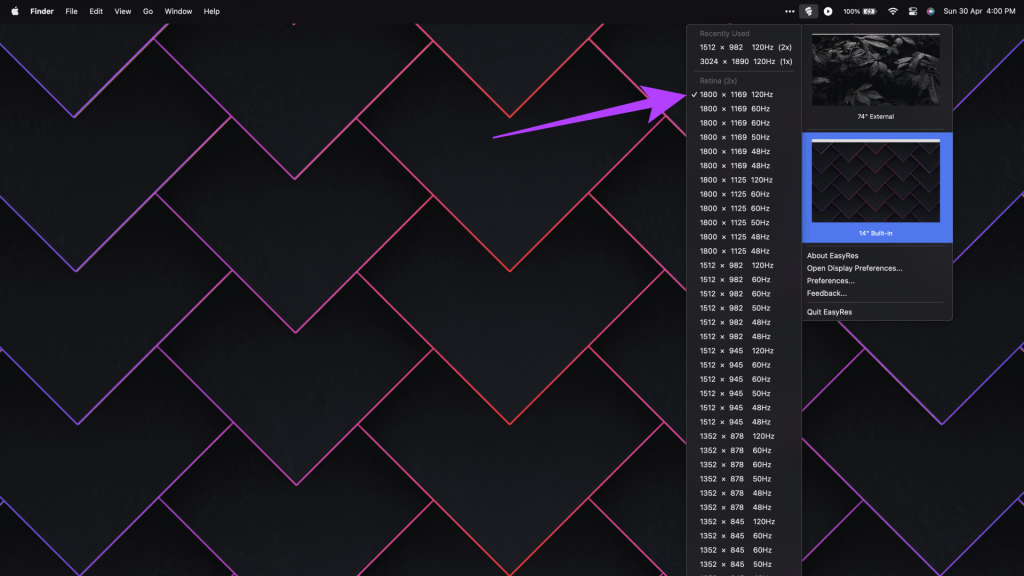
Y eso es todo. Ahora puede cambiar fácilmente la resolución en su MacBook con macOS Ventura o posterior.
Preguntas frecuentes sobre cómo cambiar la resolución de pantalla en Mac
1. ¿Cómo comprobar la resolución de pantalla en macOS?
Para comprobar la resolución de su pantalla, diríjase a Configuración del sistema y haga clic en General en la barra lateral. Ahora, haga clic en Acerca de. Bajo el encabezado Pantallas, verá la resolución de todas las pantallas conectadas a su dispositivo macOS.
2. ¿Cómo conecto una pantalla externa a mi MacBook?
Puedes conectar una pantalla externa a tu MacBook usando el puerto ThunderBolt 4 en el costado. Algunas versiones Pro más nuevas también cuentan con un puerto HDMI para facilitar la conectividad. Por otro lado, las variantes anteriores de MacBook tenían un MiniDisplayPort que también se puede usar para conectar una pantalla externa.
3. ¿Qué es el ajuste de escala de pantalla en macOS?
La forma en que macOS genera contenido es renderizando primero la pantalla a una resolución más alta y luego reduciéndola en un factor de 2x. Como resultado, obtiene una mayor densidad de píxeles, lo que da como resultado una imagen más nítida. Este proceso se conoce como escalado de pantalla en macOS.
Aproveche al máximo esa pantalla
Ya sea que necesite aumentar el tamaño del texto o conectar una pantalla externa a su Mac, ajustar la resolución de la pantalla puede ayudar. Sin embargo, con la nueva actualización de macOS, muchos usuarios se preguntan cómo cambiar la resolución de pantalla en macOS.
Afortunadamente, siguiendo los pasos descritos en este artículo, ahora debería comprender mejor cómo cambiar la resolución de pantalla de su Mac. Además, además de EasyRes, hay muchas otras aplicaciones útiles de macOS que debería consultar para optimizar su experiencia.