🔊
En resumen.
Para solucionar el problema de seguridad”La protección de pila aplicada por hardware en modo kernel está desactivada”en Windows 11, intente modificar el registro, habilite la virtualización usando la configuración de UEFI, desinstale el software conflictivo, como los programas anti-trampas, o reinicie su PC.
Si recientemente encontró el problema”La protección de pila aplicada por hardware en modo kernel está desactivada”en su Windows 11 computadora, no estás solo. Muchos usuarios informaron haber experimentado el mismo problema, y algunos incluso recibieron un error de”Revisar incompatibilidad del controlador”al intentar habilitar la opción. Tenga la seguridad de que hay soluciones disponibles para abordar este problema, incluso para aquellos que son nuevos en la resolución de problemas informáticos.
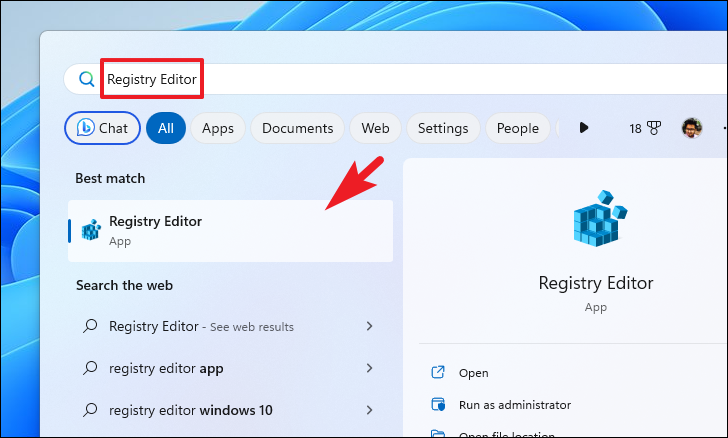
Antes de profundizar en los pasos para resolver este problema, es esencial entender qué lo causa en primer lugar. Esta información lo ayudará a tomar medidas preventivas y evitar el problema en el futuro.
¿Qué es el error”La protección de pila aplicada por hardware en modo kernel está desactivada”?
Hardware-La protección de pila forzada es una función de seguridad disponible en los sistemas operativos modernos como Windows 11. Esta función utiliza el hardware de la CPU para proteger el código de aplicaciones o juegos, principalmente salvaguardando la pila de memoria del sistema donde se almacena el código durante la ejecución. Está diseñado para funcionar junto con otras funciones de seguridad, como la Protección de la autoridad de seguridad local (LSA).
En las computadoras más nuevas, esta función de seguridad está basada en hardware y es posible que no sea compatible con ciertas aplicaciones o controladores obsoletos. como algún software antitrampas o controladores de teclado/mouse.
Desafortunadamente, la aplicación de seguridad de Windows actualmente no es tan efectiva para detectar controladores incompatibles, lo que dificulta que los usuarios solucionen el problema. Microsoft está trabajando para mejorar la detección y el marcado de controladores incompatibles.
Aquí hay algunas formas simples y efectivas de resolver el problema”La protección de pila aplicada por hardware en modo kernel está desactivada”en su PC con Windows 11.
1. Modifique el Registro
Primero, diríjase al menú Inicio y escriba Registro para realizar una búsqueda. Luego, desde los resultados de búsqueda, haga clic en el mosaico’Editor de registro’.
Después de eso, escriba o copie y pegue la dirección que se menciona a continuación en la barra de direcciones y presione Entrar para navegar al directorio.
HKEY_LOCAL_MACHINE\SYSTEM\CurrentControlSet\Control\Session Manager\Memory Management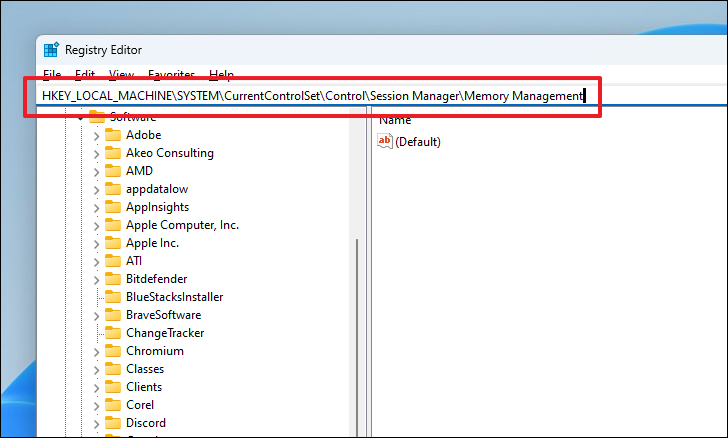
Ahora, desde la sección derecha, haga doble clic en el archivo’FeatureSettingsOverride’para abrir sus propiedades.
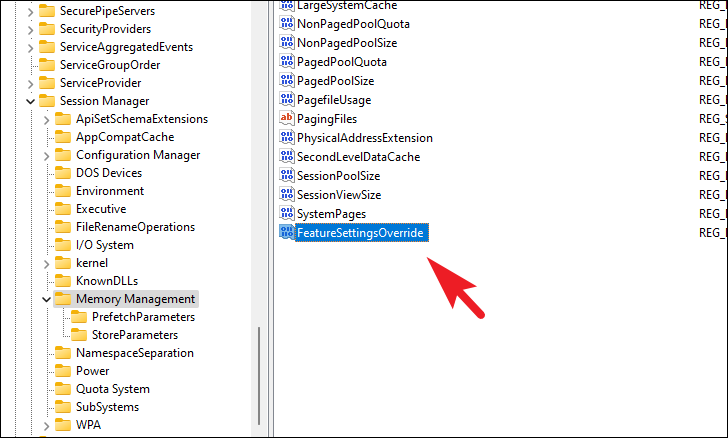
En caso de que no exista tal archivo DWORD, haga clic con el botón derecho en el espacio vacío y coloque el cursor sobre la opción’Nuevo’. Luego, haga clic en la opción’DWORD’para continuar.
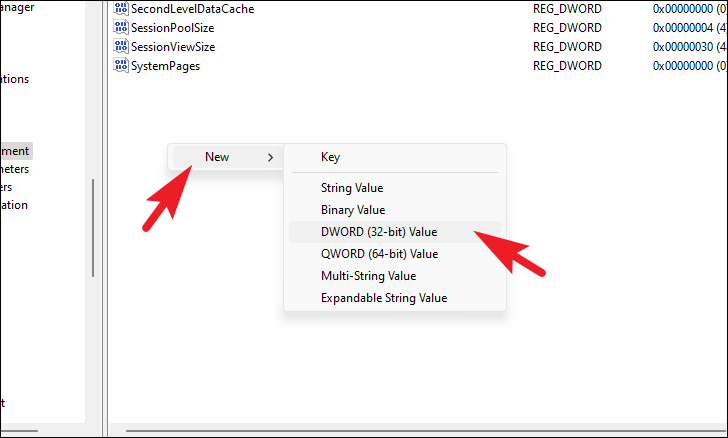
Finalmente, cambie el nombre del archivo a’FeatureSettingsOverride’. Luego, haz doble clic en él.
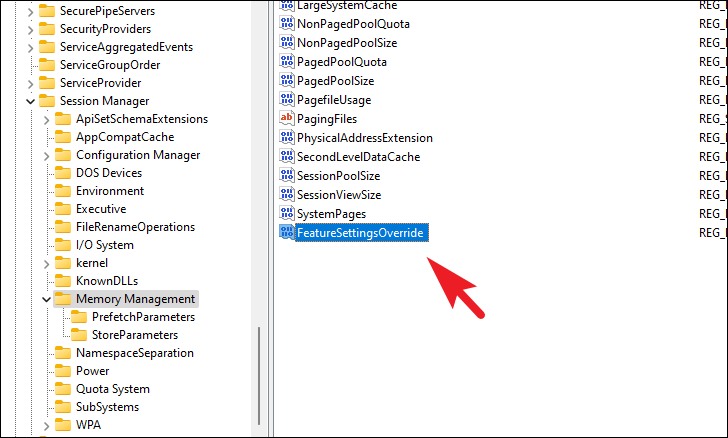
En la ventana de propiedades, sobrescriba el’Valor’a’9’y haga clic en el botón’Aceptar’para guardar los cambios.
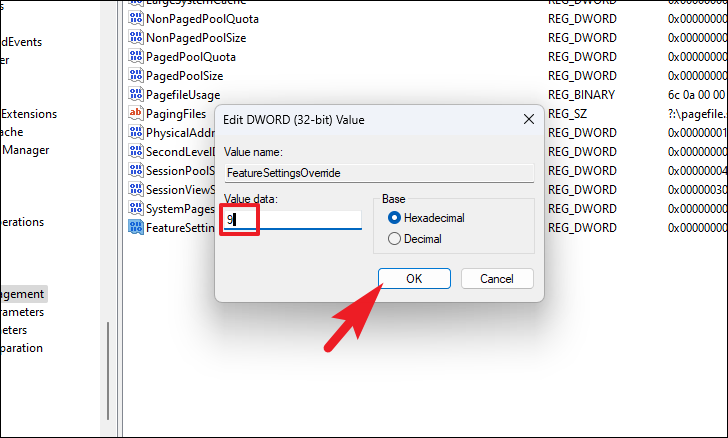
Una vez hecho esto, reinicie su PC y compruebe si el problema se ha resuelto.
2. Habilite la virtualización mediante la configuración de UEFI
Primero, diríjase al menú Inicio y haga clic en el mosaico de la aplicación’Configuración’. Alternativamente, presione las teclas Windows+I juntas en su teclado para abrir la aplicación.

Después de eso, asegúrese de haber seleccionado la pestaña’Sistema’en la barra lateral izquierda.
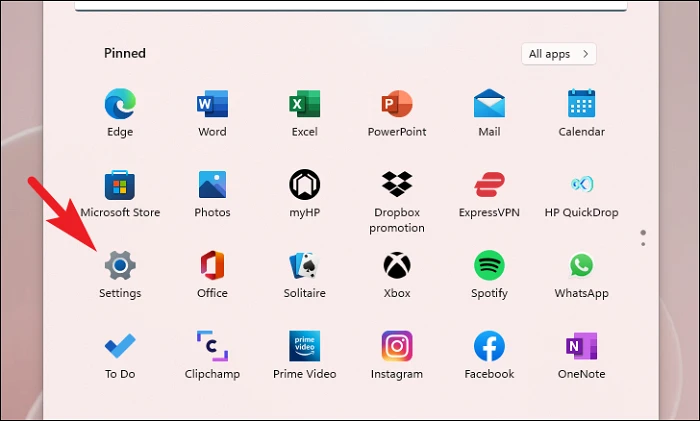
Luego, haga clic en la opción’Recuperación’en la sección derecha de la ventana.
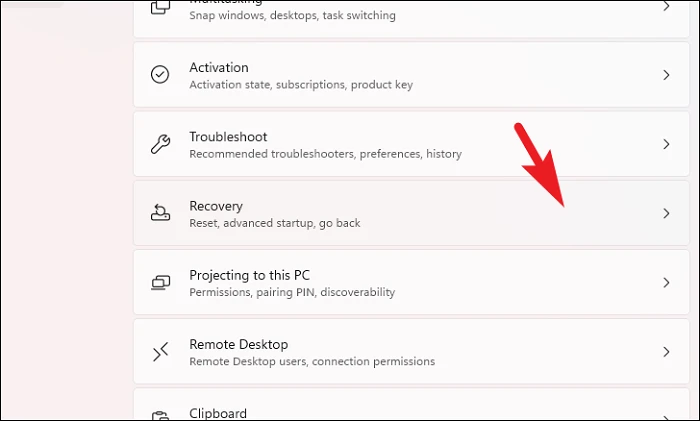
A continuación, haga clic en el botón”Reiniciar ahora”para continuar. Esto traerá un aviso a su pantalla.
 Después, haga clic en el botón’Reiniciar ahora’para reiniciar inmediatamente su PC.
Después, haga clic en el botón’Reiniciar ahora’para reiniciar inmediatamente su PC.
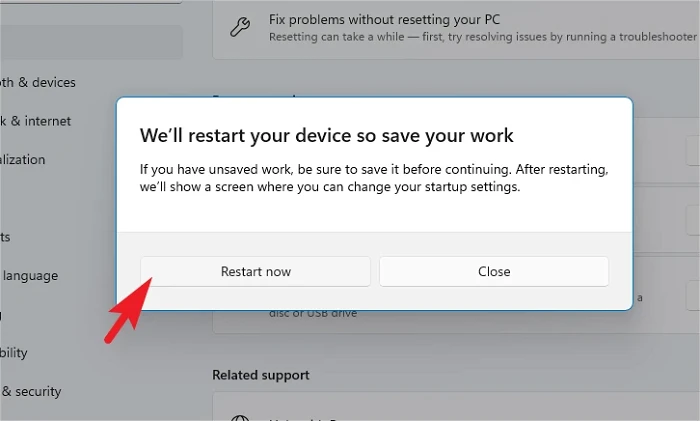
Una vez que la PC se reinicie, haga clic en el mosaico’Solucionador de problemas’.
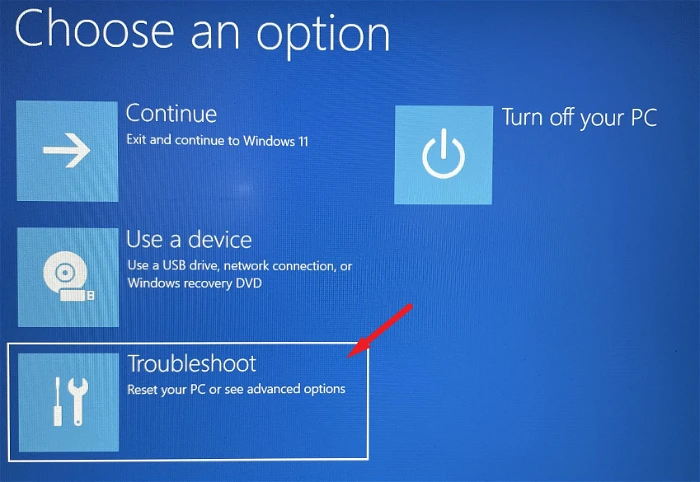
Después de eso, haga clic en el mosaico’Opciones avanzadas’para continuar.
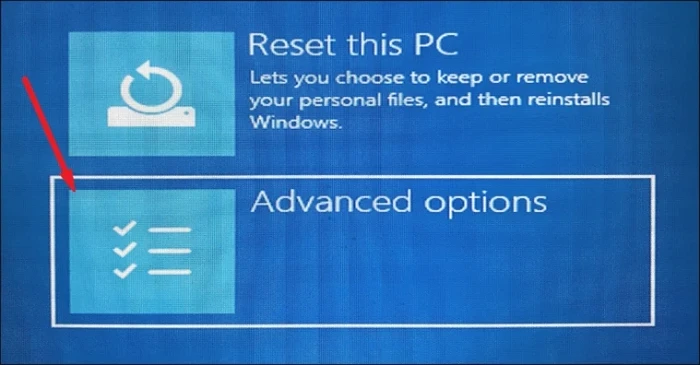
A continuación, haga clic en el mosaico’Configuración de firmware UEFI’para continuar, su PC puede reiniciarse de nuevo.
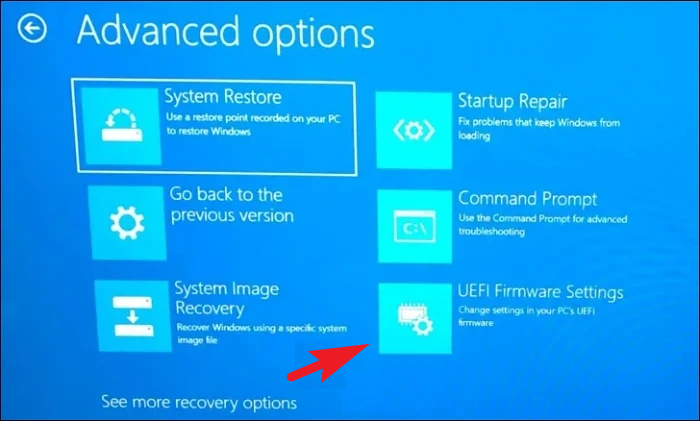
Luego, en el menú de configuración del BIOS, use las teclas de flecha para resaltar el mosaico’Configuración del BIOS’y presione la’Barra espaciadora/Entrar’para continuar.
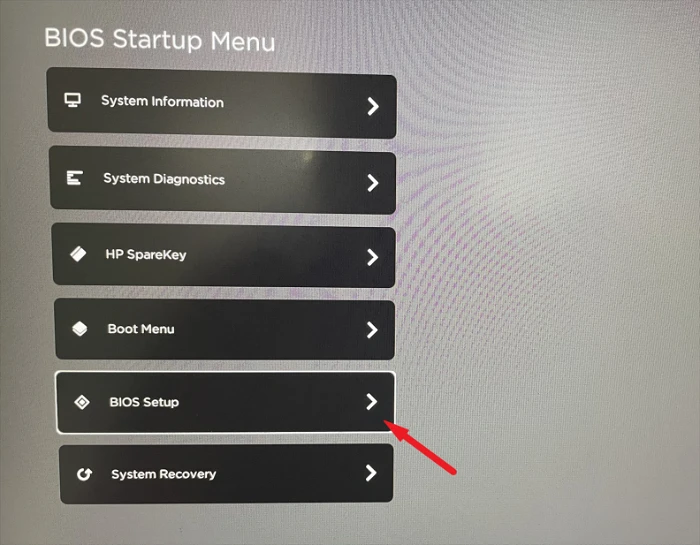
Después de eso, haga clic en la pestaña’Configuración’en la barra lateral izquierda. Luego, haga clic en la casilla de verificación que precede a la opción’Tecnología de virtualización’.
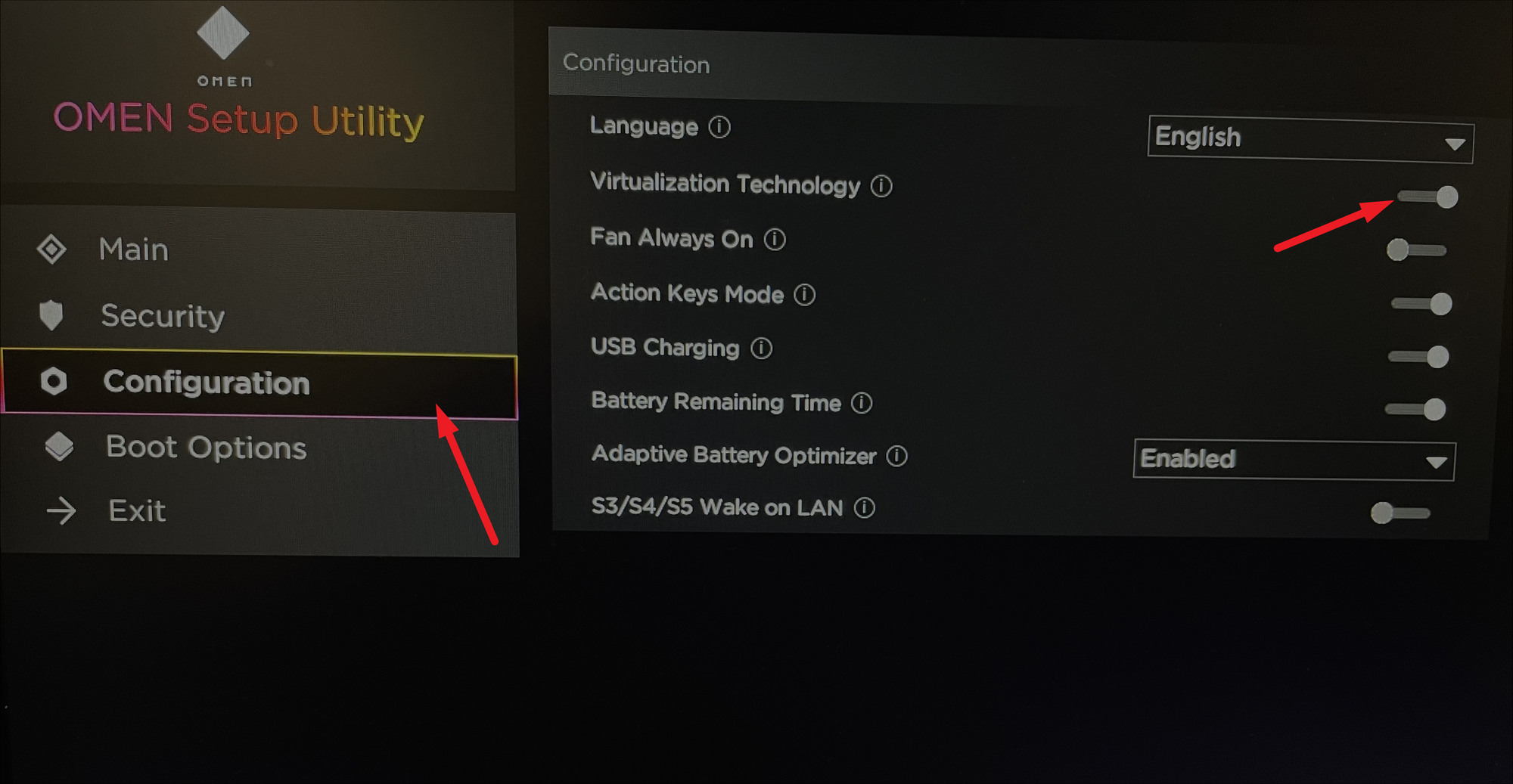
Finalmente, haga clic en el botón’Guardar’o presione la tecla’F10’en su teclado para guardar y salir de la pantalla.
3. Desinstale el software en conflicto
Como se mencionó anteriormente en esta guía, podría haber un software anti-trampas que también podría ser el culpable del problema. Todo lo que tienes que hacer es desinstalarlos (a veces también tendrás que desinstalar el juego con el que venían), y es probable que solucione el problema.
Algunos de los juegos que se sabe que causan este problema son:
ValorantDestiny 2Phantasy Star Online 2
Si tienes uno de estos juegos instalado en tu computadora, te recomendamos que los desinstales y verifiques si realmente causan el problema. Si es así, puede esperar a la próxima actualización y también puede informar a los desarrolladores del juego utilizando su dirección de correo electrónico de soporte o un hilo de foro oficial sobre el problema.
4. Restablece tu PC
Restablecer tu PC eliminará todos los programas que hayas instalado en tu computadora. Aunque no se eliminarán archivos y carpetas personales. Todas las configuraciones y preferencias de Windows también se revertirán a la configuración de fábrica. Si ningún otro método parece funcionar, esta es su mejor opción.
Primero, diríjase al menú Inicio y haga clic en el mosaico’Configuración’.
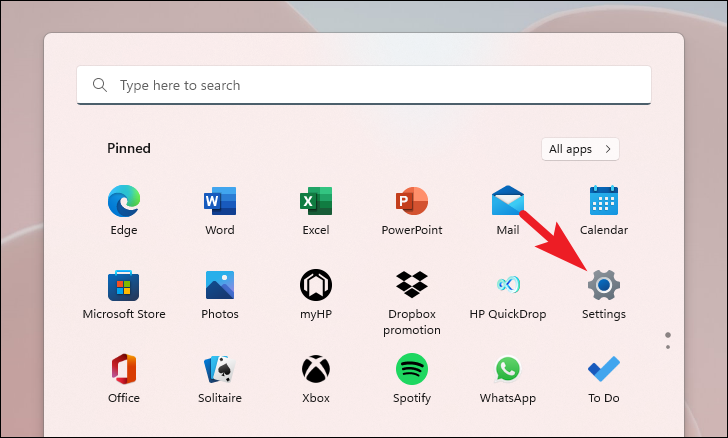
Después de eso, desde la ventana Configuración, asegúrese de haber seleccionado la pestaña’Sistema’presente en la barra lateral izquierda.
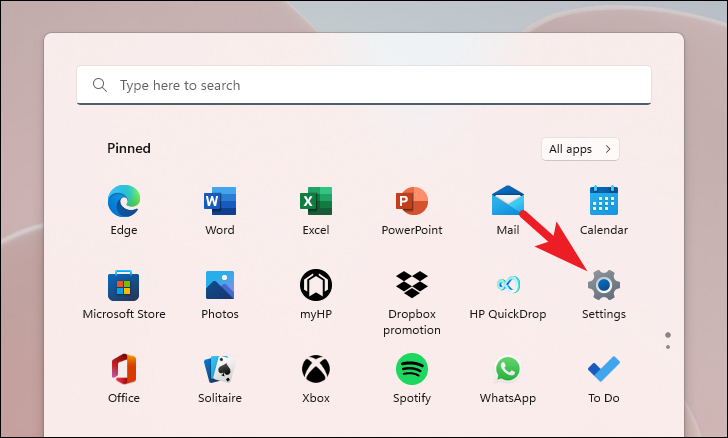
A continuación, desde la sección derecha de la ventana, desplácese hacia abajo para ubicar y haga clic en el mosaico”Recuperación”para continuar.
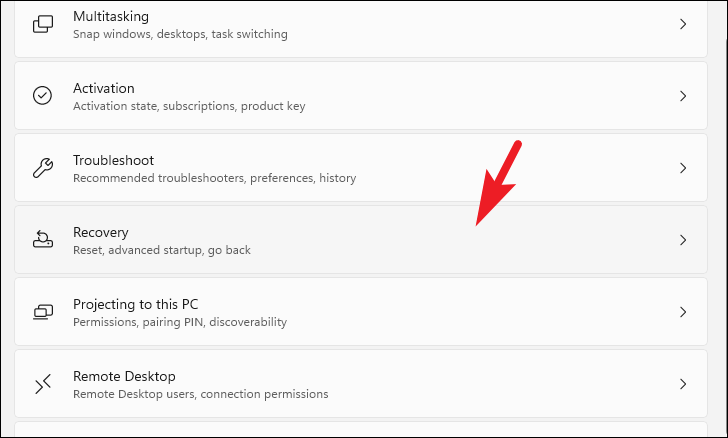
Luego, en la pantalla de configuración de’Recuperación’, ubique el mosaico’Restablecer esta PC’y haga clic en el botón’Restablecer PC’presente en el extremo derecho del azulejo para continuar. Esto abrirá una ventana separada en su pantalla.
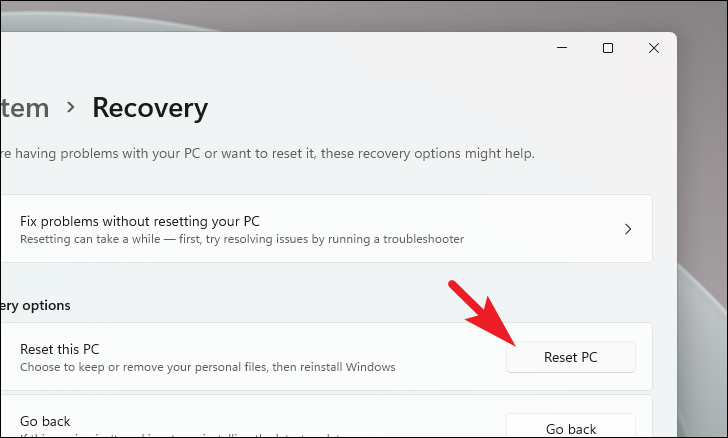
Ahora, desde la ventana abierta por separado, haga clic en el mosaico’Conservar mis archivos’para continuar. En caso de que también desee eliminar todos sus archivos personales al reiniciar, haga clic en la opción’Eliminar todo’.
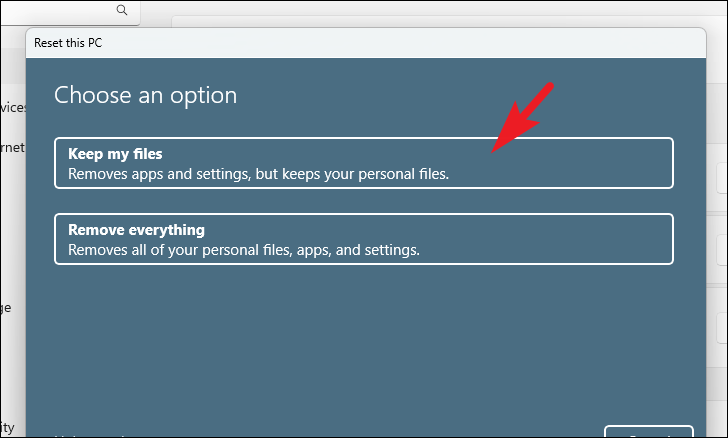
En la siguiente pantalla, deberá elegir un método para reinstalar el sistema operativo en su máquina. Dado que podría haber un problema con la copia que ya está presente en su sistema, se recomienda que haga clic en la opción’Descarga en la nube’.
Nota:‘Descarga en la nube’requiere una conexión a Internet activa y consumirá más de 4 GB de datos.
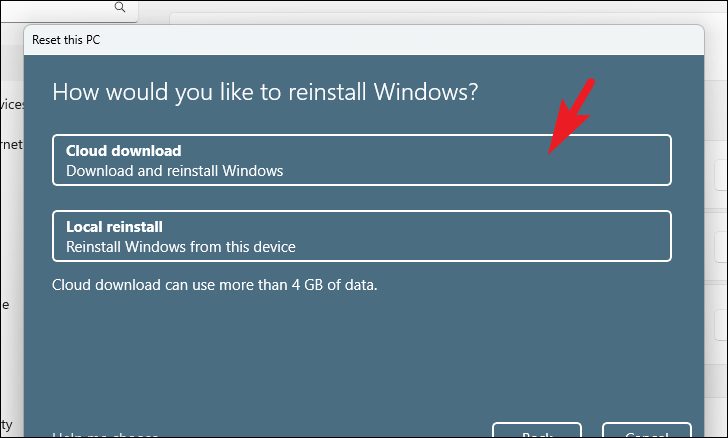
Después de eso, Windows mostrará una lista de las configuraciones que ha elegido. En caso de que desee cambiar alguno de ellos, haga clic en la opción’Cambiar configuración’para continuar.
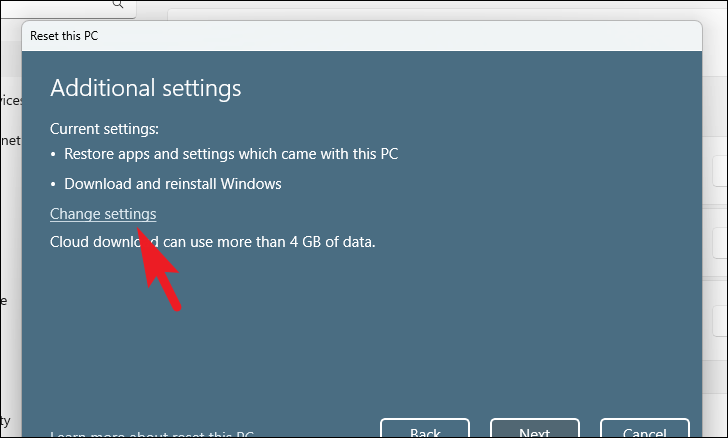
Si eligió cambiar la configuración, en la siguiente pantalla, puede optar por no restaurar las aplicaciones y la configuración, haciendo clic en el interruptor de alternar presente debajo de’Restaurar aplicaciones preinstaladas? opción para llevarlo a la posición’No’. Incluso puede cambiar de la descarga de Clodu a la instalación local haciendo clic en el interruptor que se encuentra debajo de’¿Descargar Windows?’opción. Una vez ajustado según sus preferencias, haga clic en el botón’Confirmar’para continuar.
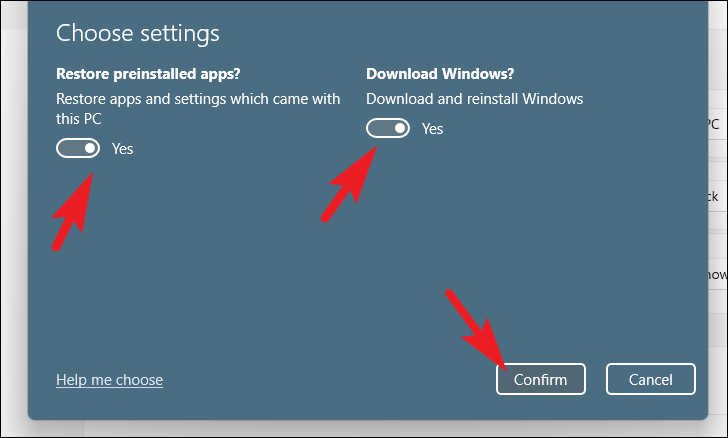
Después de eso, desde la ventana principal, haga clic en el botón’Siguiente’para continuar.
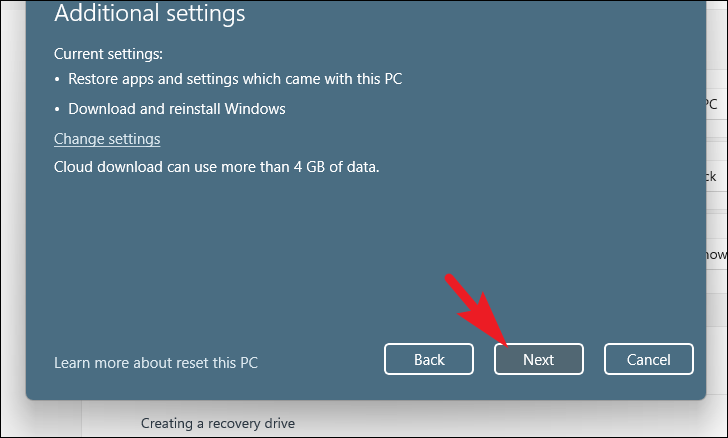
En caso de que su PC haya sido actualizada recientemente, recibirá un mensaje en pantalla indicando que no podrá rodar volver una vez que reinicie la PC. Para continuar, haga clic en el botón’Siguiente’.
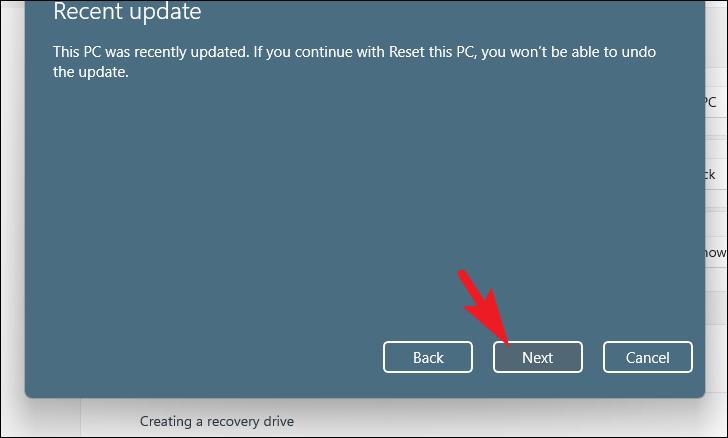
Después de eso, Windows enumerará todos los impactos que tendrá el reinicio de su PC en su sistema. Léalos detenidamente y haga clic en’Restablecer’para comenzar el proceso de restablecimiento.
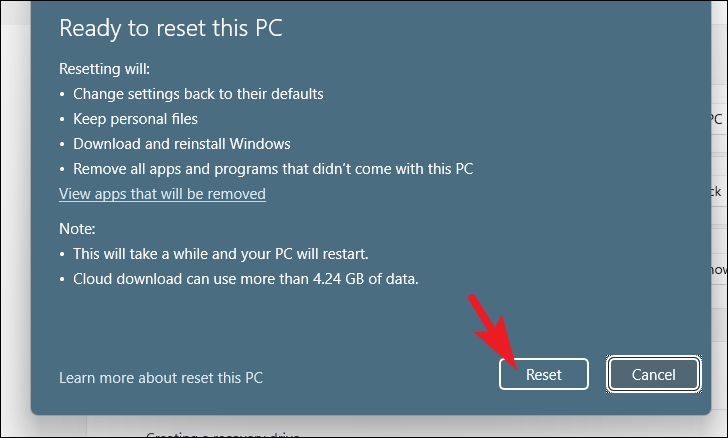
Eso es todo, gente. Si ha estado enfrentando el error en su computadora con Windows 11, puede usar los métodos mencionados anteriormente para corregirlo.
