Si te suscribiste al plan Netflix Premium, tu Apple TV 4K puede brindarte la mejor experiencia de audio y video. Puedes ver tus programas de TV y películas favoritos en cualquier momento en tu Apple TV 4K. Pero imagine que sus planes de atracón de fin de semana se arruinaron porque Netflix dejó de funcionar.

Bueno, esta es una auténtica pesadilla para algunos usuarios. Y si esto también te suena familiar, aquí hay algunas soluciones que funcionan para ayudarte a eliminar la situación en la que Netflix no funciona en tu Apple TV 4K.

1. Verifique su conexión a Internet
Comenzando con la solución básica, debe verificar la potencia de su conexión Wi-Fi o Ethernet. Puede instalar la aplicación Speedtest by Ookla en su Apple TV 4K y ejecutarla para verificar su velocidad de Internet. También puede verificar la potencia de su conexión a Internet en caso de que el enrutador se mantenga alejado de su Apple TV 4K. Así es como se hace.
Paso 1: En la pantalla de inicio de tu Apple TV 4K, abre la aplicación Configuración.
Paso 2: Desplácese hacia abajo y seleccione Red.
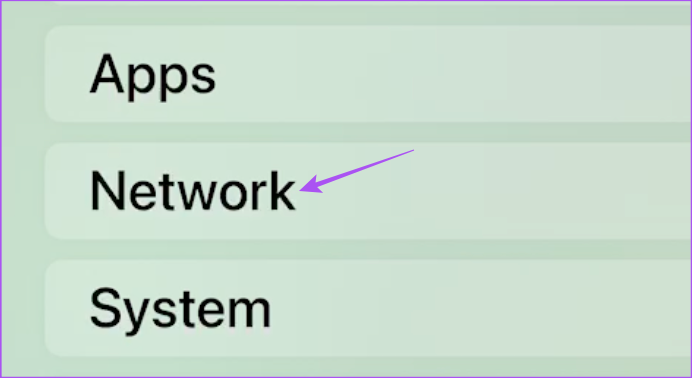
Paso 3: Compruebe la intensidad de la señal de su red Wi-Fi.
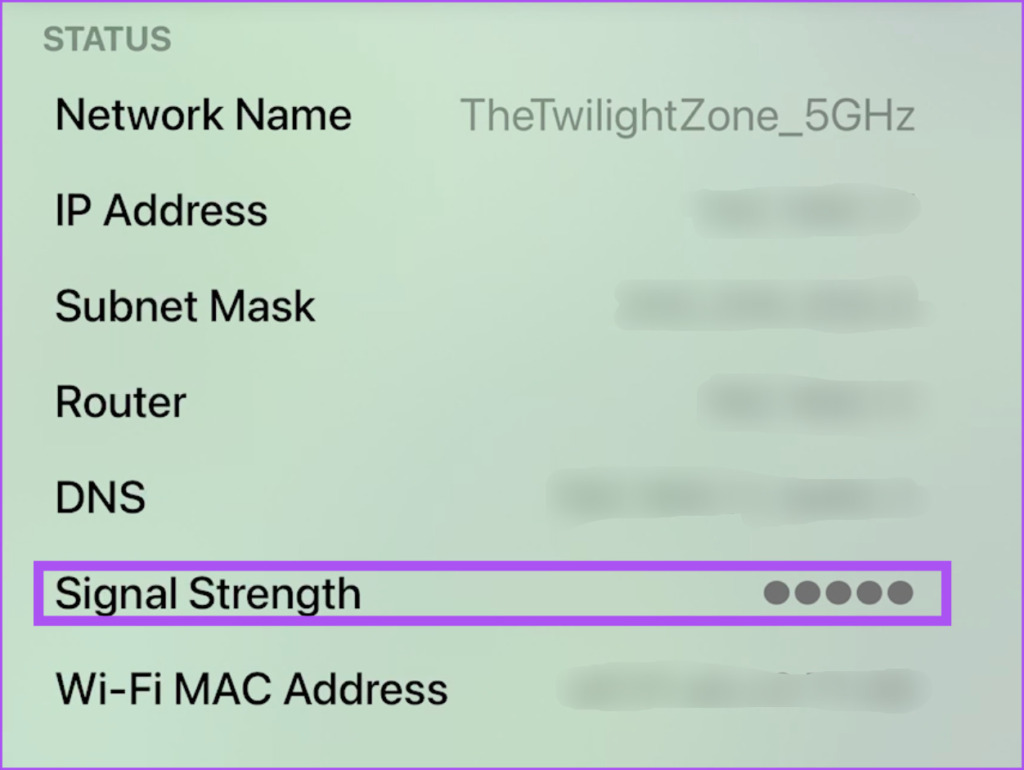
Si está bajo, acerca el router a tu Apple TV 4K.
2. Compruebe si se ha excedido el límite de dispositivos
Netflix ahora permite conectar un máximo de 5 dispositivos con una sola cuenta. Según el plan elegido, comprueba si se ha excedido el límite de dispositivos en tu cuenta de Netflix. Para ello, debe usar su computadora.
Paso 1: Abra el navegador web y abra la página de inicio de Netflix.
Paso 2: Inicie sesión en su cuenta de Netflix.
Paso 3: Haz clic en el ícono de tu perfil en la esquina superior derecha.
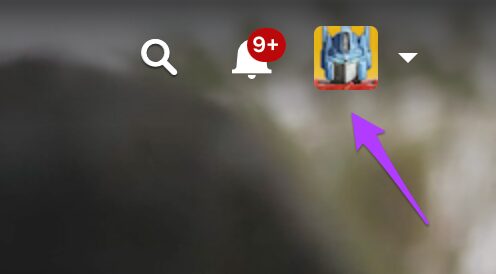
Paso 4: Seleccione la cuenta.
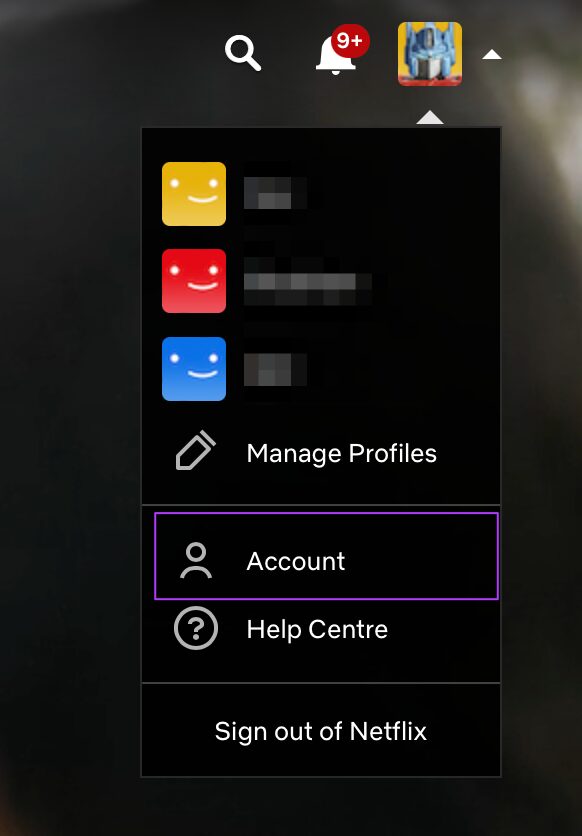
Paso 5: Haga clic en Administrar acceso y dispositivos.
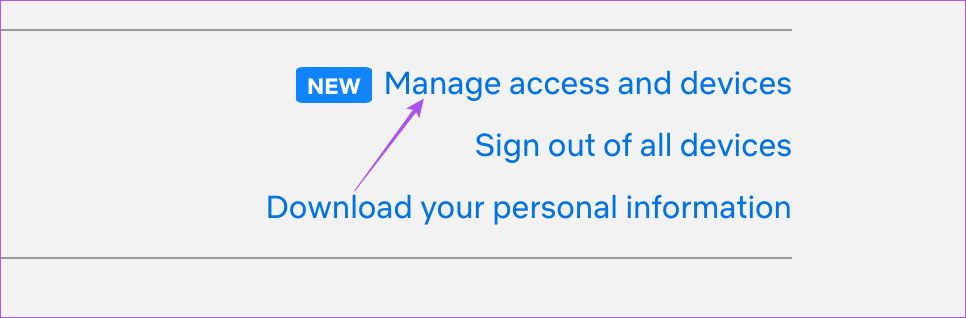
Paso 6: Haga clic en Cerrar sesión junto al nombre del dispositivo que desea eliminar.
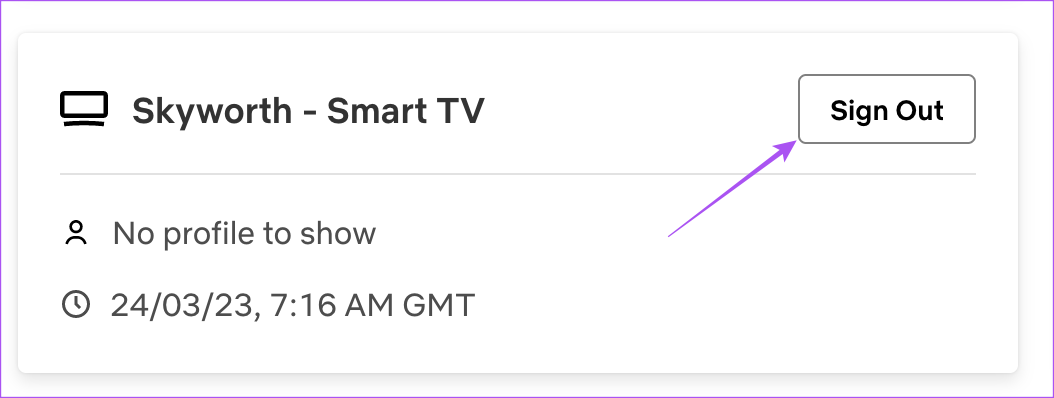
Paso 7: Después de eliminarlo, abre la aplicación de Netflix en tu Apple TV 4K para comprobar si el problema está resuelto.
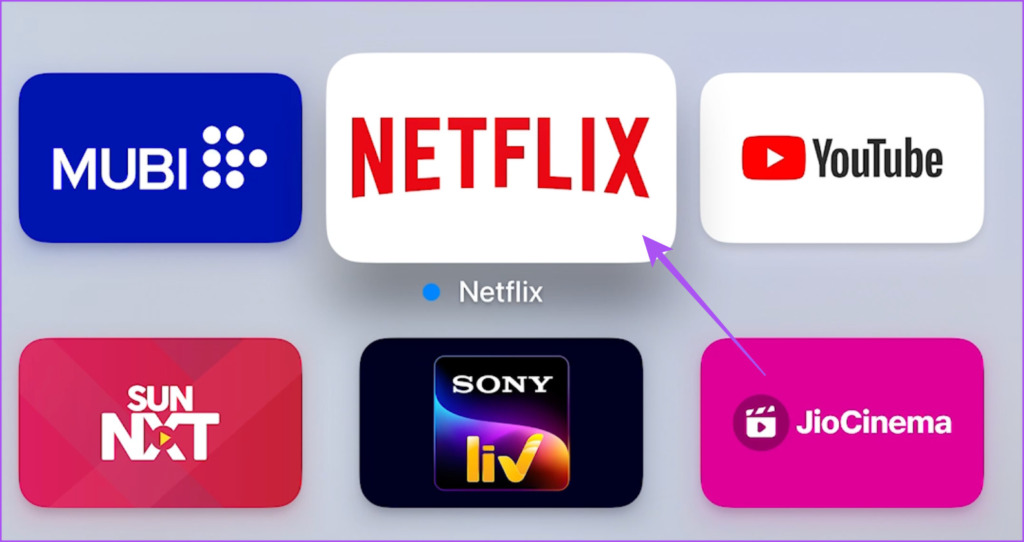
3. Forzar el cierre y reiniciar Netflix
Al igual que en su iPhone, iPad y Mac, puede forzar el cierre y reiniciar aplicaciones en su Apple TV 4K cuando dejen de funcionar correctamente. Puedes hacer lo mismo con Netflix y darle a la aplicación un nuevo comienzo. Tenga en cuenta que esta función solo funcionará si ha habilitado Deslizar y hacer clic para su control remoto.
Paso 1: En su control remoto Apple TV 4K, presione dos veces el botón TV para revelar las ventanas de aplicaciones en segundo plano.

Paso 2: Use el botón de navegación izquierdo para buscar la aplicación de Netflix.
Paso 3: Deslice hacia arriba la ventana de la aplicación de Netflix para forzar sal de la aplicación.

Paso 4: Vuelva a iniciar Netflix para comprobar si el problema está resuelto.
4. Habilite la actualización de aplicaciones en segundo plano
Si tiene varias aplicaciones de transmisión instaladas en su Apple TV 4K, la actualización de aplicaciones en segundo plano garantizará que sus aplicaciones permanezcan actualizadas mientras se ejecutan en segundo plano. Puede verificar si la actualización de la aplicación en segundo plano se ha habilitado para Netflix en su Apple TV 4K. Así es como se hace.
Paso 1: Abre la aplicación Configuración en tu Apple TV 4K.

Paso 2: Desplácese hacia abajo y seleccione Aplicaciones.
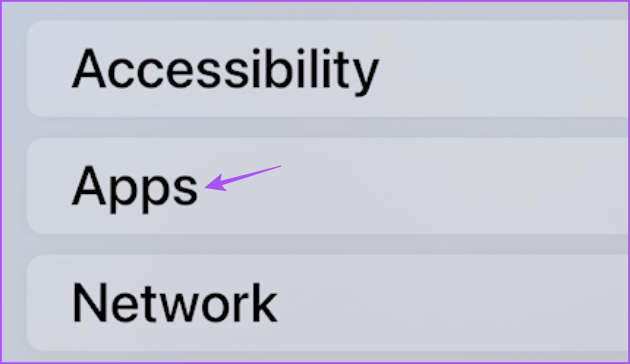
Paso 3: Desplácese hacia abajo y selecciona Netflix.
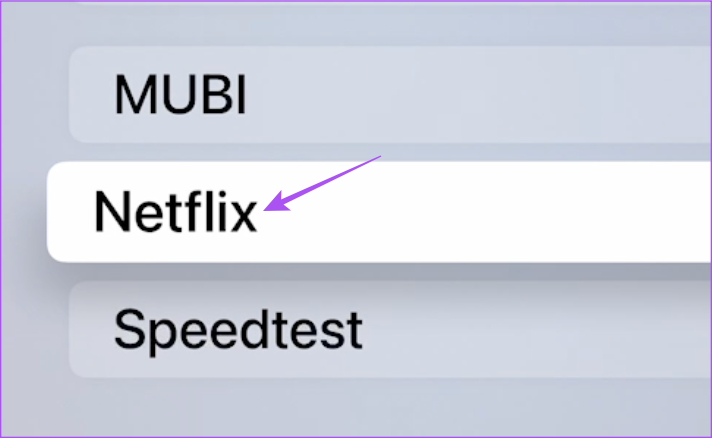
Paso 4: Seleccione Actualizar aplicación en segundo plano para habilitarla.
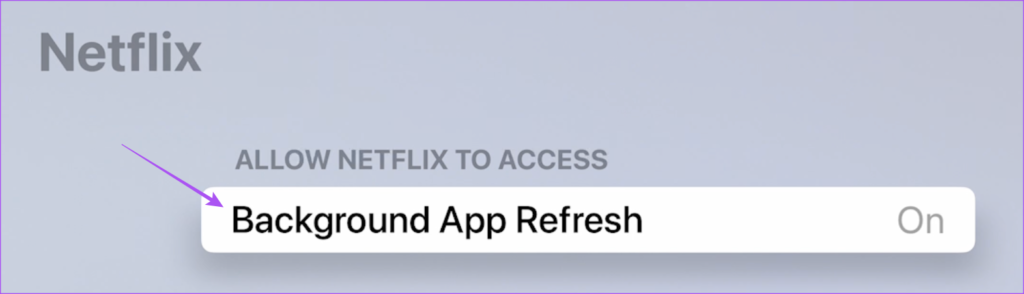
Paso 5: Cierre Ajustes e inicie Netflix para comprobar si el problema está resuelto.
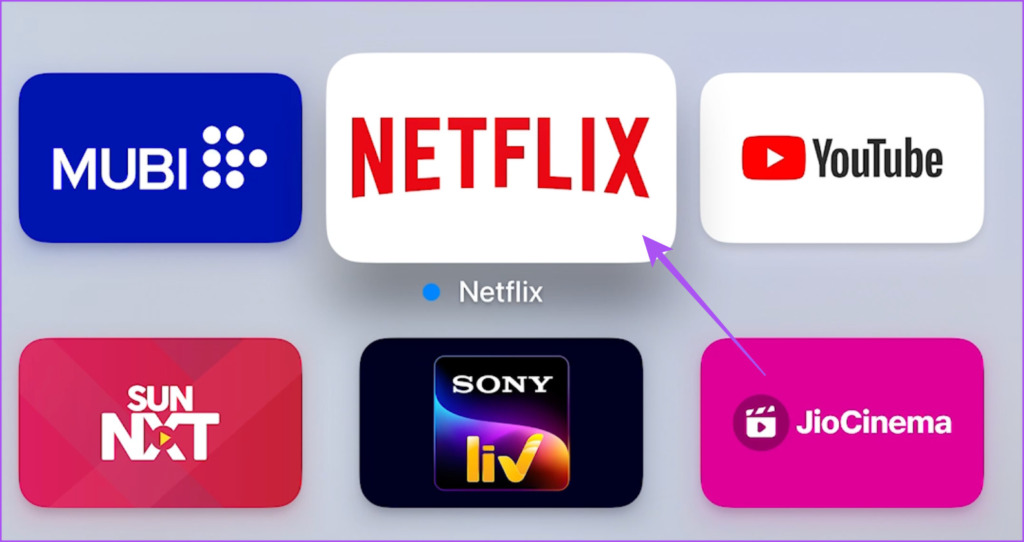
5. Vuelve a iniciar sesión en Netflix
Puedes cerrar sesión y volver a iniciar sesión en tu cuenta de Netflix en tu Apple TV 4K. Esta es otra solución básica pero efectiva si no puede transmitir contenido en la aplicación o no puede usarla en absoluto. Para este paso, necesitará su computadora.
Paso 1: Abra el navegador web y abra la página de inicio de Netflix.
Paso 2: Inicie sesión en su cuenta de Netflix.
Paso 3: Haz clic en el ícono de tu perfil en la esquina superior derecha.
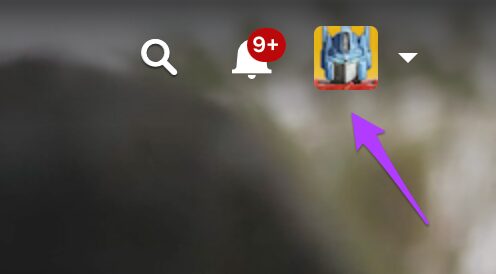
Paso 4: Seleccione la cuenta.
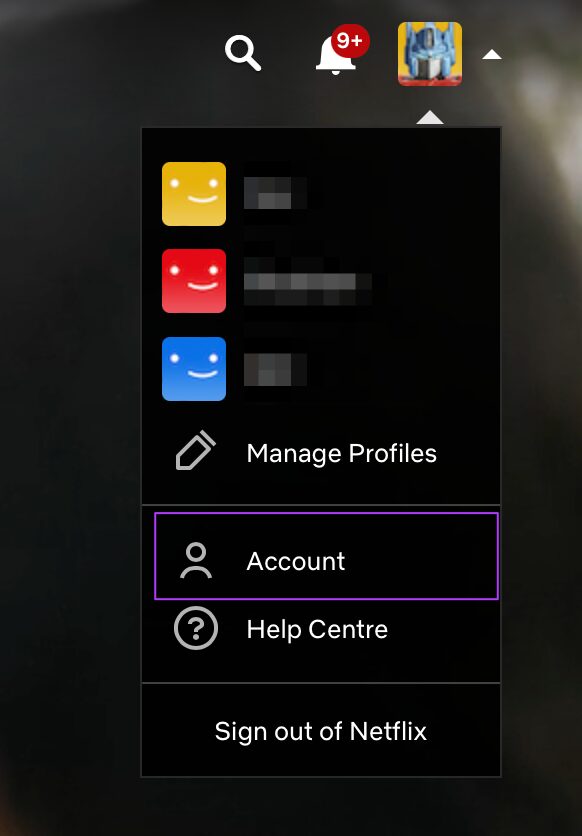
Paso 5: Haga clic en Administrar acceso y dispositivos.
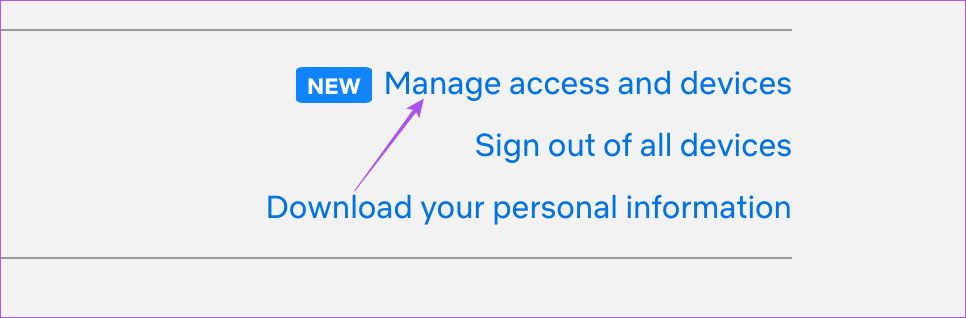
Paso 6: Haz clic en Cerrar sesión junto a tu Apple TV 4K.
Paso 7: Abre Netflix de nuevo en tu Apple TV 4K, inicia sesión en tu cuenta y comprueba si el problema es resuelto.
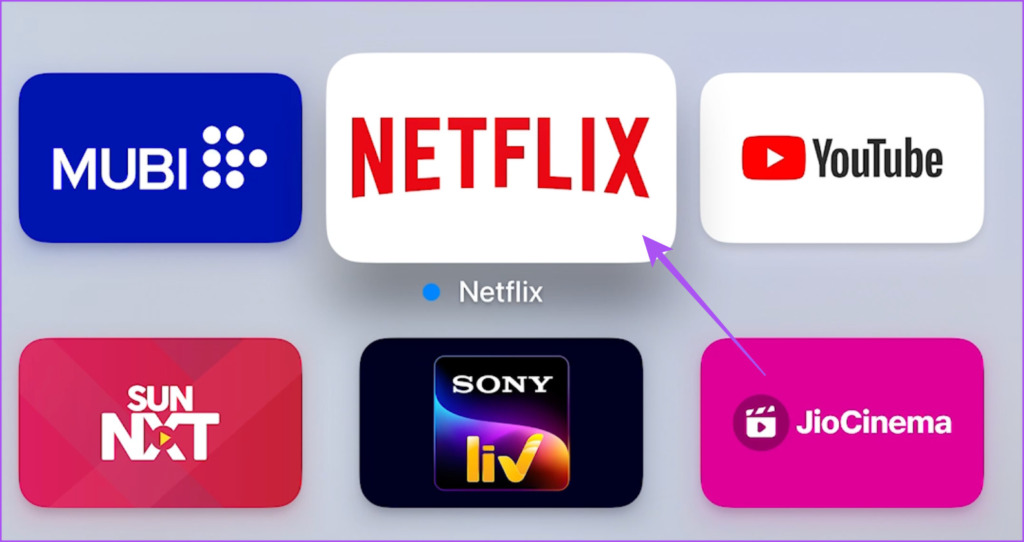
6. Actualizar la aplicación de Netflix
El último recurso es actualizar la versión de la aplicación de Netflix instalada en tu Apple TV 4K. Esto eliminará cualquier error o falla que pueda estar causando este problema. Así es como se hace.
Paso 1: En la pantalla de inicio de tu Apple TV 4K, abre App Store.
Paso 2: Seleccione Comprado en la barra de menú superior.
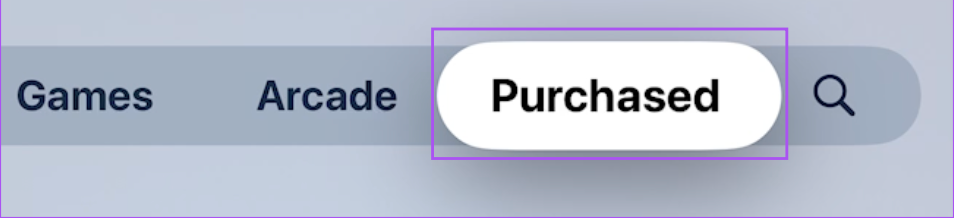
Paso 3: Seleccione Todas las aplicaciones en el menú de la izquierda.
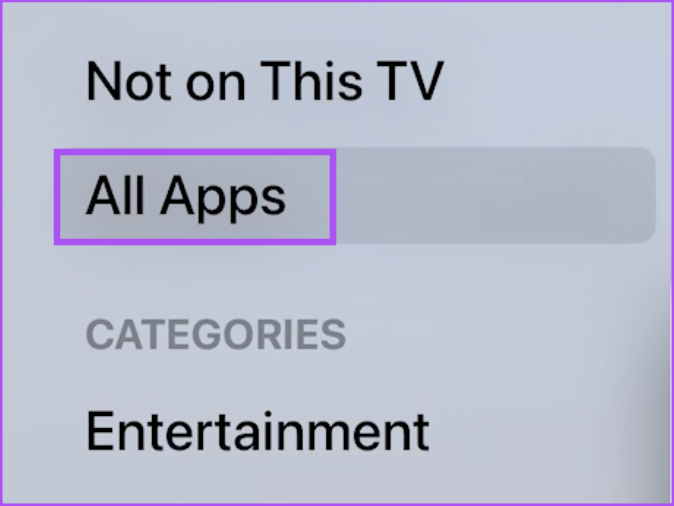
Paso 4: Comprueba si la actualización de la versión está disponible para Netflix.
Paso 5: Después de instalar las actualizaciones, reinicie Netflix y verifique si el problema está resuelto.
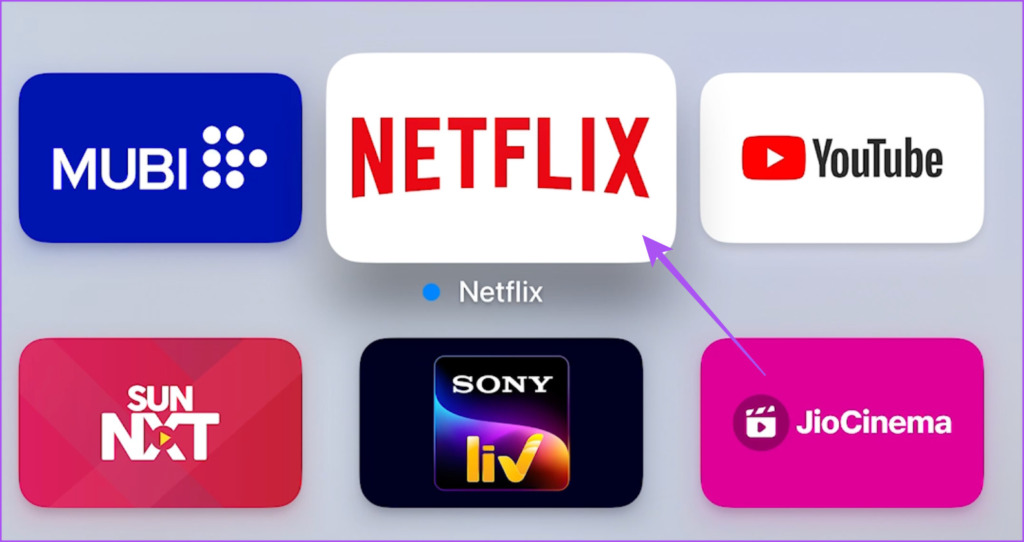
Netflix en Apple TV 4K
Estas soluciones te ayudarán a ver todo tu contenido de Netflix en tu Apple TV 4K. Lea acerca de la función de audio espacial de Netflix en nuestra publicación dedicada.
