¿Recibes un error de no conexión mientras usas Steam en tu Windows o Mac? Su cliente de juego puede tener problemas para conectarse a Internet, lo que genera el mensaje de error anterior. Puede aplicar algunas soluciones para solucionar el problema y le mostraremos cuáles son esas soluciones.
Si bien hay muchas razones por las que Steam no puede conectarse a Internet, las principales son que su conexión a Internet tiene problemas, Steam está inactivo, está usando una VPN y su firewall está bloqueando el acceso de Steam. a la Internet.
Tabla de contenido
Verifique su conexión a Internet
Su conexión a Internet es el primer elemento que debe verificar cuando experimenta un problema de red. Por ejemplo, su conexión puede estar caída, lo que impide que Steam se conecte a los servidores de la plataforma.
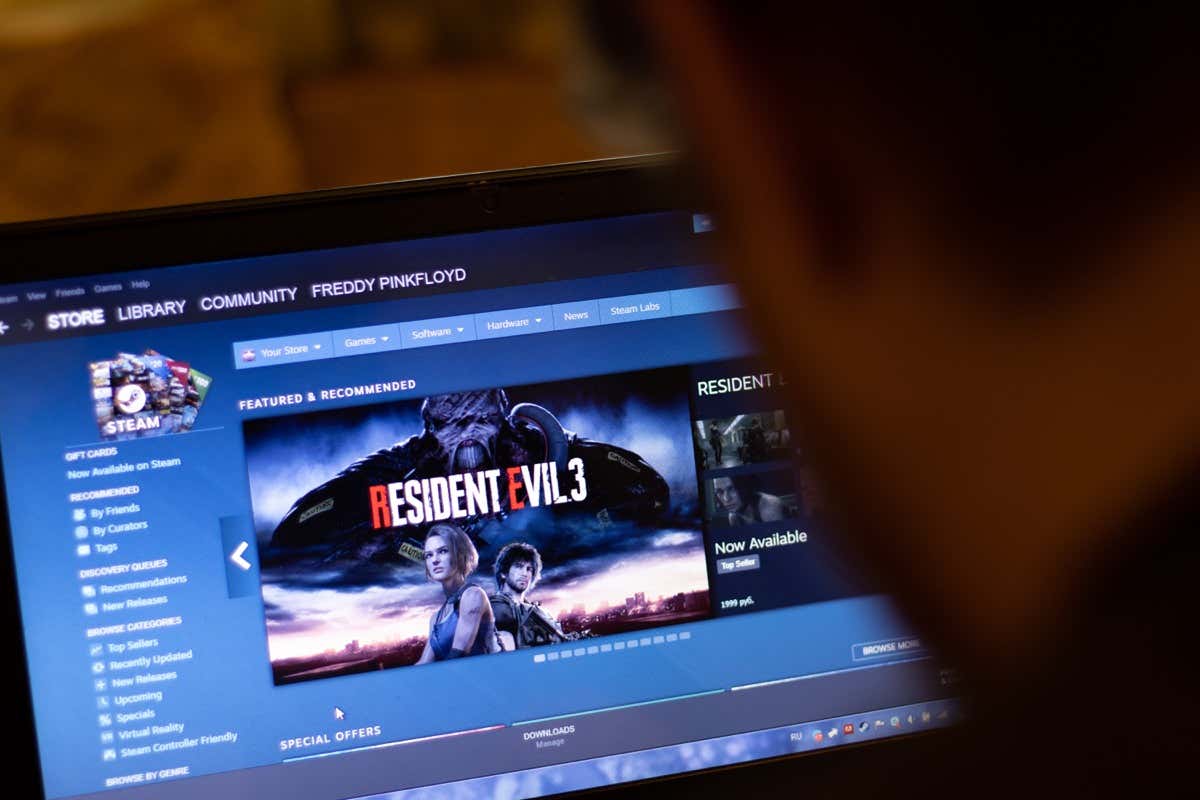
Puedes verificar eso abriendo un navegador web en su escritorio e iniciando un sitio. Si su sitio no se carga, su conexión a Internet tiene un problema. En este caso, siga las siguientes soluciones básicas para resolver su problema de Internet.
Reinicia tu enrutador
Tu enrutador de Internet puede estar experimentando un problema menor que hace que Internet no funcione. En este caso, reinicie su enrutador para solucionar muchos problemas menores con el dispositivo.
Puede reiniciar la mayoría de los enrutadores presionando el botón de encendido en el dispositivo. Algunos enrutadores le permiten reiniciar desde el menú de configuración del dispositivo, al que puede acceder desde el navegador web de su computadora. En este método, seleccionará una opción como Confirmar y reiniciar para reiniciar su enrutador.
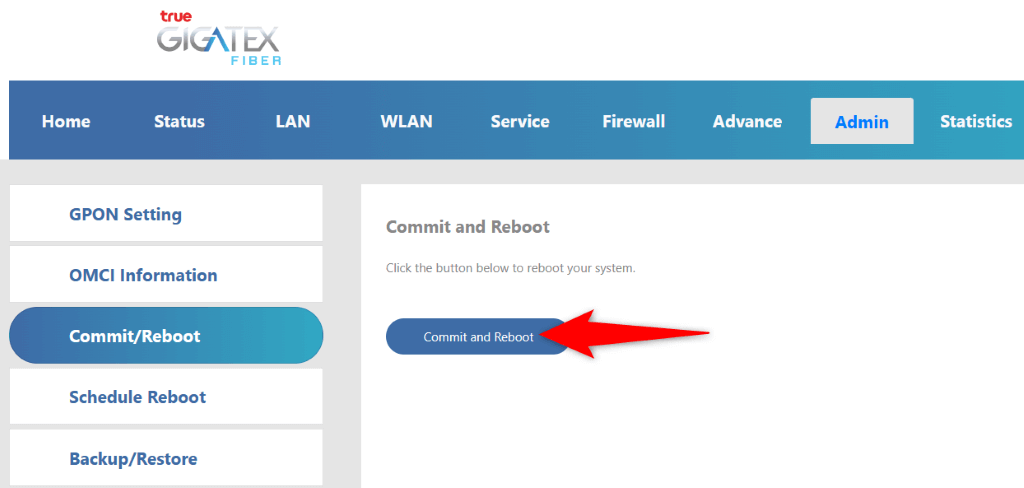
Cuando su enrutador se reinicie, inicie Steam y vea si sigue teniendo el mismo error.
Actualice los controladores de su adaptador de red
El adaptador de red de su computadora es la forma en que se conecta a Internet. Es posible que este adaptador esté usando controladores obsoletos, lo que causa problemas con su conexión a Internet. En este caso, use la utilidad Administrador de dispositivos de su PC con Windows para buscar e instalar los controladores más recientes para su adaptador.
No tienes que seguir este proceso en una Mac.
Haga clic con el botón derecho en el icono del menú Inicio y seleccione Administrador de dispositivos. Expanda Adaptadores de red, haga clic con el botón derecho en su adaptador y elija Actualizar controlador. 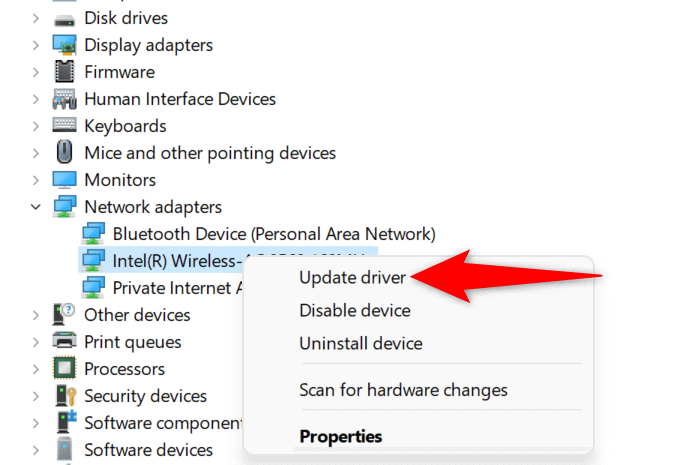 Seleccione Buscar controladores automáticamente. Permita que la herramienta instale los controladores disponibles. Reinicie su PC y ejecute Steam.
Seleccione Buscar controladores automáticamente. Permita que la herramienta instale los controladores disponibles. Reinicie su PC y ejecute Steam.
Comprueba si la red de Steam está caída
Los servidores de Steam pueden estar experimentando una interrupción, lo que hace que tu cliente de Steam no pueda conectarse a esos servidores. Puede verificar si ese es el caso utilizando algunos sitios de terceros.
Puede usar un sitio como Downdetector para verificar si los usuarios han informado problemas al usar Vapor. Puedes verificar si Steam está caído usando el sitio de estado de Steam no oficial. La cuenta de Twitter no oficial de Steam también es un buen lugar para comprobar las interrupciones de la plataforma.
Si la plataforma no funciona, tendrá que esperar hasta que la empresa solucione los problemas. No puedes hacer nada de tu parte para resolver el problema.
Reinicie su computadora con Windows o Mac
Si Steam todavía muestra un error de conexión, es posible que su computadora con Windows o Mac tenga una falla menor. Es común que existan problemas menores en estos sistemas operativos, y puede solucionarlos reiniciando sus computadoras.
Al hacerlo, se apagan y recargan todas las funciones del sistema, solucionando muchos problemas menores.
En Windows
Abra el menú Inicio con la tecla de Windows. Seleccione el ícono de Encendido y elija Reiniciar. 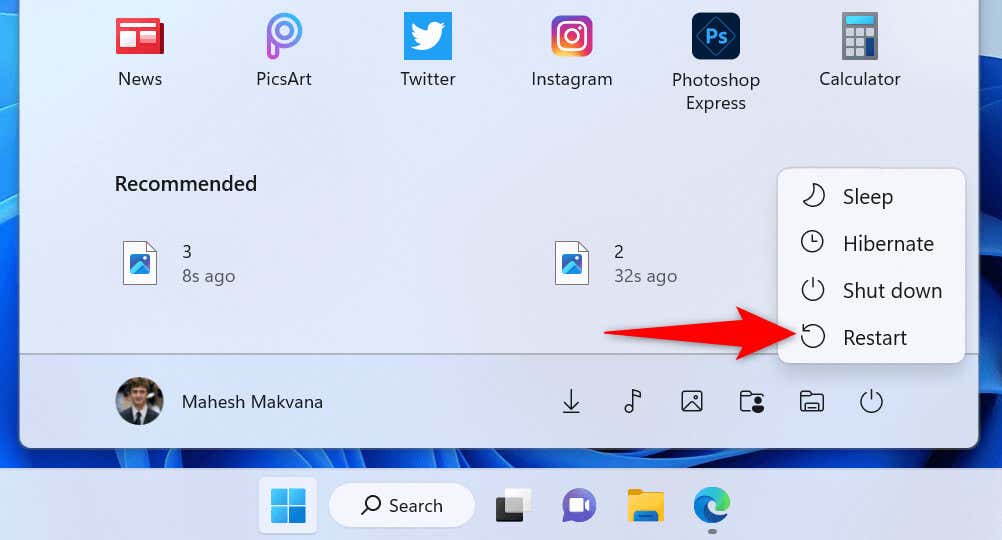
En macOS
Seleccione el logotipo de Apple en la esquina superior izquierda de su Mac. Elija Reiniciar en el menú.
Ejecutar Steam como administrador
Steam no puede conectarse a Internet porque es posible que la aplicación no tenga los permisos necesarios. Esto suele suceder cuando ejecuta la aplicación sin privilegios administrativos.
Puede solucionarlo iniciando la aplicación en modo administrador, otorgándole todos los derechos que necesita para funcionar. Esto debería eliminar el error de conexión de Steam.
Haga clic con el botón derecho en el acceso directo del escritorio de Steam y seleccione Ejecutar como administrador. 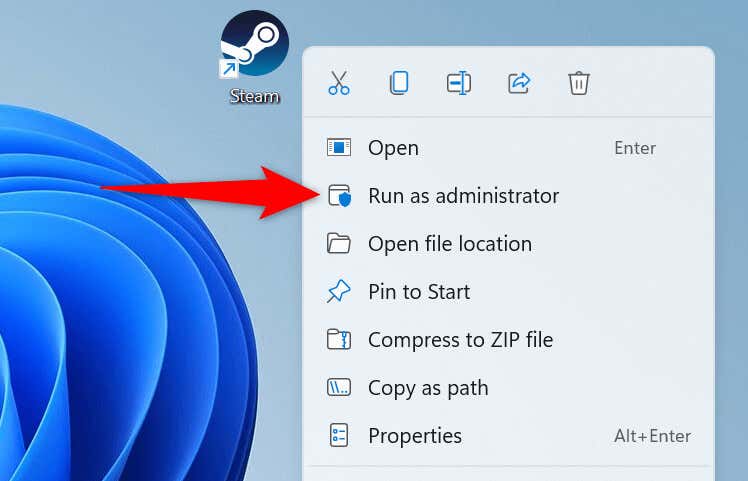 Seleccione Sí en el indicador de Control de cuentas de usuario.
Seleccione Sí en el indicador de Control de cuentas de usuario.
Si el error de falta de conexión de Steam se soluciona después de ejecutar la aplicación como administrador, haga que Windows siempre inicie la aplicación con derechos de administrador siguiendo los siguientes pasos:
Haga clic con el botón derecho en el acceso directo del escritorio de Steam y seleccione Propiedades. Seleccione la pestaña Acceso directo y elija Avanzado. Habilite la opción Ejecutar como administrador y elija Aceptar. 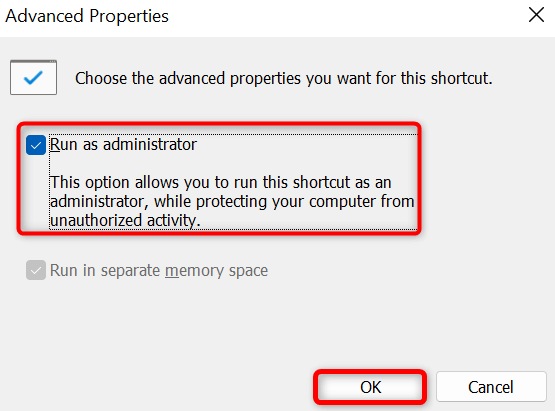 Seleccione Aplicar seguido de Aceptar en la ventana Propiedades.
Seleccione Aplicar seguido de Aceptar en la ventana Propiedades.
Solucione el error de falta de conexión de Steam actualizando la aplicación
Recibe un error de falta de conexión de red en Steam porque está usando una aplicación desactualizada. Se sabe que tales versiones causan problemas, ya que se crearon hace mucho tiempo.
Solucione eso actualizando su aplicación a la última versión. Es rápido, fácil y gratuito actualizar Steam en Windows y Mac. Tenga en cuenta que el siguiente método utiliza una opción integrada en Steam para actualizar la aplicación. Esto significa que puede usar este método si Steam solo muestra ocasionalmente un error de conexión.
Abre Steam en tu computadora. Seleccione Steam > Buscar actualizaciones de Steam Client en el menú de la aplicación. 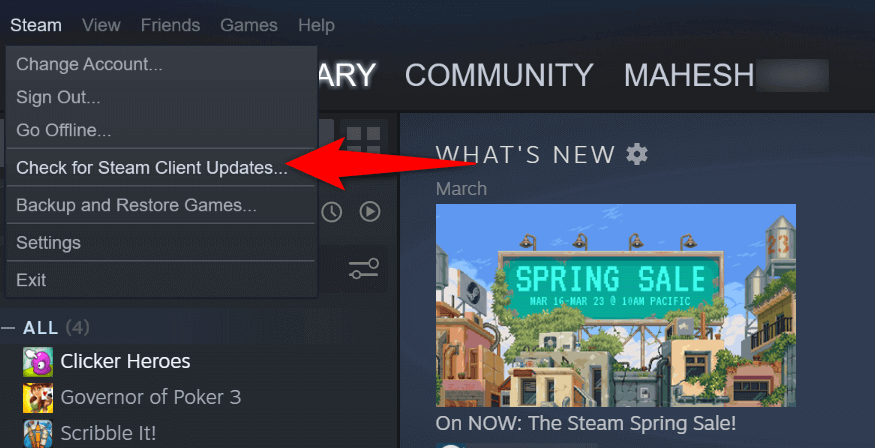 Espere a que Steam encuentre actualizaciones disponibles. Instale las actualizaciones disponibles y reinicie Steam.
Espere a que Steam encuentre actualizaciones disponibles. Instale las actualizaciones disponibles y reinicie Steam.
Apague su VPN para solucionar el error de conexión a Internet de Steam
Una aplicación VPN enruta su tráfico de Internet a través de un servidor de terceros, y este mecanismo puede estar causando problemas con la aplicación Steam. En este caso, puede apagar su servicio VPN y ver si eso resuelve su problema.
Puede deshabilitar el servicio en la mayoría de las aplicaciones VPN abriendo la aplicación y seleccionando el interruptor grande de encendido/apagado en la pantalla principal. Luego, inicie Steam y vea si la aplicación se conecta a Internet.
Desactive el cortafuegos de su computadora
Si Steam sigue sin poder conectarse a Internet, es posible que su cortafuegos de Windows o Mac esté bloqueando el acceso de la aplicación a Internet. Esto sucede por varias razones, y una forma de solucionarlo es deshabilitar su firewall.
En Windows
Abra la aplicación Seguridad de Windows en su PC. Seleccione Firewall y protección de red en la aplicación. Elija la red que dice (activa). 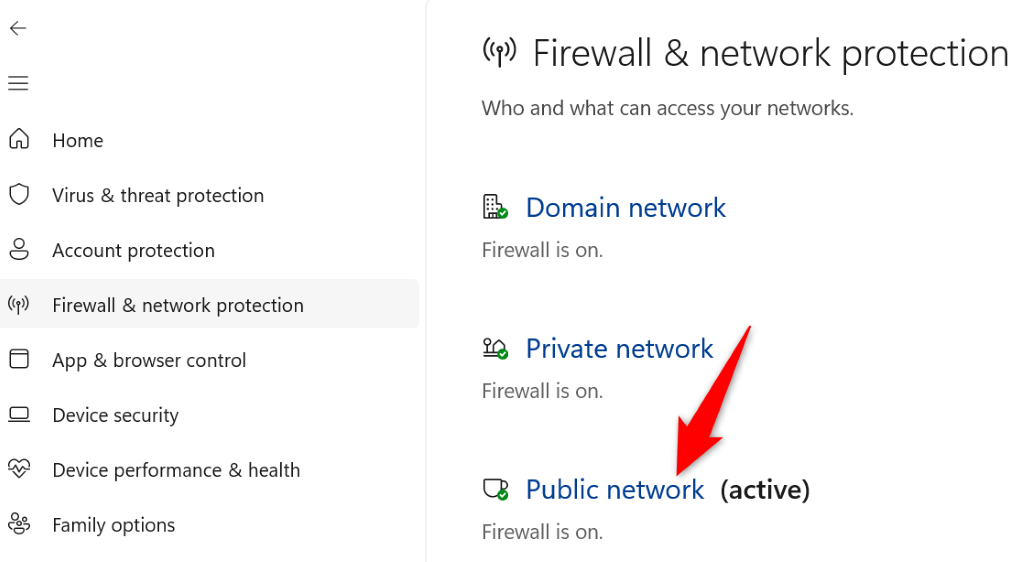 Desactive la opción Firewall de Microsoft Defender.
Desactive la opción Firewall de Microsoft Defender. 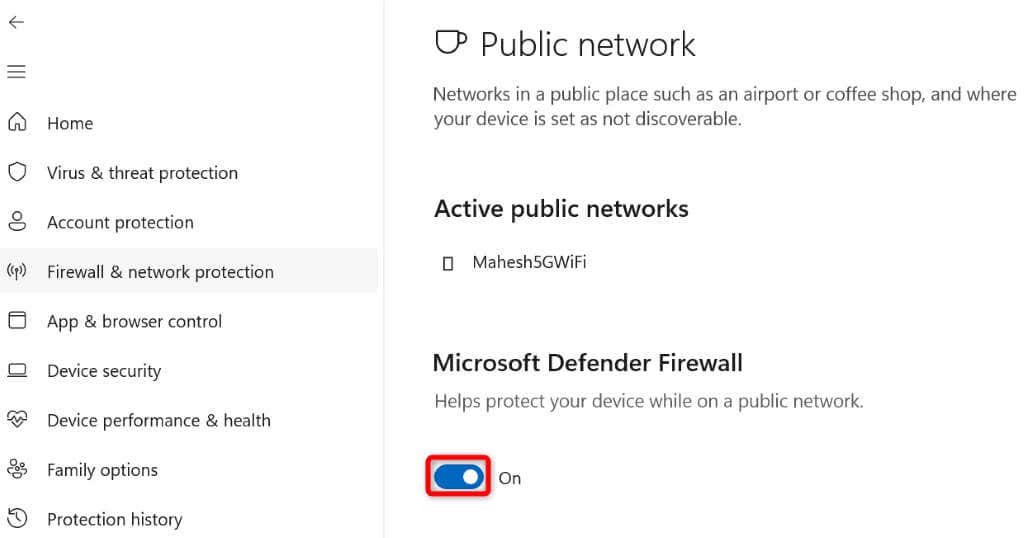 Seleccione Sí en el indicador de Control de cuentas de usuario.
Seleccione Sí en el indicador de Control de cuentas de usuario.
En macOS
Abra una ventana de Terminal en su Mac. Escriba el siguiente comando en Terminal y presione Entrar:
sudo defaults write/Library/Preferences/com.apple.alf globalstate-int 0 Escriba su contraseña de administrador de Mac y presione Entrar.
Haga que Steam utilice el modo TCP para la conexión
Steam utiliza UDP como modo de conexión predeterminado. Cuando experimenta problemas de red, vale la pena cambiar este modo a TCP para ver si eso resuelve su problema.
En Windows
Haga clic con el botón derecho en el acceso directo del escritorio de Steam y elija Propiedades. Abra la pestaña Acceso directo. Coloque el cursor al final del texto en el campo Destino, presione la barra espaciadora y escriba lo siguiente:
-tcp 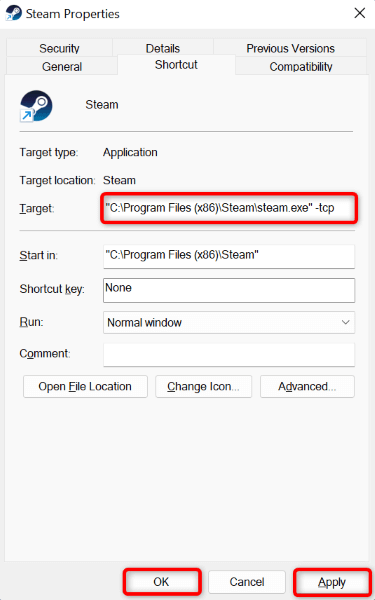 Seleccione Aplicar seguido de Aceptar en la parte inferior. Inicie Steam usando el acceso directo de su escritorio.
Seleccione Aplicar seguido de Aceptar en la parte inferior. Inicie Steam usando el acceso directo de su escritorio.
En macOS
Abra Terminal y diríjase a la carpeta Aplicaciones. Escriba el siguiente comando en la Terminal y presione Entrar:
abrir steam.app –args-tcp Steam se iniciará en modo TCP.
Desinstale y vuelva a instalar Steam
Si el error de falta de conexión de Steam persiste, es posible que los archivos principales de su aplicación estén corruptos. Muchos elementos, incluidos virus y aplicaciones maliciosas, pueden hacer que los archivos de su aplicación queden inutilizables. En este caso, no puede reparar los archivos, pero puede desinstala y vuelve a instalar tu aplicación.
Reinstalar Steam te permite obtener nuevos archivos de aplicaciones que funcionen, lo que resuelve cualquier problema creado por archivos problemáticos.
En Windows
Abra Configuración presionando Windows + I. Seleccione Aplicaciones en la barra lateral izquierda y Aplicaciones y funciones en el panel derecho. Elija los tres puntos junto a Steam en la lista y seleccione Desinstalar. 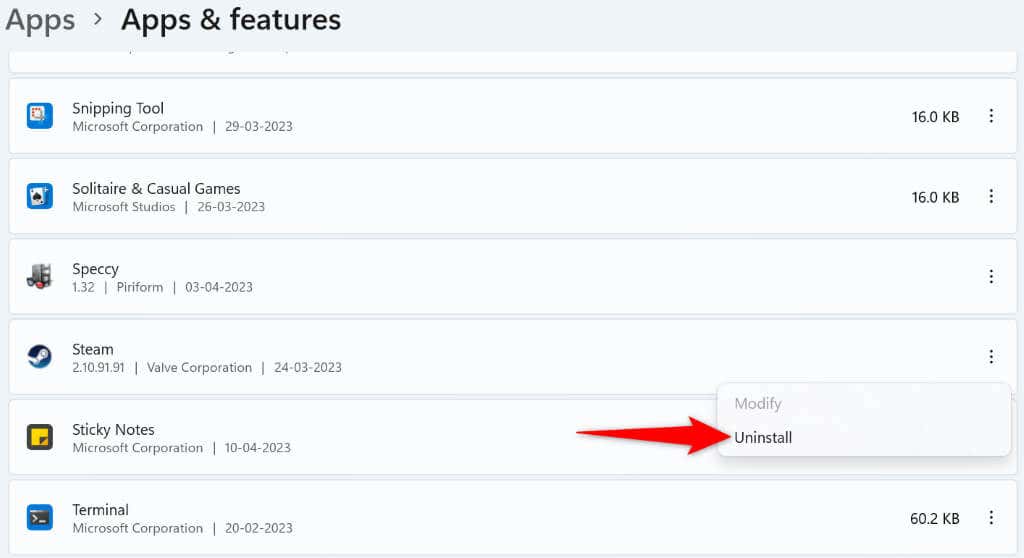 Seleccione Desinstalar en el aviso para eliminar la aplicación. Vuelva a descargar la aplicación desde el sitio de Steam e instálela en su PC.
Seleccione Desinstalar en el aviso para eliminar la aplicación. Vuelva a descargar la aplicación desde el sitio de Steam e instálela en su PC.
En macOS
Abra Finder y acceda a la carpeta Aplicaciones. Haga clic derecho en su aplicación Steam y elija Mover a la papelera. Dirígete al sitio de Steam y descarga e instala la aplicación en tu Mac.
Di adiós al problema de falta de conexión de Steam
Steam se ve obligado a mostrar un error de falta de conexión cuando la aplicación no puede conectarse a Internet. Puede usar las correcciones descritas anteriormente para resolver el problema y permitir que Steam se conecte a sus servidores.
Una vez que haya hecho eso, las funciones en línea de su cliente de juego comenzarán a funcionar tal como se esperaba. ¡Disfrutar!
