QuickTime Player es una aplicación versátil que viene preinstalada en Mac, con funciones que van más allá de la reproducción de video básica. En este artículo, exploraremos 17 cosas que puede hacer con QuickTime Player en Mac para mejorar su experiencia multimedia y agilizar su flujo de trabajo.
Cosas que hacer en QuickTime Player en Mac: ocultar
Reproducir un video
Si te gusta ver un video en repetición, no tienes que comenzar a reproducirlo una y otra vez. La función de bucle seguirá reproduciéndolo una y otra vez. Para hacer esto, reproduzca un video en QuickTime y haga clic en Ver > Bucle.
Hacer zoom en un video
Cuando Estás reproduciendo un clip y quieres acercar el zoom, todo lo que tienes que hacer es presionar las teclas Comando + Más (+). Y para hacer lo contrario, pulsa las teclas Comando + Menos (-).

Reproduce varios videos al mismo tiempo
Puedes abrir varios videos en ventanas independientes de QuickTime y reproducir o pausar todos juntos de un solo golpe. Es muy genial. Pruébalo:
Mantén presionada la tecla Comando y selecciona varios videos en la carpeta de tu Mac. Haz clic derecho y selecciona Abrir con > QuickTime Player. Todos los videos se abrirán en sus propias ventanas de QuickTime. Disminuya sus tamaños para que pueda ver más de una ventana en su pantalla. Ahora, mantén presionada la tecla de comando y presiona la tecla de retorno/ingresar para reproducir o pausar todos esos videos a la vez. Actualmente, se están reproduciendo los cuatro videos. Ahora, si mantengo presionada la tecla Comando y luego presiono la tecla retorno, la reproducción de los cuatro clips se pausará a la vez.
Reproducir videos de Internet
Dado que QuickTime es un reproductor de video, obviamente puede abrir la mayoría de los archivos de audio y video descargados en él.
Además, si tiene el enlace del video, puede reproducirlo directamente en QuickTime en lugar de descargarlo. el archivo y luego reproducirlo. Para hacerlo, abra QuickTime y haga clic en Archivo > Abrir ubicación > pegue la URL del video y presione Abrir.
Ver metadatos de archivos multimedia
Después de abrir un video en QuickTime Player, simplemente presione Comando + I para ver sus detalles como resolución original, tamaño, datos velocidad, tamaño/dimensiones actuales, formato de video y audio, FPS (fotogramas por segundo), relación de aspecto, canal de audio y más.
Además de usar el atajo de teclado, puede hacer clic en Ventana > Mostrar/Ocultar Movie Inspector en la barra de menú superior de Mac para ver los metadatos.
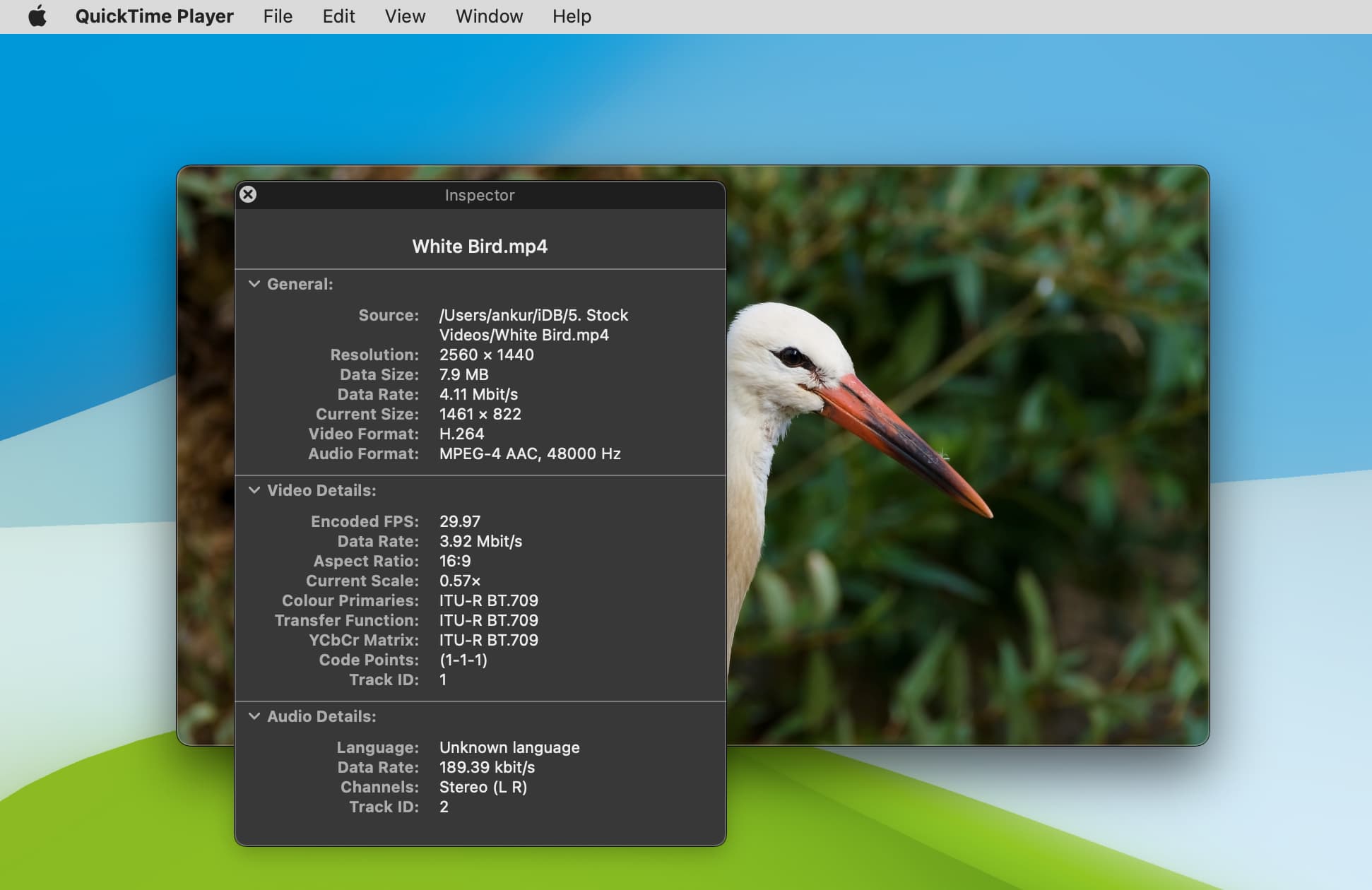
Graba la pantalla de tu Mac
Además de usar Command + Shift + 5, también puede usar QuickTime Player para grabar la pantalla de su Mac. Para hacerlo, abra QuickTime y haga clic en Archivo > Nueva grabación de pantalla o presione las teclas Comando + Control + N a la vez.
Graba la pantalla de tu iPhone o FaceTime, WhatsApp y otras llamadas
iOS tiene una grabadora de pantalla integrada, pero a veces, como cuando quieres grabar una llamada de FaceTime o una videollamada de WhatsApp, puedes conecta tu iPhone a tu Mac y graba la llamada con audio. Así es como:
Toma capturas de pantalla o grabaciones de pantalla de tu Apple TV
¿Alguna vez quisiste capturar lo que ves en la pantalla de tu Apple TV? Es fácil. Solo asegúrese de que su Apple TV y Mac estén en la misma red Wi-Fi y use QuickTime para tomar una captura de pantalla o grabar una película.
Grabar videos
Todo lo que necesita para hacer es abrirlo y presionar Archivo > Nueva grabación de película.
Úselo como una grabadora de audio
Mac tiene un-en la aplicación Voice Memos, pero esa no es su única opción. Puede grabar audio de alta calidad en QuickTime Player:
Abra QuickTime. Haz clic en Archivo > Nueva grabación de audio. Presiona la pequeña flecha junto al botón rojo de grabación y elige la calidad Máxima. Finalmente, presione el botón de grabación blanco-rojo.
Su Mac ahora grabará audio AIFF-C de 24 bits PCM lineal sin comprimir a 44 100 Hz.
Edite un video
Aunque no es tan sólido como iMovie o Final Cut Pro, QuickTime Player ofrece algunas opciones útiles para editar su video. Esto incluye herramientas para rotar el clip, voltearlo,eliminar audio o video,recortarlo, etc. puede acceder a ellos haciendo clic en Editar en la barra de menú superior. Nuestro tutorial dedicado le muestra cómo hacer todo esto.
Combina dos o más videos en uno
Abre el primer video en QuickTime Player. Haz clic en Editar > Agregar clip al final > selecciona uno o más videos y presiona Elegir medios. Verá que los videos aparecen uno al lado del otro en una delgada línea de tiempo en la parte inferior de la pantalla de QuickTime. Sugerencia: también puede arrastrar un video y soltarlo sobre QuickTime para agregarlo a la línea de tiempo de edición. Para cambiar el orden de un clip, selecciónelo en la línea de tiempo y arrástrelo antes que el otro video. Cuando haya terminado, haga clic en Archivo > Exportar como > elija una resolución y presione Guardar.
Dividir un video
Abra el video en QuickTime Player en Mac. En la barra de menú superior, haz clic en Ver > Mostrar clips. Ahora, arrastre la línea roja a la posición desde donde desea dividir el videoclip. Haz clic en Editar > Dividir clip. A continuación, elige el otro clip no deseado y presiona la tecla eliminar para deshacerte de él. Finalmente, guarde el video restante. Puede hacerlo simplemente haciendo clic en el botón rojo de cerrar ventana.
Reduzca la calidad del video o cambie los códecs de video
Suponga que tiene un video 4K que desea bajar a 1080p para que pueda reproducirse en teléfonos y tabletas de gama baja. En lugar de descargar una aplicación adicional, puede dejar que QuickTime se encargue de esto. Así es como se hace:
Abre el video en QuickTime Player en Mac. Haz clic en Archivo > Exportar como y elige 1080p o cualquier otra calidad inferior. Cuando elige 1080p, también puede ver un menú adicional para cambiar el códec, donde puede seleccionar Tamaño de archivo más pequeño (HEVC) o Mayor compatibilidad (H.264). Finalmente, haz clic en Guardar para exportar el video convertido.
Extrae el audio de un archivo de video
Puedes abrir el video en QuickTime y hacer clic en Archivo > Exportar como > Solo audio > Guardar para extraer la parte de audio de cualquier archivo de video. El audio se guardará como un archivo m4a .
Cree un video o GIF usando una secuencia de imágenes
Si tomó muchas fotos en una secuencia, como fotos en ráfaga, puedes convertirlas todas en un video siguiendo estos pasos:
Abre QuickTime Player en tu Mac. Haz clic en Archivo > Abrir secuencia de imágenes en la barra de menú superior. Ahora, selecciona todas las fotos o una carpeta con esas fotos y haz clic en Elegir medios. Cambie la resolución, la velocidad de fotogramas y el códec si es necesario. Finalmente, haga clic en Abrir. QuickTime preparará el video y luego podrá reproducirlo o guardarlo como un archivo MOV presionando el botón rojo para cerrar la ventana. Una vez que tenga el video corto de unos segundos, puede usar sitios como ezgif.com para convertir en un GIF.
Guardar un cuadro de video como imagen
¿Por qué tomar una captura de pantalla cuando ¿Se puede guardar el cuadro de video como una foto? Déjame mostrarte cómo:
Abre un video en QuickTime Player en Mac. Haga una pausa en la reproducción y desplácese hasta el cuadro que desea guardar como imagen. Utilice las teclas de flecha para mayor precisión. Ahora, haz clic en Editar > Copiar. Ese cuadro de video se copia como una imagen en el portapapeles de su Mac. Finalmente, abra cualquier aplicación como Notes, Keynote, Pages, Word, etc., donde puede pegar el imagen y presiona Comando + V.
Nota: no puede pegar la imagen directamente en una carpeta del Finder. Pero puede abrir la aplicación de vista previa de Apple y hacer clic en Archivo > Nuevo desde portapapeles. Ahora, presione el botón rojo de cierre y guarde la imagen en cualquier ubicación del Finder que desee.
Bonificación: las mejores alternativas de QuickTime para mirar videos
Finalmente, aunque QuickTime Player es una característica: aplicación empaquetada y gratuita, es posible que desee conocer algunas alternativas excelentes, como cuando tiene que reproducir archivos en formato MKV. Aquí hay dos que uso en mi Mac además del reproductor de video integrado de Apple:
Dato curioso: el reproductor QuickTime también estaba disponible para PC con Windows, pero se suspendió en 2016. Sin embargo, aún puede descargar QuickTime 7.7.9 para Windows desde el sitio web oficial de Apple.
